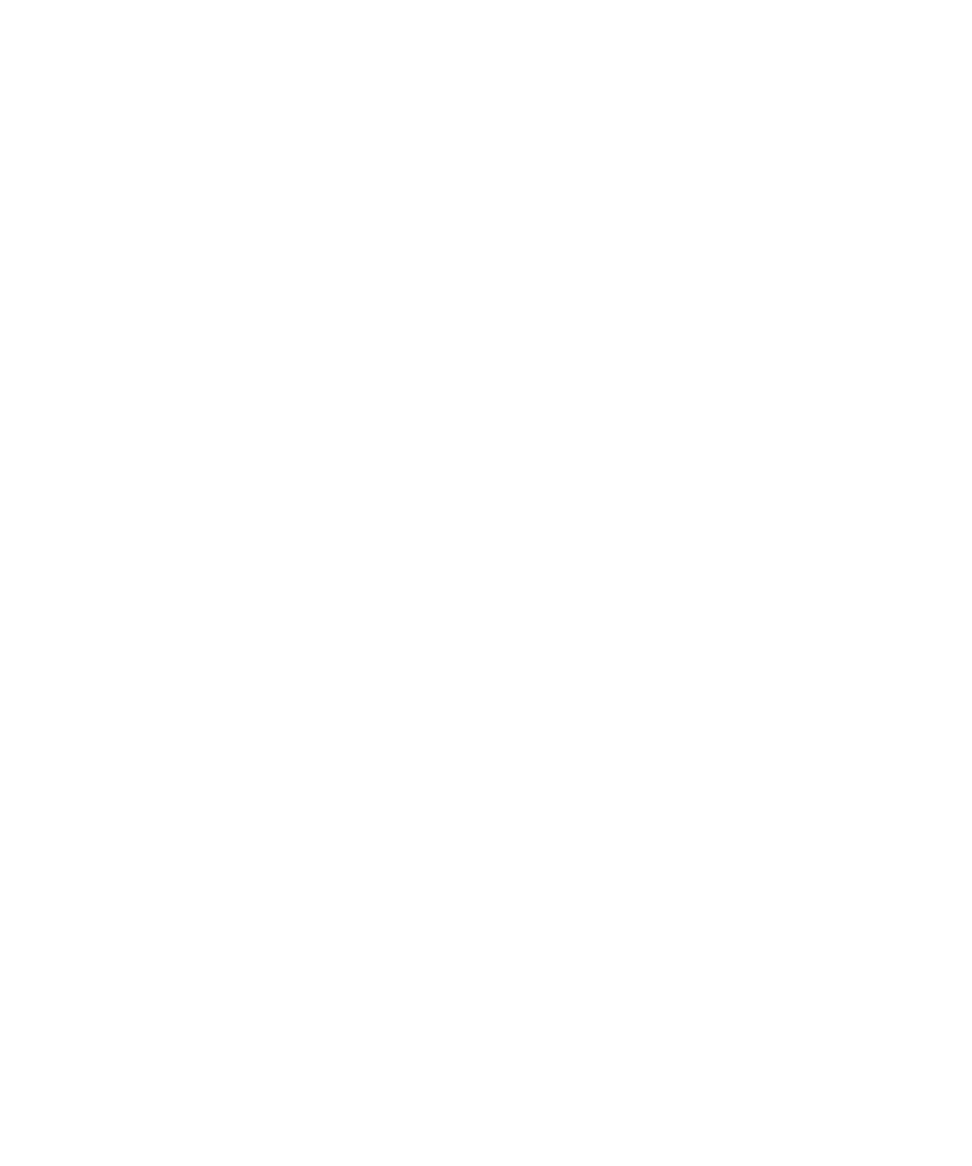
Možnosti zobrazení
Použití obrázku jako tapety zařízení
1. Na domovské obrazovce klikněte na ikonu Média.
Uživatelská příručka
Obrazovka a klávesnice
204
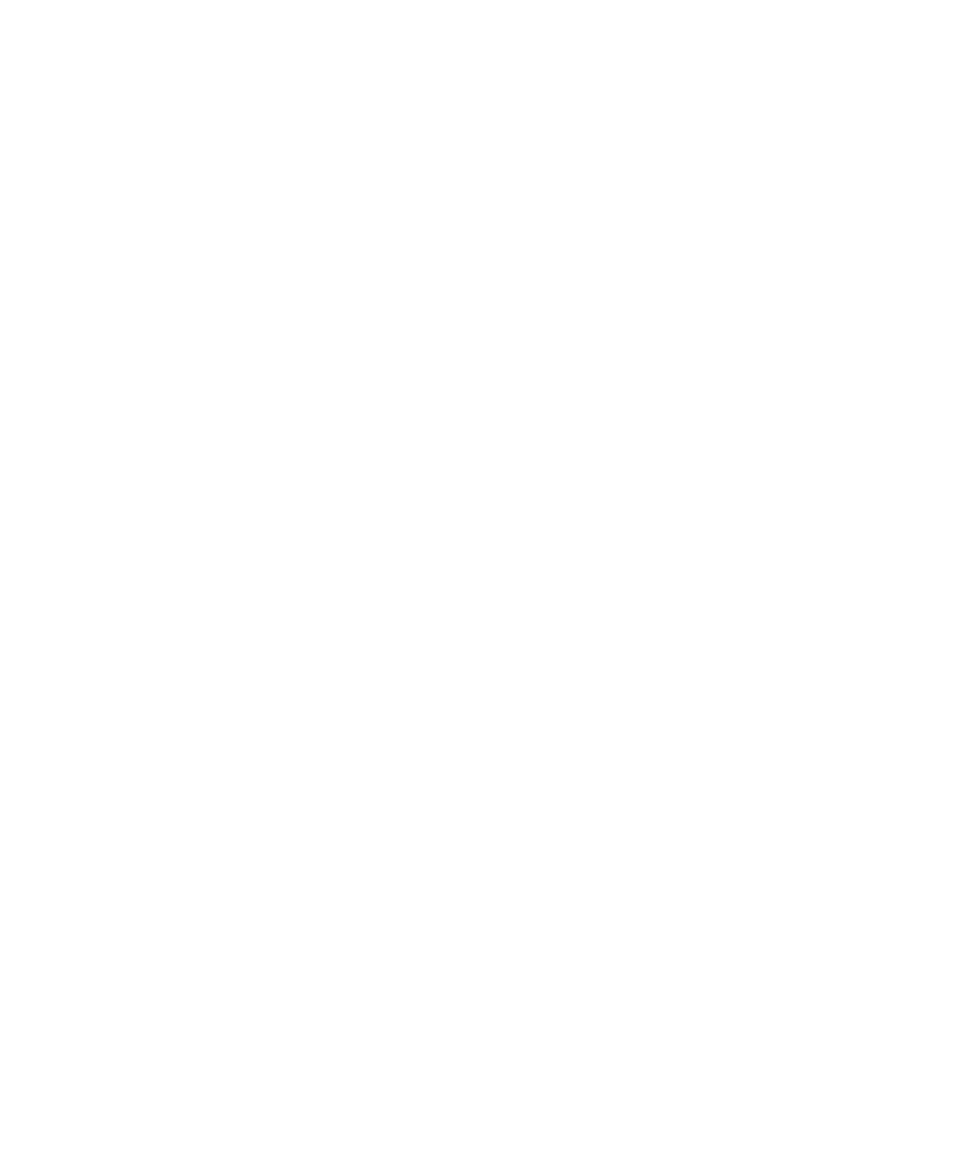
2. Klikněte na položku Obrázky.
3. Procházet obrázek.
4. Klikněte na položku Nastavit jako tapetu.
Stažení pozadí domovské obrazovky
V závislosti na plánu bezdrátových služeb nemusí být tato funkce podporována.
1. Na domovské obrazovce klikněte na ikonu Média.
2. Klikněte na položku Obrázky.
3. Klepněte na kategorii.
4. Stiskněte klávesu Nabídka.
5. Klepněte na možnost Stáhnout obrázky.
Nastavení informací o vlastníkovi
Informace o vlastníkovi se zobrazí na obrazovce vašeho zařízení BlackBerry®, když je zařízení uzamčeno.
1. Na domovské obrazovce nebo ve složce klikněte na ikonu Možnosti.
2. Klikněte na položku Vlastník.
3. Zadejte své kontaktní informace.
4. Stiskněte klávesu Nabídka.
5. Klikněte na tlačítko Uložit.
Změnit písmo displeje
1. Na domovské obrazovce nebo ve složce klikněte na ikonu Možnosti.
2. Klikněte na položku Obrazovka/klávesnice.
3. Změna polí písma.
4. Stiskněte klávesu Nabídka.
5. Klikněte na tlačítko Uložit.
Použití obráceného kontrastu u obrazovky displeje
1. Na domovské obrazovce nebo ve složce klikněte na ikonu Možnosti.
2. Klikněte na položku Možnosti upřesnění.
3. Klikněte na položku Usnadnění přístupu.
4. Změňte nastavení v poli Kontrast barev na hodnotu Obrátit kontrast.
5. Stiskněte klávesu Nabídka.
6. Klikněte na tlačítko Uložit.
Organizace aplikací
Ikony aplikací se mohou zobrazovat na domovské obrazovce nebo ve složce na domovské obrazovce. Chcete-li
zobrazit více aplikací, stiskněte klávesu Nabídka.
Uživatelská příručka
Obrazovka a klávesnice
205
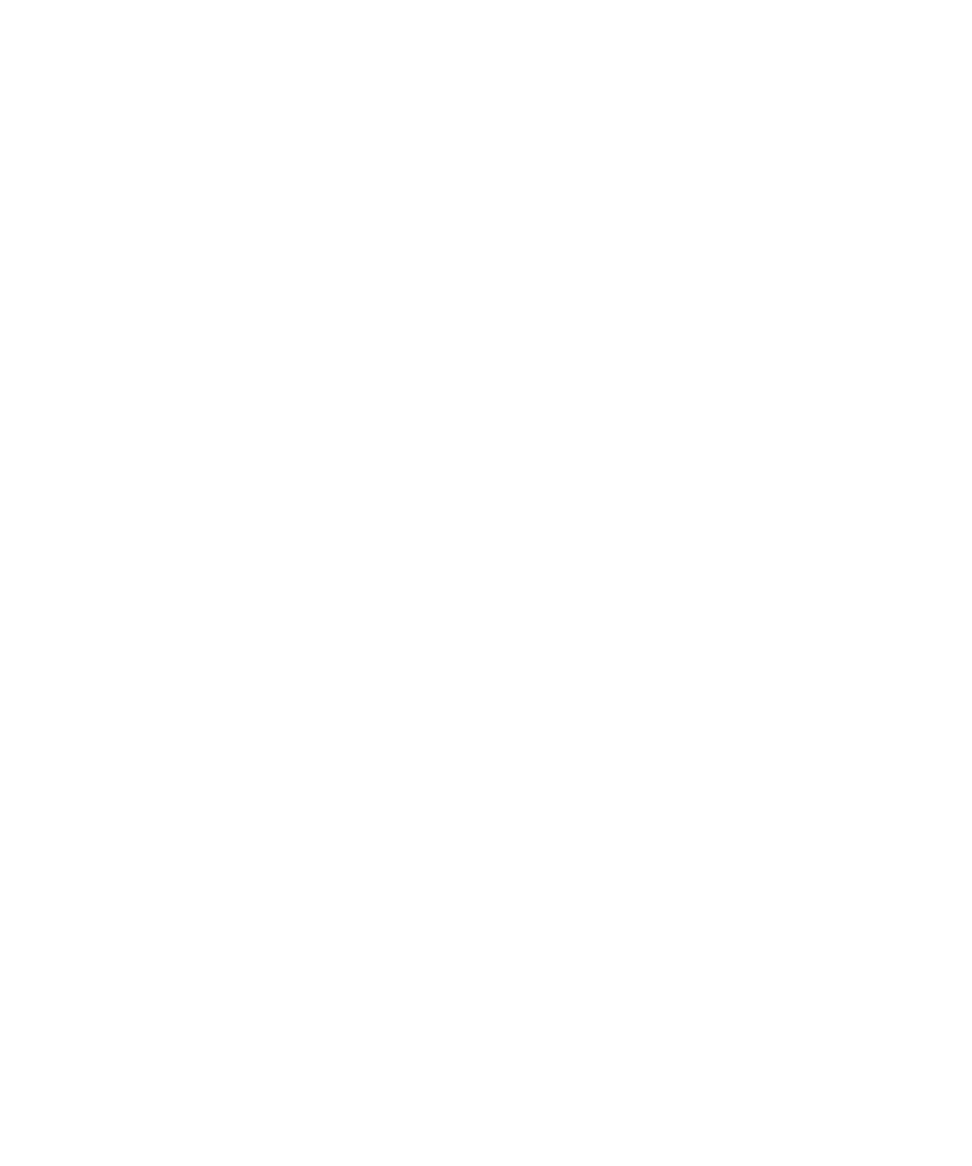
Přeuspořádáním ikon aplikací můžete změnit, které ikony se zobrazí na domovské obrazovce jako první. Můžete také
vytvářet a odstraňovat složky, upravovat vzhled složek, které vytvoříte, a přesouvat ikony aplikací do složek a ze složek.
Přidání složky aplikace
1. Na domovské obrazovce stiskněte klávesu Nabídka.
2. Klikněte na položku Přidat složku.
3. Zadejte název složky.
4. Chcete-li změnit ikonu složky, klikněte trackpadem v poli Ikona. Chcete-li zobrazit ikony složky, posuňte prst doleva
nebo doprava na trackpadu. Klikněte na ikonu složky.
5. Klikněte na položku Přidat.
Změňte složku aplikace.
Přejmenovat lze pouze složky, které jste vytvořili.
1. Na domovské obrazovce zvýrazněte složku aplikace.
2. Stiskněte klávesu Nabídka.
3. Klepněte na možnost Upravit složku.
4. Změňte informace o složce.
5. Klikněte na tlačítko Uložit.
Přesun ikony aplikace
1. Na domovské obrazovce nebo ve složce aplikace zvýrazněte ikonu aplikace.
2. Stiskněte klávesu Nabídka.
3. Proveďte jednu z následujících akcí:
• Ikonu aplikace přesunete na jiné místo na domovské obrazovce kliknutím na položku Přesunout. Na trackpadu
posuňte prst doprava nebo doleva. Klikněte trackpadem.
• Chcete-li ikonu aplikace přesunout do složky aplikace, klepněte na položku Přesunout do složky. Klepněte na
složku aplikace.
• Chcete-li ikonu aplikace přesunout ze složky aplikace, klepněte na položku Přesunout do složky. Klepněte na
položku Domů nebo složku aplikace.
Skrytí ikony aplikace
V závislosti na vašem motivu nemusí být možné skrýt některé ikony aplikací.
1. Na domovské obrazovce zvýrazněte ikonu aplikace.
2. Stiskněte klávesu Nabídka.
3. Klepněte na položku Skrýt.
Skrytou aplikaci zobrazíte stisknutím klávesy Nabídka. Klepněte na položku Zobrazit vše.
Uživatelská příručka
Obrazovka a klávesnice
206
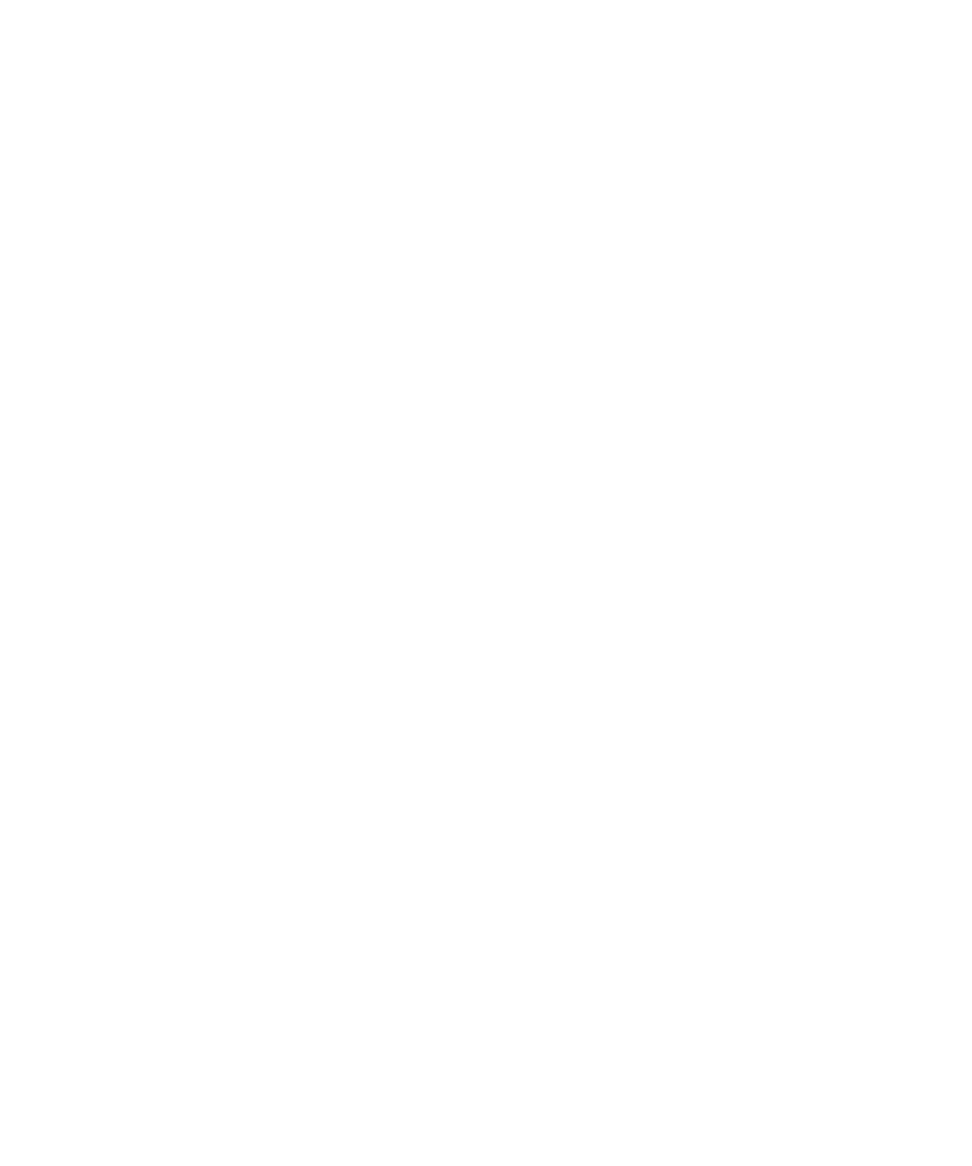
Odstranění složky aplikace
1. Na domovské obrazovce zvýrazněte složku aplikace.
2. Stiskněte klávesu Nabídka.
3. Klikněte na položku Odstranit.
Nastavení počtu ikon, které se zobrazí na domovské obrazovce
1. Na domovské obrazovce klikněte na ikonu Možnosti.
2. Klikněte na položku Možnosti upřesnění.
3. Klikněte na položku Usnadnění přístupu.
4. Změňte nastavení v poli Rozvržení mřížky.
5. Stiskněte klávesu Nabídka.
6. Klikněte na tlačítko Uložit.
Zapněte oznamování bezdrátového pokrytí pomocí diody LED
1. Na domovské obrazovce nebo ve složce klikněte na ikonu Možnosti.
2. Klikněte na položku Obrazovka/klávesnice.
3. V poli LED indikátor pokrytí nastavte hodnotu Zapnuto.
4. Stiskněte klávesu Nabídka.
5. Klikněte na tlačítko Uložit.
Je-li zařízení BlackBerry® připojeno k bezdrátové síti, dioda LED bliká zeleně.
Chcete-li oznamování bezdrátového pokrytí vypnout, nastavte v poli LED indikátor pokrytí hodnotu Vypnuto.