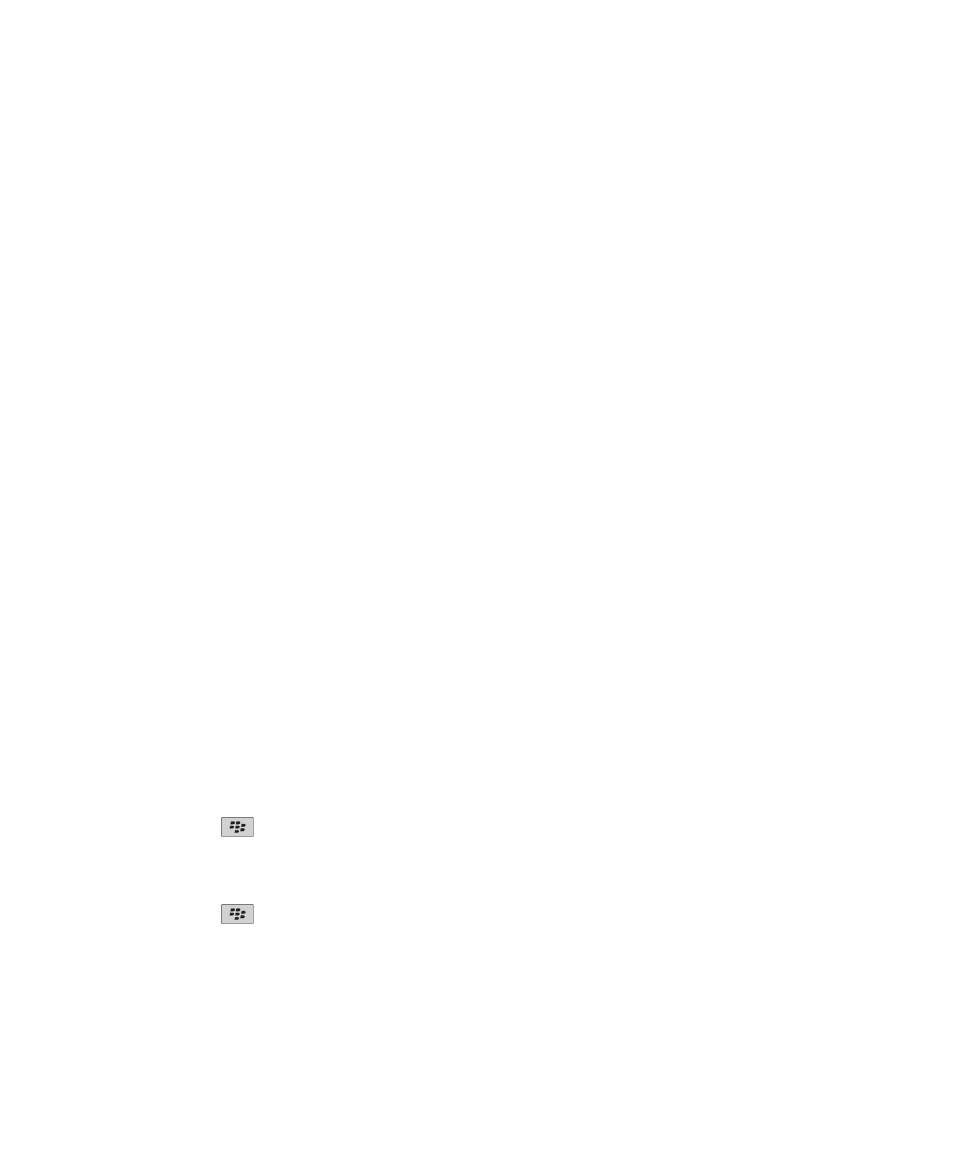
Kalendář
Základní informace o kalendáři
Informace o zobrazení kalendáře
Události a schůzky lze zobrazovat v jednom ze čtyř režimů. Režimy Den, Týden a Měsíc zobrazují všechny události a
schůzky pro zvolené časové období. Režim Program zobrazuje všechny naplánované události a schůzky v seznamu.
Zobrazení Program také zobrazuje, kolik volného času máte mezi událostmi.
Přepínání zobrazení kalendáře
1. Na domovské obrazovce klikněte na ikonu Kalendář.
2. Stiskněte klávesu Nabídka.
3. Klepněte na režim zobrazení.
Pohyb v kalendáři
1. Na domovské obrazovce klikněte na ikonu Kalendář.
2. Stiskněte klávesu Nabídka.
3. Proveďte některou z následujících akcí:
• Chcete-li se přesunout na určité datum, klepněte na položku Go To Date.
• Chcete-li se přesunout na aktuální datum, klepněte na položku Dnes.
• Pokud se chcete posunout v časovém období dopředu nebo dozadu, klepněte na položku Předchozí nebo
Další.
Plánování události
1. Na domovské obrazovce klikněte na ikonu Kalendář.
2. Stiskněte klávesu
.
3. Klikněte na tlačítko Nový.
4. Zadejte informace o události.
5. Pokud se schůzka opakuje, změňte pole Opakování.
6. Stiskněte klávesu
.
7. Klikněte na tlačítko Uložit.
Související informace
Vypnutí zařízení, 267
Uživatelská příručka
Osobní organizér
166
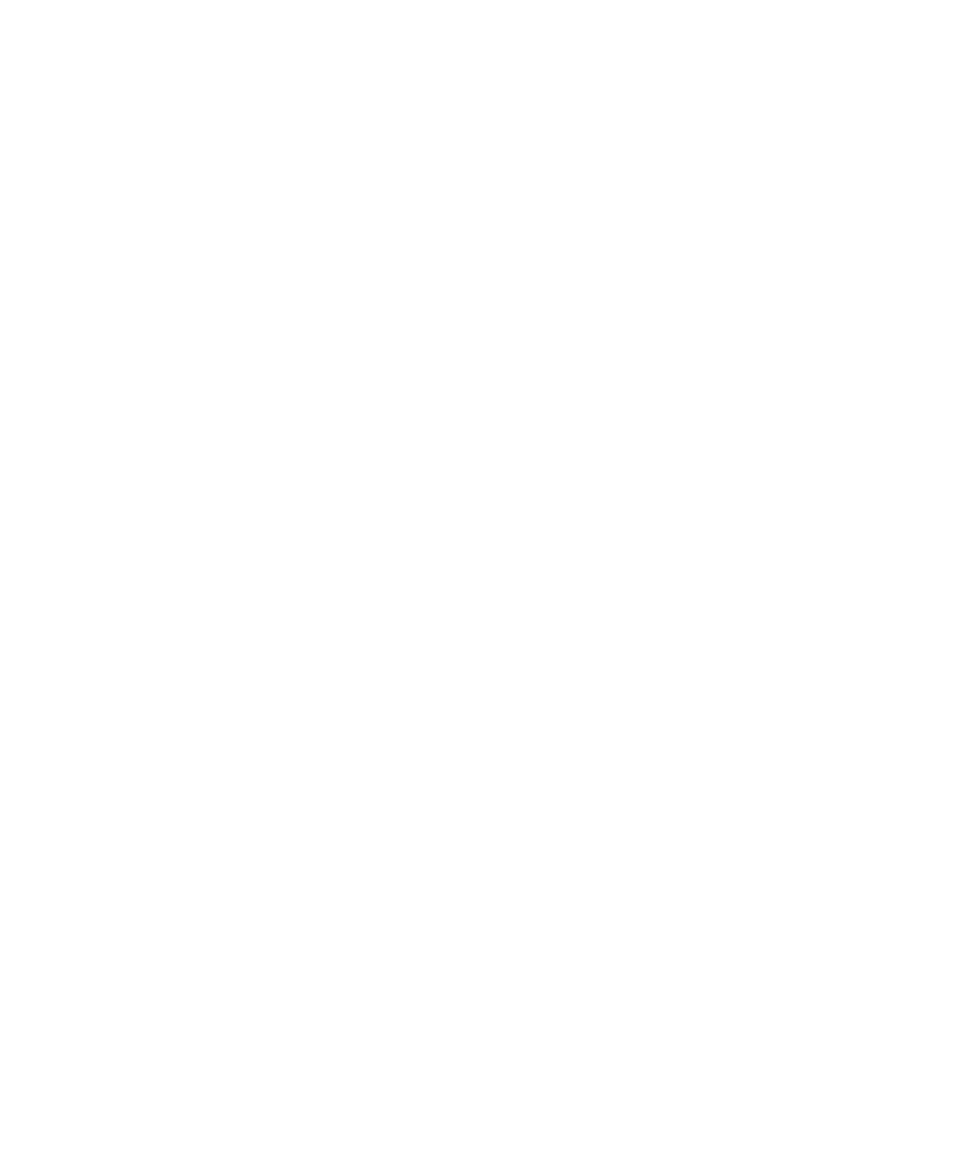
Rychlé plánování události v režimu zobrazení Den
Chcete-li provést tento úkol, musí být v obecných možnostech kalendáře nastavena v poli Aktivovat rychlé zadávání
hodnota Ano.
1. Na domovské obrazovce klikněte na ikonu Kalendář.
2. V režimu zobrazení Den zadejte kromě času zahájení i předmět události.
3. Zadejte místo do závorek.
4. Chcete-li změnit čas ukončení, posuňte prst po trackpadu nahoru nebo dolů.
5. Klikněte trackpadem.
Pokud máte ve svém zařízení BlackBerry®více kalendářů, událost se zobrazí ve výchozím kalendáři.
Plánování schůzky
Chcete-li provést tento úkol, musí váš e-mailový účet používat službu BlackBerry® Internet Service nebo server
BlackBerry® Enterprise Server, které tuto funkcí podporují. Další informace získáte u poskytovatele bezdrátových
služeb nebo správce.
1. Na domovské obrazovce klikněte na ikonu Kalendář.
2. Stiskněte klávesu Nabídka.
3. Klikněte na tlačítko Nový.
4. Zadejte informaci o schůzce.
5. Stiskněte klávesu Nabídka.
6. Klepněte na položku Pozvat účastníka.
7. Klikněte na kontakt.
8. Chcete-li přidat ke schůzce další kontakt, opakujte kroky 4 až 6.
9. Stiskněte klávesu Nabídka.
10. Klikněte na tlačítko Uložit.
Související informace
Vypnutí zařízení, 267
Pole opakování
Každý:
Nastavte denní, týdenní nebo měsíční opakování události, schůzky nebo úkolu.
Relativní datum:
Nastavte, zda se mají události, schůzky nebo úkol, které se opakují každý měsíc nebo rok, opakovat v relativním
datu (například poslední pátek každého měsíce).
Plánování buzení
1. Na domovské obrazovce klikněte na ikonu Kalendář.
Uživatelská příručka
Osobní organizér
167
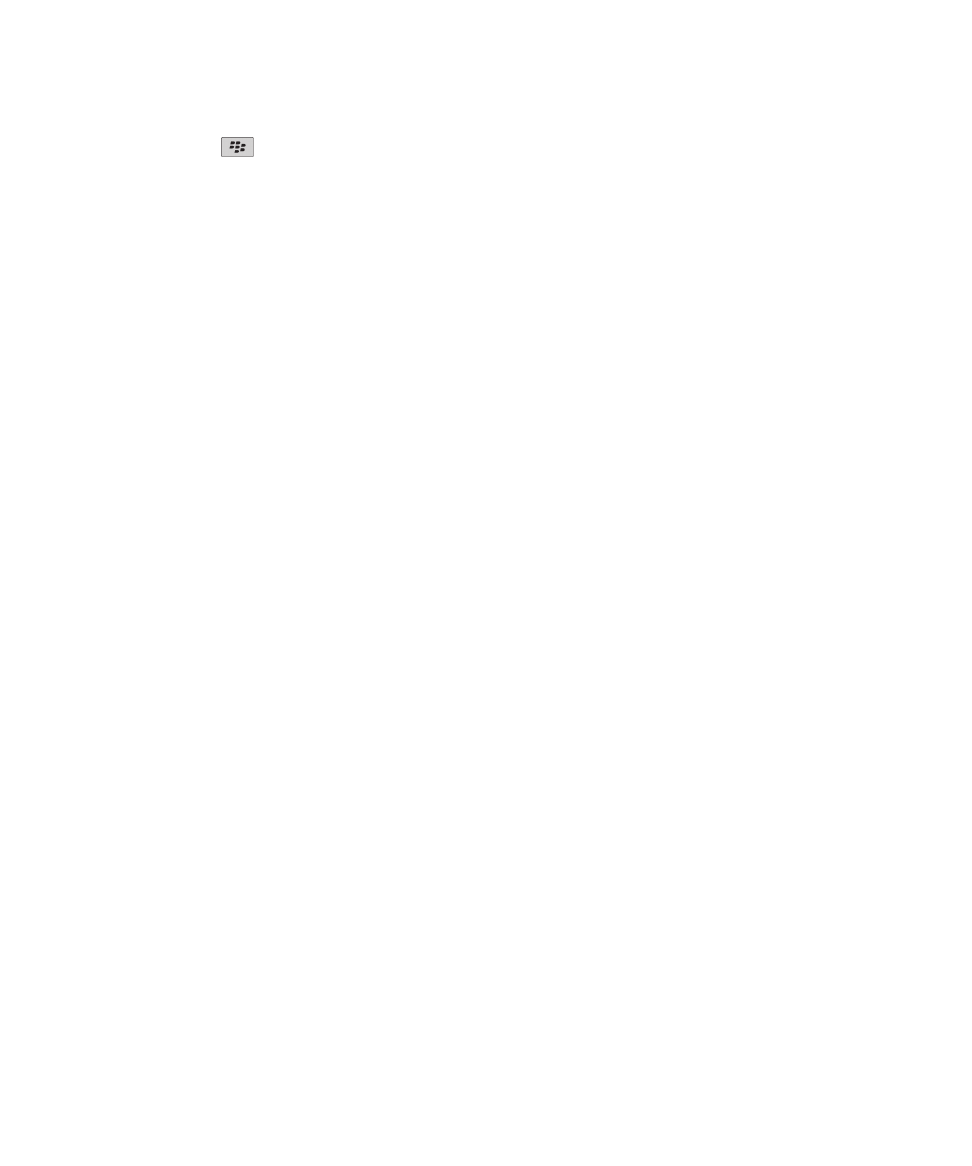
2. Stiskněte klávesu
.
3. Klepněte na položku Nový budík.
4. Zadejte informace pro buzení.
5. Pokud se má buzení opakovat, změňte nastavení v poli Opakování.
6. Stiskněte klávesu Nabídka.
7. Klikněte na tlačítko Uložit.
Kontrola pravopisu
Pravopis je možné kontrolovat ve vámi vytvořených zprávách, položkách kalendáře, úkolech nebo poznámkách.
1. Ve zprávě, položce kalendáře, úkolu nebo poznámce stiskněte klávesu Nabídka.
2. Klepněte na položku Kontrola pravopisu.
3. Proveďte libovolnou z následujících akcí:
• Navrhovaný pravopis přijmete klepnutím na slovo v seznamu, který se objeví.
• Chcete-li navrhovaný pravopis ignorovat, stiskněte klávesu Escape.
• Chcete-li ignorovat všechny výskyty navrhovaného pravopisu, stiskněte klávesu Nabídka. Klepněte na možnost
Ignorovat vše.
• Chcete-li přidat slovo do uživatelského slovníku, stiskněte klávesu Nabídka. Klepněte na položku Přidat do
slovníku.
• Chcete-li kontrolu pravopisu ukončit, stiskněte klávesu Nabídka. Klepněte na položku Zrušit kontrolu
pravopisu.
Otevření události, schůzky nebo budíku
1. Na domovské obrazovce klikněte na ikonu Kalendář.
2. Klikněte na událost, schůzku nebo upozornění.
Odstranění události, schůzky nebo budíku
1. Na domovské obrazovce klikněte na ikonu Kalendář.
2. Zvýrazněte událost, schůzku nebo upozornění
3. Stiskněte klávesu Nabídka.
4. Klikněte na položku Odstranit.
Přepínání dnů v režimu zobrazení Den
Chcete-li přejít z jednoho dne na jiný pomocí navigačního panelu v pravém horním rohu obrazovky, klepněte na den.
Uživatelská příručka
Osobní organizér
168
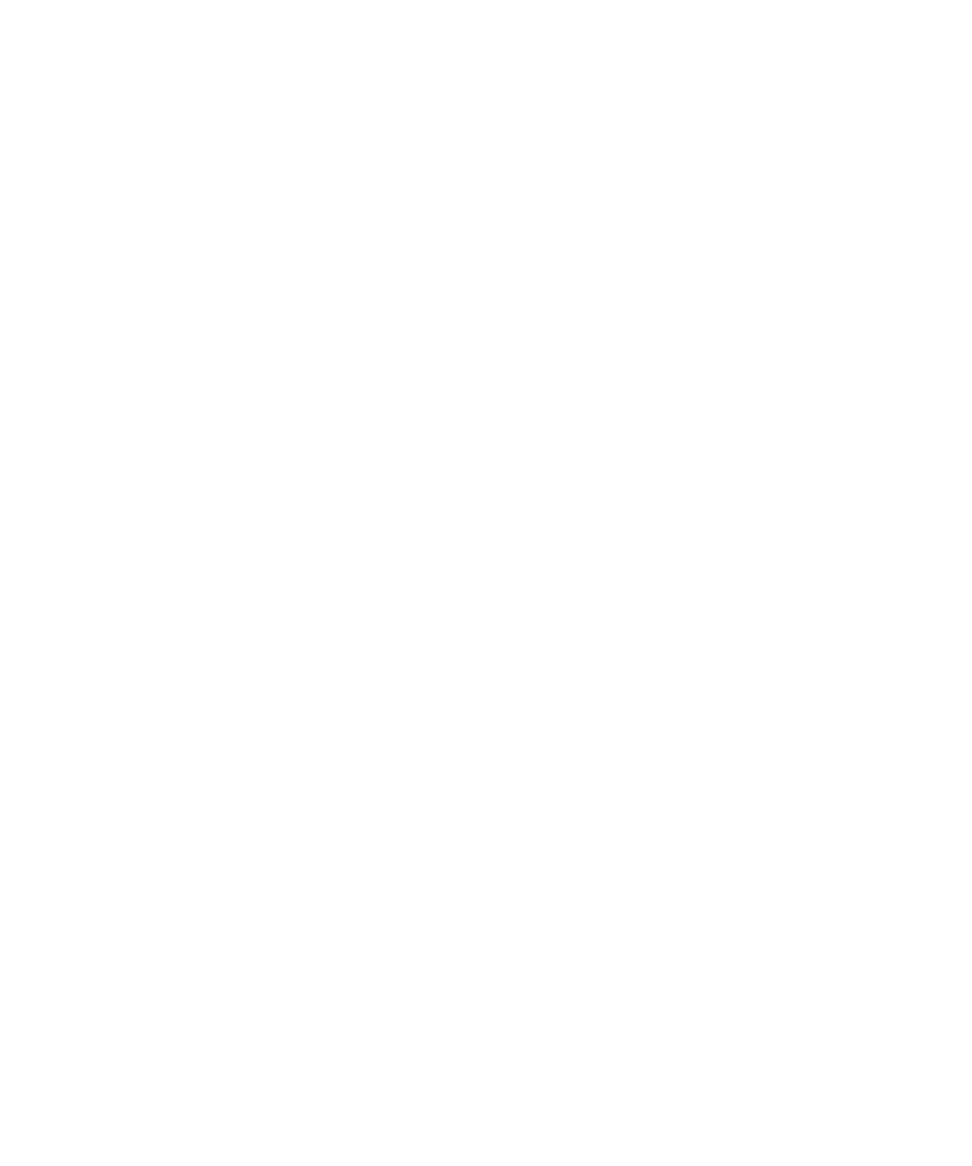
Schůzky
Plánování schůzky
Chcete-li provést tento úkol, musí váš e-mailový účet používat službu BlackBerry® Internet Service nebo server
BlackBerry® Enterprise Server, které tuto funkcí podporují. Další informace získáte u poskytovatele bezdrátových
služeb nebo správce.
1. Na domovské obrazovce klikněte na ikonu Kalendář.
2. Stiskněte klávesu Nabídka.
3. Klikněte na tlačítko Nový.
4. Zadejte informaci o schůzce.
5. Stiskněte klávesu Nabídka.
6. Klepněte na položku Pozvat účastníka.
7. Klikněte na kontakt.
8. Chcete-li přidat ke schůzce další kontakt, opakujte kroky 4 až 6.
9. Stiskněte klávesu Nabídka.
10. Klikněte na tlačítko Uložit.
Související informace
Vypnutí zařízení, 267
Pole opakování
Každý:
Nastavte denní, týdenní nebo měsíční opakování události, schůzky nebo úkolu.
Relativní datum:
Nastavte, zda se mají události, schůzky nebo úkol, které se opakují každý měsíc nebo rok, opakovat v relativním
datu (například poslední pátek každého měsíce).
Odpověď na pozvání na schůzku
1. V pozvání na schůzku stiskněte klávesu Nabídka.
2. Klikněte na položku Přijmout, Nezávazné nebo Odmítnout.
3. Pokud odmítnete postoupené pozvání na schůzku, proveďte jednu z následujících akcí:
• Chcete-li odmítnout schůzku, klikněte na položku Odmítnout.
• Chcete-li postoupit pozvání na schůzku zpět odesílateli, aby je mohl postoupit někomu jinému, klikněte na
položku Postoupit.
4. Proveďte některou z následujících akcí:
• Chcete-li odeslat odpověď bez přidání komentáře, klikněte na položku Odeslat odpověď.
Uživatelská příručka
Osobní organizér
169
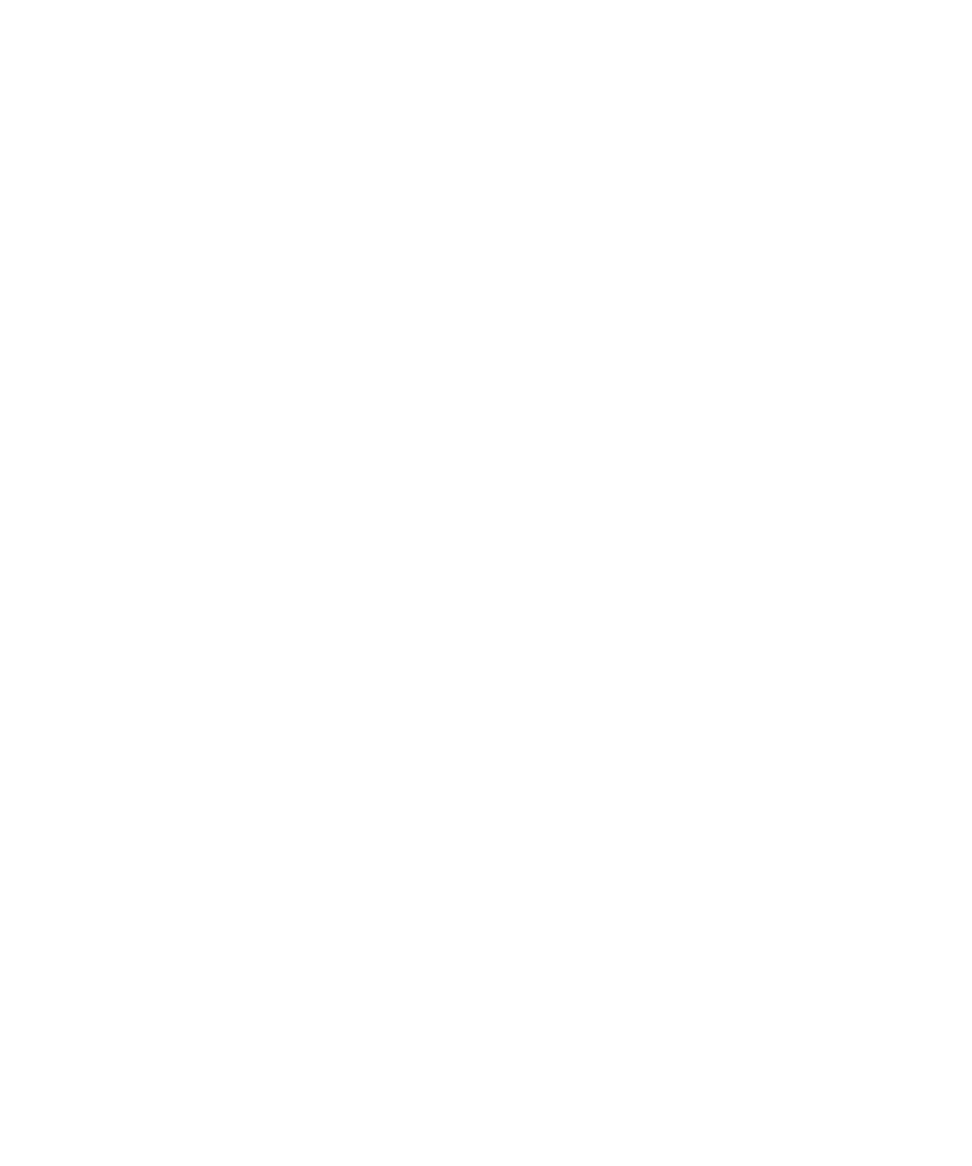
• Chcete-li k odpovědi přidat komentář, klikněte na položku Přidat komentář. Napište komentář. Stiskněte klávesu
Nabídka. Klikněte na položku Odeslat.
Poznámka: Pokud odstraníte pozvání na schůzku z aplikace zpráv dříve, než je přijmete nebo odmítnete, schůzka
bude odstraněna z e-mailové aplikace v počítači.
Zobrazení kalendáře při odpovídání na schůzku
1. V pozvání na schůzku stiskněte klávesu Nabídka.
2. Klepněte na položku Zobrazit kalendář.
Do pozvání na schůzku se vrátíte stisknutím klávesy Escape.
Kontrola dostupnosti účastníků schůzky
Chcete-li provést tento úkol, musí váš pracovní e-mailový účet používat server BlackBerry® Enterprise Server, který
tuto funkci podporuje. Další informace získáte u správce.
Můžete pouze zkontrolovat dostupnost účastníků schůzky ve vaší organizaci.
1. V položce schůzka nebo pozvání na schůzku, níže uveden seznamu účastníků schůzky, klepněte na položku
Zobrazit dostupnost.
2. Proveďte libovolnou z následujících akcí:
• Chcete-li vybrat nejbližší dobu, kdy budou všichni účastníci schůzky dostupní, klepněte na položku Příští
dostupný čas.
• Chcete-li zobrazit seznam stavů, které jsou spojeny s barevnými panely na obrazovce (např. zaneprázdněn
nebo předběžný), stiskněte klávesu Nabídka. Klepněte na možnost Ukázat vysvětlivku.
Změna seznamu účastníků schůzky
Chcete-li provést tento úkol, musíte být organizátorem schůzky.
1. Ve schůzce zvýrazněte v poli Přijato nebo Odmítnuto kontakt.
2. Stiskněte klávesu Nabídka.
3. Klikněte na jednu z následujících položek nabídky:
• Přidat účastníka
• Změnit účastníka
• Odstranit účastníka
4. Stiskněte klávesu Nabídka.
5. Klikněte na tlačítko Uložit.
Předání pozvání na schůzku
Chcete-li provést tento úkol, musí váš e-mailový účet používat službu BlackBerry® Internet Service nebo server
BlackBerry® Enterprise Server, které tuto funkcí podporují. Další informace získáte u poskytovatele bezdrátových
služeb nebo správce.
Uživatelská příručka
Osobní organizér
170
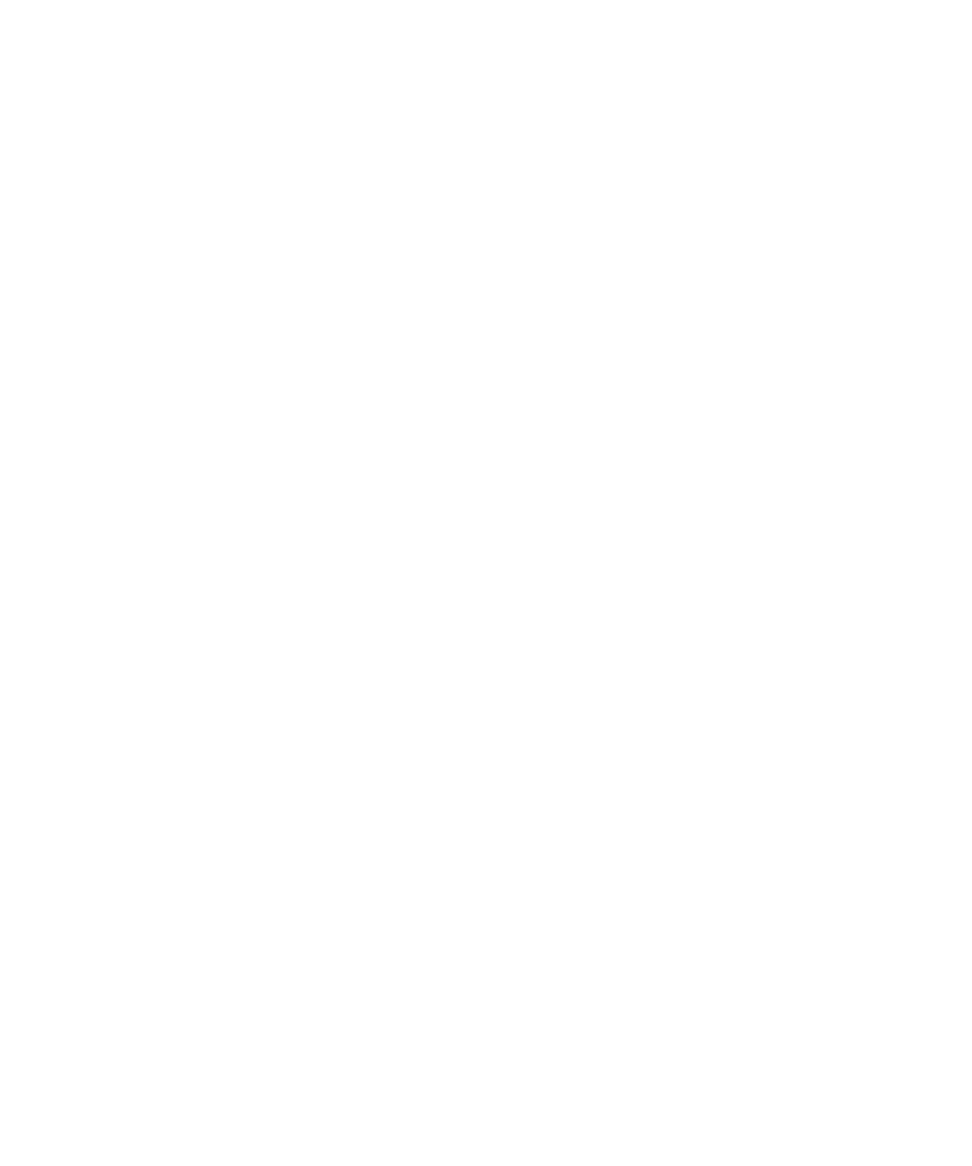
Pokud nemáte možnost předat pozvání na schůzku, můžete možná místo toho pozvání na schůzku postoupit.
1. Ve schůzce nebo pozvání na schůzku stiskněte klávesu Nabídka.
2. Klikněte na položku Předat dál.
Poznámka: Pokud předáváte pozvání na schůzku jménem organizátora schůzky, obdrží odpovědi příjemců pouze
organizátor schůzky.
Související informace
Postoupení pozvání na schůzku, 171
Postoupení pozvání na schůzku
Chcete-li provést tento úkol, musíte používat aplikaci IBM® Lotus Notes® a váš e-mailový účet musí být spojen s verzí
serveru BlackBerry® Enterprise Server, která tuto funkci podporuje.
Pokud nemáte možnost postoupit pozvání na schůzku, můžete možná místo toho pozvání na schůzky předávat.
Možnost postoupit pozvání na schůzku nemáte možná z důvodu, že organizátor schůzky postoupení schůzky vypnul.
1. V pozvání na schůzku stiskněte klávesu Nabídka.
2. Klikněte na položku Postoupit.
3. Klikněte na kontakt.
4. Proveďte některou z následujících akcí:
• Chcete-li odeslat odpověď bez přidání komentáře, klikněte na položku Odeslat odpověď.
• Chcete-li k odpovědi přidat komentář, klikněte na položku Přidat komentář. Napište komentář. Stiskněte klávesu
Nabídka. Klikněte na položku Odeslat.
Související informace
Předání pozvání na schůzku, 170
Odeslání e-mailu všem účastníkům schůzky
1. V aplikaci schůzka, pozvání na schůzku nebo odpověď na schůzku stiskněte klávesu Nabídka.
2. Klepněte na položku Poslat e-mail všem účastníkům.
Kontaktování účastníka schůzky
1. Ve schůzce, pozvání na schůzku nebo odpovědi na schůzku zvýrazněte kontakt.
2. Stiskněte klávesu Nabídka.
3. Klepněte na typ zprávy nebo na Volat <kontakt>.
Uživatelská příručka
Osobní organizér
171
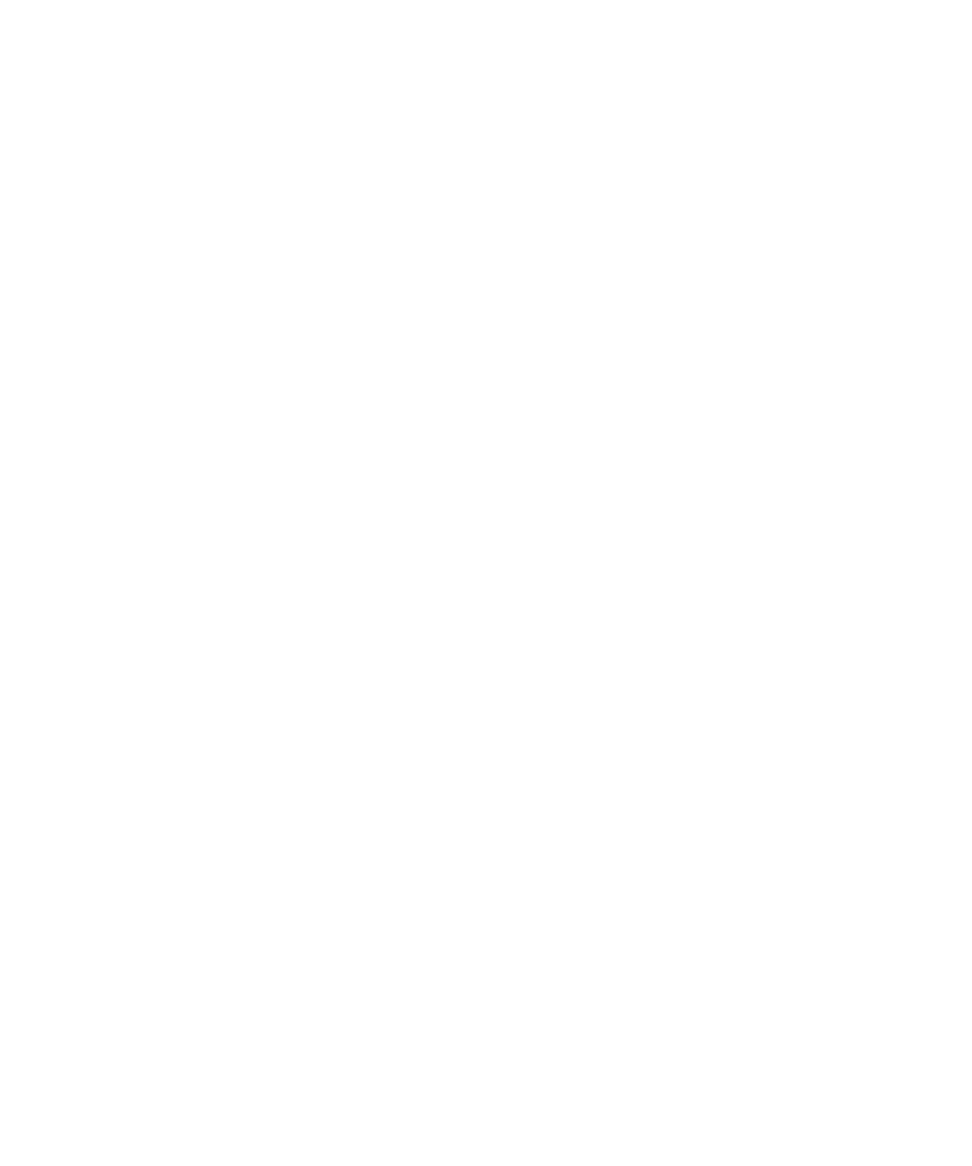
Konference
O konferenčních hovorech
Zařízení BlackBerry® umožňuje dva typy konferenčních hovorů. Pokud jste od své organizace nebo od konferenční
služby obdrželi telefonní číslo konference, můžete si do kalendáře v zařízení nebo v počítači zadat konferenční hovor
jako schůzku. Účastníci konference, kteří vlastní zařízení BlackBerry, mohou na konferenci jednoduše vstoupit pomocí
funkce Připojit nyní (pokud ji jejich zařízení podporuje). Díky této funkci není nutné vytáčet telefonní číslo konference
ani zadávat přístupové kódy. Pokud nemáte k dispozici telefonní číslo konference, můžete sami vytvořit konferenční
hovor tak, že zavoláte libovolné účastníky a stávající hovory spojíte.
Vytvoření konference prostřednictvím zařízení
Abyste mohli založit konferenční hovor, musíte být organizátorem konference. Pokud nejste organizátorem konference,
můžete ji vytvořit jako zástupce jiné osoby prostřednictvím počítače.
1. V položce schůzka zaškrtněte políčko Konferenční hovor.
2. Zadejte informace ke konferenčnímu hovoru.
3. Stiskněte klávesu Nabídka.
4. Klikněte na tlačítko Uložit.
Související informace
Uložení informací o konferenčním hovoru, 173
Vytvoření konference prostřednictvím počítače
Abyste mohli založit konferenční hovor pomocí počítače, musíte být organizátorem konference nebo konferenci
zakládat jako zástupce jejího organizátora. Chcete-li získat více informací o zakládání konferencí v zastoupení jiné
osoby, vyhledejte příslušnou pasáž v dokumentaci k e-mailové aplikaci ve vašem počítači.
Můžete založit konferenci z počítače, který vaše zařízení BlackBerry® rozpozná. Při zahájení konference mohou
účastníci, kteří vlastní zařízení BlackBerry, na konferenci jednoduše vstoupit pomocí funkce Připojit nyní (pokud ji jejich
zařízení podporuje).
1. Do poznámek ke konferenci nebo do pole pro místo konference napište CCP: a zadejte účastnické telefonní číslo
konference. V telefonním čísle nepoužívejte mezery.
2. Zadejte malá písmena t. Před ani za značkou x nepoužívejte mezery.
3. Zadejte přístupový kód účastníka. Za přístupovým kódem účastníka vložte jednu mezeru.
4. Typ CCM: a moderátorovo telefonní číslo konference. V telefonním čísle nepoužívejte mezery.
5. Zadejte malá písmena t. Před ani za značkou x nepoužívejte mezery.
6. Zadejte přístupový kód moderátora. Za přístupovým kódem moderátora vložte jednu mezeru.
Příklad
Jestliže je telefonní číslo konference 1-800-555-5555, přístupový kód moderátora je 55555# a přístupový kód účastníka
je 55551#, zadejte CCP:18005555555x55555# CCM:18005555555x55551# a na konci jednu mezeru.
Uživatelská příručka
Osobní organizér
172
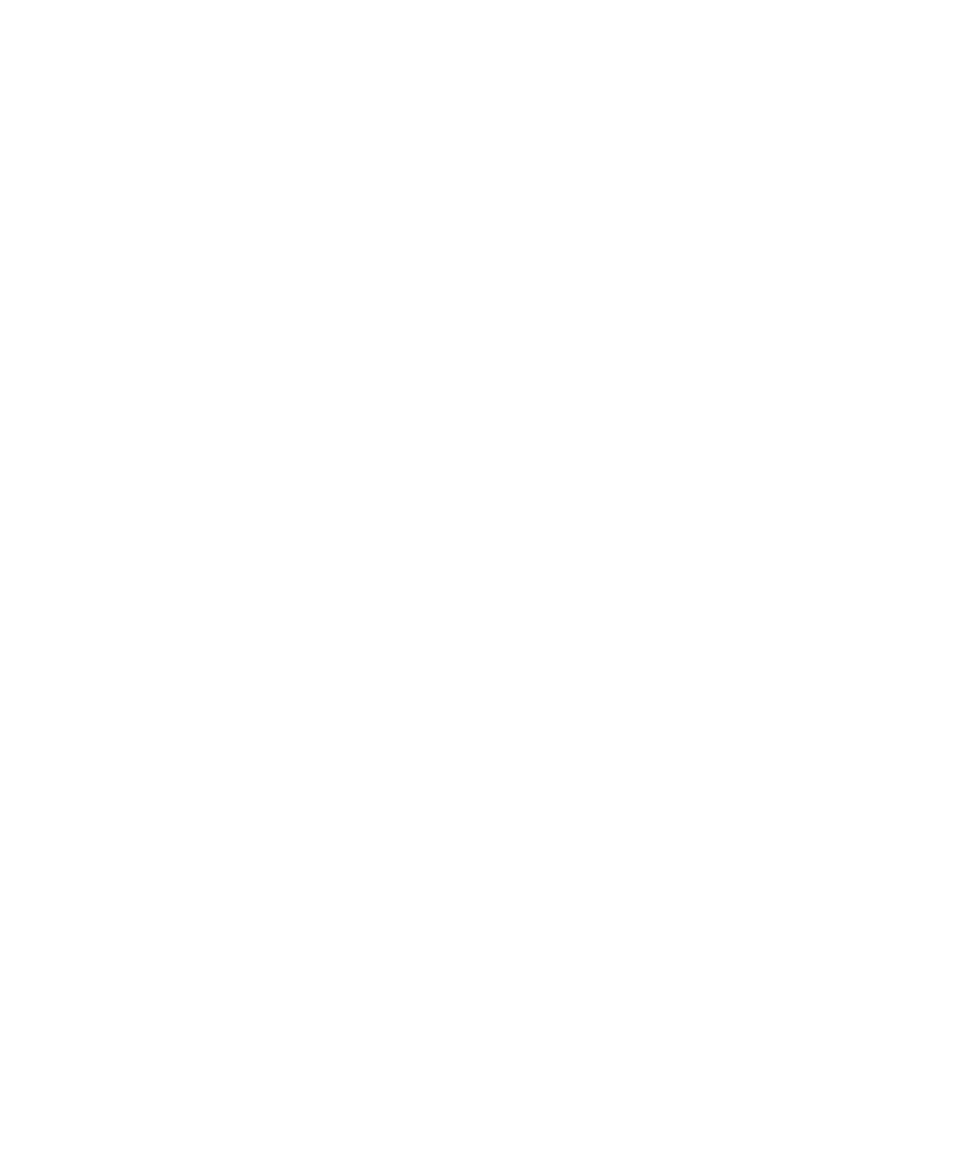
Zadání konference
Proveďte některou z následujících akcí:
• V položce upozornění na schůzku klepněte na možnost Připojit nyní.
• Označte konferenci v kalendáři. Stiskněte klávesu Nabídka. Klepněte na možnost Připojit nyní.
Uložení informací o konferenčním hovoru
Zařízení BlackBerry® vám nabízí možnost uložit informace o konferenčním hovoru. Po založení hovoru z vašeho
zařízení budou tyto informace automaticky přidány do polí konferenčního hovoru.
1. Na domovské obrazovce klikněte na ikonu Kalendář.
2. Stiskněte klávesu Nabídka.
3. Klikněte na položku Možnosti.
4. Zvolte Možnosti konferenčního hovoru.
5. Zadejte informace o konferenčním hovoru.
6. Stiskněte klávesu Nabídka.
7. Klikněte na tlačítko Uložit.
Možnosti kalendáře
Změna výchozího zobrazení kalendáře
1. Na domovské obrazovce klikněte na ikonu Kalendář.
2. Stiskněte klávesu Nabídka.
3. Klikněte na položku Možnosti.
4. Klikněte na položku Obecné možnosti.
5. Změňte nastavení v poli Počáteční zobrazení.
6. Stiskněte klávesu Nabídka.
7. Klepněte na tlačítko Uložit.
Změna nastavení výchozího času upomínky pro záznamy kalendáře
1. Na domovské obrazovce klikněte na ikonu Kalendář.
2. Stiskněte klávesu Nabídka.
3. Klikněte na položku Možnosti.
4. Klikněte na položku Obecné možnosti.
5. Změňte nastavení v poli Výchozí připomenutí.
6. Stiskněte klávesu Nabídka.
7. Klepněte na tlačítko Uložit.
Související informace
Vypnutí zařízení, 267
Změna času opakovaného připomenutí, 174
Uživatelská příručka
Osobní organizér
173
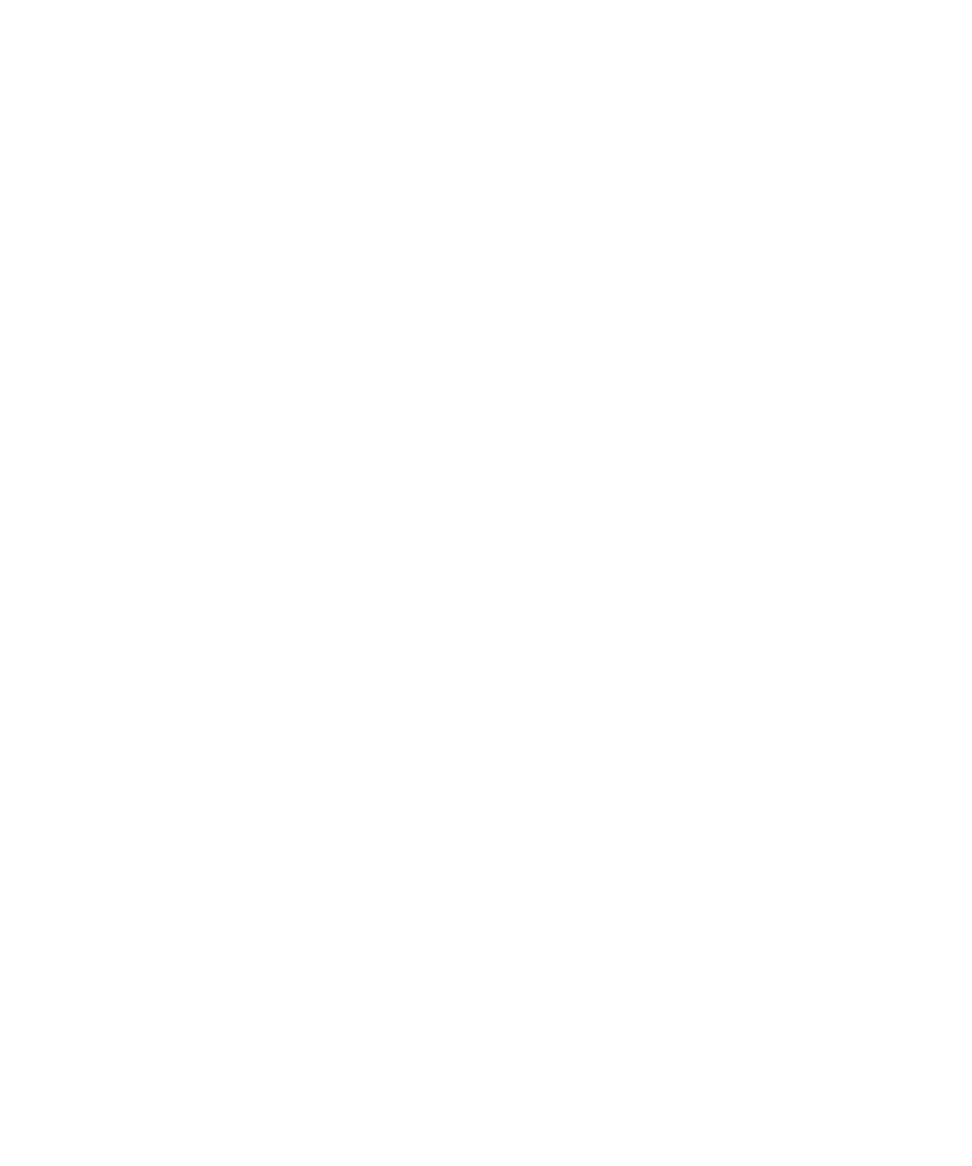
Změna začátku a konce dne
1. Na domovské obrazovce klikněte na ikonu Kalendář.
2. Stiskněte klávesu Nabídka.
3. Klikněte na položku Možnosti.
4. Klikněte na položku Obecné možnosti.
5. Nastavte pole Začátek dne a Konec dne.
6. Stiskněte klávesu Nabídka.
7. Klikněte na tlačítko Uložit.
Změna času opakovaného připomenutí
1. Na domovské obrazovce nebo ve složce Aplikace klikněte na ikonu Kalendář nebo Úkoly.
2. Stiskněte klávesu Nabídka.
3. Klikněte na položku Možnosti.
4. V případě potřeby klepněte na tlačítko Obecné možnosti.
5. Změňte nastavení v poli Připomenout znovu.
6. Stiskněte klávesu Nabídka.
7. Klikněte na tlačítko Uložit.
Změna e-mailové adresy používané pro odesílání zpráv nebo pozvánek na schůzku
1. Na domovské obrazovce nebo ve složce klikněte na ikonu Možnosti.
2. Klikněte na položku Možnosti upřesnění.
3. Klikněte na položku Výchozí služby.
4. Změňte nastavení v poli Odesílání zpráv (CMIME) nebo Kalendář (CICAL).
5. Stiskněte klávesu Nabídka.
6. Klikněte na tlačítko Uložit.
Zobrazení úkolů v kalendáři
1. Na domovské obrazovce klikněte na ikonu Kalendář.
2. Stiskněte klávesu Nabídka.
3. Klikněte na položku Možnosti.
4. Klikněte na položku Obecné možnosti.
5. Změňte nastavení v poli Zobrazit úkol na hodnotu Ano.
6. Stiskněte klávesu Nabídka.
7. Klikněte na tlačítko Uložit.
Změna nastavení prvního dne týdne
1. Na domovské obrazovce klikněte na ikonu Kalendář.
2. Stiskněte klávesu Nabídka.
3. Klikněte na položku Možnosti.
Uživatelská příručka
Osobní organizér
174
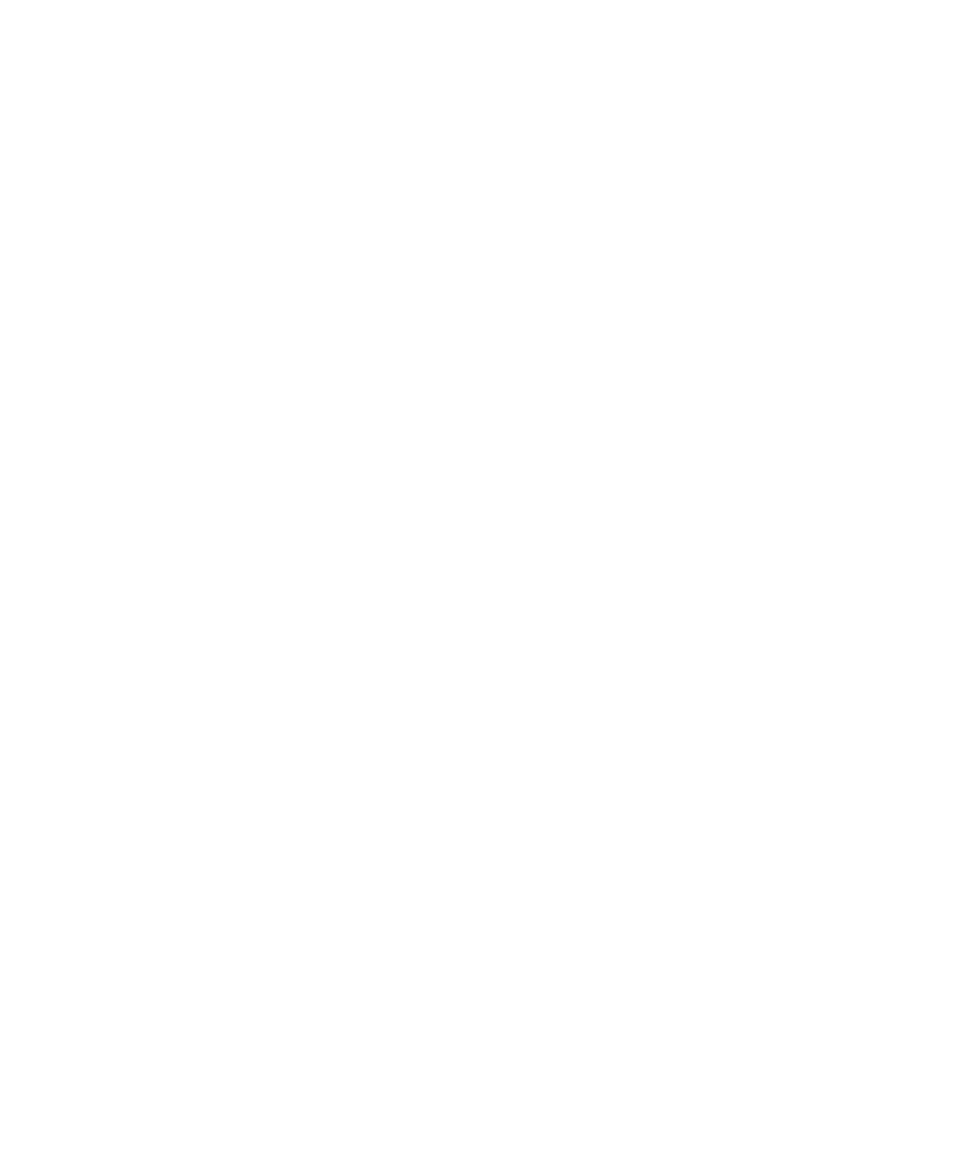
4. Klikněte na položku Obecné možnosti.
5. Změňte nastavení v poli První den týdne.
6. Stiskněte klávesu Nabídka.
7. Klikněte na tlačítko Uložit.
Skrýt volný čas v režimu zobrazení Program
1. Na domovské obrazovce klikněte na ikonu Kalendář.
2. Stiskněte klávesu Nabídka.
3. Klikněte na položku Možnosti.
4. Klikněte na položku Obecné možnosti.
5. Změňte nastavení v poli Zobrazit Volný čas v režimu zobrazení Program na hodnotu Ne.
6. Stiskněte klávesu Nabídka.
7. Klikněte na tlačítko Uložit.
Zobrazení více řádků pro události v zobrazení Program
1. Na domovské obrazovce klikněte na ikonu Kalendář.
2. Stiskněte klávesu Nabídka.
3. Klikněte na položku Možnosti.
4. Klikněte na položku Obecné možnosti.
5. V poli Zobrazit Volný čas v režimu zobrazení Program nastavte hodnotu Ne.
6. Stiskněte klávesu Nabídka.
7. Klikněte na tlačítko Uložit.
Změna doby, po kterou bude zařízení uchovávat záznamy kalendáře
1. Na domovské obrazovce klikněte na ikonu Kalendář.
2. Stiskněte klávesu Nabídka.
3. Klikněte na položku Možnosti.
4. Klikněte na položku Obecné možnosti.
5. Změňte nastavení v poli Uchovat události.
6. Stiskněte klávesu Nabídka.
7. Klikněte na tlačítko Uložit.
Zařízení BlackBerry® odstraňuje záznamy v kalendáři, které jsou starší než nastavený počet dní.
Chcete-li záznamy kalendáře obnovit, změňte nastavení v poli Uchovat události na delší časový interval. Záznamy
kalendáře, které jste do zařízení přijali v nastaveném časovém období, se objeví v kalendáři.
Vypnutí výzvy zobrazované před odstraněním položek
Výzvu, která se zobrazuje před odstraněním zpráv, protokolů hovorů, kontaktů, položek kalendáře, úkolů, poznámek
nebo hesel, můžete vypnout.
1. Na domovské obrazovce klikněte na ikonu aplikace.
Uživatelská příručka
Osobní organizér
175
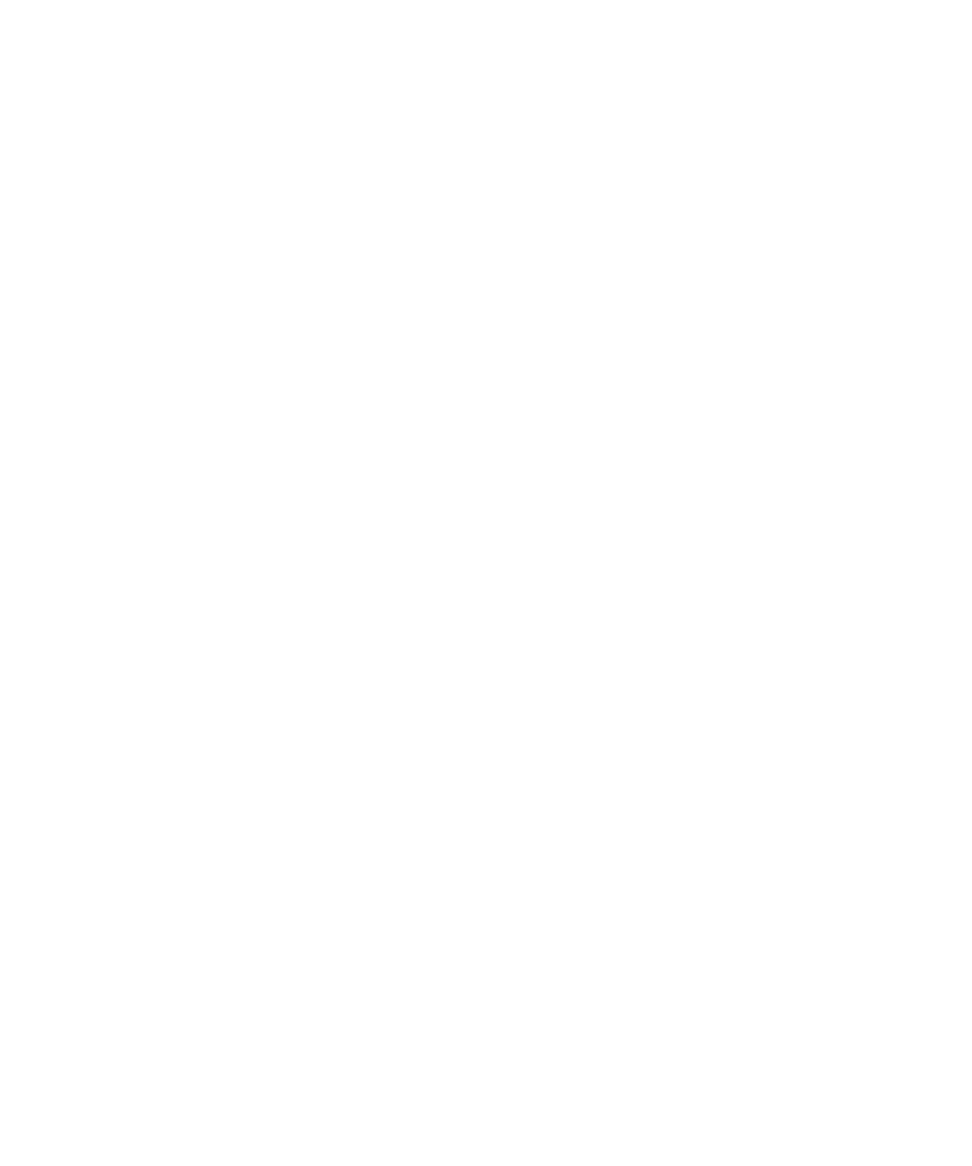
2. V aplikaci stiskněte klávesu Nabídka.
3. Klikněte na položku Možnosti.
4. V případě potřeby klikněte na položku Obecné možnosti.
5. Změňte nastavení v poli Potvrdit odstranění na hodnotu Ne.
6. Stiskněte klávesu Nabídka.
7. Klikněte na tlačítko Uložit.
Zobrazení počtu záznamů kalendáře uložených v kalendáři
1. Na domovské obrazovce klikněte na ikonu Kalendář.
2. Stiskněte klávesu Nabídka.
3. Klikněte na položku Možnosti.
4. Klepněte na položku kalendář.
Pole Počet položek zobrazuje počet položek uložených v zařízení.
Více kalendářů
Informace o více kalendářích
Pokud je zařízení BlackBerry® spojeno s více e-mailovými účty, můžete mít v zařízení více kalendářů. Je-li například
zařízení spojeno s pracovním e-mailovým účtem a s osobním e-mailovým účtem, může vám být umožněno v zařízení
zobrazit pracovní i osobní kalendář. S více kalendáři v zařízení lze plánovat a spravovat události a schůzky v každém
kalendáři. Další informace získáte u poskytovatele bezdrátových služeb.
Přepínání kalendáře
1. Na domovské obrazovce klikněte na ikonu Kalendář.
2. Stiskněte klávesu Nabídka.
3. Klepněte na položku Vyberte položku Kalendář.
4. Klepněte na položku kalendář.
Použití barev pro odlišení kalendářů
1. Na domovské obrazovce klikněte na ikonu Kalendář.
2. Stiskněte klávesu Nabídka.
3. Klikněte na položku Možnosti.
4. Klepněte na položku kalendář.
5. Změňte nastavení v poli Barva události.
6. Stiskněte klávesu Nabídka.
7. Klikněte na tlačítko Uložit.
Uživatelská příručka
Osobní organizér
176
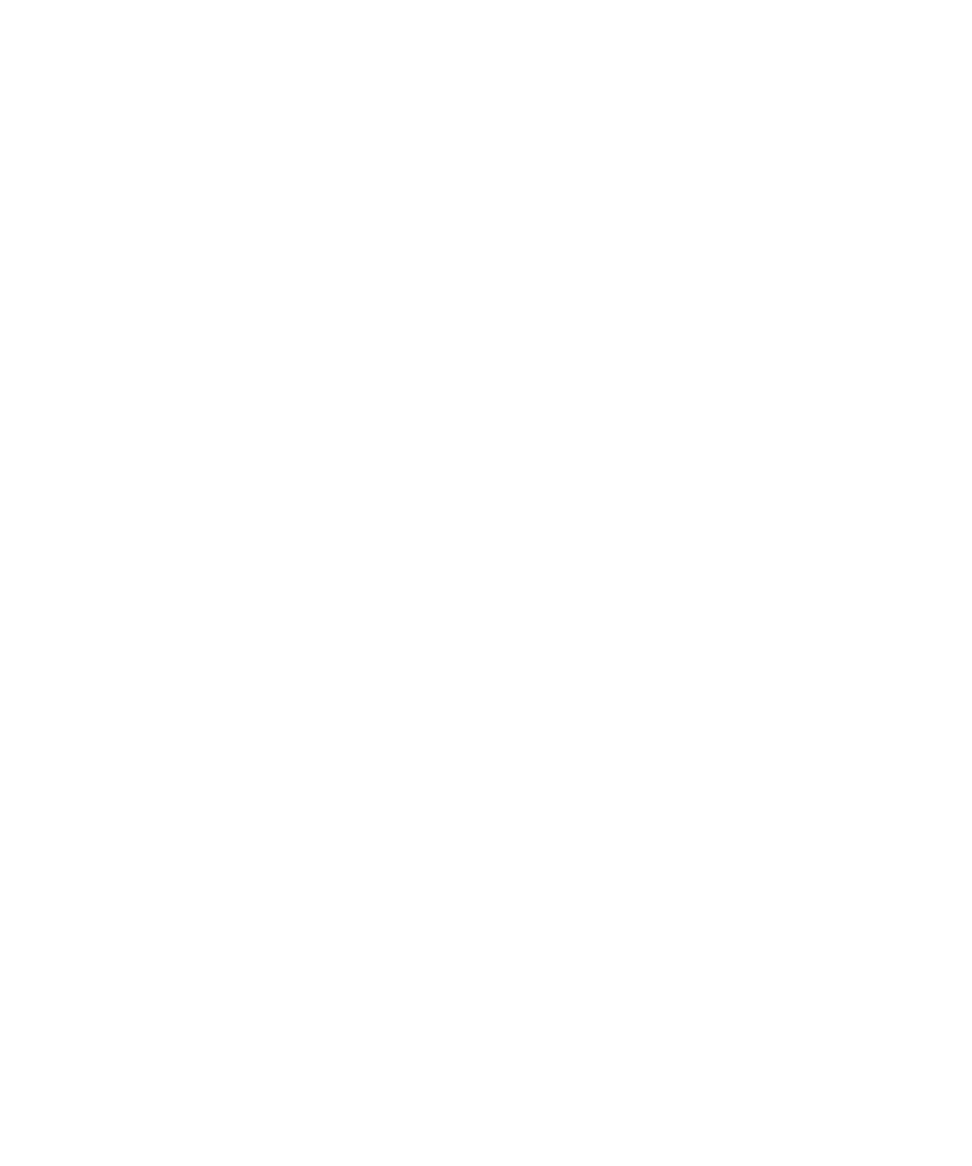
Změna kalendáře upozorňujícího na události
1. Na domovské obrazovce klikněte na ikonu Kalendář.
2. Stiskněte klávesu Nabídka.
3. Klikněte na položku Možnosti.
4. Klepněte na položku kalendář.
5. Změňte pole Zobrazit upomínky.
6. Stiskněte klávesu Nabídka.
7. Klikněte na tlačítko Uložit.
Změna výchozího kalendáře
1. Na domovské obrazovce nebo ve složce klikněte na ikonu Možnosti.
2. Klikněte na položku Možnosti upřesnění.
3. Klikněte na položku Výchozí služby.
4. Změňte nastavení v poli Kalendář (CICAL).
5. Stiskněte klávesu Nabídka.
6. Klikněte na tlačítko Uložit.
Klávesové zkratky pro kalendář
V závislosti na používaném jazyku pro zadávání textu nemusí být některé klávesové zkratky k dispozici.
Potřebujete-li, aby klávesové zkratky byly funkční v režimu zobrazení Den, změňte v poli Aktivovat rychlé zadávání
v možnostech kalendáře hodnotu na Ne.
•
Událost naplánujete stisknutím klávesy N.
•
Do režimu zobrazení Program přepnete stisknutím klávesy G.
•
Do režimu zobrazení Den přepnete stisknutím klávesy D.
•
Do režimu zobrazení Týden přepnete stisknutím klávesy T.
•
Do režimu zobrazení Měsíc přepnete stisknutím klávesy M.
•
Na další den, týden nebo měsíc se přesunete stisknutím klávesy Space.
•
Na předcházející den, týden nebo měsíc se přesunete stisknutím kláves Shift a Space.
•
Na aktuální datum se přesunete stisknutím klávesy E.
•
Chcete-li se přesunout na určité datum, stiskněte klávesu R.
Uživatelská příručka
Osobní organizér
177
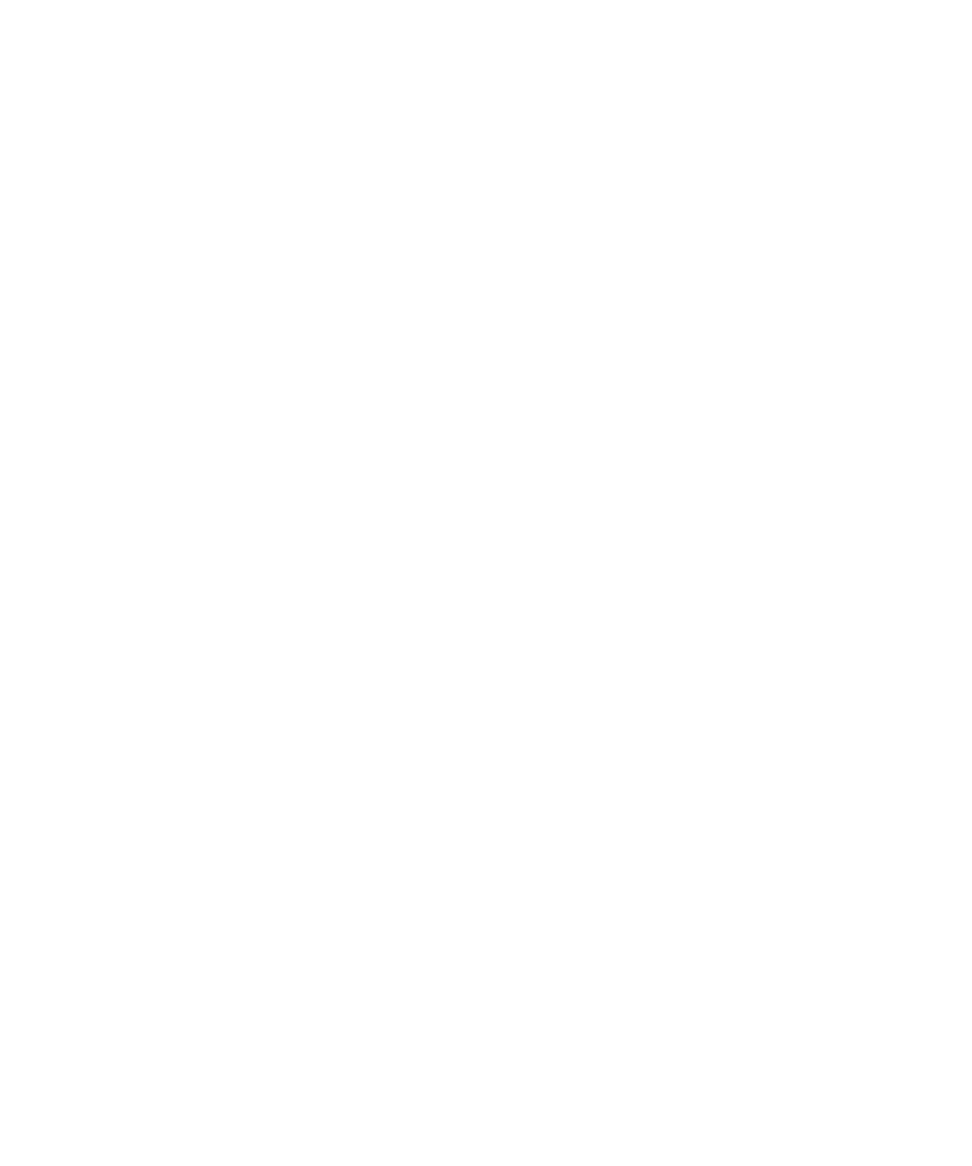
Odstraňování potíží: Kalendář
Nelze naplánovat události, které trvají více dní
Používáte-li IBM® Lotus Notes®, nemůžete vytvářet události, které trvají více dní.
Při plánování událostí nelze nastavit některá pole
Používáte-li účet IBM® Lotus Notes®, při změně opakující se události nebo schůzky lze měnit pouze pole Předmět,
Umístění, Připomenutí a Poznámky a nastavení políčka Označit jako soukromé.
Po synchronizaci se některé znaky v záznamech kalendáře nezobrazují správně
Pokud v zařízení BlackBerry® při plánování událostí nebo schůzek vložíte speciální znaky nebo diakritická znaménka,
nemusí váš počítač tyto znaky podporovat.
V počítači ověřte, zda používáte správnou výchozí kódovou stránku a zda máte nainstalovanou podporu správného
písma. Další informace naleznete v dokumentaci k operačnímu systému počítače.
Společnost Research In Motion doporučuje pravidelně vytvářet a ukládat do počítače záložní soubor, obzvláště před
aktualizací softwaru. Udržování aktuálního záložního souboru ve vašem počítači umožňuje obnovu dat zařízení
v případě, že dojde ke ztrátě, krádeži nebo poškození zařízení z neočekávaných důvodů.
Nemůžu se připojit ke konferenčnímu hovoru pomocí funkce Připojit nyní
Možnost Připojit nyní se nemusí v upozornění na schůzku objevit, pokud organizátor konference nepoužívá zařízení
BlackBerry® podporující funkci Připojit nyní nebo pokud nezadal informace o konferenčním hovoru správně. Pokud se
objeví možnost Připojit nyní a vaše zařízení je připojeno k síti CDMA, může být nutné změnit možnosti vytáčení
s předvolbou, abyste mohli vstoupit do konferenčního hovoru pomocí možnosti Připojit nyní.
Pokuste se provést následující kroky:
•
Pokud se možnost Připojit nyní neobjeví a chcete vstoupit do konferenčního hovoru, ve schůzce nebo pozvání na
schůzku klikněte na telefonní číslo konference a na přístupový kód poskytnutý v poli Umístění nebo v sekci
Poznámky.
•
Pokud se možnost Připojit nyní objeví a vaše zařízení je připojeno k síti CDMA, zkuste zvýšit výchozí dobu, po
kterou vaše zařízení čeká před vytočením čísla pobočkové stanice. Na domovské obrazovce stiskněte klávesu
Odeslat. Stiskněte klávesu Nabídka. Klikněte na položku Možnosti. Klikněte na položku Vytáčení
s předvolbou. V sekci Pro přístup k pobočkovým stanicím ve všech ostatních firmách změňte hodnotu pole
Čekat na na nejvyšší hodnotu. Zkuste vstoupit do konferenčního hovoru znovu pomocí možnosti Připojit nyní.
Uživatelská příručka
Osobní organizér
178