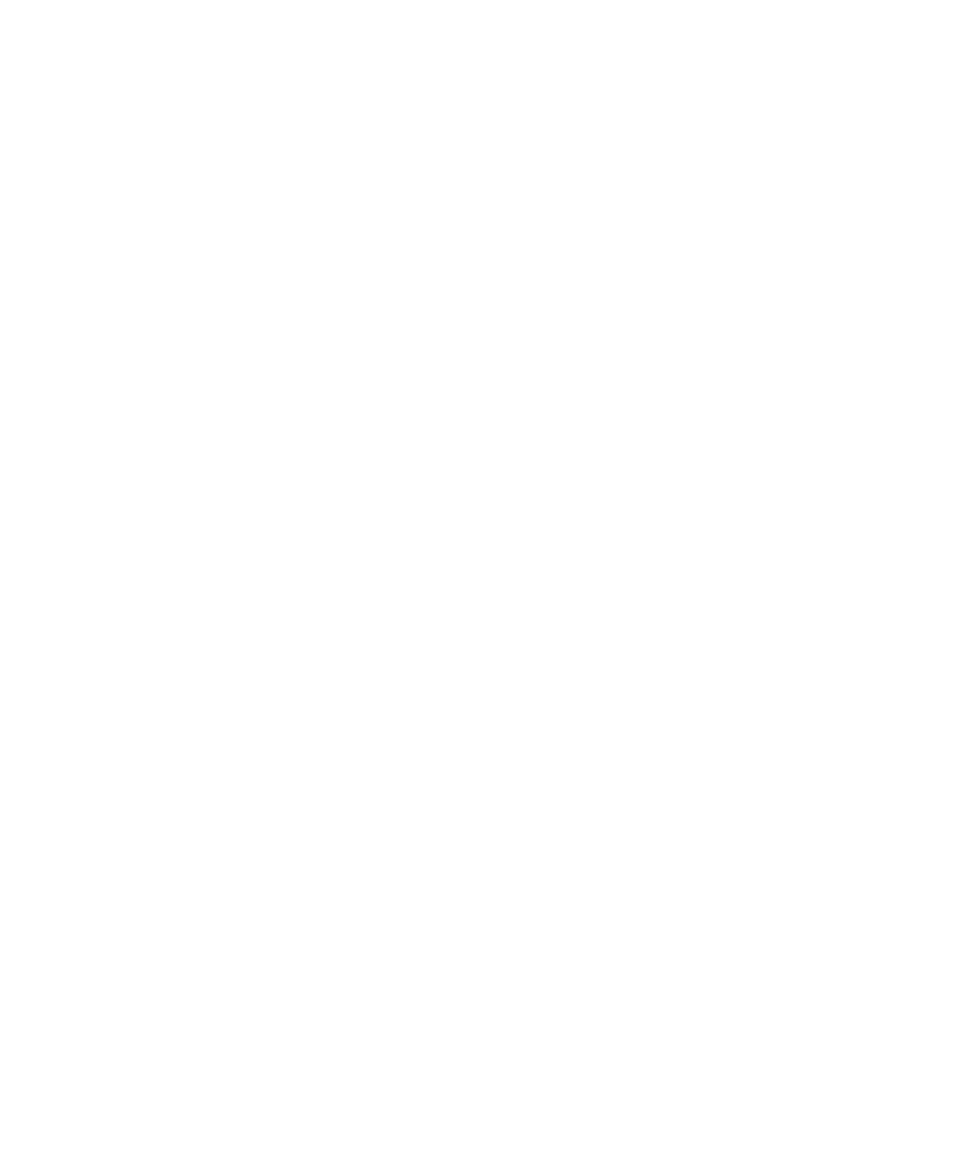
Browserlesezeichen
Informationen zu Lesezeichen für Webseiten
Sie können Lesezeichen für Webseiten hinzufügen, die Sie oft aufrufen. Wenn Sie ein Lesezeichen hinzufügen, können Sie festlegen, ob der
Browser die Webseite regelmäßig auf Aktualisierungen überprüfen soll. Lesezeichen für Webseiten, die seit Ihrem letzten Aufruf aktualisiert
wurden, werden kursiv dargestellt.
Benutzerhandbuch
Browser
138
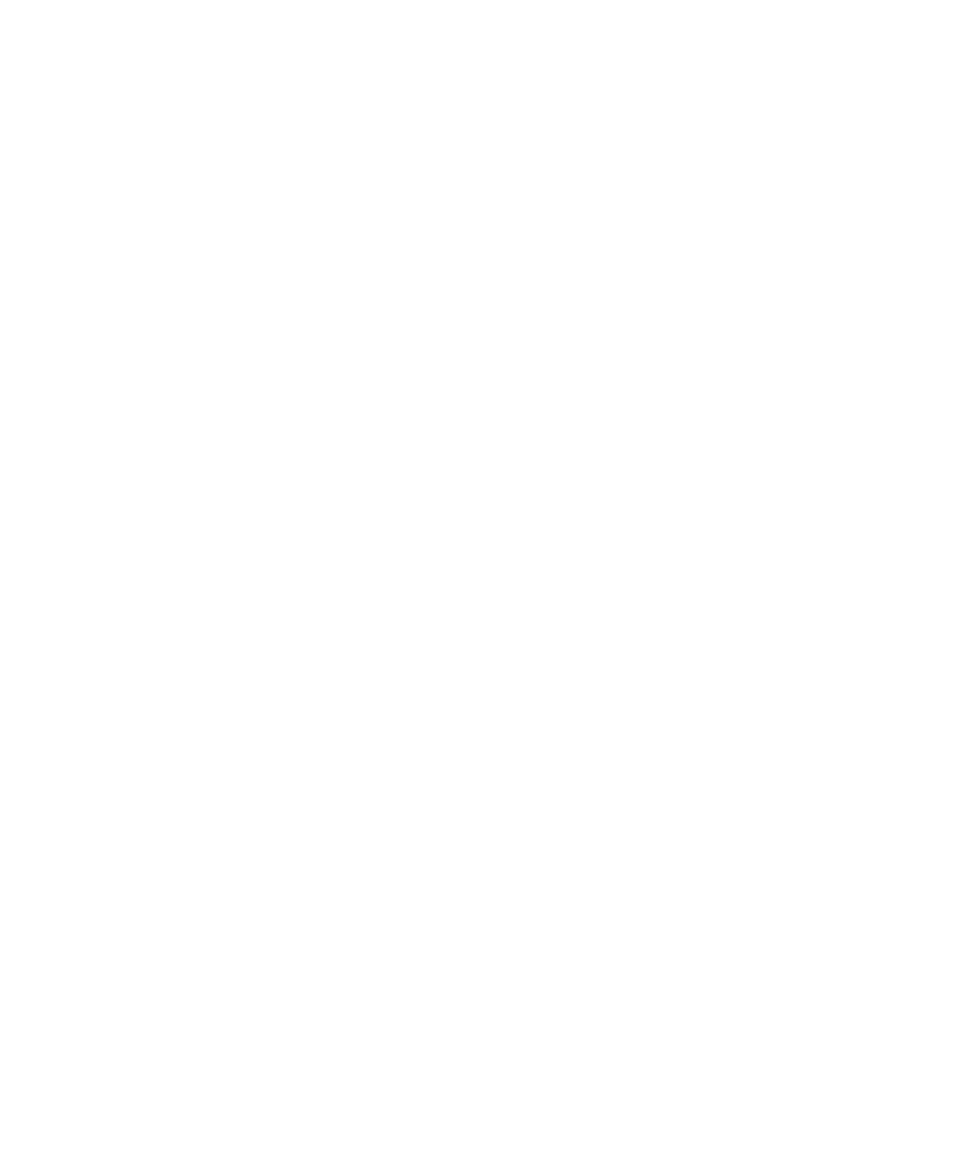
Hinzufügen eines Lesezeichens für eine Webseite
In Abhängigkeit vom Browser, den Sie verwendet haben, um eine Webseite aufzurufen oder ein Lesezeichen hinzuzufügen, wird, wenn Sie im
Browserverlauf oder in der Lesezeichenliste auf die Webseite klicken, die Webseite möglicherweise in dem Browser geöffnet, den Sie verwendet
haben, um die Webseite aufzurufen, und nicht in dem Browser, den Sie als Ihren Standard-Browser festgelegt haben. Beim Verwenden eines
anderen Browsers können Zusatzkosten anfallen. Wenden Sie sich für weitere Informationen zu den Kosten der unterschiedlichen Browser, die
auf Ihrem BlackBerry® -Gerät verfügbar sind, an Ihren Mobilfunkanbieter.
1.
Drücken Sie während der Anzeige einer Webseite auf die Menütaste.
2. Klicken Sie auf Lesezeichen hinzufügen.
3. Legen Sie im Feld Automatisch synchronisieren fest, wie oft der Browser nach Aktualisierungen der Webseite suchen soll.
4. Legen Sie im Feld Startzeit die Tageszeit fest, zu der der Browser mit der Suche nach Aktualisierungen beginnen soll.
5. Klicken Sie auf Hinzufügen.
Wenn Sie die Webseite offline aufrufen, zeigt der Browser die Informationen an, die bei Ihrem letzten Aufruf der Seite aktuell waren.
Ändern von Lesezeichen für Webseiten
1.
Klicken Sie auf der Startseite auf das Symbol Browser.
2. Drücken Sie die Menütaste.
3. Klicken Sie auf Lesezeichen.
4. Markieren Sie ein Lesezeichen.
5. Drücken Sie die Menütaste.
6. Klicken Sie auf Lesezeichen bearbeiten.
7. Ändern Sie das Lesezeichen.
8. Klicken Sie auf Annehmen.
Senden eines Lesezeichens für eine Webseite
1.
Klicken Sie auf der Startseite auf das Symbol Browser.
2. Drücken Sie die Menütaste.
3. Klicken Sie auf Lesezeichen.
4. Markieren Sie ein Lesezeichen.
5. Drücken Sie die Menütaste.
6. Klicken Sie auf Lesezeichen senden.
7. Klicken Sie auf einen Nachrichtentyp.
Sie kehren nach dem Senden der Nachricht zum Browser zurück, indem Sie die Esc-Taste drücken.
Löschen Sie ein Lesezeichen für eine Webseite
1.
Klicken Sie auf der Startseite auf das Symbol Browser.
2. Drücken Sie die Menütaste.
Benutzerhandbuch
Browser
139
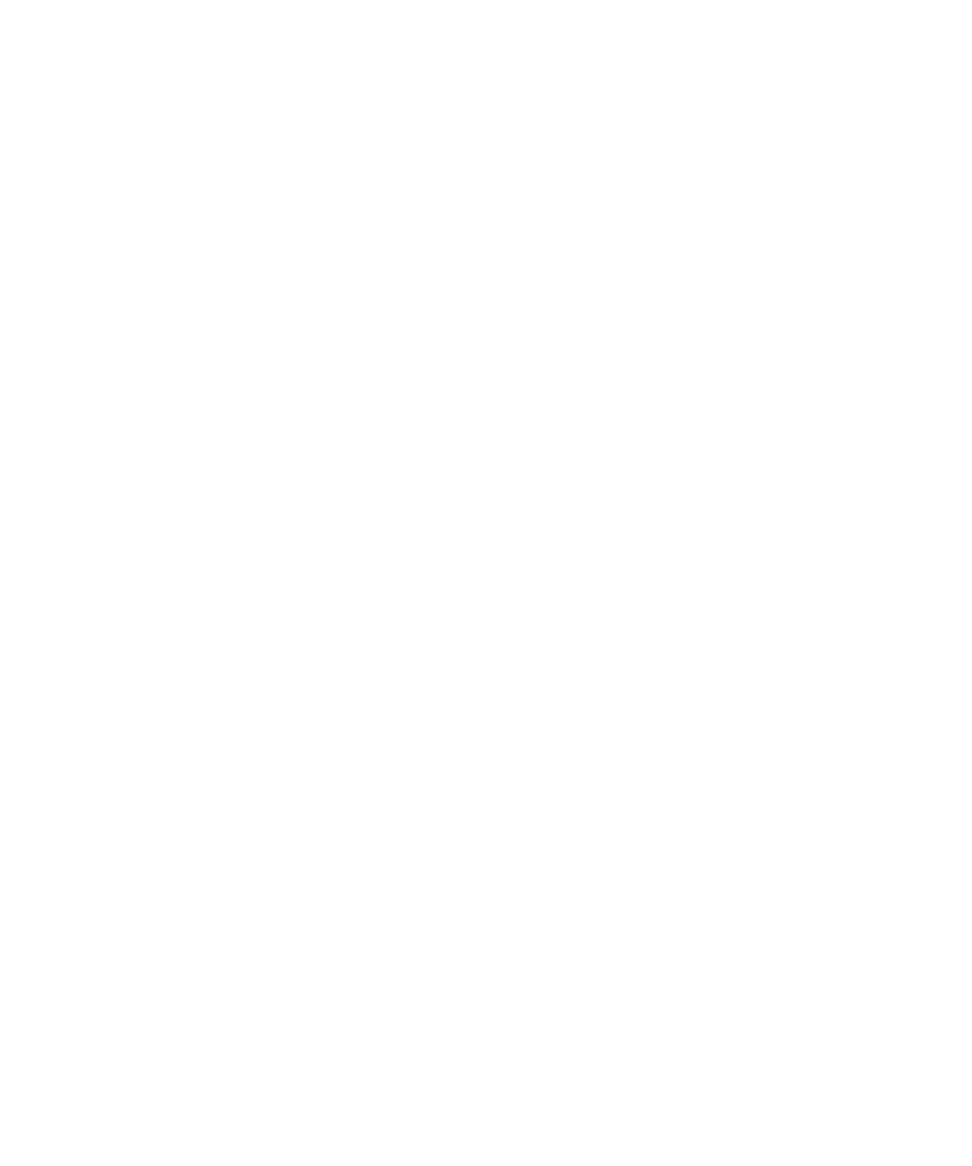
3. Klicken Sie auf Lesezeichen.
4. Markieren Sie ein Lesezeichen.
5. Drücken Sie die Menütaste.
6. Klicken Sie auf Lesezeichen löschen.
Hinzufügen eines Lesezeichenordners für Webseiten
1.
Klicken Sie auf der Startseite auf das Symbol Browser.
2. Drücken Sie die Menütaste.
3. Klicken Sie auf Lesezeichen.
4. Markieren Sie einen Lesezeichenordner.
5. Drücken Sie die Menütaste.
6. Klicken Sie auf Unterordner hinzufügen.
Ablegen von Lesezeichen für Webseiten
1.
Klicken Sie auf der Startseite auf das Symbol Browser.
2. Drücken Sie die Menütaste.
3. Klicken Sie auf Lesezeichen.
4. Markieren Sie ein Lesezeichen.
5. Drücken Sie die Menütaste.
6. Klicken Sie auf Lesezeichen verschieben.
7. Klicken Sie auf den neuen Speicherort.
Umbenennen von Lesezeichenordnern für Webseiten
Sie können nur Ordner umbenennen, die Sie selbst erstellt haben.
1.
Klicken Sie auf der Startseite auf das Symbol Browser.
2. Markieren Sie einen Ordner.
3. Drücken Sie die Menütaste.
4. Klicken Sie auf Ordner umbenennen.
Löschen von Lesezeichenordnern für Webseiten
Sie können nur Ordner löschen, die Sie selbst erstellt haben.
1.
Klicken Sie auf der Startseite auf das Symbol Browser.
2. Markieren Sie einen Ordner.
3. Drücken Sie die Menütaste.
4. Klicken Sie auf Ordner löschen.
Benutzerhandbuch
Browser
140