
Browseroptionen
Festlegen der Standardbrowseransicht
1.
Klicken Sie auf der Startseite auf das Symbol Browser.
2. Drücken Sie die Menütaste.
3. Klicken Sie auf Optionen.
4. Klicken Sie auf Allgemeine Eigenschaften.
5. Ändern Sie das Feld Standardansicht.
6. Drücken Sie die Menütaste.
7. Klicken Sie auf Optionen speichern.
Wechseln der Startseite
Je nach Mobilfunkanbieter werden Sie die Startseite möglicherweise nicht ändern können.
1.
Klicken Sie auf der Startseite auf das Symbol Browser.
2. Drücken Sie die Menütaste.
3. Klicken Sie auf Optionen.
4. Klicken Sie auf Browserkonfiguration.
5. Führen Sie eine der folgenden Aktionen aus:
• Geben Sie in das Feld Startseite-Adresse eine Webadresse ein.
• Ändern Sie das Feld Startseite.
6. Drücken Sie die Menütaste.
7. Klicken Sie auf Optionen speichern.
Ändern von JavaScript-Optionen
1.
Drücken Sie im Browser die Menütaste.
2. Klicken Sie auf Optionen.
3. Klicken Sie auf Browserkonfiguration.
4. Aktivieren Sie eines der folgenden Kontrollkästchen:
• JavaScript-Unterstützung
• JavaScript-Popups zulassen
• Langsam ausgeführte Skripts beenden
5. Drücken Sie die Menütaste.
6. Klicken Sie auf Optionen speichern.
Ändern der Optionen für Bilder und Animationen auf Webseiten
1.
Klicken Sie auf der Startseite auf das Symbol Browser.
Benutzerhandbuch
Browser
143

2. Drücken Sie die Menütaste.
3. Klicken Sie auf Optionen.
4. Führen Sie eine der folgenden Aktionen aus:
• Um keine Bilder mehr anzuzeigen, klicken Sie auf Browserkonfiguration. Ändern Sie den Eintrag im Feld Bilder anzeigen.
• Um die Bildqualität zu ändern, klicken Sie auf Allgemeine Eigenschaften. Ändern Sie das Feld Bildqualität.
• Um die Anzahl der Wiederholungen für die Anzeige animierte Grafiken zu ändern, klicken Sie auf Allgemeine Eigenschaften. Ändern
Sie das Feld Animationen wiederholen.
5. Drücken Sie die Menütaste.
6. Klicken Sie auf Optionen speichern.
Ändern der Anzeigeoptionen für Webseiten
1.
Klicken Sie auf der Startseite auf das Symbol Browser.
2. Drücken Sie die Menütaste.
3. Klicken Sie auf Optionen.
4. Klicken Sie auf Browserkonfiguration.
5. Führen Sie eine der folgenden Aktionen aus:
• Um Hintergrundbilder anzuzeigen, aktivieren Sie das Kontrollkästchen Hintergrundbilder verwenden.
• Um die Browser-Umgebung zu ändern, ändern Sie das Feld Browser-Identifikation.
6. Drücken Sie die Menütaste.
7. Klicken Sie auf Optionen speichern.
Ändern der Schriftartenoptionen für Webseiten
1.
Klicken Sie auf der Startseite auf das Symbol Browser.
2. Drücken Sie die Menütaste.
3. Klicken Sie auf Optionen.
4. Klicken Sie auf Allgemeine Eigenschaften.
5. Führen Sie eine der folgenden Aktionen aus:
• Ändern Sie die Felder Standardschriftschnitt und Standardschriftgröße.
• Ändern Sie die Felder für den minimalen Schriftschnitt und die minimale Schriftart.
6. Drücken Sie die Menütaste.
7. Klicken Sie auf Optionen speichern.
Festlegen der Zeichensatzcodierung für alle Webseiten
Standardmäßig verwendet Ihr BlackBerry®-Gerät die optimale Zeichensatzcodierung für Webseiten.
1.
Drücken Sie während der Anzeige einer Webseite die Menütaste.
2. Klicken Sie auf Codierung festlegen.
3. Deaktivieren Sie die Option Auto-Modus.
4. Aktivieren Sie das Feld Standardzeichensatz.
5. Klicken Sie auf OK.
Benutzerhandbuch
Browser
144

Empfangen einer Aufforderung vor Schließen des Browsers oder Ausführen eines
Skripts
1.
Klicken Sie auf der Startseite auf das Symbol Browser.
2. Drücken Sie die Menütaste.
3. Klicken Sie auf Optionen.
4. Klicken Sie auf Allgemeine Eigenschaften.
5. Aktivieren Sie eines der folgenden Kontrollkästchen:
• Eingabeaufforderung vor: Browser bei Escape schließen
• Eingabeaufforderung vor: Geänderte Seiten werden geschlossen
• Eingabeaufforderung vor: WML-Skripts ausführen
6. Drücken Sie die Menütaste.
7. Klicken Sie auf Optionen speichern.
Leeren des Browser-Caches
1.
Klicken Sie auf der Startseite auf das Symbol Browser.
2. Drücken Sie die Menütaste.
3. Klicken Sie auf Optionen.
4. Klicken Sie auf Cache-Vorgänge.
5. Klicken Sie neben einem Cache-Typ auf Löschen.
6. Drücken Sie die Esc-Taste.
Löschen des Browserverlaufs
1.
Klicken Sie auf der Startseite auf das Symbol Browser.
2. Drücken Sie die Menütaste.
3. Klicken Sie auf Optionen.
4. Klicken Sie auf Cache-Vorgänge.
5. Klicken Sie auf Verlauf löschen.
6. Drücken Sie die Esc-Taste.
Informationen zu Browserkonfigurationen
Damit Sie möglichst angenehm surfen können, unterstützt der Browser Ihres BlackBerry®-Geräts mehrere Browserkonfigurationen.
Wenn Ihr BlackBerry-Gerät mit einem E-Mail-Konto verknüpft ist, das einen BlackBerry® Enterprise Server mit BlackBerry Browser nutzt, können
Sie die BlackBerry Browser-Konfiguration verwenden, um im Internet oder dem Intranet Ihres Unternehmens zu surfen. Wenn Sie die BlackBerry
Browser-Konfiguration verwenden, können Sie einige Browseroptionen unter Umständen nicht ändern.
Mit der Internet-Browserkonfiguration rufen Sie Webseiten auf, über die Sie BlackBerry-Web-Push-Dienste abonnieren oder auf Klingeltöne
zugreifen können. Je nach Mobilfunkanbieter steht die Internet-Browserkonfiguration unter Umständen nicht oder unter einem anderen Namen
auf Ihrem Gerät zur Verfügung. Weitere Informationen zur Internet-Browserkonfiguration erhalten Sie bei Ihrem Mobilfunkanbieter.
Benutzerhandbuch
Browser
145

Mit der WAP-Browserkonfiguration rufen Sie Webseiten Ihres Mobilfunkanbieters auf, über die Sie Ihre Kontoinformationen konfigurieren und
Dienste wie beispielsweise Mailbox-Dienste abonnieren können.
Wenn Sie ein Wi-Fi®-fähiges Gerät besitzen und wenn Sie sich in einem Bereich mit Wi-Fi-Empfang befinden, können Sie sich an einem Wi-
Fi-Zugriffspunkt anmelden und den Hotspot-Browser verwenden, um Webseiten zu durchsuchen. Ist Ihr Gerät mit einem E-Mail-Konto
verknüpft, dass einen BlackBerry Enterprise Server verwendet, verhindert Ihre Organisation ggf., dass der Hotspot-Browser angezeigt wird,
oder schränkt möglicherweise Ihre Verwendung des Hotspot-Browsers zum Surfen von Websites ein.
Festlegen der Standardbrowserkonfiguration
1.
Klicken Sie auf der Startseite oder in einem Ordner auf das Symbol Optionen.
2. Klicken Sie auf Erweiterte Optionen.
3. Klicken Sie auf Browser.
4. Legen Sie das Feld Standardbrowserkonfiguration fest.
5. Drücken Sie die Menütaste.
6. Klicken Sie auf Speichern.
Informationen zu Gears
Gears™ ist eine Erweiterung der Browseranwendung, die eine bessere Browser-Umgebung bieten soll. Wenn Sie eine Gears-fähige Website
besuchen und dort Informationen eingeben, kann Gears diese Informationen auf Ihrem BlackBerry®-Gerät oder Medienkarte für die
Verwendung bei späteren Besuchen der Website speichern.
Mit Gears können Websites Ihnen auch leichter benutzerdefinierten Inhalt bereitstellen, wenn Sie Ihren Standort dieser Website freigeben. Ihr
Gerät muss über keinen internen GPS-Empfänger verfügen oder mit einem Bluetooth®--fähigen GPS-Empfänger gekoppelt sein, um Ihren
Standort freizugeben.
Beim ersten Besuch einer Website, die Gears verwendet, werden Sie aufgefordert, die Berechtigungen für diese Website einzurichten. Sie
können die Eingabeaufforderung ausschalten, damit Ihre Berechtigungen für diese Website gespeichert werden. Sie können die Berechtigungen
für Gears-fähige Websites ändern oder löschen.
Ändern der Gears-Berechtigungen für eine Website
1.
Klicken Sie auf der Startseite auf das Symbol Browser.
2. Drücken Sie die Menütaste.
3. Klicken Sie auf Optionen.
4. Klicken Sie auf "Gears"-Einstellungen.
5. Klicken Sie auf eine Website.
6. Führen Sie eine der folgenden Aktionen aus:
• Wenn die Website keine Informationen auf Ihrem BlackBerry®-Gerät speichern soll, deaktivieren Sie das Kontrollkästchen Lokale
Speicherung.
• Wenn die Website keinen Zugriff auf den Standort Ihres Geräts erhalten soll, deaktivieren Sie das Kontrollkästchen Standort. Ihr Gerät
muss nicht GPS-fähig sein, um Ihren Standort freizugeben.
• Um die Gears™-Berechtigungen für eine Website zu löschen, drücken Sie die Menütaste. Klicken Sie auf Site entfernen.
Benutzerhandbuch
Browser
146
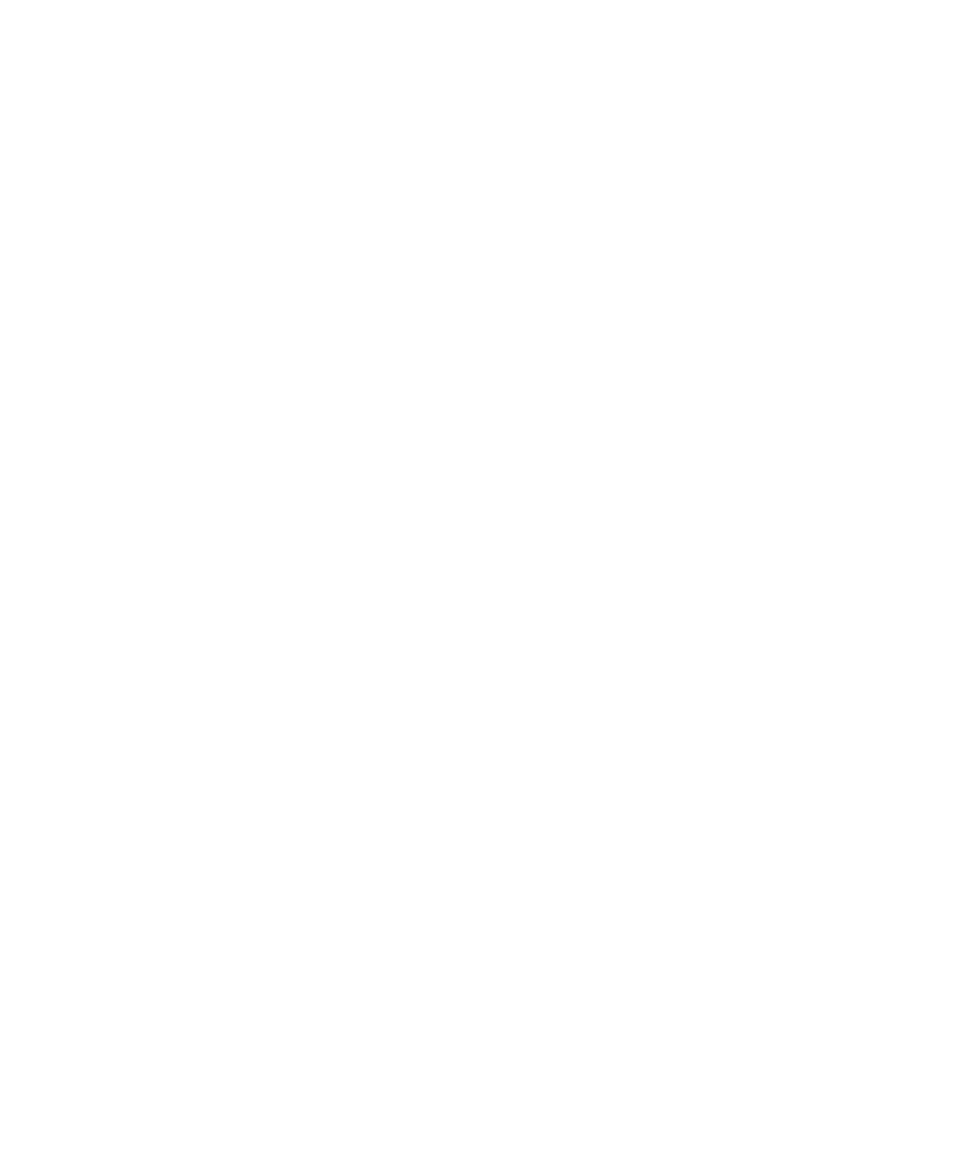
7. Drücken Sie die Menütaste.
8. Klicken Sie auf Speichern.