
Grundlegende Informationen zu Dateien und Anlagen
Informationen zu Dateien und Anlagen
Sie können Anlagen anzeigen und herunterladen und sie im BlackBerry®-Gerätespeicher oder auf einer Medienkarte speichern. Wenn Ihr E-
Mail-Konto einen BlackBerry® Enterprise Server verwendet, der den Zugriff auf Dateien auf Ihrem Unternehmensnetzwerk unterstützt, können
Sie Dateien von Ihrem Unternehmensnetzwerk in einer Vorschau anzeigen und die Dateien auf Ihrem Gerät speichern oder sie direkt an E-
Mail-Nachrichten anhängen, ohne sie herunterzuladen. Sie können die Dateianwendung verwenden, um eine Liste aller Dateien anzuzeigen,
die auf Ihrem Gerät gespeichert sind. Sie können auch von Ihrem Gerät aus Dateien auf dem Netzwerk Ihres Unternehmens umbenennen,
verschieben und löschen.
Um heruntergeladene Anlagen oder Dateien zu ändern, können Sie Bearbeitungsprogramme von Drittanbietern (wie z. B. Documents to Go®),
die für die Verwendung auf BlackBerry-Geräten entwickelt wurden, verwenden.
Öffnen einer Datei oder einer Anlage
Um diese Aufgabe ausführen zu können, muss Ihr E-Mail-Konto den BlackBerry® Internet Service oder einen BlackBerry® Enterprise Server
verwenden, der diese Funktion unterstützt. Weitere Informationen hierzu erhalten Sie von Ihrem Mobilfunkanbieter oder Ihrem Administrator.
1.
Drücken Sie in einer Nachricht, einer Besprechungseinladung oder einem Kalendereintrag die Menütaste.
2. Falls erforderlich, klicken Sie auf Informationen zur Anlage abrufen.
3. Klicken Sie auf Anlage öffnen.
4. Klicken Sie ggf. auf der Seite "Anlagen" auf eine Anlage.
5. Klicken Sie ggf. im Dialogfeld auf eine Option.
Herunterladen einer Datei oder einer Anlage
Um diese Aufgabe ausführen zu können, muss Ihr E-Mail-Konto den BlackBerry® Internet Service oder einen BlackBerry® Enterprise Server
verwenden, der diese Funktion unterstützt. Weitere Informationen hierzu erhalten Sie von Ihrem Mobilfunkanbieter oder Ihrem Administrator.
1.
Führen Sie in einer Nachricht, in einem Kalendereintrag oder auf einer Webseite eine der folgenden Aktionen durch:
• Wenn nur eine Anlage in einer Nachricht oder einem Kalendereintrag vorhanden ist, drücken Sie die Menütaste.
• Wenn mehrere Anlagen in einer Nachricht oder einem Kalendereintrag vorhanden sind, markieren Sie eine Anlage. Drücken Sie die
Menütaste.
• Wenn Sie eine Datei von einer Webseite herunterladen, drücken Sie die Menütaste.
2. Klicken Sie auf Anlage herunterladen oder Datei herunterladen.
3. Klicken Sie auf Herunterladen.
4. Klicken Sie ggf. auf Weitere oder Weitere alle.
5. Markieren Sie den Ordner, in dem Sie die Datei oder die Anlage speichern möchten.
Benutzerhandbuch
Dateien und Anlagen
100
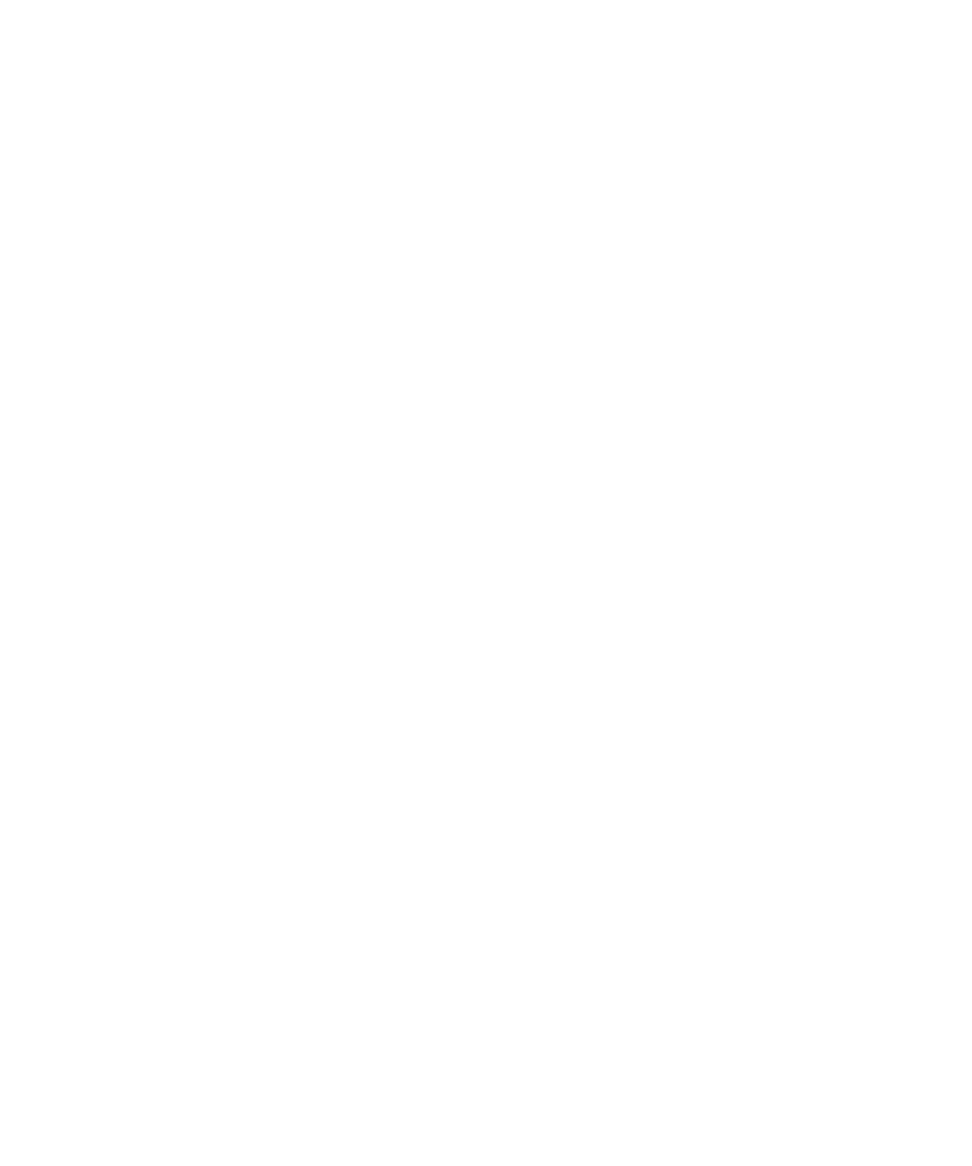
6. Drücken Sie die Menütaste.
7. Klicken Sie auf Hier auswählen.
Beenden des Downloadvorgangs für eine Datei oder eine Anlage
1.
Drücken Sie in der Nachricht, im Kalendereintrag oder auf der Webseite, von denen Sie die Datei oder die Anlage herunterladen möchten,
die Menütaste.
2. Klicken Sie auf Download abbrechen.
Suchen einer auf Ihrem Gerät gespeicherten Datei
1.
Klicken Sie auf der Startseite auf das Symbol Medien.
2. Drücken Sie die Menütaste.
3. Klicken Sie auf Durchsuchen.
4. Navigieren Sie zu der Datei.
Klicken Sie auf die Datei, um sie anzuzeigen. Abhängig vom Dateityp wird die Datei möglicherweise nicht in ihrem Originalformat angezeigt.
Zugehörige Informationen
Informationen zu Dateien und Anlagen, 100
Suchen einer auf dem Unternehmensnetzwerk gespeicherten Datei, 101
Suchen einer auf dem Unternehmensnetzwerk gespeicherten Datei
Um diese Aufgabe ausführen zu können, muss Ihr E-Mail-Konto einen BlackBerry® Enterprise Server verwenden, der diese Funktion unterstützt.
Weitere Informationen hierzu erhalten Sie von Ihrem Administrator.
1.
Klicken Sie auf der Startseite oder in einem Ordner auf das Symbol Dateien.
2. Geben Sie im Feld Wechseln zu den Pfad für die Datei ein.
3. Geben Sie ggf. die Anmeldeinformationen ein, die Sie verwenden, um eine Verbindung mit dem Netzwerk Ihres Unternehmens herzustellen.
Klicken Sie auf die Datei, um sie anzuzeigen. Abhängig vom Dateityp wird die Datei möglicherweise nicht in ihrem Originalformat angezeigt.
Zugehörige Informationen
Informationen zu Dateien und Anlagen, 100
Suchen einer auf Ihrem Gerät gespeicherten Datei, 101
Speichern einer Datei Ihres Unternehmensnetzwerks auf Ihrem Gerät
Um diese Aufgabe ausführen zu können, muss Ihr E-Mail-Konto einen BlackBerry® Enterprise Server verwenden, der diese Funktion unterstützt.
Weitere Informationen hierzu erhalten Sie von Ihrem Administrator.
Wenn Sie eine Datei Ihres Unternehmensnetzwerks auf Ihrem BlackBerry-Gerät speichern, wird die Datei in ihrem Originalformat gespeichert.
1.
Klicken Sie auf der Startseite oder in einem Ordner auf das Symbol Dateien.
2. Navigieren Sie zu einer Datei.
3. Markieren Sie die Datei.
4. Drücken Sie die Menütaste.
Benutzerhandbuch
Dateien und Anlagen
101
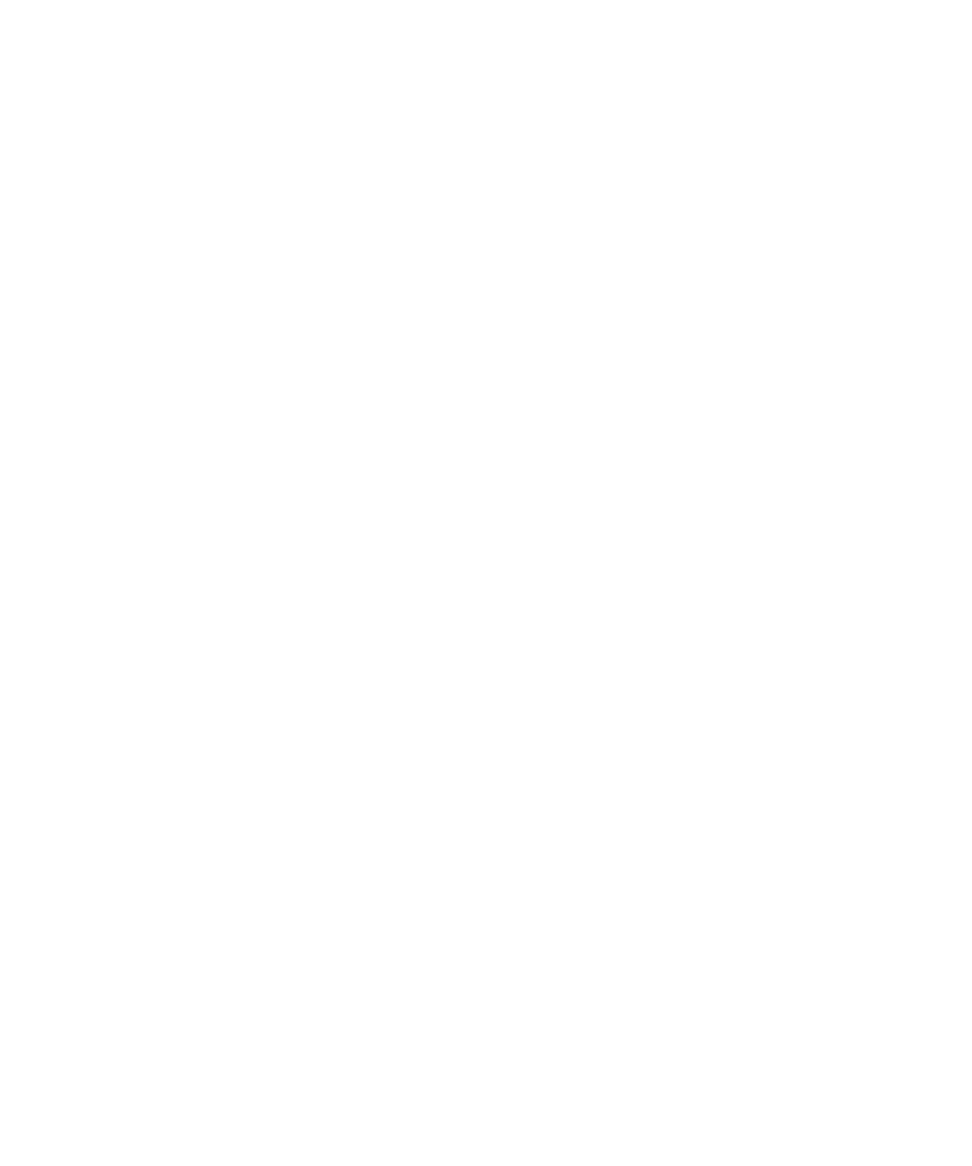
5. Klicken Sie auf Kopieren.
6. Navigieren Sie zu einem Speicherort.
7. Klicken Sie auf einen Ordner.
8. Klicken Sie auf Kopieren in.
Zugehörige Informationen
Suchen einer auf dem Unternehmensnetzwerk gespeicherten Datei, 101
Senden einer Datei als Anlage, 102
Senden einer Datei als Anlage
Um diese Aufgabe ausführen zu können, muss Ihr E-Mail-Konto den BlackBerry® Internet Service oder einen BlackBerry® Enterprise Server
verwenden, der diese Funktion unterstützt. Weitere Informationen hierzu erhalten Sie von Ihrem Mobilfunkanbieter oder Ihrem Administrator.
1.
Klicken Sie auf der Startseite oder in einem Ordner auf das Symbol Medien oder Dateien.
2. Navigieren Sie zu einer Datei.
3. Markieren Sie die Datei.
4. Drücken Sie die Menütaste.
5. Klicken Sie Senden oder Freigeben.
6. Klicken Sie auf einen Nachrichtentyp.
Öffnen eines Links in einer Datei oder einer Anlage
Einige Dateien enthalten möglicherweise Links zu eingebettetem Inhalt, wie z. B. Tabellen, Bildern, Fußnoten, Textfeldern oder Kommentaren.
1.
Markieren Sie in einer Datei einen Link.
2. Drücken Sie die Menütaste.
3. Klicken Sie auf Link abrufen oder Abrufen.
Um zur Datei zurückzukehren, drücken Sie die Esc-Taste.
Festlegen von Schriftartenoptionen für eine Datei oder eine Anlage
1.
Drücken Sie in einer Datei oder einer Anlage die Menütaste.
2. Klicken Sie auf Optionen.
3. Richten Sie die Schriftfelder ein.
4. Drücken Sie die Menütaste.
5. Klicken Sie auf Speichern.
Benutzerhandbuch
Dateien und Anlagen
102