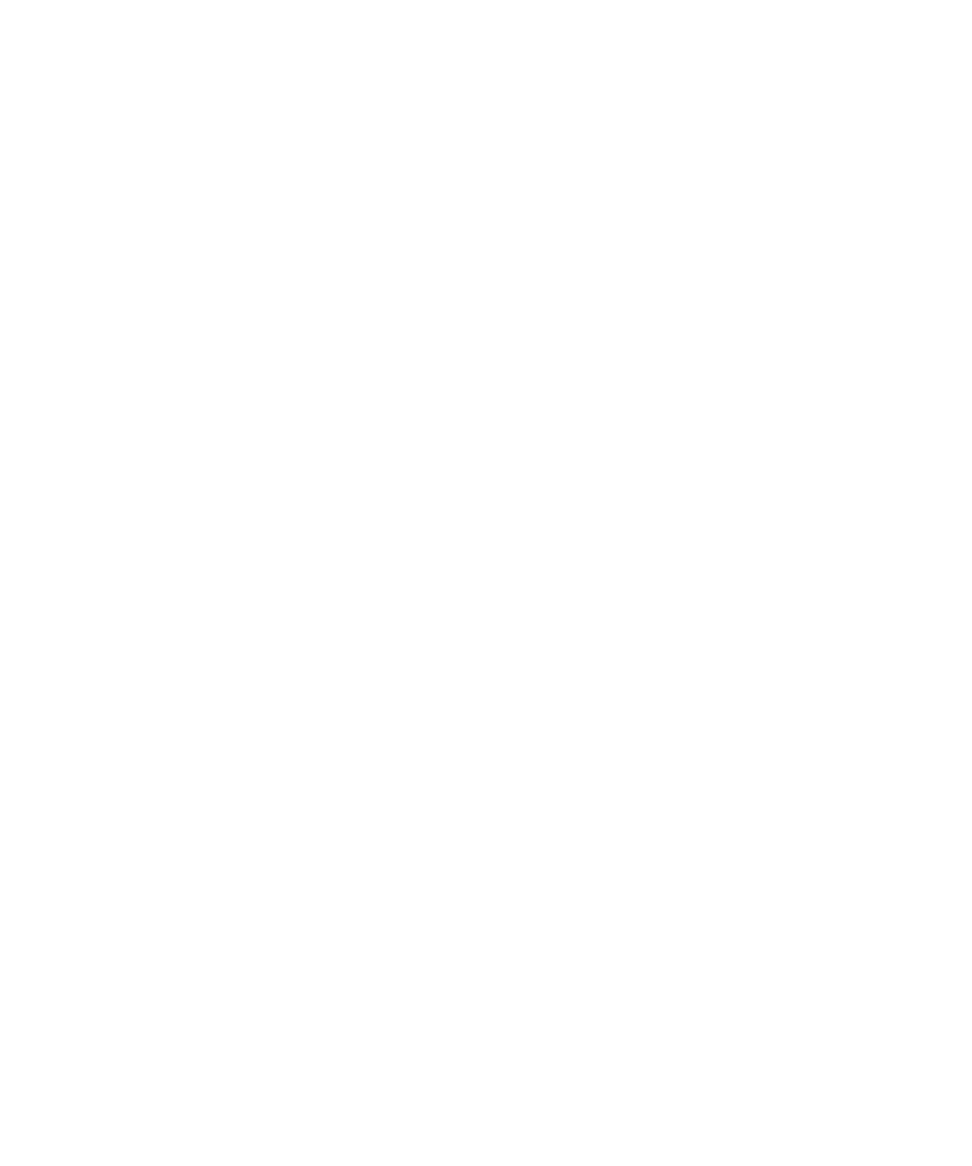
Anmerkung: E-Mail-Nachrichten, die mit der Menüoption "Löschen vor Datum" gelöscht wurden, werden bei der E-Mail-Synchronisierung
nicht aus der E-Mail-Anwendung Ihres Computers gelöscht.
E-Mail-Nachrichten
Grundlegende Informationen zu E-Mail-Nachrichten
Senden einer E-Mail-Nachricht
1.
Klicken Sie auf der Startseite auf das Symbol Nachrichten.
Benutzerhandbuch
Nachrichten
56
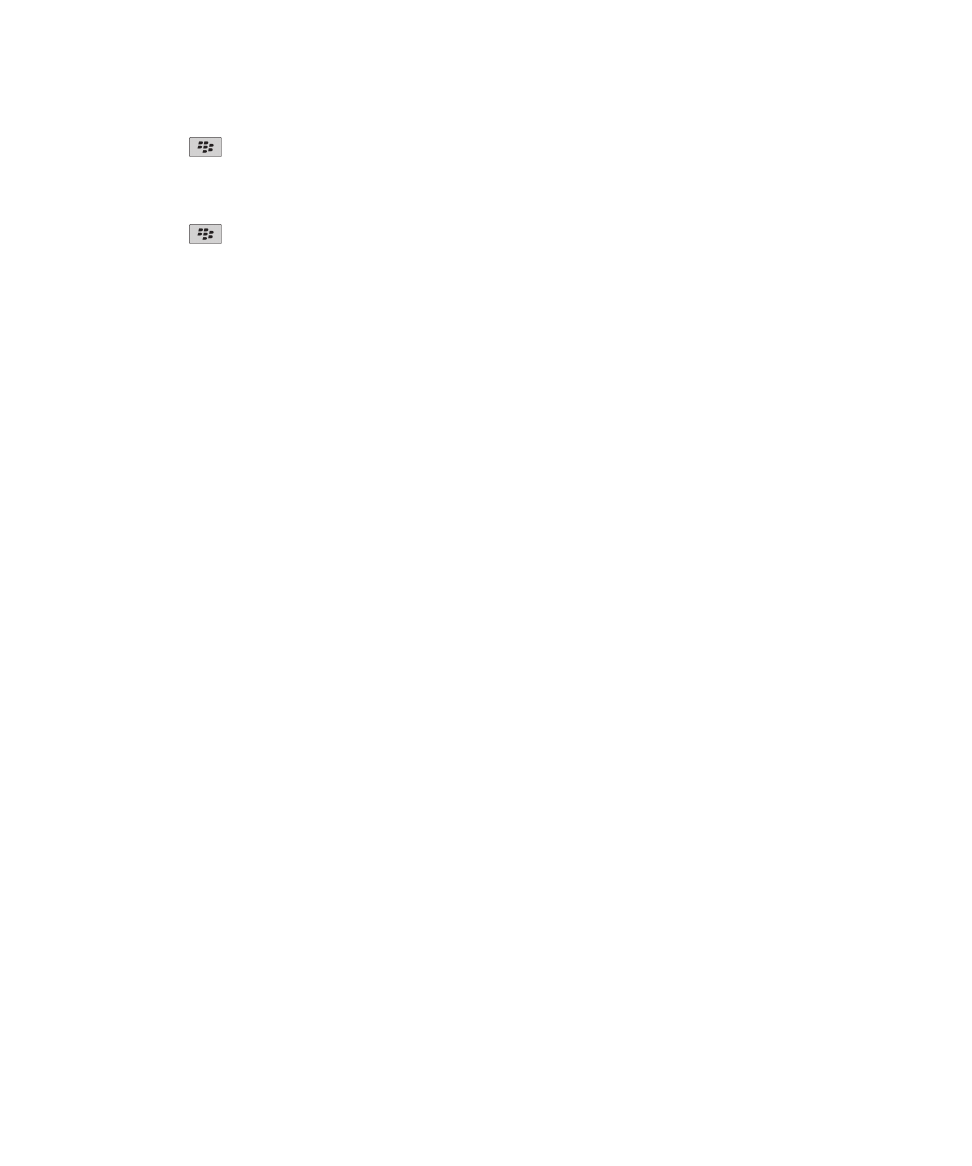
2. Drücken Sie die
-Taste.
3. Klicken Sie auf E-Mail erstellen.
4. Geben Sie in das Feld An eine E-Mail-Adresse oder den Namen eines Kontakts ein.
5. Geben Sie eine Nachricht ein.
6. Drücken Sie die
-Taste.
7. Klicken Sie auf Senden.
Zugehörige Informationen
Suchen nach Kontakten im Unternehmensadressbuch, 159
Mailinglisten, 161
Löschen des Originaltexts in einer Antwortnachricht
1.
Drücken Sie die Menütaste, wenn Sie eine E-Mail beantworten.
2. Klicken Sie auf Ursprünglichen Text löschen.
Ablegen einer E-Mail-Nachricht
Um diese Aufgabe ausführen zu können, muss Ihr E-Mail-Konto einen BlackBerry® Enterprise Server verwenden, der diese Funktion unterstützt.
Weitere Informationen hierzu erhalten Sie von Ihrem Administrator.
1.
Klicken Sie auf der Startseite auf das Symbol Nachrichten.
2. Markieren Sie eine E-Mail-Nachricht.
3. Drücken Sie die Menütaste.
4. Klicken Sie auf Datei.
5. Markieren Sie einen Nachrichtenordner.
6. Drücken Sie die Menütaste.
7. Klicken Sie auf Datei.
Zugehörige Informationen
Synchronisieren von E-Mails über das Mobilfunknetz, 215
Anhängen einer Datei an eine E-Mail-Nachricht
Um eine auf Ihrem Unternehmensnetzwerk gespeicherte Datei anzuhängen, muss Ihr E-Mail-Konto einen BlackBerry® Enterprise Server
verwenden, der diese Funktion unterstützt. Weitere Informationen hierzu erhalten Sie von Ihrem Administrator.
1.
Drücken Sie beim Verfassen einer E-Mail-Nachricht die Menütaste.
2. Klicken Sie auf Datei anhängen.
• Um eine Datei anzuhängen, die auf Ihrem BlackBerry-Gerätespeicher oder der Medienkarte gespeichert ist, navigieren Sie zu der
Datei. Klicken Sie auf die Datei.
• Um eine Datei anzufügen, die auf dem Netzwerk Ihres Unternehmens gespeichert ist, drücken Sie die Menütaste. Klicken Sie auf
Wechseln zu. Navigieren Sie zu der Datei. Klicken Sie auf die Datei. Geben Sie ggf. die Anmeldeinformationen ein, die Sie verwenden,
um eine Verbindung zum Netzwerk Ihres Unternehmens herzustellen.
Benutzerhandbuch
Nachrichten
57
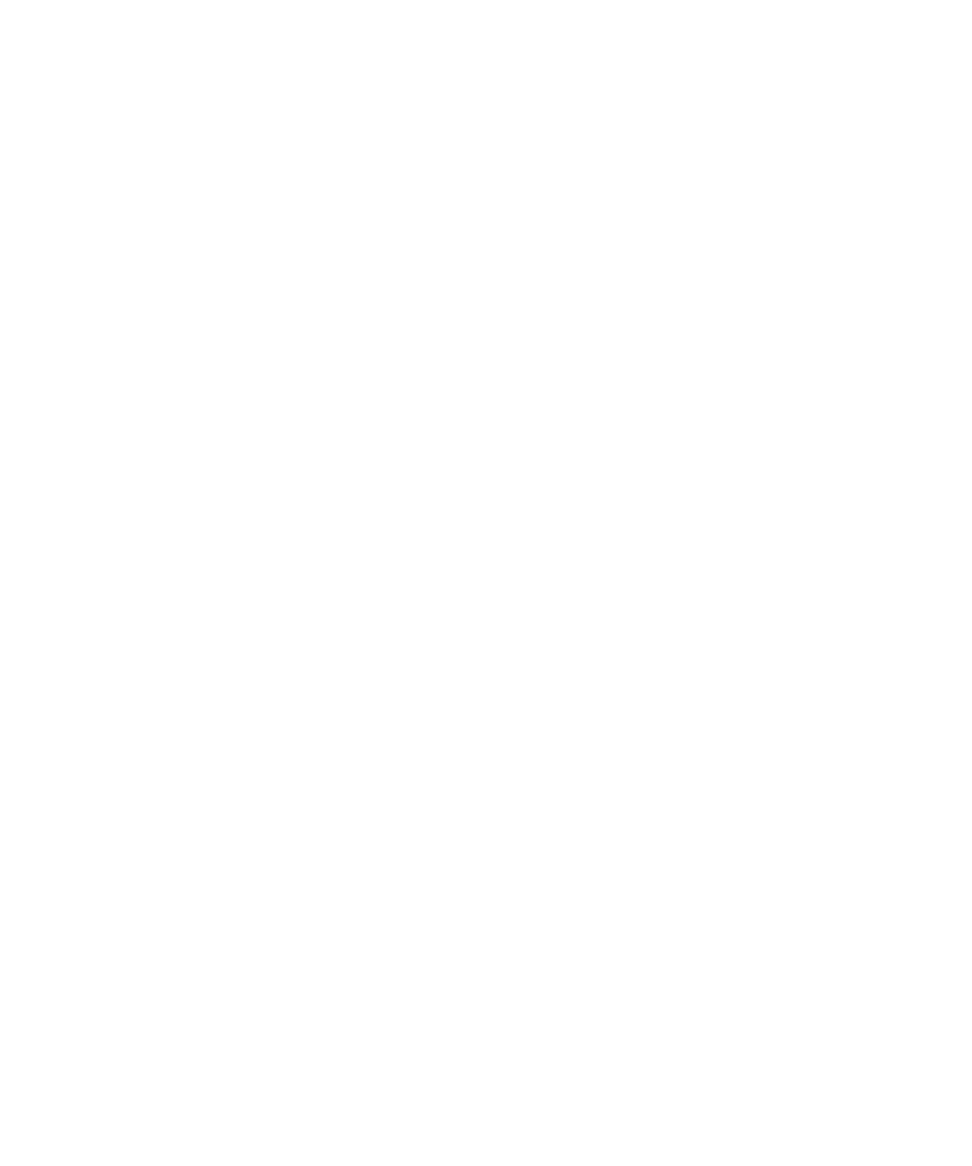
Weiterleiten von Nachrichten aus einem bestimmten E-Mail-Nachrichtenordner an Ihr Gerät
Um diese Aufgabe ausführen zu können, muss Ihr E-Mail-Konto einen BlackBerry® Enterprise Server verwenden, der diese Funktion unterstützt.
Weitere Informationen hierzu erhalten Sie von Ihrem Administrator.
1.
Klicken Sie auf der Startseite auf das Symbol Nachrichten.
2. Drücken Sie die Menütaste.
3. Klicken Sie auf Optionen.
4. Klicken Sie auf E-Mail-Einstellungen.
5. Falls nötig, ändern Sie das Feld Nachrichtendienste.
6. Drücken Sie die Menütaste.
7. Klicken Sie auf Ordnerumleitung.
8. Aktivieren Sie das Kontrollkästchen neben dem E-Mail-Nachrichtenordner.
9. Drücken Sie die Menütaste.
10. Klicken Sie auf Speichern.
Anmerkung: Wenn Sie auf das Menüelement "Alles auswählen" klicken, werden alle E-Mails einschließlich der E-Mails, die sich im Ordner
"Gesendete Elemente" im E-Mail-Programm Ihres Computers befinden, auf dem BlackBerry-Gerät angezeigt.
Zugehörige Informationen
Beenden des Speicherns von Nachrichten, die vom Computer auf Ihrem Gerät gesendet wurden, 58
Deaktivieren der Speicherung von Nachrichten, die von Ihrem Gerät an Ihren Computer geschickt wurden
1.
Klicken Sie auf der Startseite auf das Symbol Nachrichten.
2. Drücken Sie die Menütaste.
3. Klicken Sie auf Optionen.
4. Klicken Sie auf E-Mail-Einstellungen.
5. Falls nötig, ändern Sie das Feld Nachrichtendienste.
6. Ändern Sie das Feld Kopie im Ordner "Gesendet" speichern in Nein.
7. Drücken Sie die Menütaste.
8. Klicken Sie auf Speichern.
Beenden des Speicherns von Nachrichten, die vom Computer auf Ihrem Gerät gesendet wurden
1.
Klicken Sie auf der Startseite auf das Symbol Nachrichten.
2. Drücken Sie die Menütaste.
3. Klicken Sie auf Optionen.
4. Klicken Sie auf E-Mail-Einstellungen.
5. Falls nötig, ändern Sie das Feld Nachrichtendienste.
6. Drücken Sie die Menütaste.
7. Klicken Sie auf Ordnerumleitung.
8. Deaktivieren Sie das Kontrollkästchen neben dem Ordner Gesendete Elemente.
9. Drücken Sie die Menütaste.
10. Klicken Sie auf Speichern.
Benutzerhandbuch
Nachrichten
58
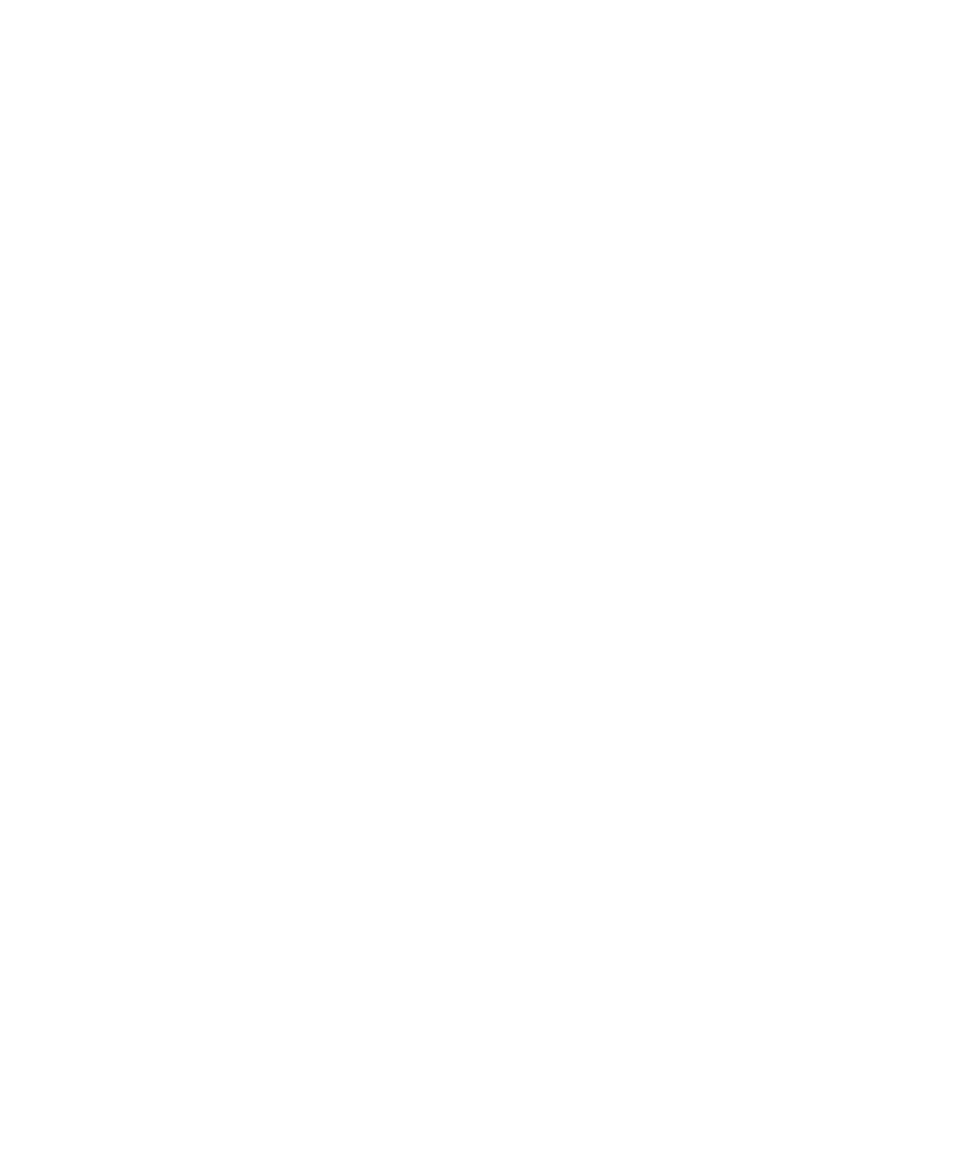
Ändern der Größe eines Bildes vor dem Senden als Anlage
Wenn Sie eine JPG- oder PNG-Bilddatei an eine E-Mail-Nachricht oder MMS-Nachricht anfügen, wird ein Dialogfeld angezeigt, das Ihnen das
Ändern der Größe des Bildes ermöglicht.
1.
Führen Sie im Dialogfeld, das nach dem Anfügen des Bildes angezeigt wird, eine der folgenden Aktionen aus:
• Wählen Sie eine neue Größe aus.
• Wenn Sie noch weitere Bilder anfügen und die gleiche Größe für alle Bilder verwenden möchten, wählen Sie das Kontrollkästchen Auf
nachfolgende Bilder anwenden aus.
2. Klicken Sie auf OK.
E-Mail-Filter
Informationen zum E-Mail-Filter
Sie können E-Mail-Filter erstellen und damit festlegen, welche E-Mails an Ihr BlackBerry®-Gerät weitergeleitet werden und welche Nachrichten
im E-Mail-Programm Ihres Computers verbleiben sollen.
E-Mail-Filter werden in der Reihenfolge auf E-Mails angewendet, in der sie in Ihrer Liste mit E-Mail-Filtern aufgeführt werden. Wenn Sie
mehrere E-Mail-Filter erstellen, die auf dieselbe Nachricht zutreffen, müssen Sie festlegen, welcher Filter zuerst angewendet wird, indem Sie
diesen Filter in der Liste weiter oben anordnen.
Erstellen eines E-Mail-Nachrichtenfilters
Um diese Aufgabe ausführen zu können, muss Ihr E-Mail-Konto einen BlackBerry® Enterprise Server verwenden, der diese Funktion unterstützt.
Weitere Informationen hierzu erhalten Sie von Ihrem Administrator. Wenn Sie den BlackBerry® Internet Service verwenden, erhalten Sie weitere
Informationen über die Online-Hilfe zum BlackBerry Internet Service.
1.
Klicken Sie auf der Startseite auf das Symbol Nachrichten.
2. Drücken Sie die Menütaste.
3. Klicken Sie auf Optionen.
4. Klicken Sie auf E-Mail-Filter.
5. Drücken Sie die Menütaste.
6. Klicken Sie auf Neu
7. Geben Sie einen Namen für den E-Mail-Nachrichtenfilter ein.
8. Legen Sie die Optionen für denE-Mail-Nachrichtenfilter fest.
9. Drücken Sie die Menütaste.
10. Klicken Sie auf Speichern.
Erstellen eines E-Mail-Nachrichtenfilters auf Grundlage eines Kontakts oder Betreffs
1.
Klicken Sie auf der Startseite auf das Symbol Nachrichten.
2. Markieren Sie eine E-Mail-Nachricht.
3. Drücken Sie die Menütaste.
4. Klicken Sie auf Filter-Absender oder auf Filterbetreff.
Benutzerhandbuch
Nachrichten
59
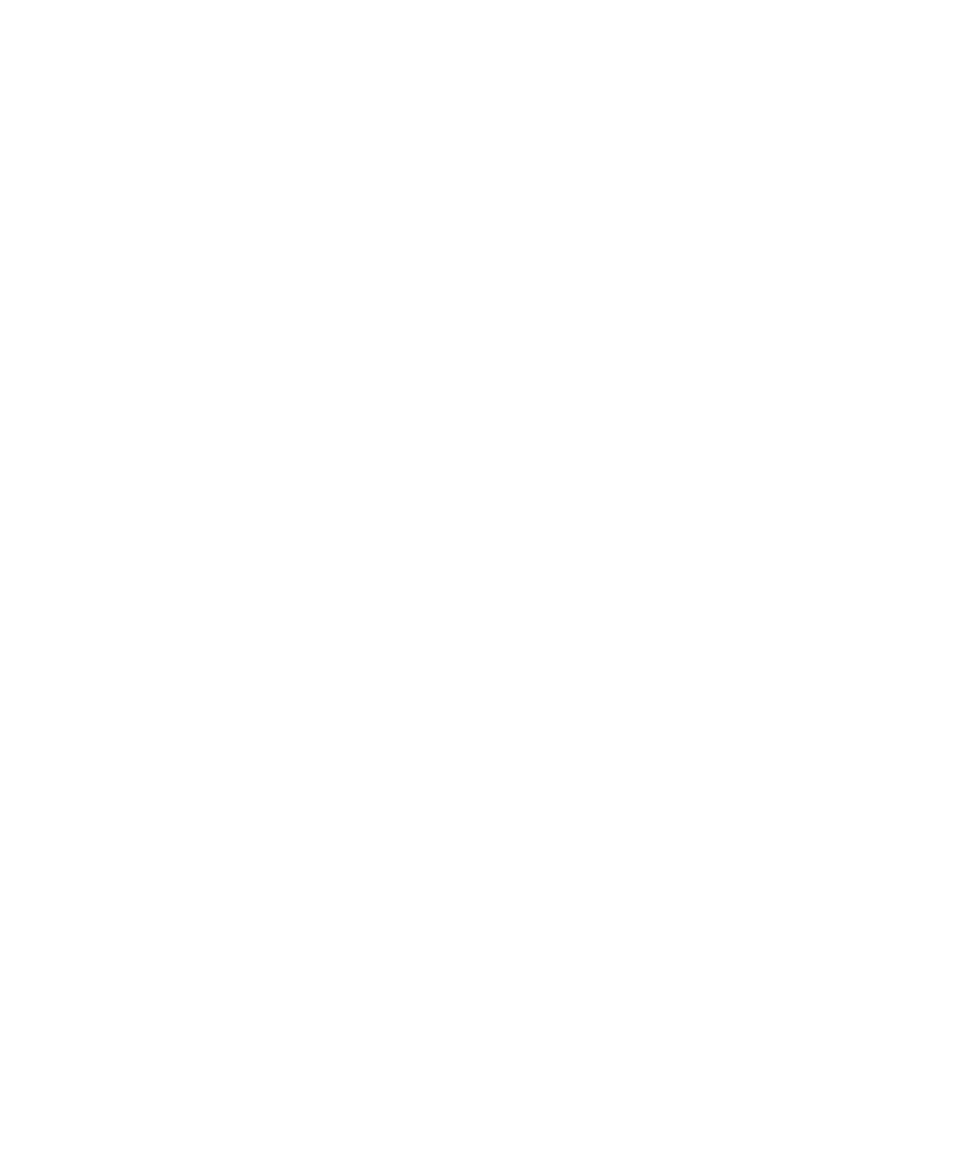
5. Geben Sie einen Namen für den E-Mail-Nachrichtenfilter ein.
6. Legen Sie die Optionen für denE-Mail-Nachrichtenfilter fest.
7. Drücken Sie die Menütaste.
8. Klicken Sie auf Speichern.
Optionen für E-Mail-Nachrichtenfilter
Von:
Geben Sie einen oder mehrere Kontakte oder E-Mail-Adressen an, nach denen im Feld "Von" der E-Mail-Nachrichten gesucht werden
soll. Trennen Sie mehrere Kontakte oder E-Mail-Adressen mit einem Semikolon (;) voneinander. Sie legen fest, dass der E-Mail-Filter nach
allen Kontakten oder E-Mail-Adressen suchen soll, die einen bestimmten Text enthalten, indem Sie den entsprechenden Text eingeben
und ein Sternchen (*) als Platzhalter für den übrigen Text verwenden.
Gesendet an:
Geben Sie einen oder mehrere Kontakte oder E-Mail-Adressen an, nach denen der E-Mail-Filter das Feld "Gesendet an" in E-Mail-
Nachrichten durchsuchen soll. Trennen Sie mehrere Kontakte oder E-Mail-Adressen mit einem Semikolon (;) voneinander. Sie legen fest,
dass der E-Mail-Filter nach allen Kontakten oder E-Mail-Adressen suchen soll, die einen bestimmten Text enthalten, indem Sie den
entsprechenden Text eingeben und ein Sternchen (*) als Platzhalter für den übrigen Text verwenden.
Direkt an mich senden:
Legen Sie fest, ob der E-Mail-Filter auf E-Mails angewendet werden soll, bei denen Ihre Adresse im Feld "An" steht.
Cc an mich:
Legen Sie fest, ob der E-Mail-Filter auf E-Mails angewendet werden soll, bei denen Ihre Adresse im Feld "Cc" steht.
Bcc an mich:
Legen Sie fest, ob der E-Mail-Filter auf E-Mails angewendet werden soll, bei denen Ihre Adresse im Feld "Bcc" steht.
Priorität:
Legen Sie die Prioritätsstufe der E-Mails fest, auf die der E-Mail-Filter angewendet werden soll.
Empfindlichkeit:
Legen Sie den Empfindlichkeitsgrad der E-Mails fest, auf die der E-Mail-Filter angewendet werden soll.
Aktion:
Legen Sie fest, ob E-Mails, für die der E-Mail-Nachrichtenfilter gültig ist, an Ihr BlackBerry®-Gerät weitergeleitet werden sollen. Wenn E-
Mails weitergeleitet werden, legen Sie fest, ob sie mit hoher Priorität oder nur mit der Kopfzeile der E-Mail weitergeleitet werden sollen.
Aktivieren eines E-Mail-Nachrichtenfilters
1.
Klicken Sie auf der Startseite auf das Symbol Nachrichten.
2. Drücken Sie die Menütaste.
3. Klicken Sie auf Optionen.
4. Klicken Sie auf E-Mail-Filter.
5. Aktivieren Sie das Kontrollkästchen neben dem gewünschten E-Mail-Nachrichtenfilter.
Benutzerhandbuch
Nachrichten
60
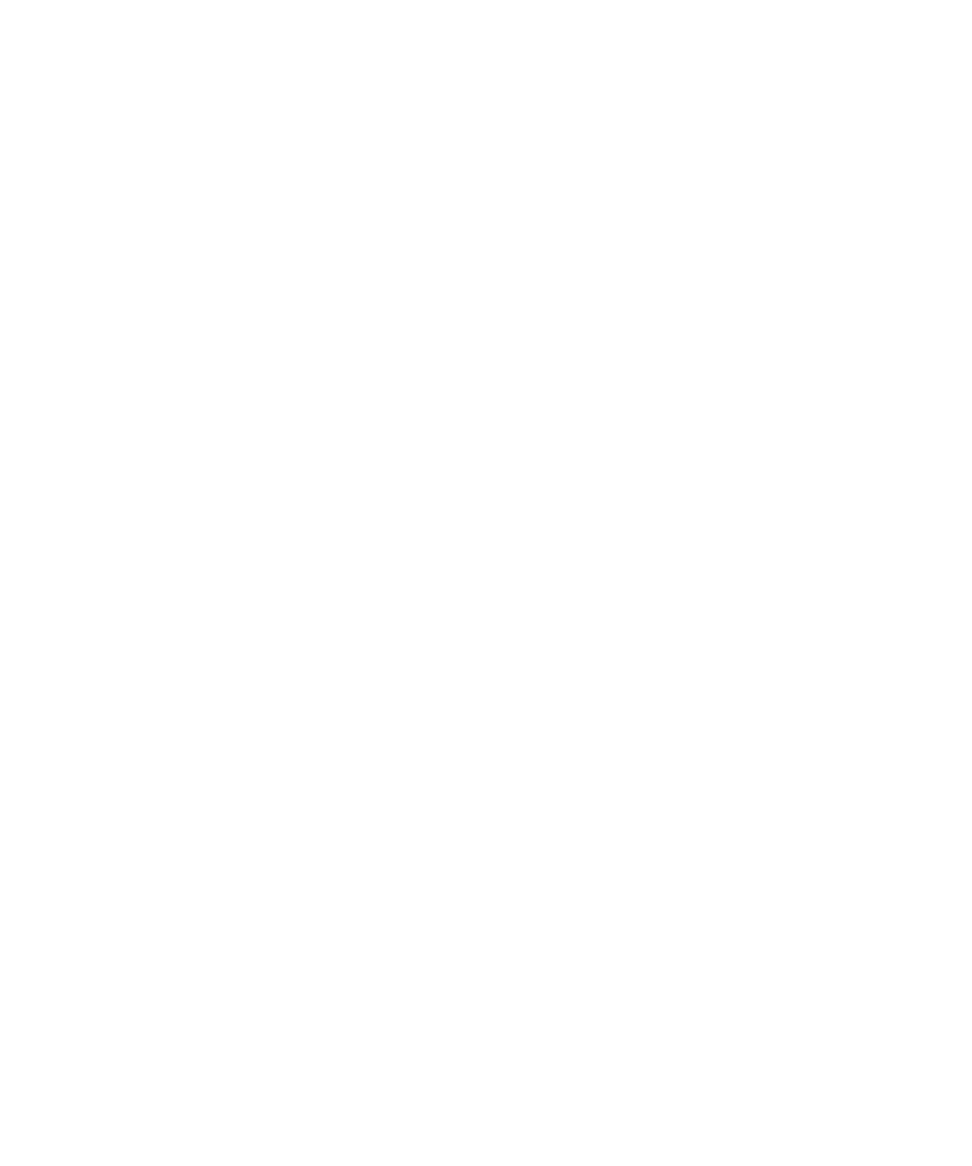
6. Drücken Sie die Menütaste.
7. Klicken Sie auf Speichern.
Ändern eines E-Mail-Nachrichtenfilters
1.
Klicken Sie auf der Startseite auf das Symbol Nachrichten.
2. Drücken Sie die Menütaste.
3. Klicken Sie auf Optionen.
4. Klicken Sie auf E-Mail-Filter.
5. Markieren Sie einen E-Mail-Nachrichtenfilter.
6. Drücken Sie die Menütaste.
7. Klicken Sie auf Bearbeiten.
8. Ändern Sie die Einstellungen für den E-Mail-Nachrichtenfilter.
9. Drücken Sie die Menütaste.
10. Klicken Sie auf Speichern.
Priorisieren von E-Mail-Nachrichtenfiltern
1.
Klicken Sie auf der Startseite auf das Symbol Nachrichten.
2. Drücken Sie die Menütaste.
3. Klicken Sie auf Optionen.
4. Klicken Sie auf E-Mail-Filter.
5. Markieren Sie einen E-Mail-Nachrichtenfilter.
6. Drücken Sie die Menütaste.
7. Klicken Sie auf Verschieben.
8. Klicken Sie auf den neuen Speicherort.
Löschen eines E-Mail-Nachrichtenfilters
1.
Klicken Sie auf der Startseite auf das Symbol Nachrichten.
2. Drücken Sie die Menütaste.
3. Klicken Sie auf Optionen.
4. Klicken Sie auf E-Mail-Filter.
5. Markieren Sie einen E-Mail-Nachrichtenfilter.
6. Drücken Sie die Menütaste.
7. Klicken Sie auf Löschen.
Benutzerhandbuch
Nachrichten
61
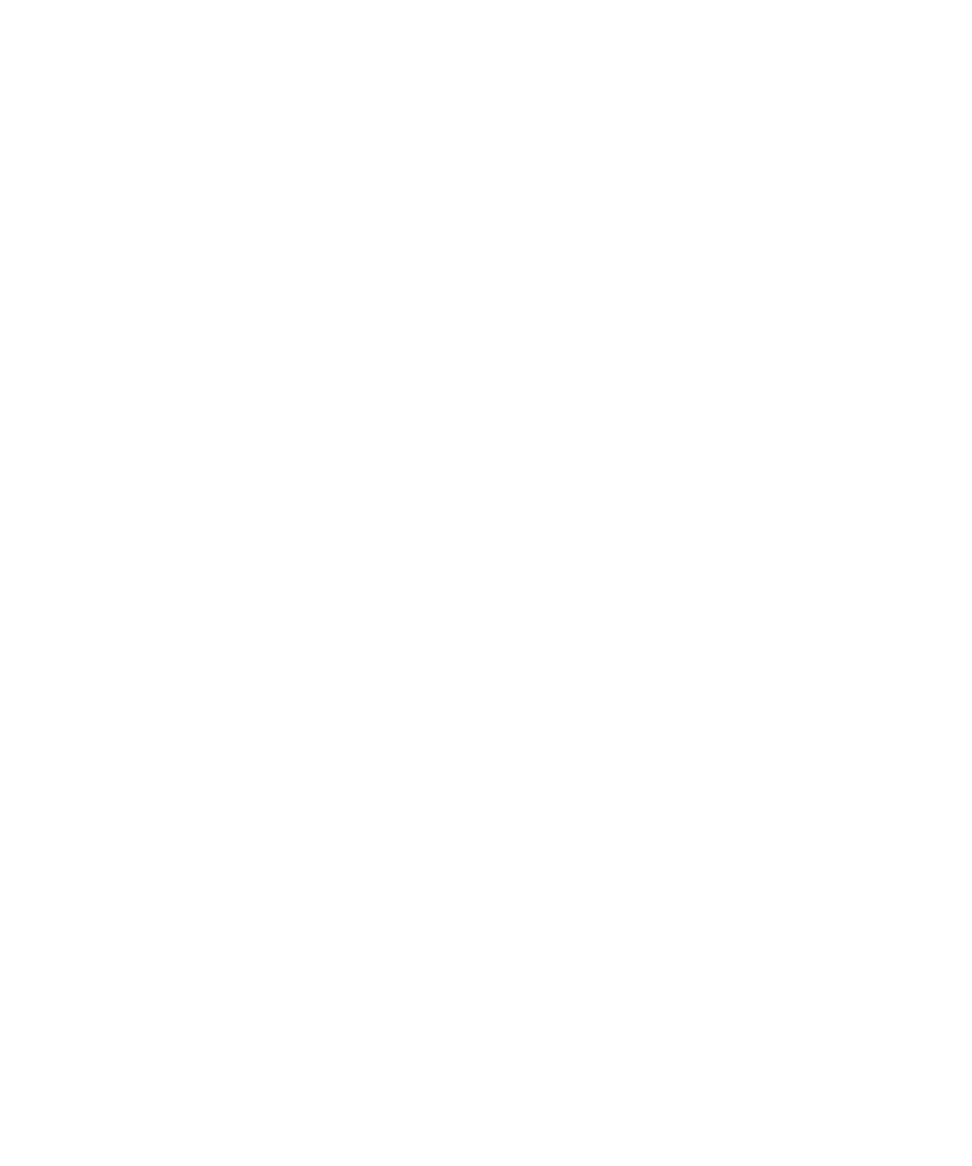
E-Mail-Ordner
Informationen zur Synchronisierung von E-Mail-Nachrichtenordnern
Sie können E-Mail-Nachrichtenordner in der E-Mail-Anwendung auf Ihrem Computer oder in der Nachrichtenanwendung auf Ihrem
BlackBerry®-Gerät hinzufügen, ändern oder löschen. Wenn die drahtlose E-Mail-Synchronisierung aktiviert ist und Ihr E-Mail-Konto mit einem
BlackBerry® Enterprise Server verknüpft ist, der diese Funktion unterstützt, werden Ihre Änderungen an E-Mail-Nachrichtenordnern über das
Mobilfunknetz synchronisiert.
Wenn die drahtlose E-Mail-Synchronisierung deaktiviert oder für Ihr Gerät nicht verfügbar ist, können Sie Ordneränderungen in der E-Mail-
Anwendung auf Ihrem Computer vornehmen und dann die Änderungen mithilfe des E-Mail-Einstellungs-Tools des BlackBerry® Desktop
Manager mit Ihrem Gerät synchronisieren. Weitere Informationen zur E-Mail-Synchronisierung finden Sie in der Online-Hilfe zur BlackBerry®
Desktop Software.
Hinzufügen, Verschieben, Umbenennen oder Löschen von E-Mail-Ordnern
Um diese Aufgabe ausführen zu können, muss Ihr E-Mail-Konto einen BlackBerry® Enterprise Server verwenden, der diese Funktion unterstützt.
Weitere Informationen hierzu erhalten Sie von Ihrem Administrator.
1.
Klicken Sie auf der Startseite auf das Symbol Nachrichten.
2. Drücken Sie die Menütaste.
3. Klicken Sie auf Ordner anzeigen.
4. Markieren Sie einen Ordner.
5. Drücken Sie die Menütaste.
• Um einen Ordner hinzuzufügen, klicken Sie auf Ordner hinzufügen.
• Um einen Ordner zu verschieben, klicken Sie auf Verschieben. Klicken Sie auf den neuen Speicherort.
• Um einen Ordner umzubenennen, klicken Sie auf Umbenennen.
• Um einen Ordner zu löschen, klicken Sie auf Löschen.
E-Mail-Nachricht-Markierungen
Informationen zu Markierungen
Sie können Markierungen zu E-Mail-Nachrichten, die Sie senden oder erhalten, hinzufügen und damit sich oder die Empfänger daran erinnern,
die Nachrichten nachzubearbeiten. Sie können Markierungen verschiedener Farben verwenden, Notizen zur Nachbearbeitung hinzufügen und
Fälligkeitstermine festlegen, damit Ihr BlackBerry®-Gerät Sie daran erinnert, zu den E-Mail-Nachrichten zurückzukehren.
Wenn die drahtlose E-Mail-Synchronisierung aktiviert ist und Ihr E-Mail-Konto einen BlackBerry® Enterprise Server verwendet, der
Markierungen unterstützt, werden Änderungen, die Sie an Markierungen auf Ihrem Gerät vornehmen, in der E-Mail-Anwendung auf Ihrem
Computer widergespiegelt. Ebenso sollten Änderungen, die Sie an Markierungen in der E-Mail-Anwendung auf Ihrem Computer vornehmen,
auf Ihrem Gerät widergespiegelt werden.
Wenn die drahtlose E-Mail-Synchronisierung deaktiviert ist, können Sie dennoch Markierungen für E-Mail-Nachrichten auf Ihrem Gerät
verwalten.
Benutzerhandbuch
Nachrichten
62
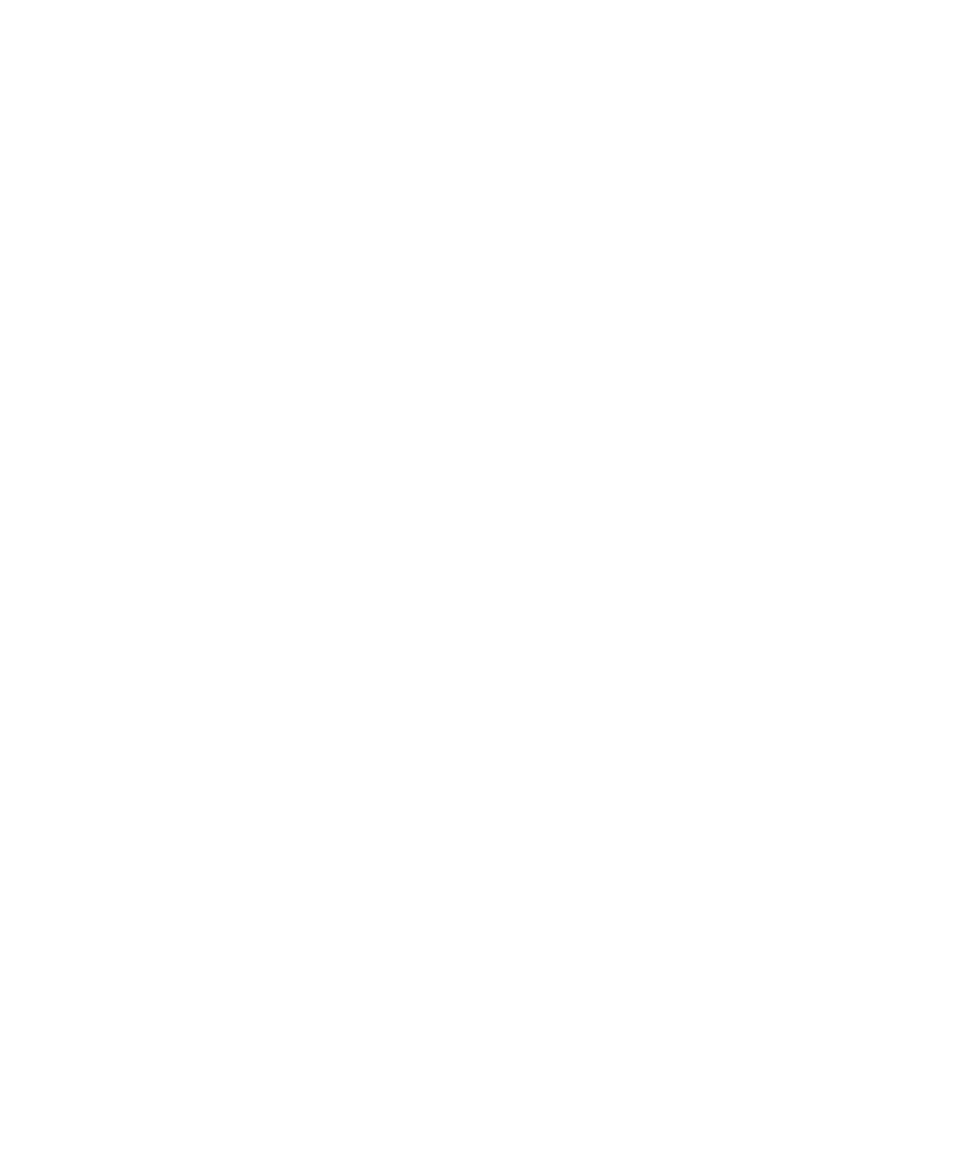
Hinzufügen einer Markierung
1.
Drücken Sie beim Erstellen oder Anzeigen einer E-Mail-Nachricht die Menütaste.
2. Klicken Sie auf Markierung für Nachbearbeitung.
3. Drücken Sie die Menütaste.
4. Klicken Sie auf Speichern.
Ändern einer Markierung
Sie können den Status, die Farbe, den Hinweis oder das Fälligkeitsdatum für eine Markierung ändern. Wenn Sie Änderungen an einer Markierung
in einer gesendeten E-Mail-Nachricht vornehmen, werden die Änderungen nur auf Ihrem Gerät widergespiegelt und nicht an den Empfänger
gesendet.
1.
Drücken Sie in einer E-Mail-Nachricht mit einer Markierung die Menütaste.
2. Klicken Sie auf Markierungseigenschaften.
3. Ändern Sie die Markierungseigenschaften.
4. Drücken Sie die Menütaste.
5. Klicken Sie auf Speichern.
Entfernen einer Markierung
1.
Drücken Sie in einer E-Mail-Nachricht mit einer Markierung die Menütaste.
2. Klicken Sie auf Markierung löschen.
Optionen für E-Mail-Nachrichten
Automatische Rechtschreibprüfung vor dem Versenden von E-Mail-Nachrichten
1.
Klicken Sie auf der Startseite oder in einem Ordner auf das Symbol Optionen.
2. Klicken Sie auf Rechtschreibprüfung.
3. Wählen Sie die Option Rechtschreibprüfung vor dem Senden der E-Mail aus.
4. Drücken Sie die Menütaste.
5. Klicken Sie auf Speichern.
Festlegen einer Abwesenheitsantwort
Um diese Aufgabe ausführen zu können, muss Ihr E-Mail-Konto einen BlackBerry® Enterprise Server verwenden, der diese Funktion unterstützt.
Weitere Informationen hierzu erhalten Sie von Ihrem Administrator.
1.
Klicken Sie auf der Startseite auf das Symbol Nachrichten.
2. Drücken Sie die Menütaste.
3. Klicken Sie auf Optionen.
4. Klicken Sie auf E-Mail-Einstellungen.
5. Falls nötig, ändern Sie das Feld Nachrichtendienste.
6. Legen Sie für das Feld Abwesenheitsantwort verwenden die Option Ja fest.
Benutzerhandbuch
Nachrichten
63
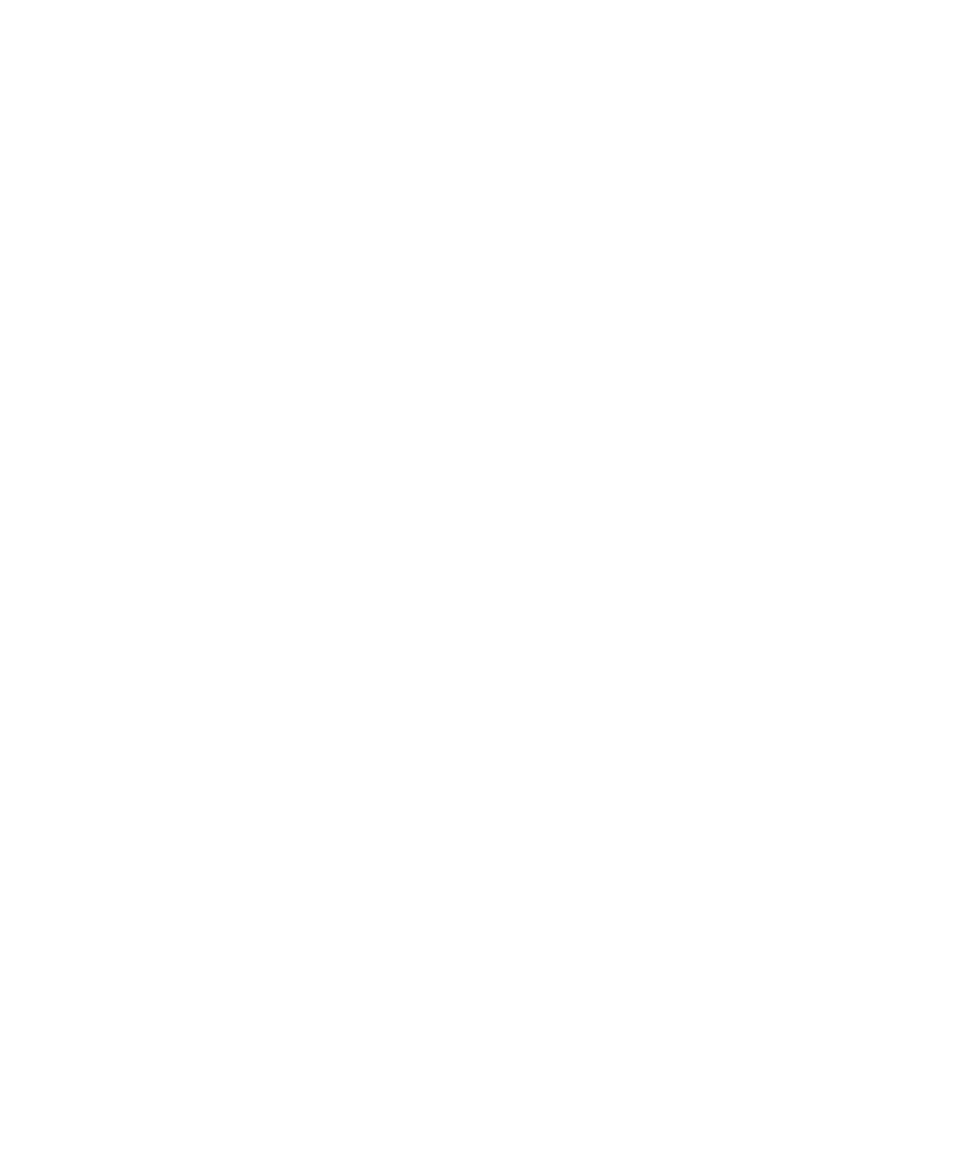
7. Geben Sie eine Antwort in das angezeigte Textfeld ein.
8. Wenn Sie IBM® Lotus Notes® verwenden, legen Sie im Feld Bis das Datum fest, an dem die Abwesenheitsantwort ausgeschaltet werden
soll.
9. Drücken Sie die Menütaste.
10. Klicken Sie auf Speichern.
Setzen Sie das Feld Abwesenheitsantwort verwenden auf Nein, um die Abwesenheitsantwort zu deaktivieren.
Ein- oder Ausschalten von Lese- oder Übermittlungsbestätigungen
Abhängig von Ihrem Mobilfunkanbieter oder Administrator können Sie diese Aufgabe möglicherweise nicht ausführen oder einige der Optionen
werden nicht angezeigt.
1.
Klicken Sie auf der Startseite auf das Symbol Nachrichten.
2. Drücken Sie die Menütaste.
3. Klicken Sie auf Optionen.
4. Klicken Sie auf E-Mail-Einstellungen.
5. Wenn das Feld Nachrichtendienste angezeigt wird, legen Sie dieses Feld für das entsprechende E-Mail-Konto fest.
• Um festzulegen, ob Ihr BlackBerry-Gerät eine Lesebestätigung oder Empfangsbestätigung sendet, wenn diese von einem Absender
angefordert wird, ändern Sie die Felder Lesebestätigungen senden und Empfangsbestätigungen senden.
• Um festzulegen, dass Ihr Gerät Übermittlungsbestätigungen oder Lesebestätigungen anfordert, wenn Sie E-Mail-Nachrichten senden,
ändern Sie die Felder Übermittlung bestätigen und Lesen bestätigen.
6. Drücken Sie die Menütaste.
7. Klicken Sie auf Speichern.
Anzeigen von E-Mail-Nachrichten im Nur-Text-Format
1.
Klicken Sie auf der Startseite auf das Symbol Nachrichten.
2. Drücken Sie die Menütaste.
3. Klicken Sie auf Optionen.
4. Klicken Sie auf E-Mail-Einstellungen.
5. Falls nötig, ändern Sie das Feld Nachrichtendienste.
6. Ändern Sie die Einstellung im Feld HTML-E-Mail aktivieren in Nein.
7. Drücken Sie die Menütaste.
8. Klicken Sie auf Speichern.
Beenden des Ladevorgangs von Bildern in E-Mail-Nachrichten im HTML-Format
Standardmäßig lädt Ihr BlackBerry®-Gerät in HTML-E-Mail-Nachrichten eingebettete Bilder automatisch herunter und zeigt sie an.
1.
Klicken Sie auf der Startseite auf das Symbol Nachrichten.
2. Drücken Sie die Menütaste.
3. Klicken Sie auf Optionen.
4. Klicken Sie auf E-Mail-Einstellungen.
5. Falls nötig, ändern Sie das Feld Nachrichtendienste.
6. Ändern Sie die Option im Feld Bilder automatisch herunterladen in Nein.
Benutzerhandbuch
Nachrichten
64
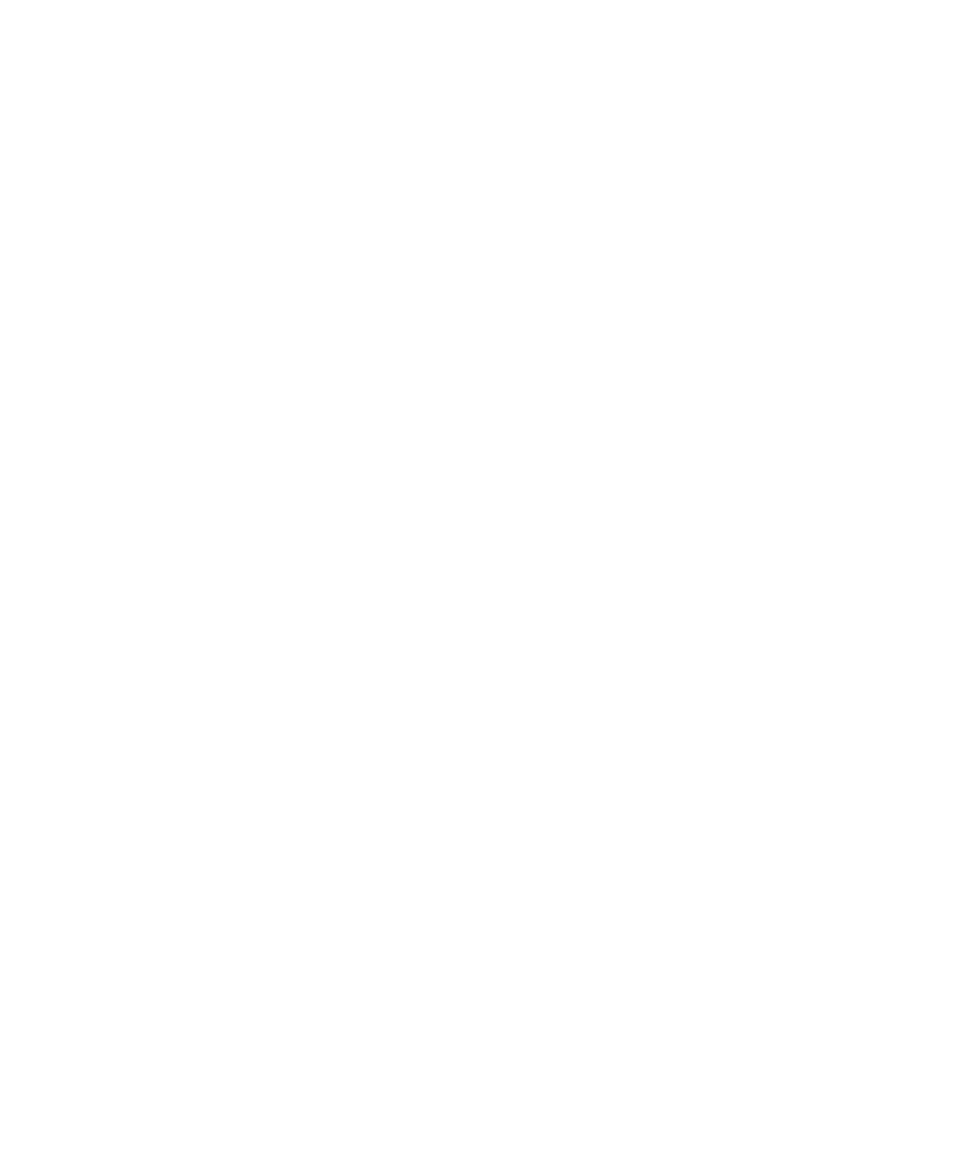
7. Drücken Sie die Menütaste.
8. Klicken Sie auf Speichern.
Um Bilder in einer HTML-E-Mail-Nachricht anzuzeigen, drücken Sie die Menütaste. Klicken Sie auf Bilder abrufen.
Deaktivieren der Eingabeaufforderung, die vor dem Herunterladen externer Bilder aus HTML-E-Mail-
Nachrichten angezeigt wird
Einige HTML-E-Mail-Nachrichten enthalten Links zu externen Bildern im Internet. Standardmäßig sendet Ihr BlackBerry®-Gerät Ihnen vor
dem Herunterladen externer Bilder eine Eingabeaufforderung.
1.
Klicken Sie auf der Startseite auf das Symbol Nachrichten.
2. Drücken Sie die Menütaste.
3. Klicken Sie auf Optionen.
4. Klicken Sie auf E-Mail-Einstellungen.
5. Falls nötig, ändern Sie das Feld Nachrichtendienste.
6. Ändern Sie das Feld Externes Herunterladen von Bildern bestätigen zu Nein.
7. Drücken Sie die Menütaste.
8. Klicken Sie auf Speichern.
Ausblenden abgelegter E-Mail-Nachrichten
1.
Klicken Sie auf der Startseite auf das Symbol Nachrichten.
2. Drücken Sie die Menütaste.
3. Klicken Sie auf Optionen.
4. Klicken Sie auf Allgemeine Optionen.
5. Ändern Sie das Feld Abgelegte Nachrichten ausblenden in Ja.
6. Drücken Sie die Menütaste.
7. Klicken Sie auf Speichern.
Empfangen des ersten Abschnitts von langen E-Mail-Nachrichten
1.
Klicken Sie auf der Startseite auf das Symbol Nachrichten.
2. Drücken Sie die Menütaste.
3. Klicken Sie auf Optionen.
4. Klicken Sie auf Allgemeine Optionen.
5. Ändern Sie die Einstellung im Feld Automatisch mehr auf Nein.
6. Drücken Sie die Menütaste.
7. Klicken Sie auf Speichern.
Um weitere Abschnitte von E-Mail-Nachrichten herunterzuladen, drücken Sie die Menütaste. Klicken Sie auf Weitere oder auf Weitere
alle.
Ändern der E-Mail-Adresse, die zum Versenden von Nachrichten oder Besprechungsanfragen verwendet wird
1.
Klicken Sie auf der Startseite oder in einem Ordner auf das Symbol Optionen.
Benutzerhandbuch
Nachrichten
65
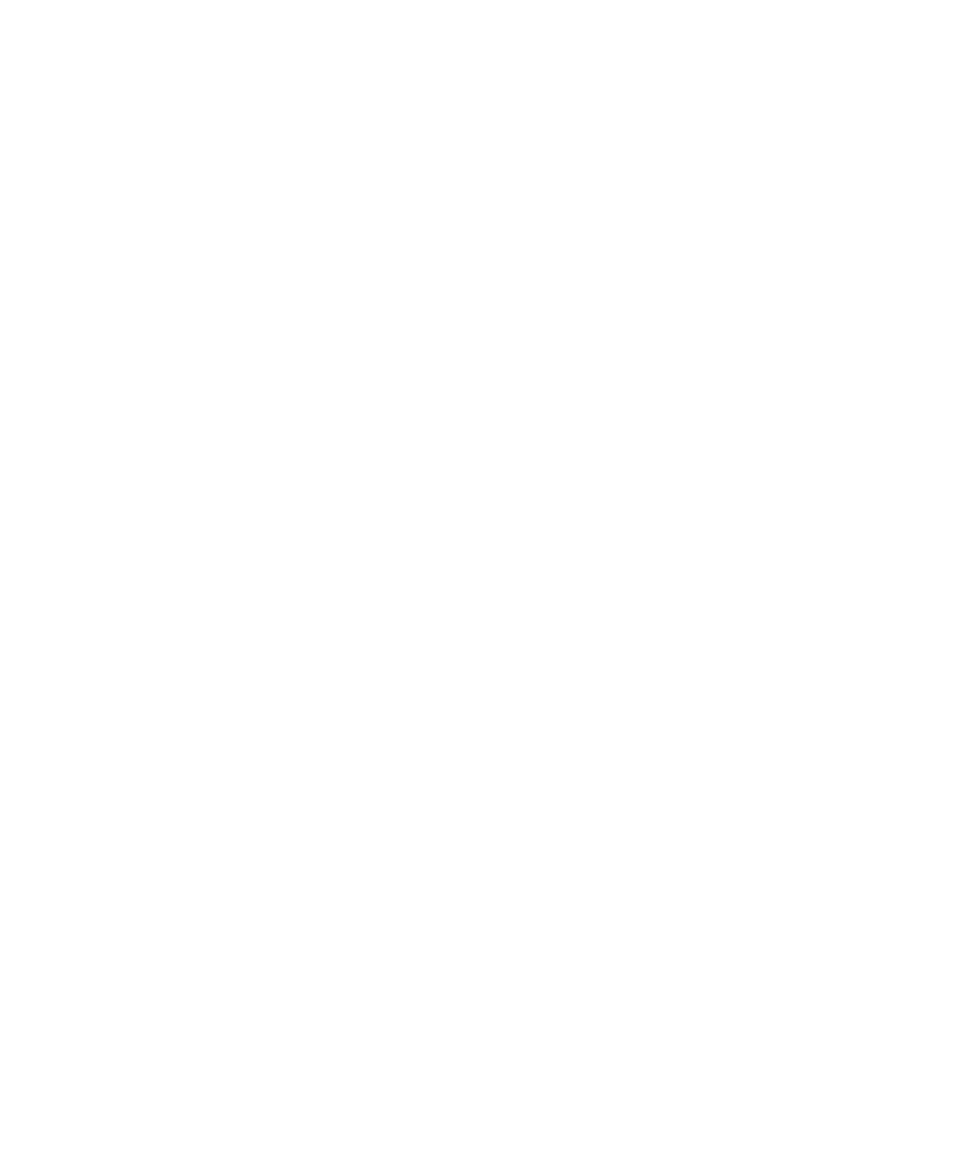
2. Klicken Sie auf Erweiterte Optionen.
3. Klicken Sie auf Standarddienste.
4. Ändern Sie das Feld CMIME-Nachrichtenübermittlung oder das Feld Kalender (CICAL).
5. Drücken Sie die Menütaste.
6. Klicken Sie auf Speichern.
Deaktivieren der Weiterleitung von E-Mail-Nachrichten an Ihr Gerät
Um diese Aufgabe ausführen zu können, muss Ihr E-Mail-Konto einen BlackBerry® Enterprise Server verwenden, der diese Funktion unterstützt.
Weitere Informationen hierzu erhalten Sie von Ihrem Administrator.
1.
Klicken Sie auf der Startseite auf das Symbol Nachrichten.
2. Drücken Sie die Menütaste.
3. Klicken Sie auf Optionen.
4. Klicken Sie auf E-Mail-Einstellungen.
5. Falls nötig, ändern Sie das Feld Nachrichtendienste.
6. Legen Sie für das Feld E-Mail an Handheld senden die Option Nein fest.
7. Drücken Sie die Menütaste.
8. Klicken Sie auf Speichern.
Um E-Mails wieder an Ihr BlackBerry-Gerät weiterzuleiten, ändern Sie das Feld E-Mail an Handheld senden wieder in Ja.