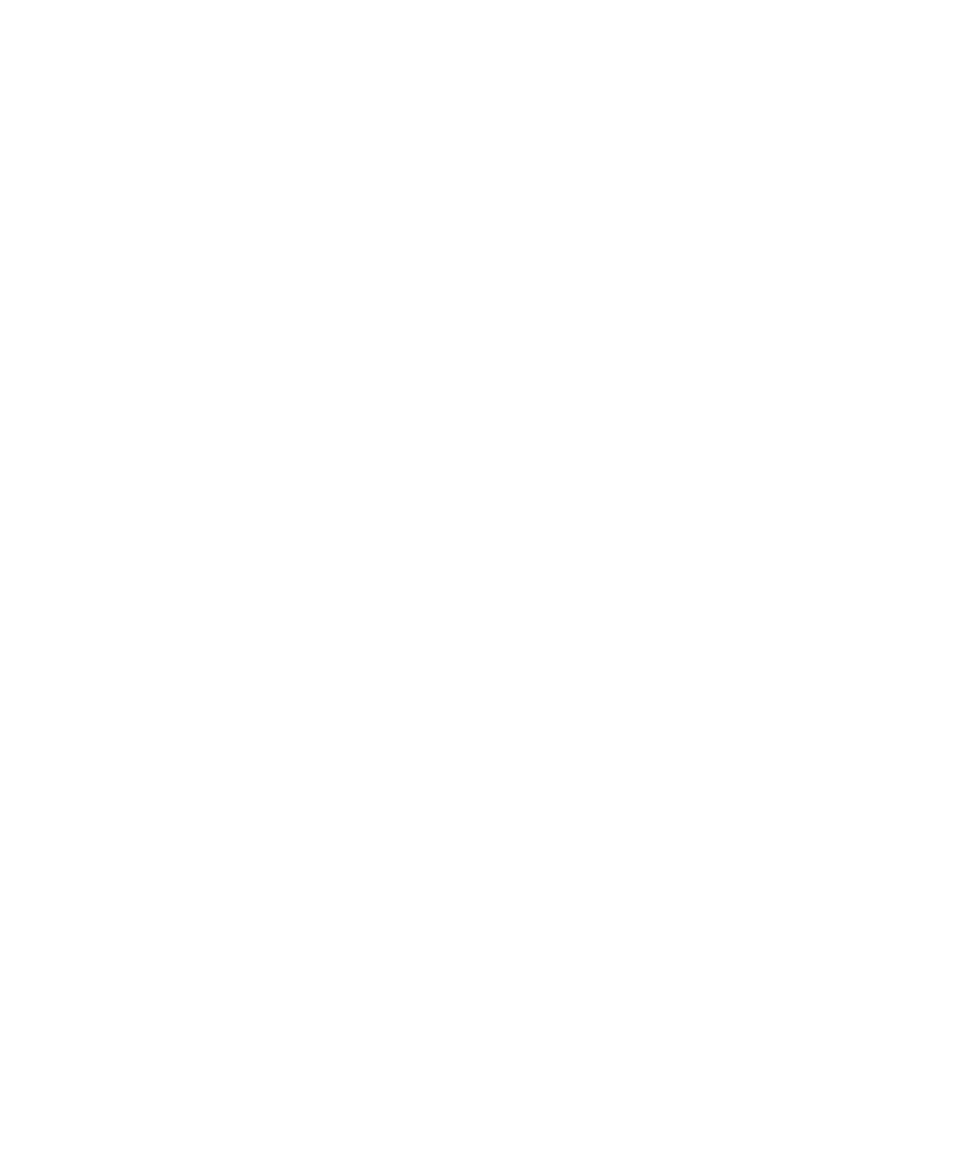
Aufgaben
Grundlegende Informationen zu Aufgaben
Erstellen einer Aufgabe
1.
Klicken Sie auf der Startseite oder im Ordner Anwendungen auf das Symbol Aufgaben.
2. Klicken Sie auf Aufgabe hinzufügen.
3. Geben Sie die Aufgabeninformationen ein.
4. Legen Sie ein Fälligkeitsdatum für die Aufgabe fest.
5. Wenn es sich um eine wiederkehrende Aufgabe handelt, geben Sie die Option im Feld Wiederholung an.
6. Drücken Sie die Menütaste.
7. Klicken Sie auf Speichern.
Wiederholungsfelder
Alle:
Legen Sie die Häufigkeit für Termine, Besprechungen oder Aufgaben fest, die sich täglich, wöchentlich oder monatlich wiederholen.
Relatives Datum:
Legen Sie fest, ob der sich monatlich oder jährlich wiederholende Termin bzw. die Besprechung oder Aufgabe an einem relativen Datum
stattfindet (z. B. am letzten Freitag jedes Monats).
Ändern einer Aufgabe
1.
Klicken Sie auf der Startseite oder im Ordner Anwendungen auf das Symbol Aufgaben.
2. Markieren Sie eine Aufgabe.
3. Drücken Sie die Menütaste.
4. Klicken Sie auf Öffnen.
5. Ändern Sie die Aufgabeninformationen.
6. Drücken Sie die Menütaste.
7. Klicken Sie auf Speichern.
Ändern des Status einer Aufgabe
1.
Klicken Sie auf der Startseite oder im Ordner Anwendungen auf das Symbol Aufgaben.
2. Markieren Sie eine Aufgabe.
3. Drücken Sie die Menütaste.
4. Führen Sie eine der folgenden Aktionen aus:
• Um die Aufgabe als abgeschlossen kenntlich zu machen, klicken Sie auf Als abgeschlossen markieren.
Benutzerhandbuch
Terminplaner
178
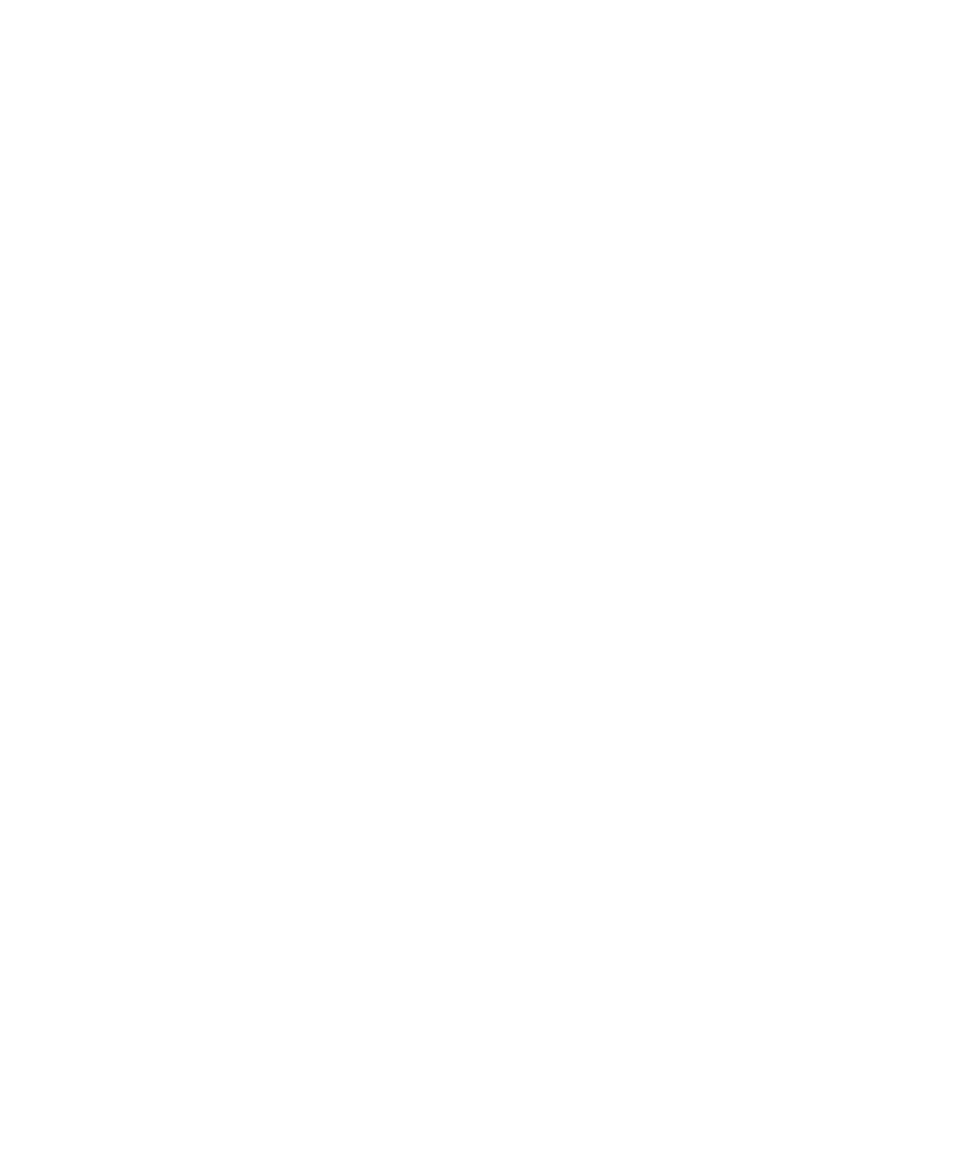
• Um die Aufgabe als "Verschoben", "In Bearbeitung" oder "Im Wartestatus" zu markieren, klicken Sie auf Öffnen. Richten Sie das Feld
Status ein. Drücken Sie die Menütaste. Klicken Sie auf Speichern.
Ausblenden abgeschlossener Aufgaben
1.
Klicken Sie auf der Startseite oder im Ordner Anwendungen auf das Symbol Aufgaben.
2. Drücken Sie die Menütaste.
3. Klicken Sie auf Ausblenden abgeschlossen.
Senden von Aufgaben oder Notizen
1.
Klicken Sie auf der Startseite oder im Ordner Anwendungen auf das Symbol Aufgaben oder Notizen.
2. Markieren Sie eine Aufgabe oder eine Notiz.
3. Drücken Sie die Menütaste.
4. Klicken Sie auf Weiterleiten als.
5. Klicken Sie auf einen Nachrichtentyp.
Rechtschreibprüfung
Sie können die Rechtschreibung von Ihnen erstellter Nachrichten, Kalendereinträge, Aufgaben oder Notizen prüfen.
1.
Drücken Sie in einer Nachricht, einem Kalendereintrag, einer Aufgabe oder einer Notiz die Menütaste.
2. Klicken Sie auf Rechtschreibprüfung.
3. Führen Sie eine der folgenden Aktionen aus:
• Nehmen Sie die vorgeschlagene Schreibweise an, indem Sie auf ein Wort in der angezeigten Liste klicken.
• Um die vorgeschlagene Schreibweise zu ignorieren, drücken Sie die Esc-Taste.
• Um alle Instanzen der vorgeschlagenen Schreibweise zu ignorieren, drücken Sie die Menütaste. Klicken Sie auf Alle ignorieren.
• Um das Wort dem benutzerdefinierten Wörterbuch hinzuzufügen, drücken Sie die Menütaste. Klicken Sie auf die Option zum
Hinzufügen zum Wörterbuch.
• Um die Rechtschreibprüfung zu beenden, drücken Sie die Menütaste. Klicken Sie auf die Option Rechtschreibprüfung
abbrechen.
Löschen einer Aufgabe
1.
Klicken Sie auf der Startseite oder im Ordner Anwendungen auf das Symbol Aufgaben.
2. Markieren Sie eine Aufgabe.
3. Drücken Sie die Menütaste.
4. Klicken Sie auf Löschen.
Optionen der Aufgabenliste
Sortieren von Kontakten oder Aufgaben
1.
Klicken Sie auf der Startseite oder im Ordner Anwendungen auf das Symbol Kontakte oder Aufgaben.
2. Drücken Sie die Menütaste.
3. Klicken Sie auf Optionen.
Benutzerhandbuch
Terminplaner
179
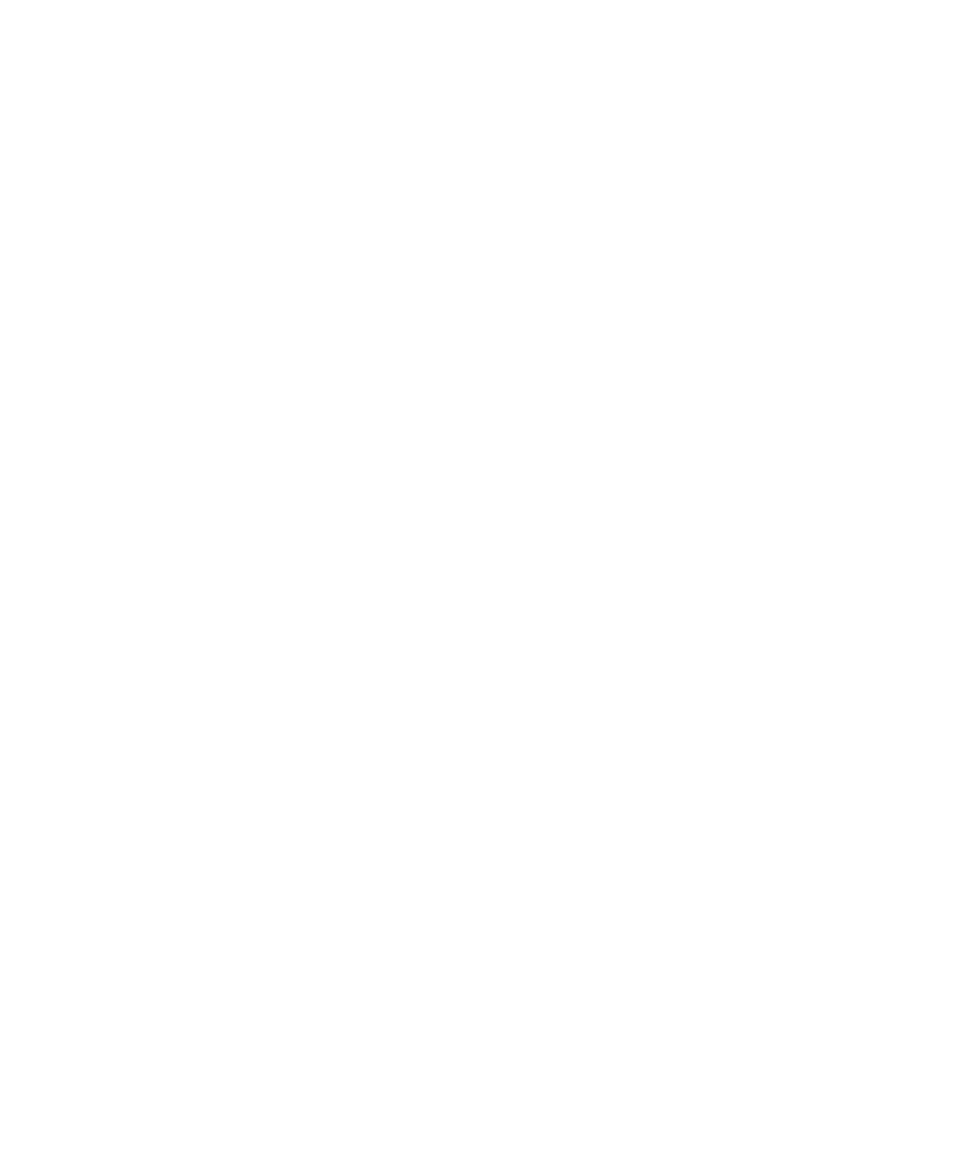
4. Klicken Sie ggf. auf Allgemeine Optionen.
5. Ändern Sie das Feld Sortieren nach.
6. Drücken Sie die Menütaste.
7. Klicken Sie auf Speichern.
Ändern einer Erinnerungszeit für Erinnerungen
1.
Klicken Sie auf der Startseite oder im Ordner Anwendungen auf das Symbol Kalender oder Aufgaben.
2. Drücken Sie die Menütaste.
3. Klicken Sie auf Optionen.
4. Klicken Sie ggf. auf Allgemeine Optionen.
5. Ändern Sie das Feld Erneut erinnern.
6. Drücken Sie die Menütaste.
7. Klicken Sie auf Speichern.
Anzeigen von Aufgaben im Kalender
1.
Klicken Sie auf der Startseite auf das Symbol Kalender.
2. Drücken Sie die Menütaste.
3. Klicken Sie auf Optionen.
4. Klicken Sie auf Allgemeine Optionen.
5. Ändern Sie das Feld Aufgaben anzeigen in Ja.
6. Drücken Sie die Menütaste.
7. Klicken Sie auf Speichern.
Deaktivieren der Eingabeaufforderung, die vor dem Löschen von Elementen angezeigt wird
Sie können die Eingabeaufforderung, die vor dem Löschen von Nachrichten, Anruflisten, Kontakten, Kalendereinträgen, Aufgaben, Notizen
oder Kennwörtern angezeigt wird, deaktivieren.
1.
Klicken Sie auf der Startseite auf das Anwendungssymbol.
2. Drücken Sie in einer Anwendung die Menütaste.
3. Klicken Sie auf Optionen.
4. Klicken Sie ggf. auf Allgemeine Optionen.
5. Ändern Sie das Feld Löschvorgang bestätigen in Nein.
6. Drücken Sie die Menütaste.
7. Klicken Sie auf Speichern.
Anzeigen der auf Ihrem Gerät gespeicherten Anzahl an Aufgaben oder Notizen
1.
Klicken Sie auf der Startseite oder im Ordner Anwendungen auf das Symbol Notizen oder Aufgaben.
2. Drücken Sie die Menütaste.
3. Klicken Sie auf Optionen.
Das Feld "Anzahl der Einträge" zeigt die Anzahl der Aufgaben oder Notizen an, die auf Ihrem BlackBerry®-Gerät gespeichert sind.
Benutzerhandbuch
Terminplaner
180