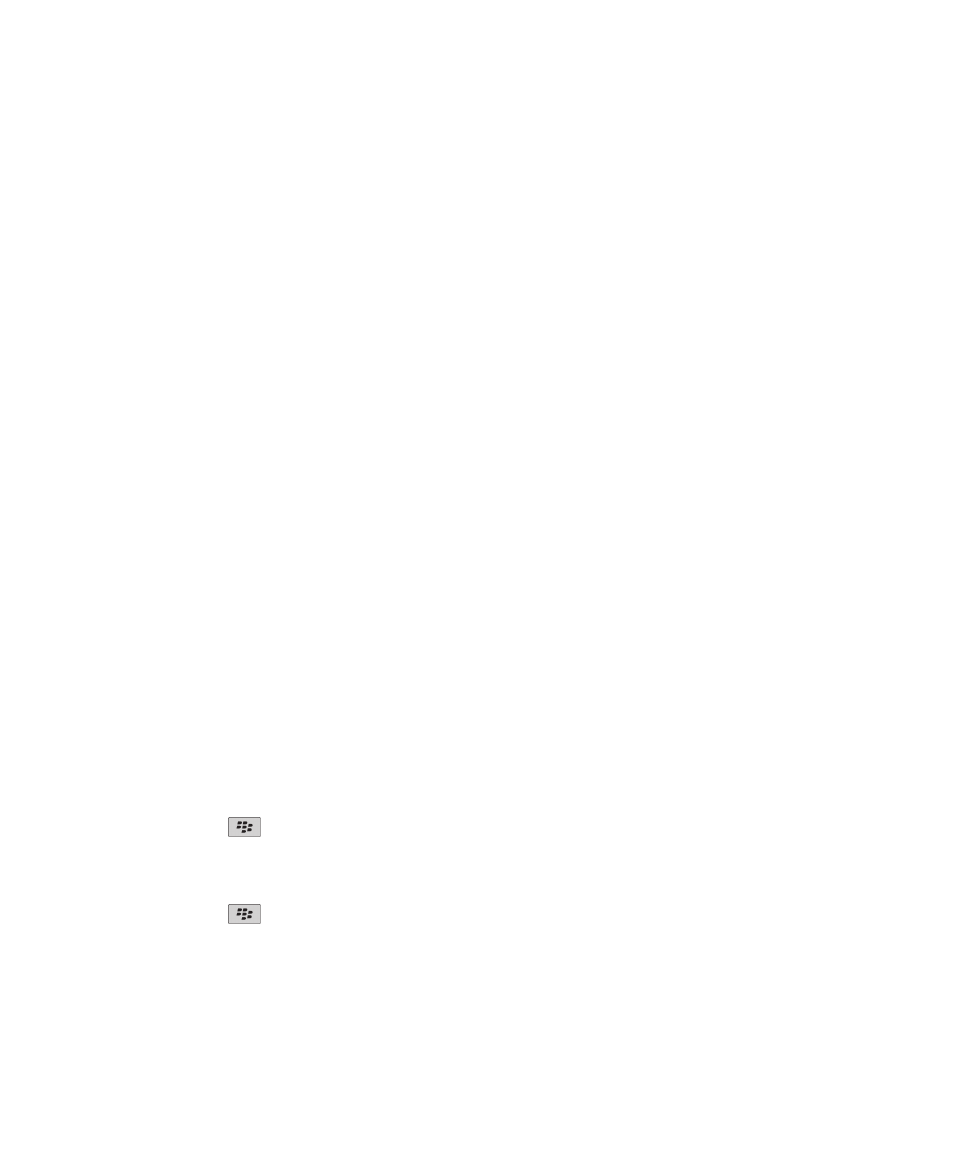
Kalender
Grundlegende Informationen zum Kalender
Informationen zu Kalenderansichten
Sie können Ihre Termine und Besprechungen in einer von vier Kalenderansichten anzeigen. Die Tages-, Wochen- und Monatsansichten zeigen
alle Termine für den ausgewählten Zeitraum an. Die Tagesordnungsansicht zeigt alle geplanten Termine und Besprechungen als Liste an. Die
Tagesordnungsansicht zeigt auch die freie Zeit zwischen Terminen an.
Wechseln der Kalenderansichten
1.
Klicken Sie auf der Startseite auf das Symbol Kalender.
2. Drücken Sie die Menütaste.
3. Klicken Sie auf eine Ansicht.
Navigieren in einem Kalender
1.
Klicken Sie auf der Startseite auf das Symbol Kalender.
2. Drücken Sie die Menütaste.
3. Führen Sie eine der folgenden Aktionen aus:
• Um zu einem bestimmten Datum zu gelangen, klicken Sie auf Gehe zu Datum.
• Um zum aktuellen Datum zu gelangen, klicken Sie auf Heute.
• Um einen Zeitraum vor- oder zurückzugehen, klicken Sie auf Zurück oder Weiter.
Festlegen von Terminen
1.
Klicken Sie auf der Startseite auf das Symbol Kalender.
2. Drücken Sie die Taste
.
3. Klicken Sie auf Neu
4. Geben Sie die Termininformationen ein.
5. Wenn es sich um einen wiederkehrenden Termin handelt, ändern Sie das Feld Wiederholung.
6. Drücken Sie die Taste
.
7. Klicken Sie auf Speichern.
Zugehörige Informationen
Ausschalten des Geräts, 265
Benutzerhandbuch
Terminplaner
165

Schnelles Festlegen von Terminen in der Tagesansicht
Um diese Ausgabe auszuführen, muss in den allgemeinen Kalenderoptionen das Feld "Schnelleintrag aktivieren" auf "Ja" gesetzt sein.
1.
Klicken Sie auf der Startseite auf das Symbol Kalender.
2. Geben Sie in der Tagesansicht neben der Anfangszeit einen Betreff für den Termin ein.
3. Geben Sie einen Ort in Klammern ein.
4. Um die Endzeit zu ändern, fahren Sie mit dem Finger auf dem Trackpad auf- oder abwärts.
5. Klicken Sie mit dem Trackpad.
Wenn auf Ihrem BlackBerry®-Gerät mehrere Kalender zur Verfügung haben, wird der Termin im Standardkalender angezeigt.
Festlegen einer Besprechung
Um diese Aufgabe ausführen zu können, muss Ihr E-Mail-Konto den BlackBerry® Internet Service oder einen BlackBerry® Enterprise Server
verwenden, der diese Funktion unterstützt. Weitere Informationen hierzu erhalten Sie von Ihrem Mobilfunkanbieter oder Ihrem Administrator.
1.
Klicken Sie auf der Startseite auf das Symbol Kalender.
2. Drücken Sie die Menütaste.
3. Klicken Sie auf Neu
4. Geben Sie die Besprechungsinformationen ein.
5. Drücken Sie die Menütaste.
6. Klicken Sie auf Teilnehmer einladen.
7. Klicken Sie auf einen Kontakt.
8. Um Ihrer Besprechung einen weiteren Kontakt hinzuzufügen, wiederholen Sie die Schritte 4 bis 6.
9. Drücken Sie die Menütaste.
10. Klicken Sie auf Speichern.
Zugehörige Informationen
Ausschalten des Geräts, 265
Wiederholungsfelder
Alle:
Legen Sie die Häufigkeit für Termine, Besprechungen oder Aufgaben fest, die sich täglich, wöchentlich oder monatlich wiederholen.
Relatives Datum:
Legen Sie fest, ob der sich monatlich oder jährlich wiederholende Termin bzw. die Besprechung oder Aufgabe an einem relativen Datum
stattfindet (z. B. am letzten Freitag jedes Monats).
Festlegen eines Alarms
1.
Klicken Sie auf der Startseite auf das Symbol Kalender.
2. Drücken Sie die Taste
.
Benutzerhandbuch
Terminplaner
166

3. Klicken Sie auf Neuer Alarm.
4. Geben Sie die Alarminformationen ein.
5. Wenn es sich um einen wiederkehrenden Alarm handelt, ändern Sie das Feld Wiederholung.
6. Drücken Sie die Menütaste.
7. Klicken Sie auf Speichern.
Rechtschreibprüfung
Sie können die Rechtschreibung von Ihnen erstellter Nachrichten, Kalendereinträge, Aufgaben oder Notizen prüfen.
1.
Drücken Sie in einer Nachricht, einem Kalendereintrag, einer Aufgabe oder einer Notiz die Menütaste.
2. Klicken Sie auf Rechtschreibprüfung.
3. Führen Sie eine der folgenden Aktionen aus:
• Nehmen Sie die vorgeschlagene Schreibweise an, indem Sie auf ein Wort in der angezeigten Liste klicken.
• Um die vorgeschlagene Schreibweise zu ignorieren, drücken Sie die Esc-Taste.
• Um alle Instanzen der vorgeschlagenen Schreibweise zu ignorieren, drücken Sie die Menütaste. Klicken Sie auf Alle ignorieren.
• Um das Wort dem benutzerdefinierten Wörterbuch hinzuzufügen, drücken Sie die Menütaste. Klicken Sie auf die Option zum
Hinzufügen zum Wörterbuch.
• Um die Rechtschreibprüfung zu beenden, drücken Sie die Menütaste. Klicken Sie auf die Option Rechtschreibprüfung
abbrechen.
Öffnen eines Termins, einer Besprechung oder eines Alarms
1.
Klicken Sie auf der Startseite auf das Symbol Kalender.
2. Klicken Sie auf einen Termin, eine Besprechung oder einen Alarm.
Löschen eines Termins, einer Besprechung oder eines Alarms
1.
Klicken Sie auf der Startseite auf das Symbol Kalender.
2. Markieren Sie einen Termin, eine Besprechung oder einen Alarm.
3. Drücken Sie die Menütaste.
4. Klicken Sie auf Löschen.
Wechseln zwischen Tagen in der Tagesansicht
Wenn Sie mit Hilfe der Navigationsleiste oben rechts im Display zu einem anderen Tag wechseln möchten, klicken Sie auf den gewünschten
Tag.
Terminanfragen
Festlegen einer Besprechung
Um diese Aufgabe ausführen zu können, muss Ihr E-Mail-Konto den BlackBerry® Internet Service oder einen BlackBerry® Enterprise Server
verwenden, der diese Funktion unterstützt. Weitere Informationen hierzu erhalten Sie von Ihrem Mobilfunkanbieter oder Ihrem Administrator.
1.
Klicken Sie auf der Startseite auf das Symbol Kalender.
Benutzerhandbuch
Terminplaner
167

2. Drücken Sie die Menütaste.
3. Klicken Sie auf Neu
4. Geben Sie die Besprechungsinformationen ein.
5. Drücken Sie die Menütaste.
6. Klicken Sie auf Teilnehmer einladen.
7. Klicken Sie auf einen Kontakt.
8. Um Ihrer Besprechung einen weiteren Kontakt hinzuzufügen, wiederholen Sie die Schritte 4 bis 6.
9. Drücken Sie die Menütaste.
10. Klicken Sie auf Speichern.
Zugehörige Informationen
Ausschalten des Geräts, 265
Wiederholungsfelder
Alle:
Legen Sie die Häufigkeit für Termine, Besprechungen oder Aufgaben fest, die sich täglich, wöchentlich oder monatlich wiederholen.
Relatives Datum:
Legen Sie fest, ob der sich monatlich oder jährlich wiederholende Termin bzw. die Besprechung oder Aufgabe an einem relativen Datum
stattfindet (z. B. am letzten Freitag jedes Monats).
Antworten auf eine Besprechungseinladung
1.
Drücken Sie in der Besprechungseinladung die Menütaste.
2. Klicken Sie auf Annehmen, Unter Vorbehalt oder Ablehnen.
3. Wenn Sie eine delegierte Besprechungseinladung abgelehnt haben, führen Sie eine der folgenden Aktionen durch:
• Um eine Besprechung abzulehnen, klicken Sie auf Ablehnen.
• Um die Besprechung zurück an den Sender zu delegieren, damit der Sender sie erneut delegieren kann, klicken Sie auf Delegieren.
4. Führen Sie eine der folgenden Aktionen aus:
• Um die Antwort ohne Kommentare zu senden, klicken Sie auf Antwort senden.
• Um Ihrer Antwort Kommentare hinzuzufügen, klicken Sie auf Kommentare hinzufügen. Geben Sie einen Kommentar ein. Drücken
Sie die Menütaste. Klicken Sie auf Senden.
Anmerkung: Wenn Sie eine Besprechungseinladung aus der Nachrichtenanwendung löschen, bevor Sie sie angenommen oder abgelehnt
haben, wird die Besprechung aus der E-Mail-Anwendung auf Ihrem Computer gelöscht.
Anzeigen des Kalenders beim Beantworten einer Besprechungseinladung
1.
Drücken Sie in der Besprechungseinladung die Menütaste.
2. Klicken Sie auf Kalender anzeigen.
Sie kehren zur Besprechungseinladung zurück, indem Sie die Esc-Taste drücken.
Benutzerhandbuch
Terminplaner
168

Überprüfen der Verfügbarkeit von Besprechungsteilnehmern
Um diese Aufgabe ausführen zu können, muss Ihr E-Mail-Konto einen BlackBerry® Enterprise Server verwenden, der diese Funktion unterstützt.
Weitere Informationen hierzu erhalten Sie von Ihrem Administrator.
Sie können lediglich die Verfügbarkeit der Besprechungsteilnehmer in Ihrem Unternehmen überprüfen.
1.
Klicken Sie in einer Besprechung oder ein Besprechungseinladung unterhalb der Liste der Besprechungsteilnehmer auf Verfügbarkeit
anzeigen.
2. Führen Sie eine der folgenden Aktionen aus:
• Um den nächsten Zeitpunkt auszuwählen, an dem alle Besprechungsteilnehmer verfügbar sind, klicken Sie auf Nächste verfügbare
Uhrzeit.
• Um eine Liste der Statusarten anzuzeigen, die mit den Farbbalken auf dem Bildschirm verknüpft sind (z. B. "Beschäftigt" oder "Unter
Vorbehalt"), drücken Sie die Menütaste. Klicken Sie auf Legende anzeigen.
Ändern der Liste mit Besprechungsteilnehmern
Um diese Aufgabe auszuführen, müssen Sie der Organisator der Besprechung sein.
1.
Markieren Sie in einer Besprechung im Feld Angenommen bzw. Abgelehnt einen Kontakt.
2. Drücken Sie die Menütaste.
3. Klicken Sie auf einen der folgenden Menüeinträge:
• Teilnehmer hinzufügen
• Teilnehmer ändern
• Teilnehmer entfernen
4. Drücken Sie die Menütaste.
5. Klicken Sie auf Speichern.
Weiterleiten einer Besprechungseinladung
Um diese Aufgabe ausführen zu können, muss Ihr E-Mail-Konto den BlackBerry® Internet Service oder einen BlackBerry® Enterprise Server
verwenden, der diese Funktion unterstützt. Weitere Informationen hierzu erhalten Sie von Ihrem Mobilfunkanbieter oder Ihrem Administrator.
Wenn Sie nicht über die Option zur Weiterleitung einer Besprechungseinladung verfügen, können Sie möglicherweise stattdessen eine
Besprechungseinladung delegieren.
1.
Drücken Sie in einer Besprechung oder einer Besprechungseinladung die Menütaste.
2. Klicken Sie auf Weiterleiten.
Anmerkung: Wenn Sie eine Besprechungseinladung im Namen des Organisators der Besprechung weiterleiten, erhält nur der Organisator
der Besprechung die Antwort des Empfängers.
Zugehörige Informationen
Delegieren einer Besprechungseinladung, 170
Benutzerhandbuch
Terminplaner
169

Delegieren einer Besprechungseinladung
Um diese Aufgabe durchzuführen, müssen Sie IBM® Lotus Notes® verwenden und Ihr E-Mail-Konto muss mit einer Version des BlackBerry®
Enterprise Server verknüpft sein, der diese Funktion unterstützt.
Wenn Sie nicht über die Option zum Delegieren einer Besprechungseinladung verfügen, können Sie Besprechungseinladungen stattdessen
möglicherweise weiterleiten. Sie verfügen möglicherweise nicht über die Option zum Delegieren einer Besprechungseinladung, wenn der
Organisator der Besprechung die Besprechungsdelegierung deaktiviert hat.
1.
Drücken Sie in der Besprechungseinladung die Menütaste.
2. Klicken Sie auf Delegieren.
3. Klicken Sie auf einen Kontakt.
4. Führen Sie eine der folgenden Aktionen aus:
• Um die Antwort ohne Kommentare zu senden, klicken Sie auf Antwort senden.
• Um Ihrer Antwort Kommentare hinzuzufügen, klicken Sie auf Kommentare hinzufügen. Geben Sie einen Kommentar ein. Drücken
Sie die Menütaste. Klicken Sie auf Senden.
Zugehörige Informationen
Weiterleiten einer Besprechungseinladung, 169
Senden von E-Mails an alle Besprechungsteilnehmer
1.
Drücken Sie in einer Besprechung, einer Besprechungseinladung oder einer Terminantwort die Menütaste.
2. Klicken Sie auf E-Mail an alle Teilnehmer.
Kontaktieren eines Besprechungsteilnehmers
1.
Markieren Sie in einer Besprechung, einer Besprechungseinladung oder einer Terminantwort den gewünschten Kontakt.
2. Drücken Sie die Menütaste.
3. Klicken Sie auf einen Nachrichtentyp oder auf Anruf <Kontakt>.
Konferenzgespräche
Informationen zu Konferenzgesprächen
Sie können zwei Arten von Konferenzgesprächen mit Ihrem BlackBerry®-Gerät erstellen. Wenn Ihr Unternehmen oder ein
Konferenzgesprächsservice Ihnen eine Brückennummer für ein Konferenzgespräch bereitgestellt hat, können Sie Konferenzgespräche im
Kalender Ihres Geräts oder Computers erstellen. Konferenzgespräche ermöglichen Teilnehmern, die ein BlackBerry-Gerät haben, sich mithilfe
der Option "Jetzt teilnehmen" per Tastendruck in ein Konferenzgespräch einzuwählen, wenn diese Funktion auf dem Gerät unterstützt wird,
sodass sie die Brückennummer für das Konferenzgespräch und die Zugriffscodes nicht eingeben müssen. Wenn Sie keine Brückennummer für
das Konferenzgespräch haben, können Sie ein Konferenzgespräch erstellen, indem Sie andere Kontakte anrufen und die Anrufe miteinander
verknüpfen.
Benutzerhandbuch
Terminplaner
170

Erstellen eines Konferenzgesprächs von Ihrem Gerät aus
Um diese Aufgabe auszuführen, müssen Sie der Organisator der Besprechung sein. Wenn Sie nicht der Organisator sind, können Sie ein
Konferenzgespräch im Namen einer anderen Person von Ihrem Computer aus erstellen.
1.
Aktivieren Sie in einer Besprechung das Kontrollkästchen Konferenzgespräch.
2. Geben Sie die Informationen für das Konferenzgespräch ein.
3. Drücken Sie die Menütaste.
4. Klicken Sie auf Speichern.
Zugehörige Informationen
Speichern von Konferenzgesprächsinformationen, 172
Erstellen eines Konferenzgesprächs von Ihrem Computer aus
Um diese Aufgabe auszuführen, müssen Sie der Organisator der Besprechung sein oder die Besprechung im Namen des Organisators erstellen.
Weitere Informationen zum Erstellen von Besprechungen im Namen einer anderen Person finden Sie in der Dokumentation für die E-Mail-
Anwendung auf Ihrem Computer.
Sie können ein Konferenzgespräch von einem Computer aus erstellen, der von Ihrem BlackBerry®-Gerät erkannt wird. Wenn das
Konferenzgespräch beginnt, können sich Teilnehmer mit einem BlackBerry-Gerät mithilfe der Option "Jetzt teilnehmen" in das
Konferenzgespräch einwählen, wenn ihr Gerät diese Funktion unterstützt.
1.
Geben Sie in die Besprechungsnotizen oder in das Feld "Besprechungsort" Folgendes ein: CCP: gefolgt von der Teilnehmerbrückennummer
für das Konferenzgespräch. Verwenden Sie keine Leerzeichen.
2. Geben Sie klein geschrieben ein: x. Verwenden Sie keine Leerzeichen vor oder nach dem x.
3. Geben Sie den Teilnehmer-Zugriffscode ein. Geben Sie ein Leerzeichen nach dem Teilnehmerzugriffscode ein.
4. Arten: CCM: gefolgt von der Moderatorbrückennummer für das Konferenzgespräch. Verwenden Sie keine Leerzeichen.
5. Geben Sie klein geschrieben ein: x. Verwenden Sie keine Leerzeichen vor oder nach dem x.
6. Geben Sie den Moderatorzugriffscode ein. Geben Sie ein Leerzeichen nach dem Moderatorzugriffscode ein.
Beispiel
Wenn die Brückennummer des Moderators und des Teilnehmers für das Konferenzgespräch 1-800-555-5555 lautet, der Moderatorzugriffscode
55555# und der Teilnehmerzugriffscode 55551#, geben Sie Folgendes ein: CCP:18005555555x55555# CCM:
18005555555x55551#gefolgt von einem Leerzeichen.
Geben Sie ein Konferenzgespräch ein
Führen Sie eine der folgenden Aktionen aus:
• Klicken Sie in einer Besprechungsbenachrichtigung auf Jetzt teilnehmen.
• Markieren Sie die Besprechung im Kalender. Drücken Sie die Menütaste. Klicken Sie auf Jetzt teilnehmen.
Benutzerhandbuch
Terminplaner
171

Speichern von Konferenzgesprächsinformationen
Sie können Ihre Konferenzgesprächsinformationen speichern, sodass diese den Konferenzgesprächsfeldern automatisch hinzugefügt werden,
wenn Sie ein Konferenzgespräch von Ihrem BlackBerry®-Gerät aus erstellen.
1.
Klicken Sie auf der Startseite auf das Symbol Kalender.
2. Drücken Sie die Menütaste.
3. Klicken Sie auf Optionen.
4. Wählen Sie Konferenzgesprächsoptionen aus.
5. Geben Sie Ihre Konferenzgesprächsinformationen ein.
6. Drücken Sie die Menütaste.
7. Klicken Sie auf Speichern.
Kalenderoptionen
Festlegen der Standardkalenderansicht
1.
Klicken Sie auf der Startseite auf das Symbol Kalender.
2. Drücken Sie die Menütaste.
3. Klicken Sie auf Optionen.
4. Klicken Sie auf Allgemeine Optionen.
5. Ändern Sie das Feld Erste Ansicht.
6. Drücken Sie die Menütaste.
7. Klicken Sie auf Speichern.
Einstellen der Standarderinnerungszeit für Kalendereinträge
1.
Klicken Sie auf der Startseite auf das Symbol Kalender.
2. Drücken Sie die Menütaste.
3. Klicken Sie auf Optionen.
4. Klicken Sie auf Allgemeine Optionen.
5. Setzen Sie das Feld Standarderinnerung auf den gewünschten Wert.
6. Drücken Sie die Menütaste.
7. Klicken Sie auf Speichern.
Zugehörige Informationen
Ausschalten des Geräts, 265
Ändern einer Erinnerungszeit für Erinnerungen, 173
Ändern der Start- und Endzeiten für Tage
1.
Klicken Sie auf der Startseite auf das Symbol Kalender.
2. Drücken Sie die Menütaste.
3. Klicken Sie auf Optionen.
4. Klicken Sie auf Allgemeine Optionen.
Benutzerhandbuch
Terminplaner
172

5. Setzen Sie die Felder Beginn des Tages und Ende des Tages auf die gewünschten Optionen.
6. Drücken Sie die Menütaste.
7. Klicken Sie auf Speichern.
Ändern einer Erinnerungszeit für Erinnerungen
1.
Klicken Sie auf der Startseite oder im Ordner Anwendungen auf das Symbol Kalender oder Aufgaben.
2. Drücken Sie die Menütaste.
3. Klicken Sie auf Optionen.
4. Klicken Sie ggf. auf Allgemeine Optionen.
5. Ändern Sie das Feld Erneut erinnern.
6. Drücken Sie die Menütaste.
7. Klicken Sie auf Speichern.
Ändern der E-Mail-Adresse, die zum Versenden von Nachrichten oder Besprechungsanfragen verwendet wird
1.
Klicken Sie auf der Startseite oder in einem Ordner auf das Symbol Optionen.
2. Klicken Sie auf Erweiterte Optionen.
3. Klicken Sie auf Standarddienste.
4. Ändern Sie das Feld CMIME-Nachrichtenübermittlung oder das Feld Kalender (CICAL).
5. Drücken Sie die Menütaste.
6. Klicken Sie auf Speichern.
Anzeigen von Aufgaben im Kalender
1.
Klicken Sie auf der Startseite auf das Symbol Kalender.
2. Drücken Sie die Menütaste.
3. Klicken Sie auf Optionen.
4. Klicken Sie auf Allgemeine Optionen.
5. Ändern Sie das Feld Aufgaben anzeigen in Ja.
6. Drücken Sie die Menütaste.
7. Klicken Sie auf Speichern.
Ändern des ersten Wochentags
1.
Klicken Sie auf der Startseite auf das Symbol Kalender.
2. Drücken Sie die Menütaste.
3. Klicken Sie auf Optionen.
4. Klicken Sie auf Allgemeine Optionen.
5. Ändern Sie das Feld Erster Wochentag.
6. Drücken Sie die Menütaste.
7. Klicken Sie auf Speichern.
Benutzerhandbuch
Terminplaner
173

Ausblenden der Freizeit in der Tagesordnungsansicht
1.
Klicken Sie auf der Startseite auf das Symbol Kalender.
2. Drücken Sie die Menütaste.
3. Klicken Sie auf Optionen.
4. Klicken Sie auf Allgemeine Optionen.
5. Ändern Sie das Feld Freizeit in Tagesordnungsansicht anzeigen auf Nein.
6. Drücken Sie die Menütaste.
7. Klicken Sie auf Speichern.
Anzeigen einer längeren Betreffzeile in der Tagesordnungsansicht
1.
Klicken Sie auf der Startseite auf das Symbol Kalender.
2. Drücken Sie die Menütaste.
3. Klicken Sie auf Optionen.
4. Klicken Sie auf Allgemeine Optionen.
5. Ändern Sie das Feld Freizeit in Tagesordnungsansicht anzeigen in Nein.
6. Drücken Sie die Menütaste.
7. Klicken Sie auf Speichern.
Ändern der Speicherungsdauer von Kalendereinträgen
1.
Klicken Sie auf der Startseite auf das Symbol Kalender.
2. Drücken Sie die Menütaste.
3. Klicken Sie auf Optionen.
4. Klicken Sie auf Allgemeine Optionen.
5. Ändern Sie den Eintrag im Feld Termin beibehalten.
6. Drücken Sie die Menütaste.
7. Klicken Sie auf Speichern.
Ihr BlackBerry®-Gerät löscht Kalendereinträge, die älter sind als die von Ihnen festgelegte Anzahl von Tagen.
Geben Sie zum Wiederherstellen von Kalendereinträgen im Feld Termin beibehalten eine längere Zeitdauer ein. Kalendereinträge, die Sie
innerhalb der festgelegten Zeitdauer auf dem BlackBerry®-Gerät empfangen haben, werden in einem Kalender angezeigt.
Deaktivieren der Eingabeaufforderung, die vor dem Löschen von Elementen angezeigt wird
Sie können die Eingabeaufforderung, die vor dem Löschen von Nachrichten, Anruflisten, Kontakten, Kalendereinträgen, Aufgaben, Notizen
oder Kennwörtern angezeigt wird, deaktivieren.
1.
Klicken Sie auf der Startseite auf das Anwendungssymbol.
2. Drücken Sie in einer Anwendung die Menütaste.
3. Klicken Sie auf Optionen.
4. Klicken Sie ggf. auf Allgemeine Optionen.
5. Ändern Sie das Feld Löschvorgang bestätigen in Nein.
6. Drücken Sie die Menütaste.
Benutzerhandbuch
Terminplaner
174

7. Klicken Sie auf Speichern.
Anzeigen der Anzahl von Einträgen im Kalender
1.
Klicken Sie auf der Startseite auf das Symbol Kalender.
2. Drücken Sie die Menütaste.
3. Klicken Sie auf Optionen.
4. Klicken Sie auf einen Kalender.
Im Feld "Anzahl der Einträge" wird die Anzahl der im Kalender gespeicherten Einträge angezeigt.
Mehrere Kalender
Informationen zu mehreren Kalendern
Wenn Ihr BlackBerry®-Gerät mit mehreren E-Mail-Konten verknüpft ist, können sich darauf auch mehrere Kalender befinden. Wenn Ihr Gerät
z. B. mit einem beruflich und einem privat genutzten E-Mail-Konto verknüpft ist, könnten Sie auf dem Gerät einen Kalender für den Beruf und
einen für das Privatleben führen. Wenn Sie mehrere Kalender auf dem Gerät führen, können Sie in jedem Kalender Termine und Besprechungen
planen und verwalten. Weitere Informationen erhalten Sie von Ihrem Mobilfunkanbieter.
Wechseln von Kalendern
1.
Klicken Sie auf der Startseite auf das Symbol Kalender.
2. Drücken Sie die Menütaste.
3. Klicken Sie auf Kalender auswählen.
4. Klicken Sie auf einen Kalender.
Differenzieren von Kalendern durch Farben
1.
Klicken Sie auf der Startseite auf das Symbol Kalender.
2. Drücken Sie die Menütaste.
3. Klicken Sie auf Optionen.
4. Klicken Sie auf einen Kalender.
5. Ändern Sie die Einstellung im Feld Farbe für Termine.
6. Drücken Sie die Menütaste.
7. Klicken Sie auf Speichern.
Ändern des Kalenders, der an Termine erinnert
1.
Klicken Sie auf der Startseite auf das Symbol Kalender.
2. Drücken Sie die Menütaste.
3. Klicken Sie auf Optionen.
4. Klicken Sie auf einen Kalender.
5. Ändern Sie den Eintrag im Feld Erinnerungen anzeigen.
Benutzerhandbuch
Terminplaner
175

6. Drücken Sie die Menütaste.
7. Klicken Sie auf Speichern.
Ändern des Standardkalenders
1.
Klicken Sie auf der Startseite oder in einem Ordner auf das Symbol Optionen.
2. Klicken Sie auf Erweiterte Optionen.
3. Klicken Sie auf Standarddienste.
4. Ändern Sie das Feld Kalender (CICAL).
5. Drücken Sie die Menütaste.
6. Klicken Sie auf Speichern.
Tastenkombinationen für den Kalender
Abhängig von der Eingabesprache, die Sie verwenden, stehen einige Tastenkombinationen möglicherweise nicht zur Verfügung.
Damit die Tastenkombinationen in der Tagesansicht funktionieren, legen Sie in den allgemeinen Kalenderoptionen für das Feld Schnelleintrag
aktivieren die Option Nein fest.
•
Um einen Termin festzulegen, drücken Sie C.
•
Um zur Tagesordnungsansicht zu wechseln, drücken Sie A.
•
Um zur Tagesansicht zu wechseln, drücken Sie D.
•
Um zur Wochenansicht zu wechseln, drücken Sie W.
•
Um zur Monatsansicht zu wechseln, drücken Sie M.
•
Um zum nächsten Tag, zur nächsten Woche oder zum nächsten Monat zu wechseln, drücken Sie die Leertaste.
•
Um zum vorherigen Tag, zur vorherigen Woche oder zum vorherigen Monat zu gelangen, drücken Sie die Umschalttaste und die
Leertaste.
•
Um zum aktuellen Datum zu gelangen, drücken Sie T.
•
Um zu einem bestimmten Datum zu gelangen, drücken Sie G.
Benutzerhandbuch
Terminplaner
176

Fehlerbehebung: Kalender
Ich kann keine Termine über mehrere Tage erstellen
Wenn Sie IBM® Lotus Notes® verwenden, können Sie keine Termine über mehrere Tage erstellen.
Ich kann beim Festlegen von Terminen nicht alle Felder einrichten
Wenn Sie IBM® Lotus Notes® verwenden, können Sie beim Bearbeiten eines Termins oder einer Besprechung nur die Felder "Betreff", "Ort",
"Erinnerung" und "Anmerkungen" sowie das Kontrollkästchen "Als privat kennzeichnen" bearbeiten.
Manche Zeichen in Kalendereinträgen werden nach der Synchronisierung nicht richtig angezeigt
Wenn Sie auf Ihrem BlackBerry® Gerät Termine oder Besprechungen festlegen, die spezielle Zeichen oder Akzente enthalten, kann es
vorkommen, dass Ihr Computer diese Zeichen nicht unterstützt.
Vergewissern Sie sich, dass Sie auf Ihrem Computer die richtige Standardcodeseite verwenden und dass die korrekte Schriftart installiert ist.
Weitere Informationen finden Sie in der Dokumentation für das Betriebssystem auf Ihrem Computer.
RIM empfiehlt, dass Sie regelmäßig eine Sicherungsdatei auf Ihrem Computer erstellen und speichern, insbesondere bevor Sie eine Software
aktualisieren. Das Pflegen einer aktuellen Sicherungsdatei auf Ihrem Computer ermöglicht Ihnen, Gerätedaten wiederherzustellen, wenn Ihr
Gerät verloren geht, gestohlen oder durch ein unvorhergesehenes Ereignis beschädigt wird.
Ich kann mithilfe der Option "Jetzt teilnehmen" nicht an dem Konferenzgespräch teilnehmen
Die Option "Jetzt teilnehmen" wird möglicherweise nicht in der Besprechungsbenachrichtigung angezeigt, wenn der Organisator der
Besprechung ein BlackBerry® -Gerät verwendet, das die Funktion "Jetzt teilnehmen" nicht unterstützt oder wenn der Organisator der
Besprechung die Konferenzgesprächsinformationen nicht richtig eingegeben hat. Wird die Option "Jetzt teilnehmen" angezeigt und Ihr Gerät
ist mit einem CDMA-Netzwerk verbunden, werden Sie Ihre Smart-Dialing-Optionen möglicherweise ändern müssen, damit Sie sich in das
Konferenzgespräch mit Hilfe der Option "Jetzt teilnehmen" einwählen können.
Führen Sie versuchsweise eine der folgenden Aktionen aus:
•
Wird die Option "Jetzt teilnehmen" nicht angezeigt, klicken Sie auf die Brückennummer für ein Konferenzgespräch, um an dem
Konferenzgespräch bzw. der Besprechung teilzunehmen oder die Besprechungseinladung anzusehen. Greifen Sie anschließend auf den
Code zu, der entweder in dem Feld Speicherort oder dem Abschnitt Anmerkungen bereitgestellt wird.
•
Wird die Option "Jetzt teilnehmen" angezeigt und Ihr Gerät ist mit einem CDMA-Netzwerk verbunden, versuchen Sie die Zeit, die Ihr Gerät
standardmäßig vor dem Wählen einer Durchwahlnummer warten soll, zu erhöhen. Drücken Sie auf der Startseite die Senden-Taste.
Drücken Sie die Menütaste. Klicken Sie auf Optionen. Klicken Sie auf Smart Dialing. Ändern Sie im Abschnitt Zugriff auf die
Nebenstellen aller anderen Firmen die Einstellung im Feld Wartezeit in den höchsten Wert. Versuchen Sie sich erneut in das
Konferenzgespräch mit der Option "Jetzt teilnehmen" einzuwählen.
Benutzerhandbuch
Terminplaner
177