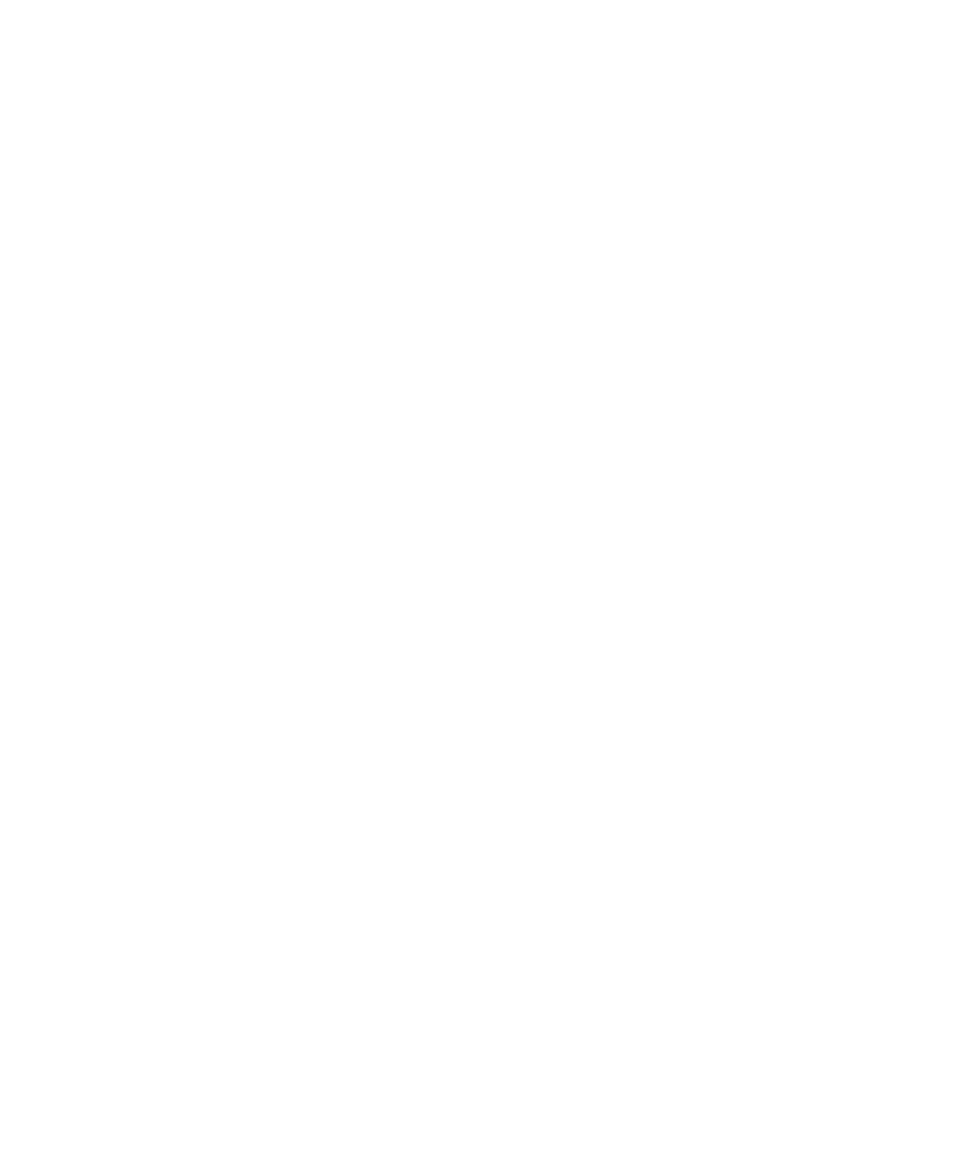
Browser bookmarks
About bookmarks for web pages
You can add bookmarks for web pages that you visit frequently. When you add a bookmark, you can set whether you want the browser to check
the web page for updates periodically. Bookmarks for web pages that have been updated since the last time you visited them appear in italic.
User Guide
Browser
132
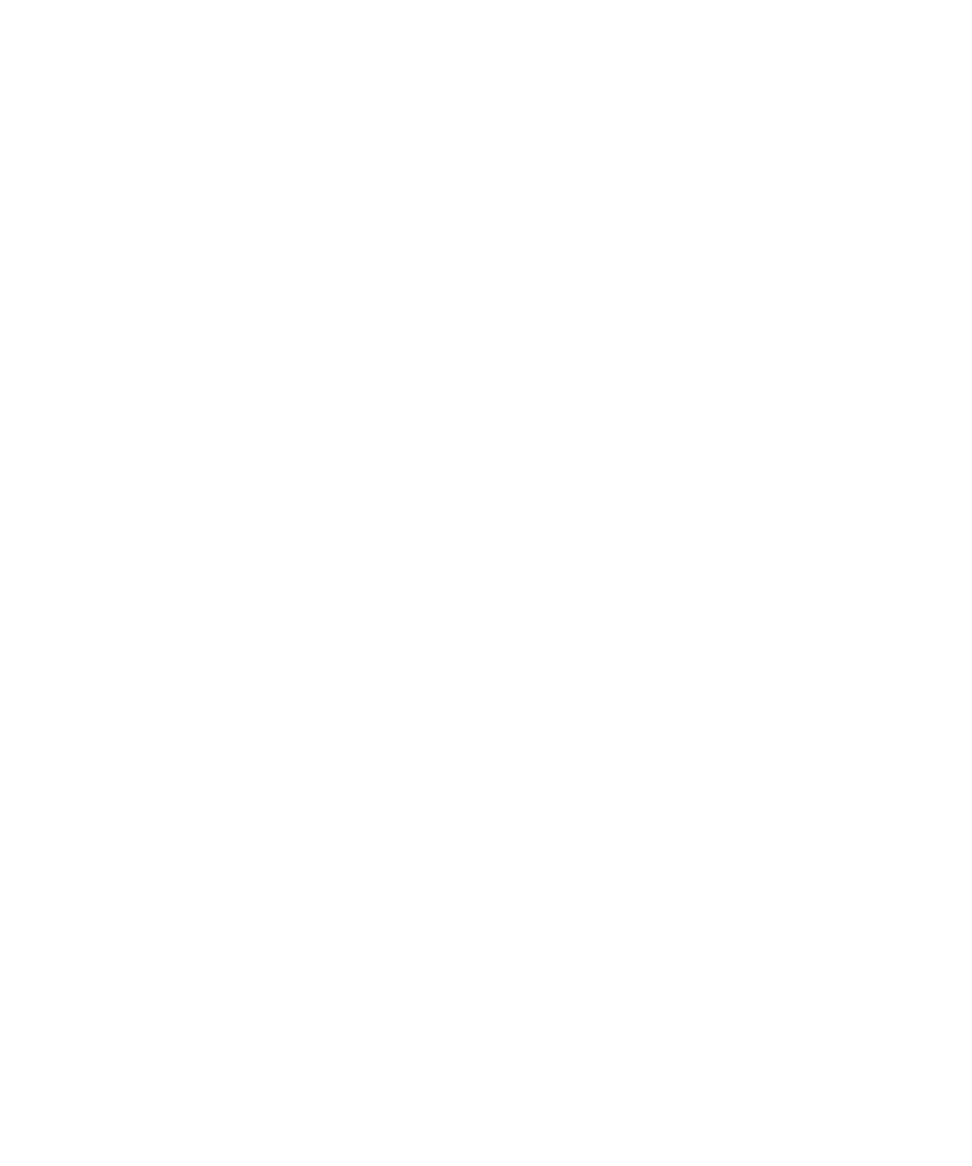
Add a bookmark for a web page
Depending on the browser that you used to visit a web page or add a bookmark, when you click the web page in the browser history or bookmark
list, the web page might open in the browser that you used to visit the web page and not the browser that you set as your default browser. Extra
fees might apply for using a different browser. For more information about the fees associated with each of the browsers that are available on
your BlackBerry® device, contact your wireless service provider.
1.
On a web page, press the Menu key.
2. Click Add Bookmark.
3. In the Auto Synchronize field, set how often the browser should check for updates to the web page.
4. In the Start time field, set the time of day when the browser should start checking for updates.
5. Click Add.
If you visit the web page offline, the browser displays the content that was current the last time that you viewed the web page online.
Change a bookmark for a web page
1.
On the Home screen, click the Browser icon.
2. Press the Menu key.
3. Click Bookmarks.
4. Highlight a bookmark.
5. Press the Menu key.
6. Click Edit Bookmark.
7. Change the bookmark.
8. Click Accept.
Send a bookmark for a web page
1.
On the Home screen, click the Browser icon.
2. Press the Menu key.
3. Click Bookmarks.
4. Highlight a bookmark.
5. Press the Menu key.
6. Click Send Bookmark.
7. Click a message type.
To return to the browser after you send the message, press the Escape key.
Delete a bookmark for a web page
1.
On the Home screen, click the Browser icon.
2. Press the Menu key.
3. Click Bookmarks.
User Guide
Browser
133
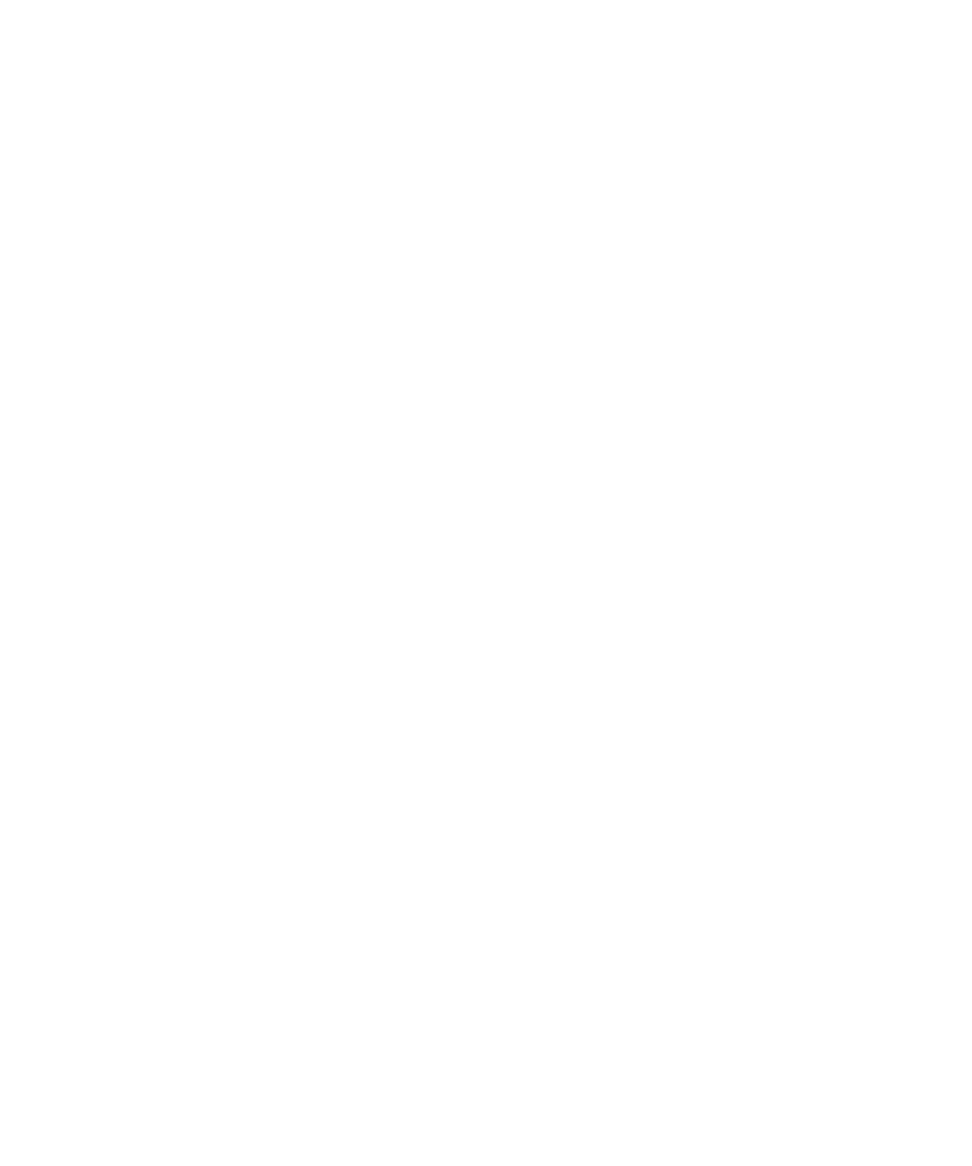
4. Highlight a bookmark.
5. Press the Menu key.
6. Click Delete Bookmark.
Add a bookmark folder for web pages
1.
On the Home screen, click the Browser icon.
2. Press the Menu key.
3. Click Bookmarks.
4. Highlight a bookmark folder.
5. Press the Menu key.
6. Click Add Subfolder.
File a bookmark for a web page
1.
On the Home screen, click the Browser icon.
2. Press the Menu key.
3. Click Bookmarks.
4. Highlight a bookmark.
5. Press the Menu key.
6. Click Move Bookmark.
7. Click the new location.
Rename a bookmark folder for web pages
You can only rename folders that you created.
1.
On the Home screen, click the Browser icon.
2. Highlight a folder.
3. Press the Menu key.
4. Click Rename Folder.
Delete a bookmark folder for web pages
You can only delete folders that you created.
1.
On the Home screen, click the Browser icon.
2. Highlight a folder.
3. Press the Menu key.
4. Click Delete Folder.
User Guide
Browser
134