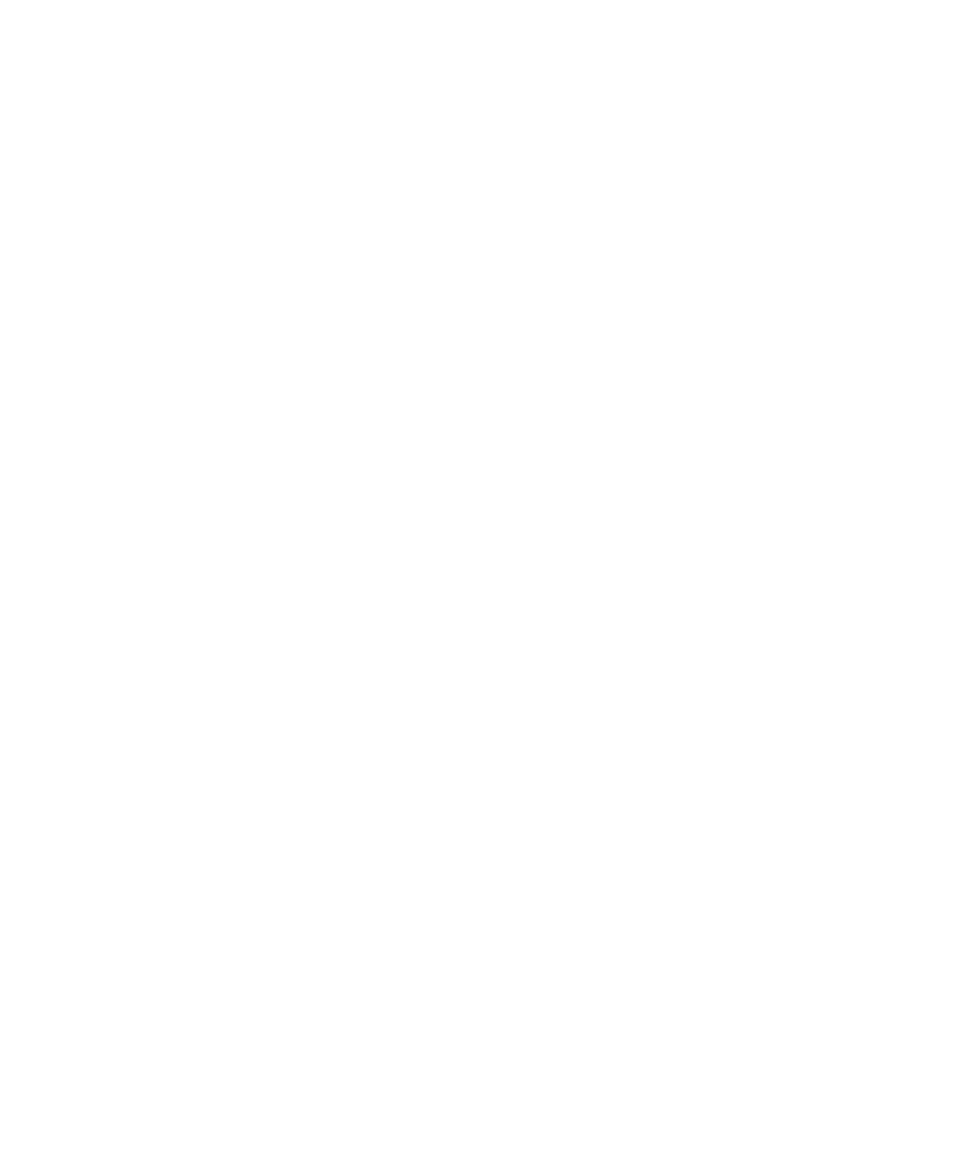
Browser options
Change the default browser view
1.
On the Home screen, click the Browser icon.
2. Press the Menu key.
User Guide
Browser
136
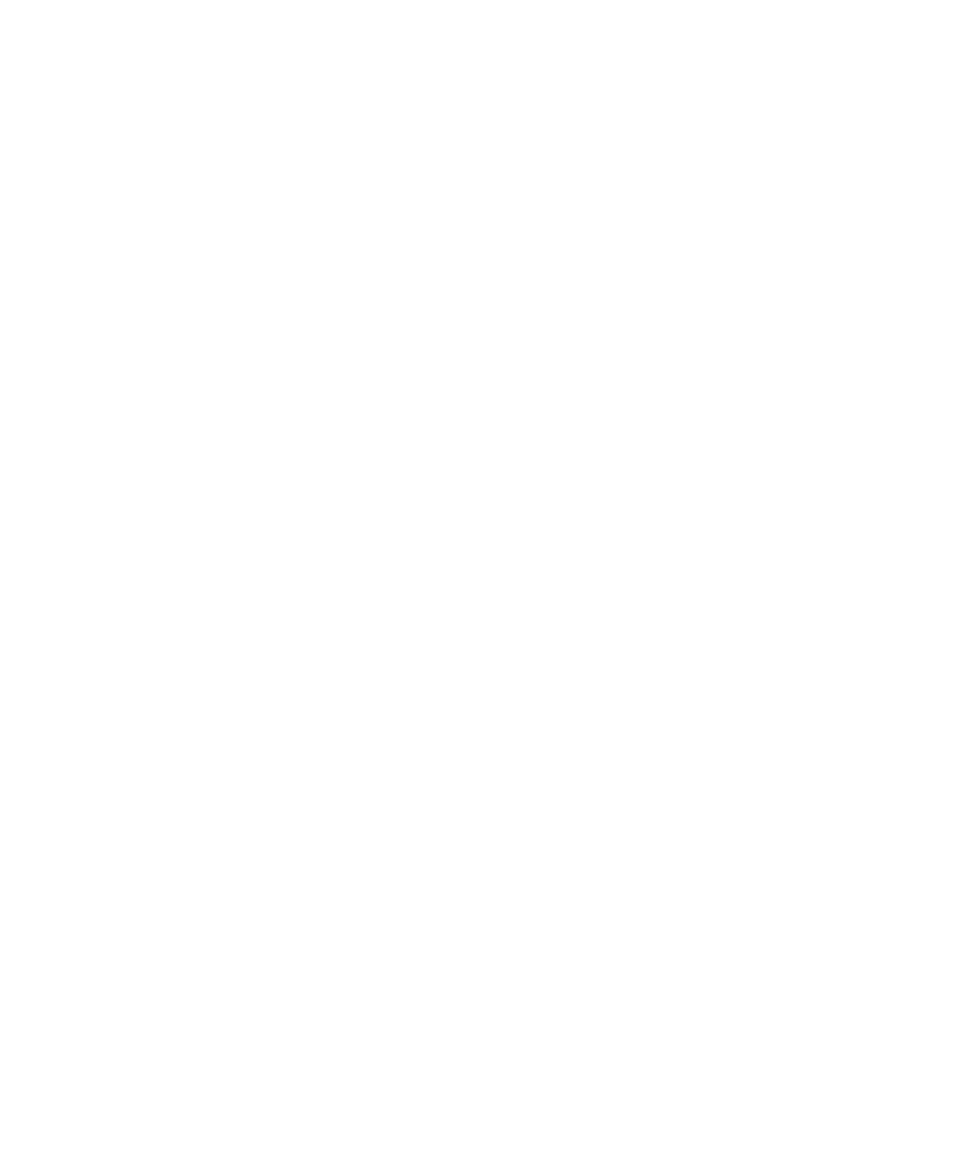
3. Click Options.
4. Click General Properties.
5. Change the Default View field.
6. Press the Menu key.
7. Click Save Options.
Change the home page or start page
Depending on your wireless service provider, you might not be able to change the home page.
1.
On the Home screen, click the Browser icon.
2. Press the Menu key.
3. Click Options.
4. Click Browser Configuration.
5. Perform any of the following actions:
• In the Home Page Address field, type a web address.
• Change the Start Page field.
6. Press the Menu key.
7. Click Save Options.
Change JavaScript options
1.
In the browser, press the Menu key.
2. Click Options.
3. Click Browser Configuration.
4. Select any of the following check boxes:
• Support JavaScript
• Allow JavaScript popups
• Terminate slow running scripts
5. Press the Menu key.
6. Click Save Options.
Change options for pictures and animation on web pages
1.
On the Home screen, click the Browser icon.
2. Press the Menu key.
3. Click Options.
4. Perform any of the following actions:
• To stop displaying pictures, click Browser Configuration. Change the Show Images field.
• To change the quality of pictures, click General Properties. Change the Image Quality field.
• To change the number of times that animated graphics repeat, click General Properties. Change the Repeat Animations field.
5. Press the Menu key.
6. Click Save Options.
User Guide
Browser
137
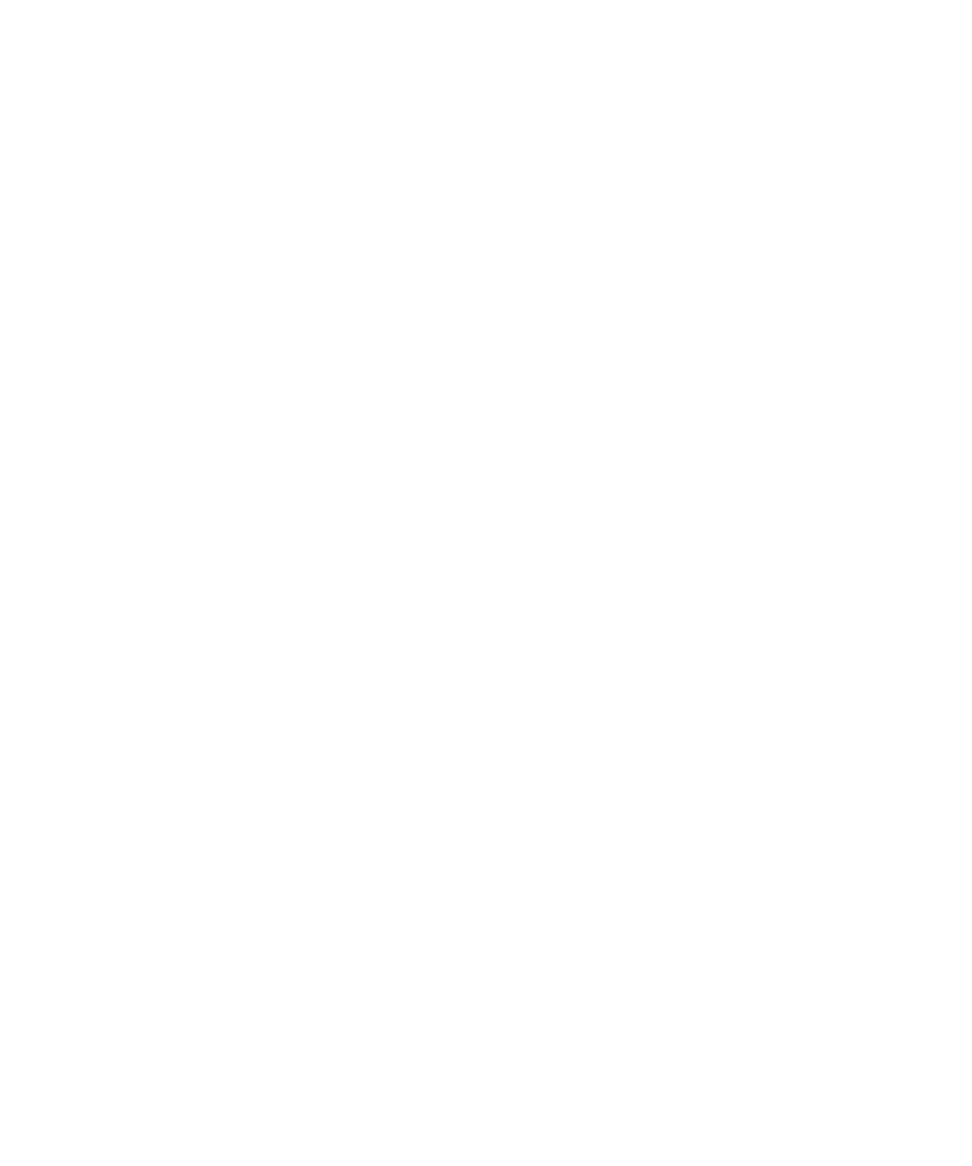
Change display options for web pages
1.
On the Home screen, click the Browser icon.
2. Press the Menu key.
3. Click Options.
4. Click Browser Configuration.
5. Perform any of the following actions:
• To view background images, select the Use Background Images check box.
• To change the browsing experience, change the Browser Identification field.
6. Press the Menu key.
7. Click Save Options.
Change font options for web pages
1.
On the Home screen, click the Browser icon.
2. Press the Menu key.
3. Click Options.
4. Click General Properties.
5. Perform any of the following actions:
• Change the Default Font Family and Default Font Size fields.
• Change the Minimum Font Style and Minimum Font Size fields.
6. Press the Menu key.
7. Click Save Options.
Set the character encoding for all web pages
By default, your BlackBerry® device uses the optimal character encoding for a web page.
1.
On a web page, press the Menu key.
2. Click Set Encoding.
3. Clear the Auto mode check box.
4. Set the Default charset field.
5. Click OK.
Receive a prompt before closing the browser or running a script
1.
On the Home screen, click the Browser icon.
2. Press the Menu key.
3. Click Options.
4. Click General Properties.
5. Select any of the following check boxes:
• Prompt Before Closing Browser On Escape
• Prompt Before Closing Modified Pages
User Guide
Browser
138
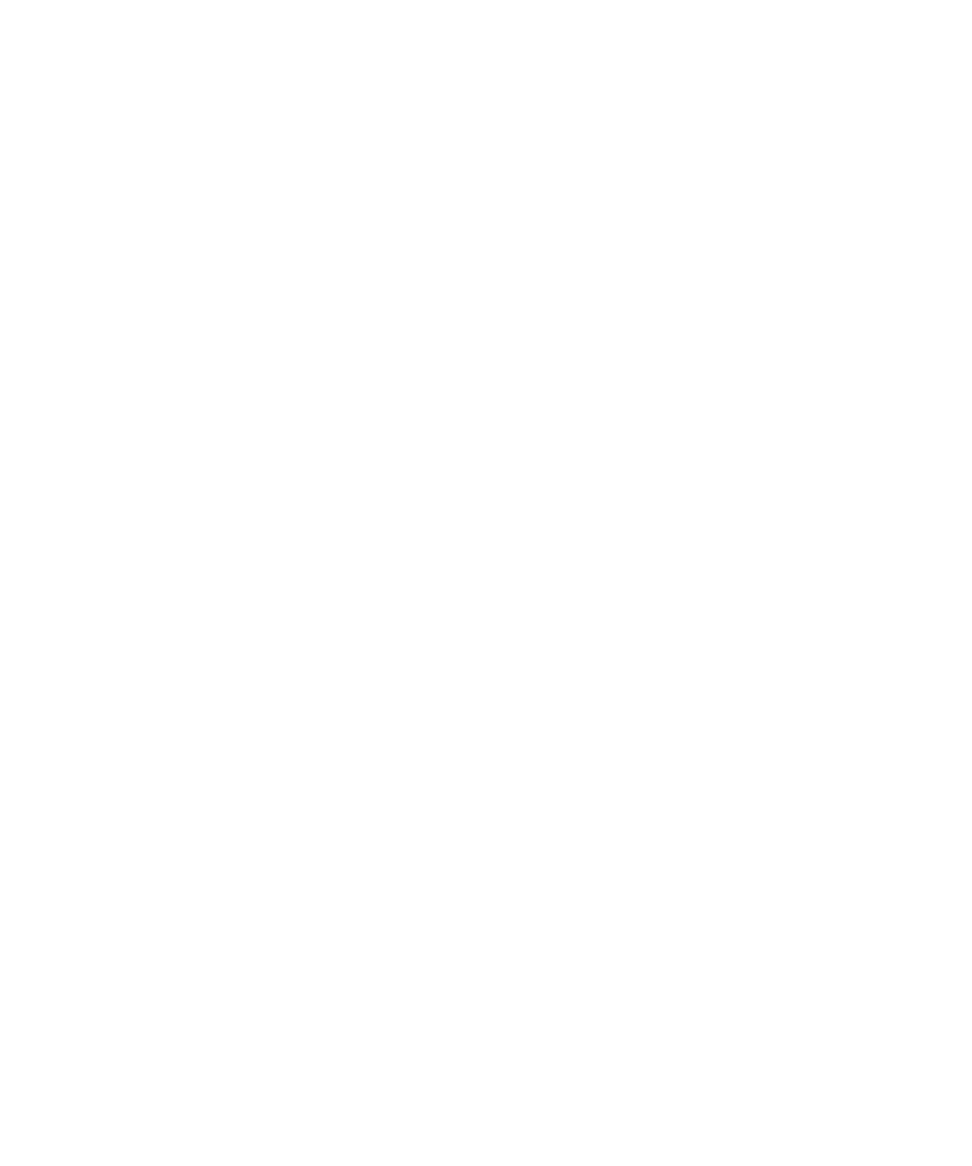
• Prompt Before Running WML Scripts
6. Press the Menu key.
7. Click Save Options.
Clear a browser cache
1.
On the Home screen, click the Browser icon.
2. Press the Menu key.
3. Click Options.
4. Click Cache Operations.
5. Beside a cache type, click Clear.
6. Press the Escape key.
Clear the browser history
1.
On the Home screen, click the Browser icon.
2. Press the Menu key.
3. Click Options.
4. Click Cache Operations.
5. Click Clear History.
6. Press the Escape key.
About browser configurations
The browser on your BlackBerry® device supports multiple browser configurations for optimizing your browsing experience.
If your BlackBerry device is associated with an email account that uses a BlackBerry® Enterprise Server that supports the BlackBerry Browser,
you can use the BlackBerry Browser configuration to browse the Internet and your organization's intranet. If you use the BlackBerry Browser
configuration, you might not be able to change some browser options.
You can use the Internet Browser configuration to access web pages that enable you to subscribe to BlackBerry web push services or access
ring tones. Depending on your wireless service provider, the Internet Browser configuration might not be available on your device or might use
a different name. For more information about the Internet Browser configuration, contact your wireless service provider.
You can use the WAP Browser configuration to access web pages from your wireless service provider that enable you to configure your account
information and subscribe to services such as voice mail.
If you have a Wi-Fi® enabled device and if you are in a Wi-Fi coverage area, you can log in to a Wi-Fi access point and use the Hotspot Browser
to browse web pages. If your device is associated with an email account that uses a BlackBerry Enterprise Server, your organization might
prevent the Hotspot Browser from appearing, or might restrict you from using the Hotspot browser to browse web pages.
Set the default browser configuration
1.
On the Home screen or in a folder, click the Options icon.
2. Click Advanced Options.
User Guide
Browser
139
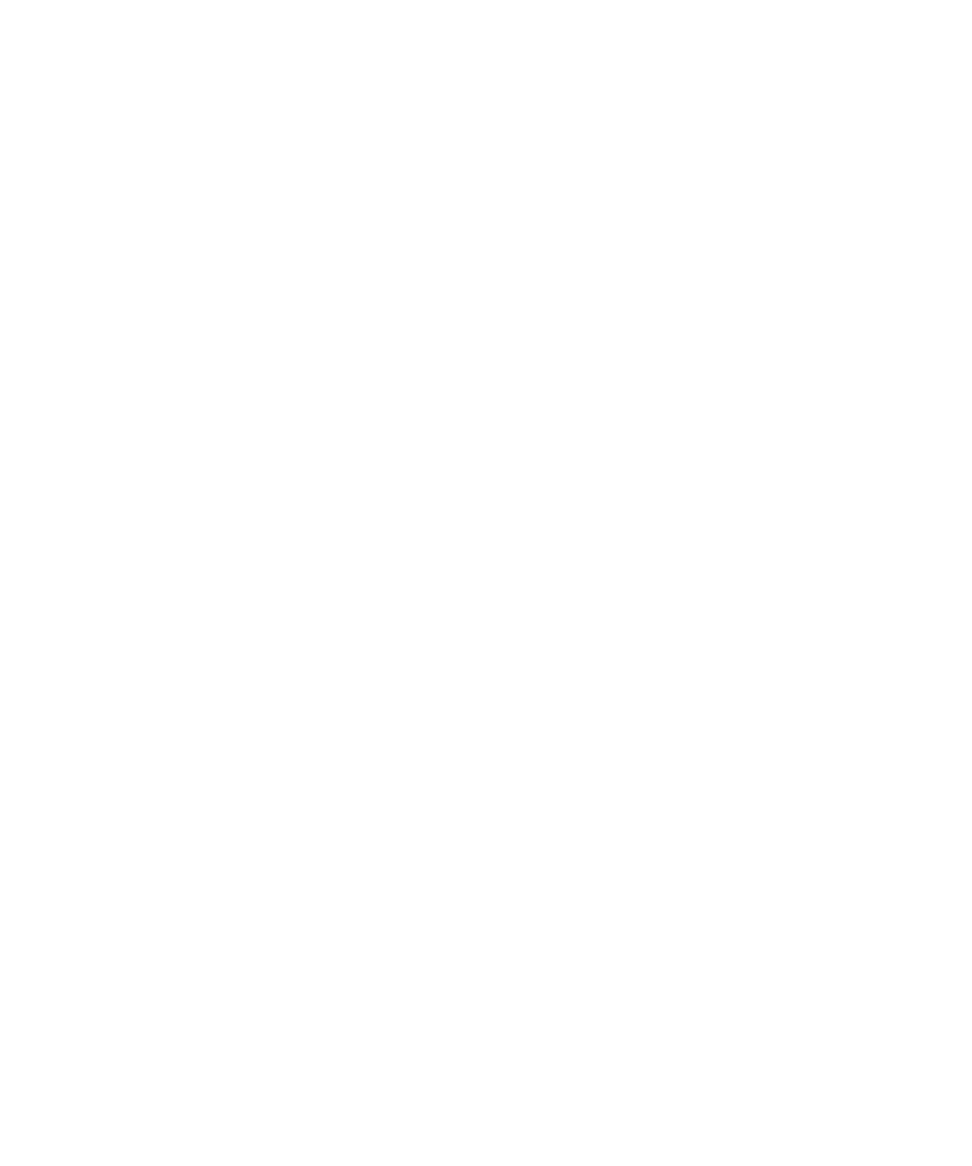
3. Click Browser.
4. Set the Default browser configuration field.
5. Press the Menu key.
6. Click Save.
About Gears
Gears™ is an extension to the browser application that is designed to provide a richer browsing experience. When you visit a Gears enabled
web site and enter information, Gears can store that information on your BlackBerry® device or media card for use during later visits to the
web site.
Gears can also help web sites provide customized content to you if you choose to share your location with that web site. Your device does not
need to have an internal GPS receiver or be paired with a Bluetooth® enabled GPS receiver to share your location.
The first time you visit a web site that uses Gears, you are prompted to set the permissions for that web site. You can turn off the prompt so
that your permissions for the web site are saved. You can change or delete the permissions for Gears-enabled web sites.
Change the Gears permissions for a web site
1.
On the Home screen, click the Browser icon.
2. Press the Menu key.
3. Click Options.
4. Click Gears Settings.
5. Click a web site.
6. Perform one of the following actions:
• To prevent the web site from storing information on your BlackBerry® device, clear the Local Storage check box.
• To prevent the web site from accessing the location of your device, clear the Location check box. Your device does not need to be GPS
enabled to share your location.
• To remove the Gears™ permissions for a web site, press the Menu key. Click Remove Site.
7. Press the Menu key.
8. Click Save.