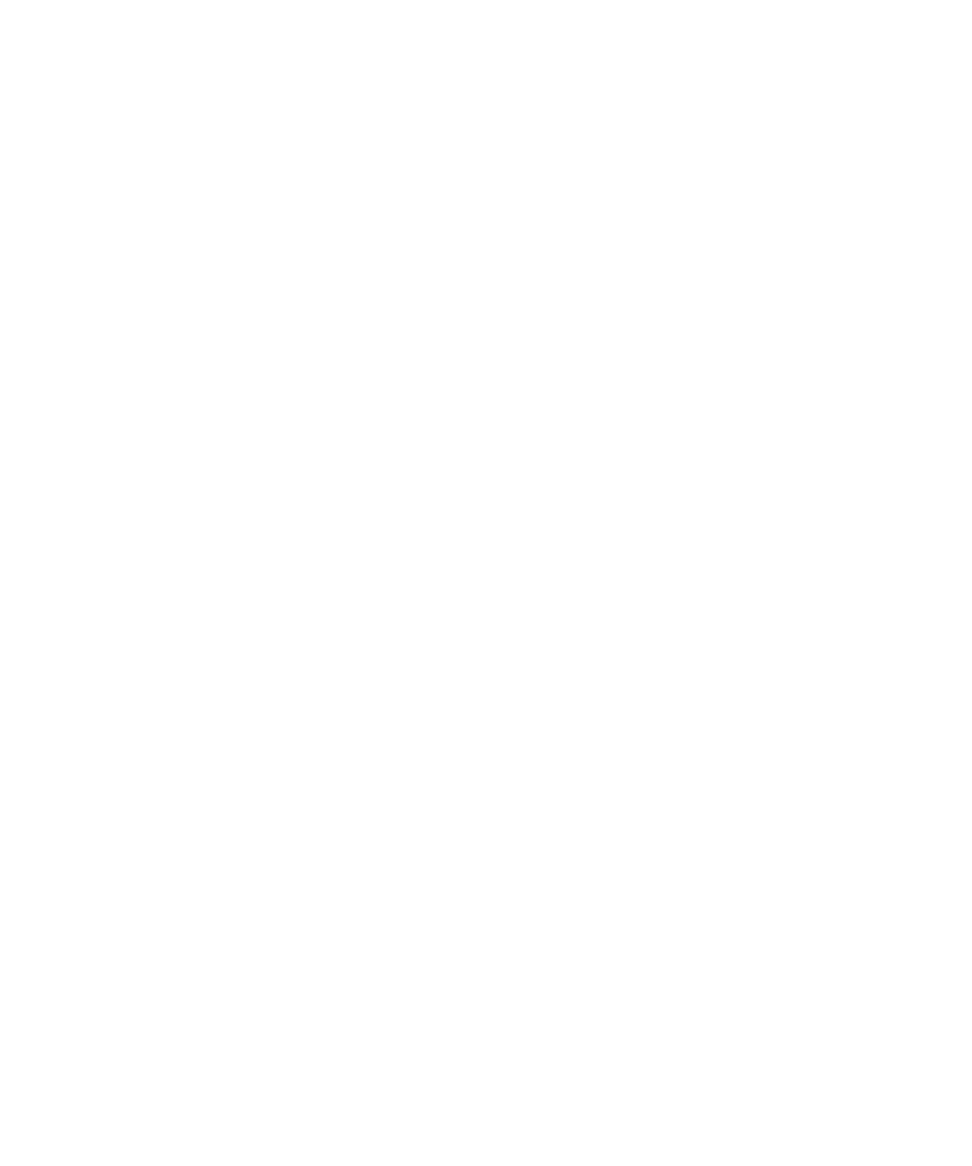
Display options
Use a picture as your device wallpaper
1.
On the Home screen, click the Media icon.
User Guide
Display and keyboard
195
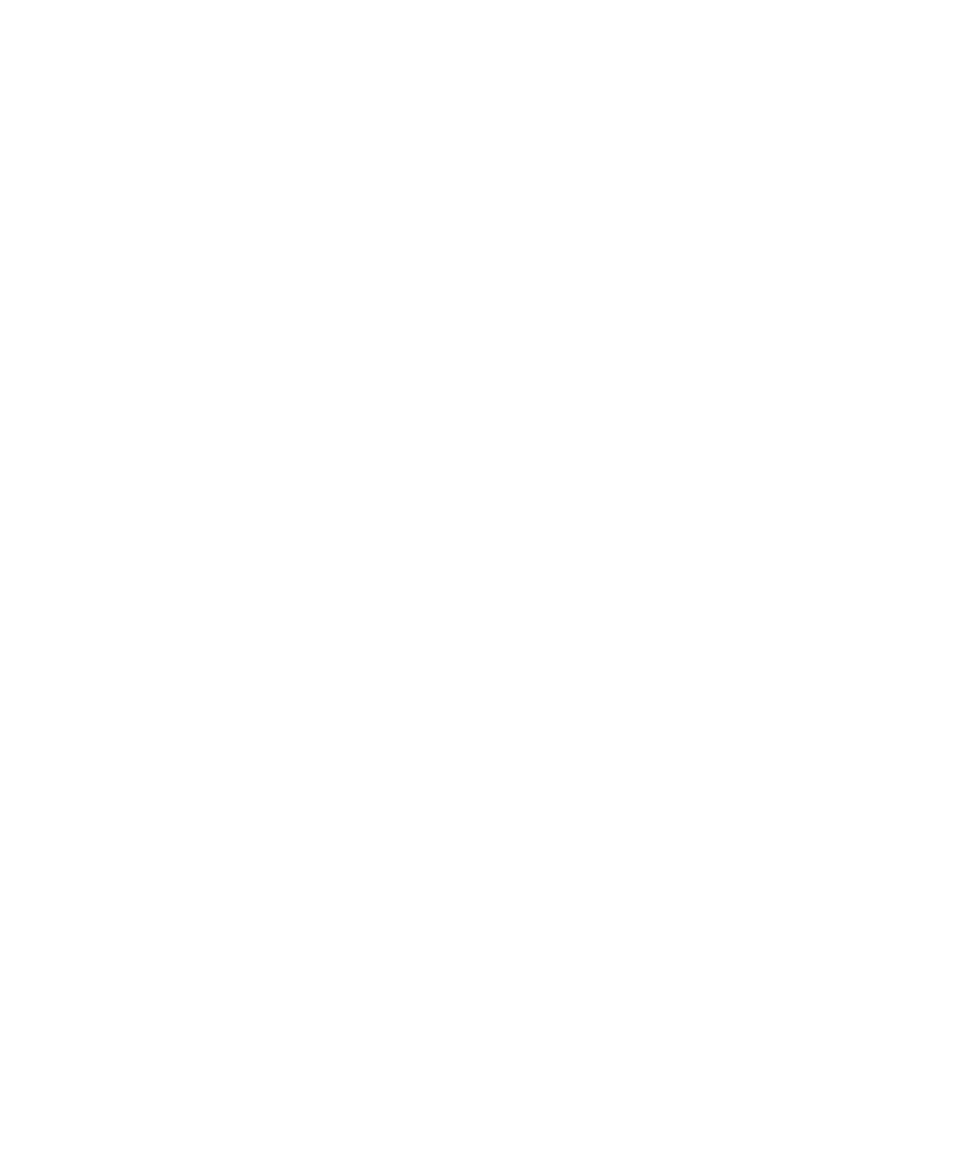
2. Click Pictures.
3. Browse to a picture.
4. Click Set As Wallpaper.
Download a Home screen background
Depending on your wireless service plan, this feature might not be supported.
1.
On the Home screen, click the Media icon.
2. Click Pictures.
3. Click a category.
4. Press the Menu key.
5. Click Download Images.
Set owner information
Owner information appears on your BlackBerry® device screen when the device is locked.
1.
On the Home screen or in a folder, click the Options icon.
2. Click Owner.
3. Type your contact information.
4. Press the Menu key.
5. Click Save.
Change the display font
1.
On the Home screen or in a folder, click the Options icon.
2. Click Screen/Keyboard.
3. Change the font fields.
4. Press the Menu key.
5. Click Save.
Use reverse contrast for the screen display
1.
On the Home screen or in a folder, click the Options icon.
2. Click Advanced Options.
3. Click Accessibility.
4. Change the Color Contrast field to Reverse Contrast.
5. Press the Menu key.
6. Click Save.
About organizing applications
Application icons can appear on the Home screen or in a folder on the Home screen. To see more applications, press the Menu key.
User Guide
Display and keyboard
196
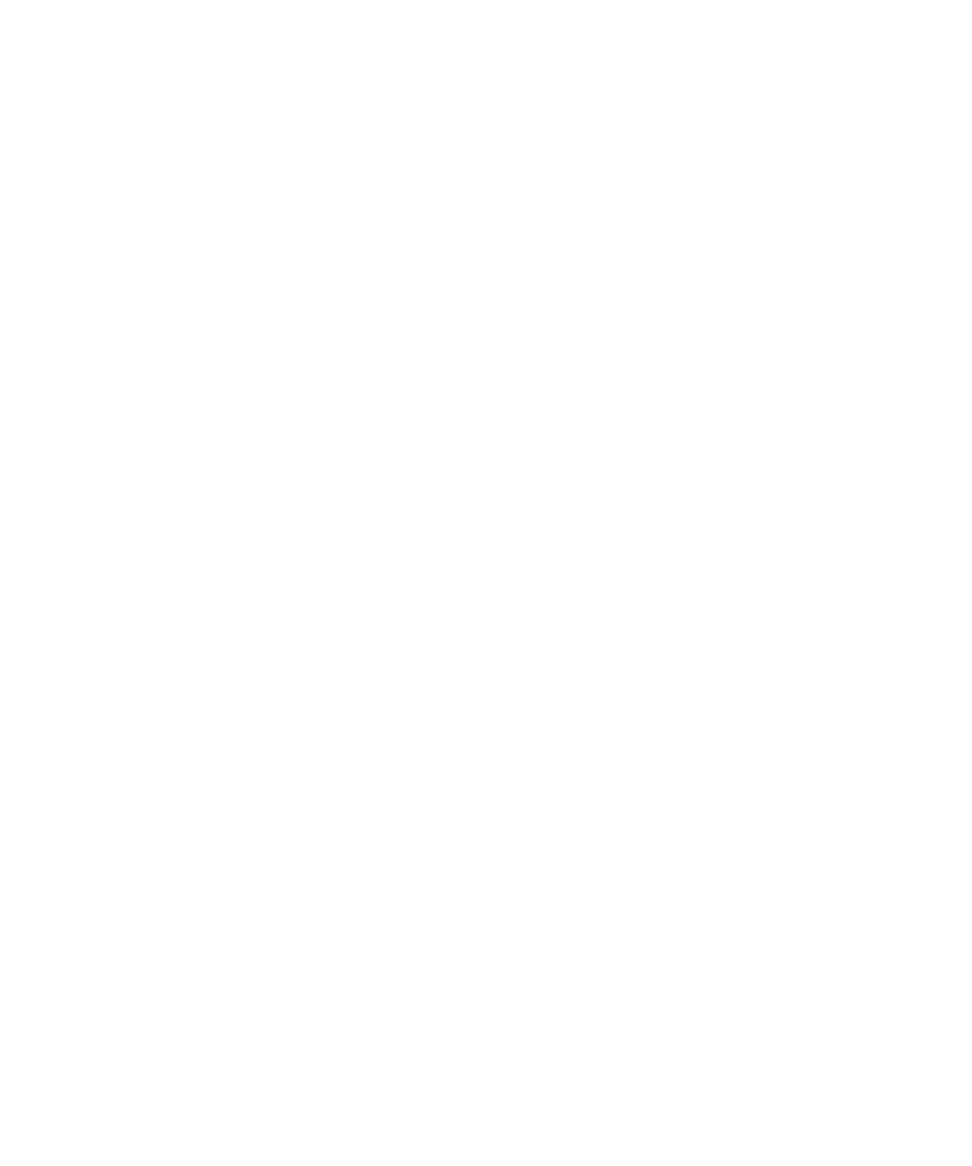
You can reorder application icons to change which icons appear first on the Home screen. You can also create and delete folders, customize
the appearance of folders that you create, and move application icons into folders and out of folders.
Add an application folder
1.
On the Home screen, press the Menu key.
2. Click Add Folder.
3. Type a name for the folder.
4. To change the folder icon, in the Icon field, click the trackpad. Slide your finger left or right on the trackpad to view the folder icons. Click
a folder icon.
5. Click Add.
Change an application folder
You can only rename application folders that you create.
1.
On the Home screen, highlight an application folder.
2. Press the Menu key.
3. Click Edit Folder.
4. Change the folder information.
5. Click Save.
Move an application icon
1.
On the Home screen or in an application folder, highlight an application icon.
2. Press the Menu key.
3. Perform one of the following actions:
• To move the application icon to a different location on the Home screen, click Move. On the trackpad, slide your finger to the new
location. Click the trackpad.
• To move the application icon into an application folder, click Move to folder. Click an application folder.
• To move the application icon out of an application folder, click Move to folder. Click Home or an application folder.
Hide an application icon
Depending on your theme, you might not be able to hide some application icons.
1.
On the Home screen, highlight an application icon.
2. Press the Menu key.
3. Click Hide.
To view a hidden application, press the Menu key. Click Show All.
Delete an application folder
1.
On the Home screen, highlight an application folder.
User Guide
Display and keyboard
197
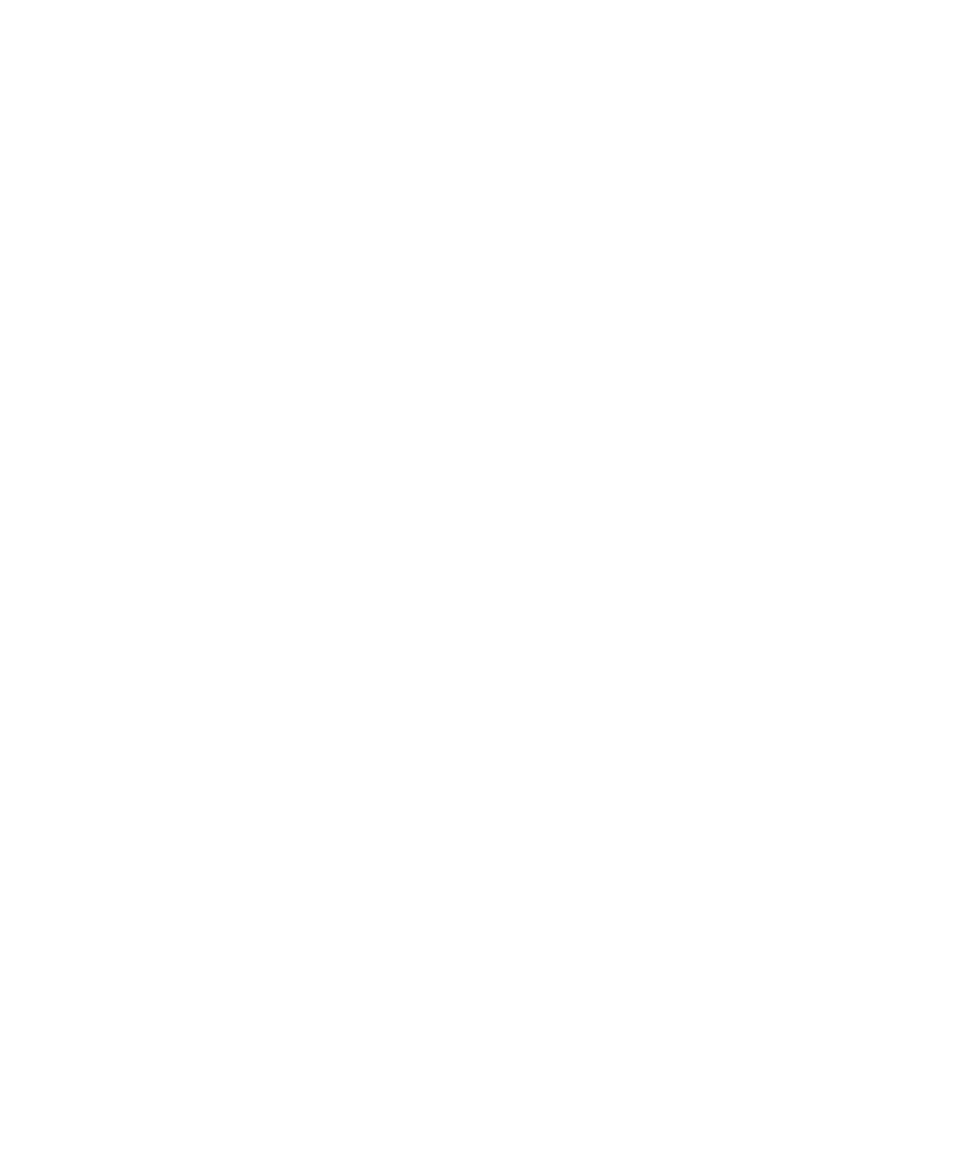
2. Press the Menu key.
3. Click Delete.
Set the number of icons that appear on the Home screen
1.
On the Home screen, click the Options icon.
2. Click Advanced Options.
3. Click Accessibility.
4. Change the Grid Layout field.
5. Press the Menu key.
6. Click Save.
Turn on LED notification for wireless coverage
1.
On the Home screen or in a folder, click the Options icon.