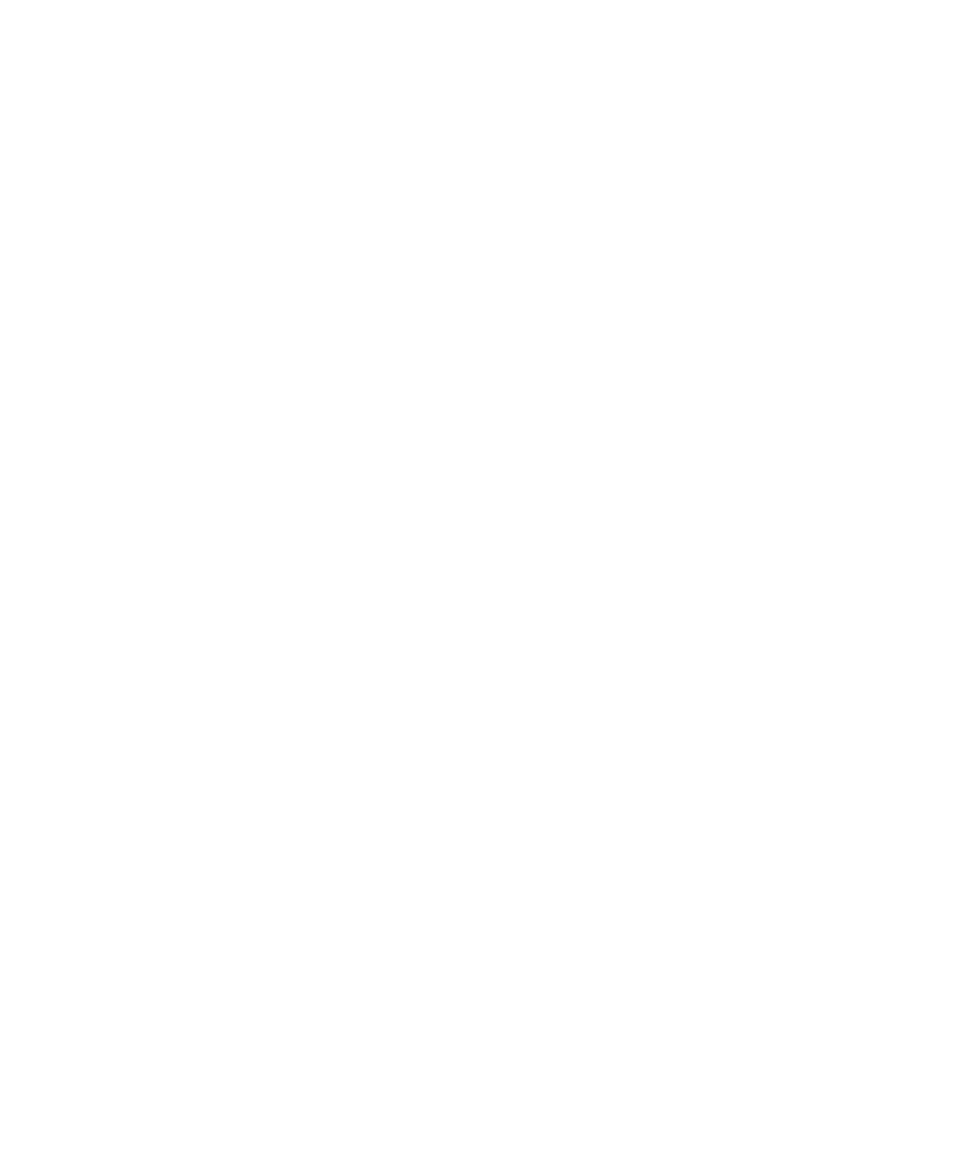
Map options
Set the GPS receiver that you use to track your movement
To perform this task, if you don't have an internal GPS receiver, you must pair your BlackBerry® device with a Bluetooth® enabled GPS receiver.
1.
On a map, press the Menu key.
2. Click Options.
3. Change the GPS Source field.
4. Press the Menu key.
5. Click Save.
Clear the map cache
1.
On a map, press the Menu key.
2. Click Options.
3. Press the Menu key.
4. Click Clear Cache.
5. Click Delete.
User Guide
Maps
226
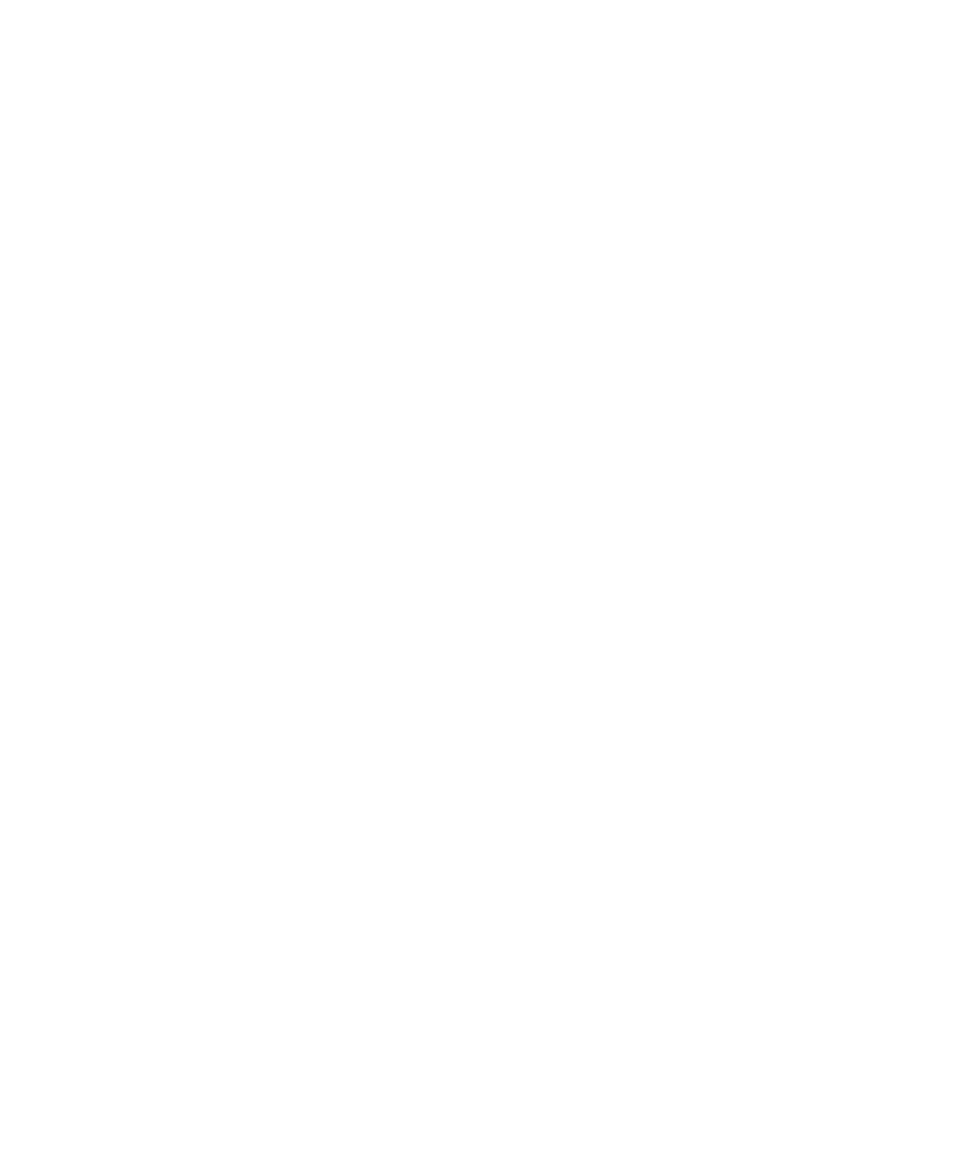
View status information at the top of a map
You can view the battery power level, wireless coverage level indicators, the time, and satellite and Bluetooth® connection information at the
top of maps.
1.
On a map, press the Menu key.
2. Click Options.
3. Change the Hide Title Bar field to No.
4. Press the Menu key.
5. Click Save.
To hide the status information again, change the Hide Title Bar field to Yes.
View north at the top of a map
By default, when you are tracking your movement, the direction that you are moving appears at the top of the map.
1.
On a map, press the Menu key.
2. Click North Up.
To view the direction that you are moving at the top of the map again, press the Menu key. Click Track Up.
Hide the tracking information at the bottom of a map
1.
When tracking your movement on a map, press the Menu key.
2. Click Hide Dashboard.
To view the tracking information again, press the Menu key. Click Show Dashboard.
Keep backlighting on when you track your movement
By default, backlighting turns off automatically after a timeout to conserve battery power. You can change map options so that backlighting
remains on when you track your movement unless the battery power level drops below a specified percentage.
1.
On a map, press the Menu key.
2. Click Options.
3. Change the Backlight Timeout When field.
4. Press the Menu key.
5. Click Save.
Related topics
Set how long backlighting remains on, 195
User Guide
Maps
227
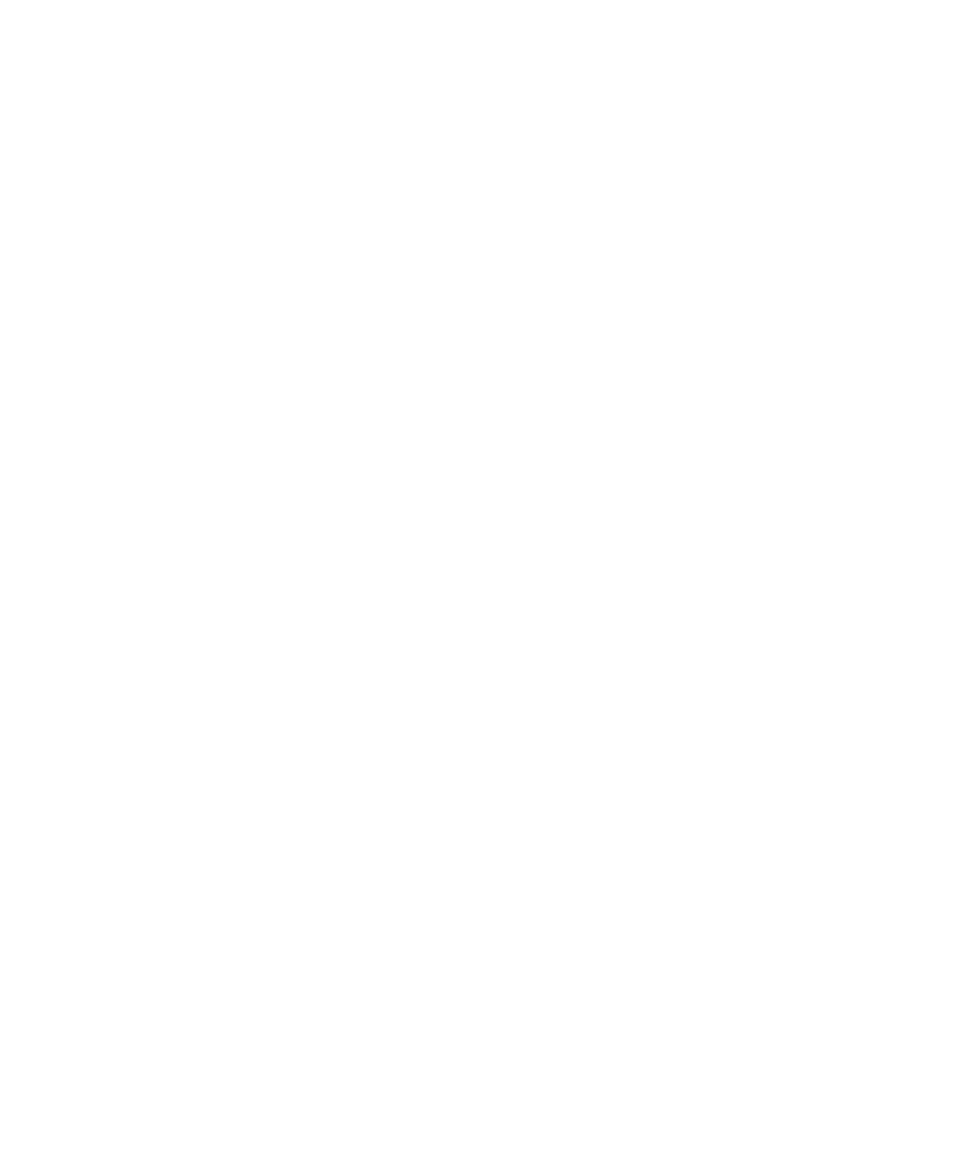
View a geotagged picture on a map
When you highlight a geotagged picture that is saved on your BlackBerry® device, a globe indicator appears beside the file name in the lower-
left corner of the screen.
1.
On the Home screen, click the Media icon.
2. Click Pictures.
3. Click a category.
4. Highlight a geotagged picture.
5. Press the Menu key.
6. Click View on Map.