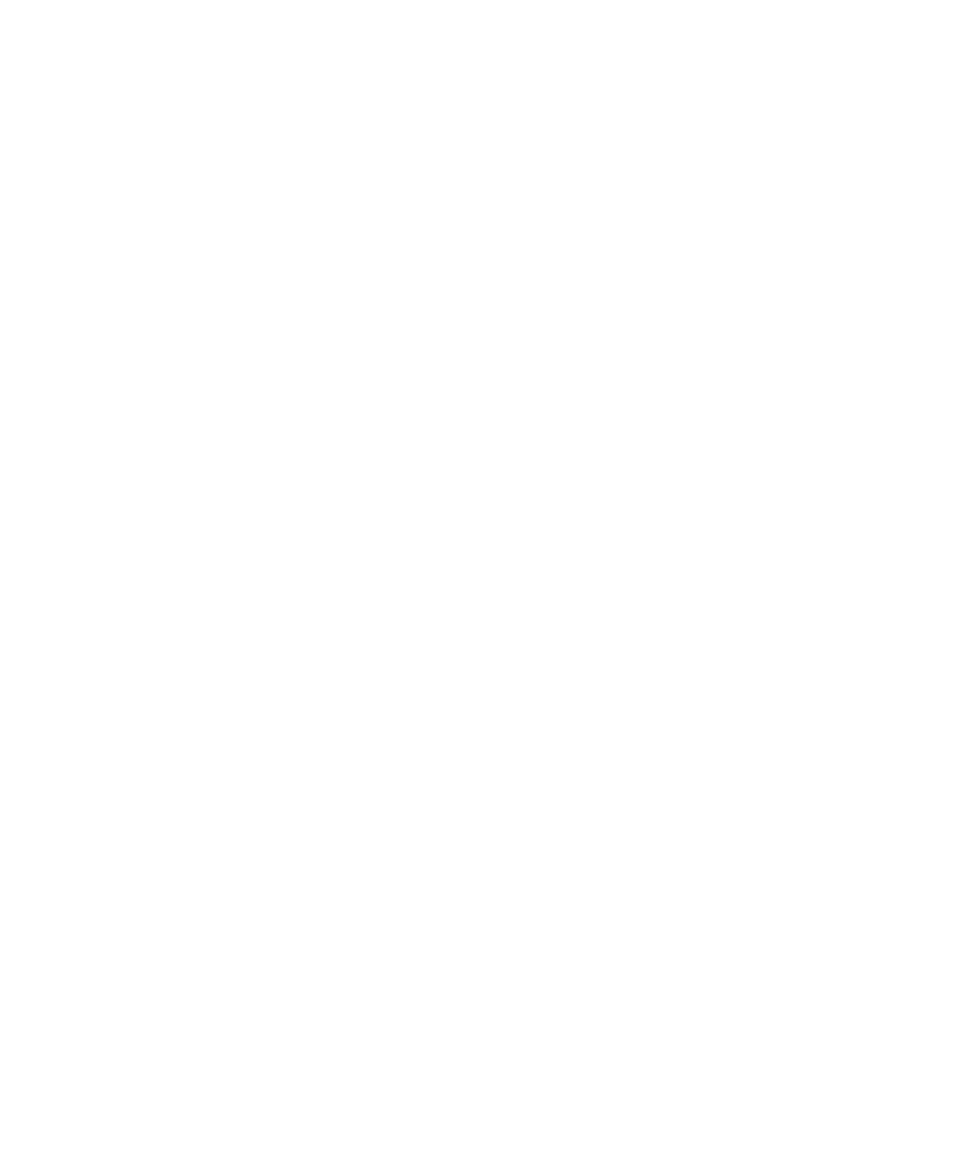
Maps bookmarks
Add a bookmark for a location or route
1.
On the Home screen, click the Maps icon.
2. On a map, press the Menu key.
3. Click Add To Favorites.
4. Perform any of the following actions:
• To rename the bookmark, in the Label field, type a new name.
• To file the bookmark in a different location, change the Folder field.
5. Click OK.
Change a bookmark for a location or route
1.
On the Home screen, click the Maps icon
2. On a map, press the Menu key.
3. Click Find Location.
4. Click Favorites.
5. Highlight a bookmark.
6. Press the Menu key.
7. Click Edit.
8. Change the bookmark.
9. Press the Menu key.
10. Click Save.
Delete a bookmark for a location or route
1.
On the Home screen, click the Maps icon.
2. On a map, press the Menu key.
3. Click Find Location.
4. Click Favorites.
5. Highlight a bookmark.
6. Press the Menu key.
7. Click Delete.
User Guide
Maps
225
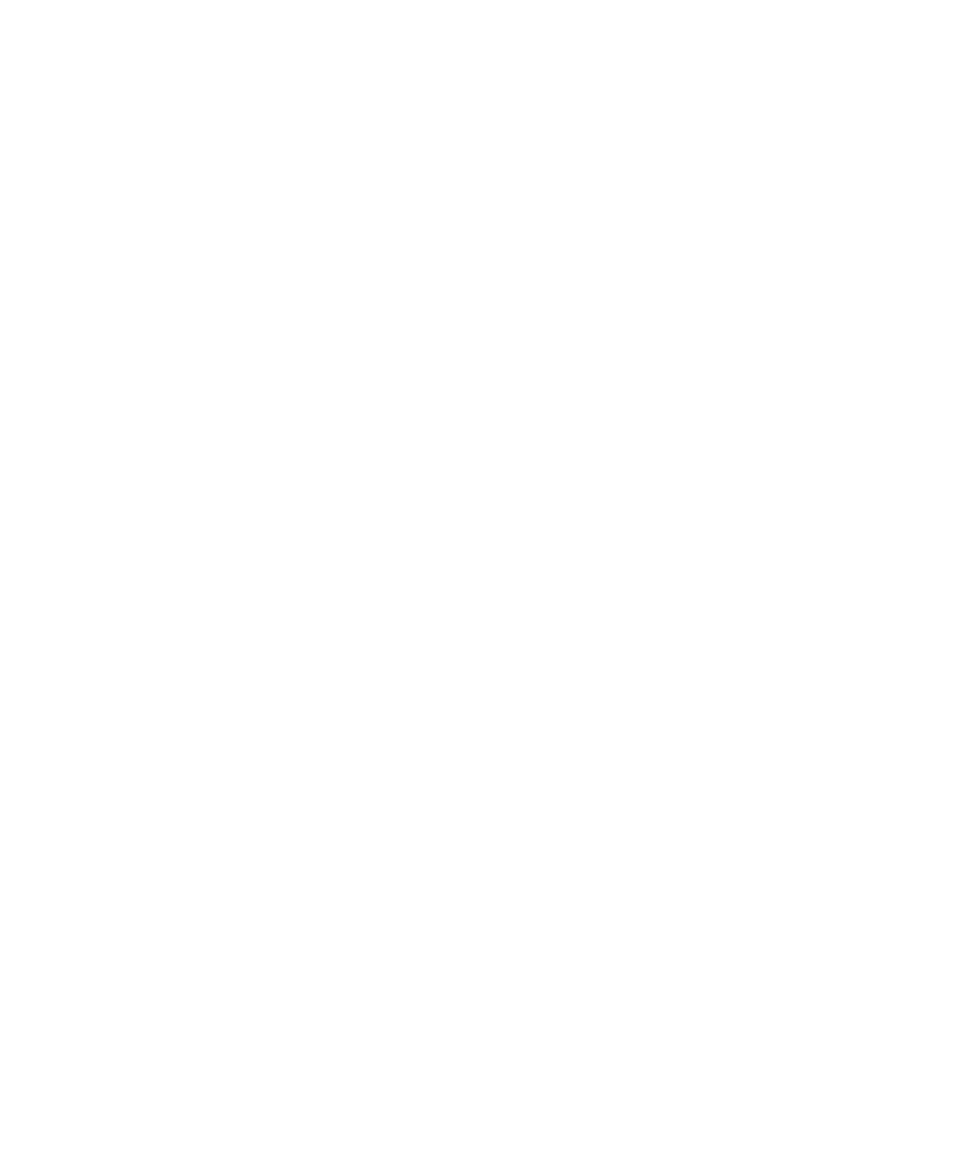
Add a bookmark folder for locations or routes
1.
On the Home screen, click the Maps icon.
2. On a map, press the Menu key.
3. Click Find Location.
4. Click Favorites.
5. Press the Menu key.
6. Click Add Subfolder.
File a bookmark for a location or route
1.
On the Home screen, click the Maps icon.
2. On a map, press the Menu key.
3. Click Find Location.
4. Click Favorites.
5. Highlight a bookmark.
6. Press the Menu key.
7. Click Move.
8. Click a new location.