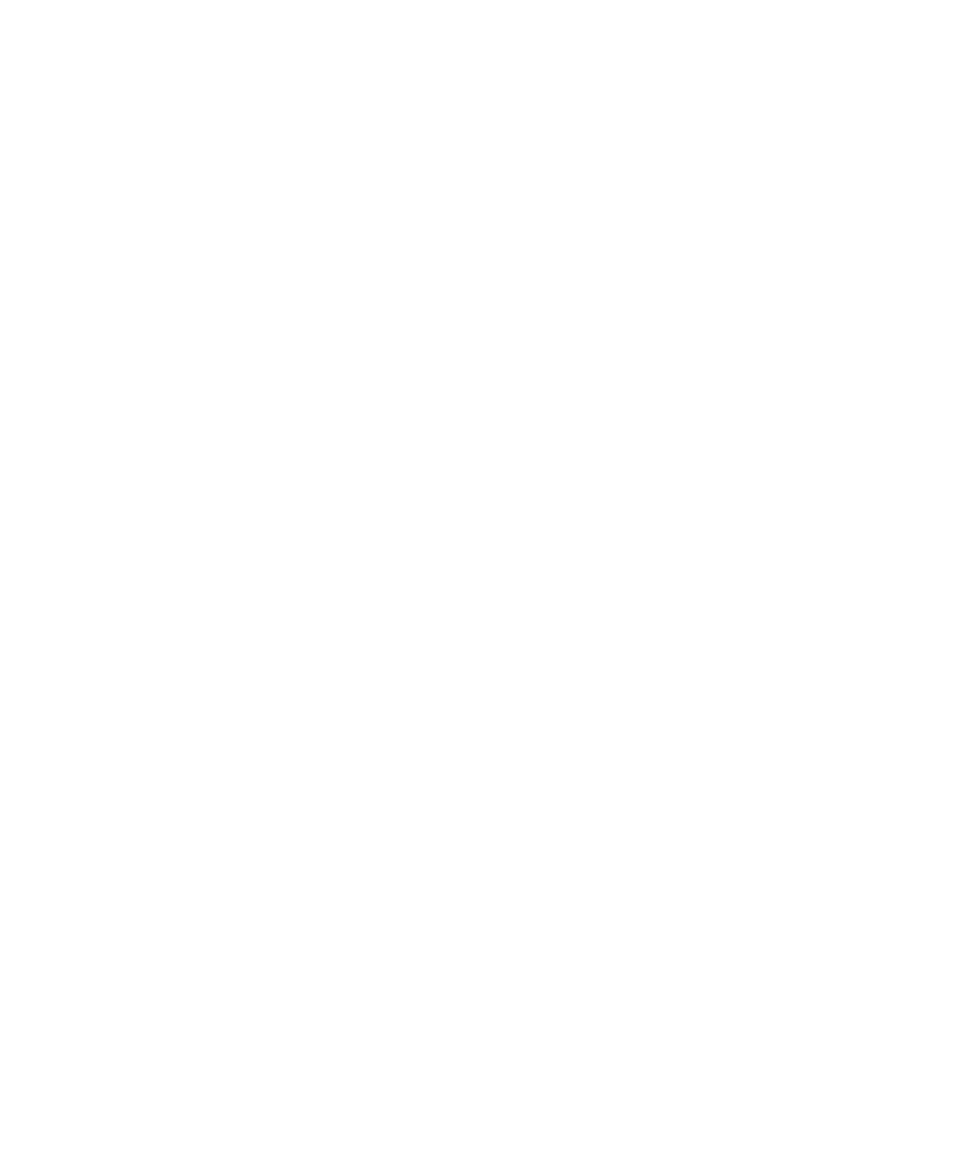
Audio and video files
Play a media file
1.
On the Home screen, click the Media icon.
2. Click a media type.
3. If necessary, click a category.
4. Click a media file.
To stop playing a media file, click the stop icon.
Related topics
Transfer a file between your device and your computer using the Roxio Media Manager, 122
Transfer a file between your device and your computer in mass storage mode or MTP, 123
Change your ring tone
1.
On the Home screen, click the Sounds icon.
2. Click Set Ring Tones/Alerts.
3. Click the application or item that you want to change.
4. Perform one of the following actions:
• To use a preloaded ring tone, in the Ring Tone field, click a ring tone.
• To use a ring tone that you downloaded, in the Ring Tone field, click Select Music. Navigate to a folder that contains ring tones. Click
a ring tone.
5. Press the Menu key.
6. Click Save.
Record a voice note
1.
On the Home screen, click the Media icon.
2. Click the Voice Notes Recorder icon.
3. Click the record icon.
4. Perform any of the following actions:
• To pause recording, click the pause icon. To resume recording, click the record icon.
• To stop recording, click the pause icon. Click the stop icon.
Play the next or previous song
When playing a song, press the Next or Previous key on the top of the device.
User Guide
Media
104
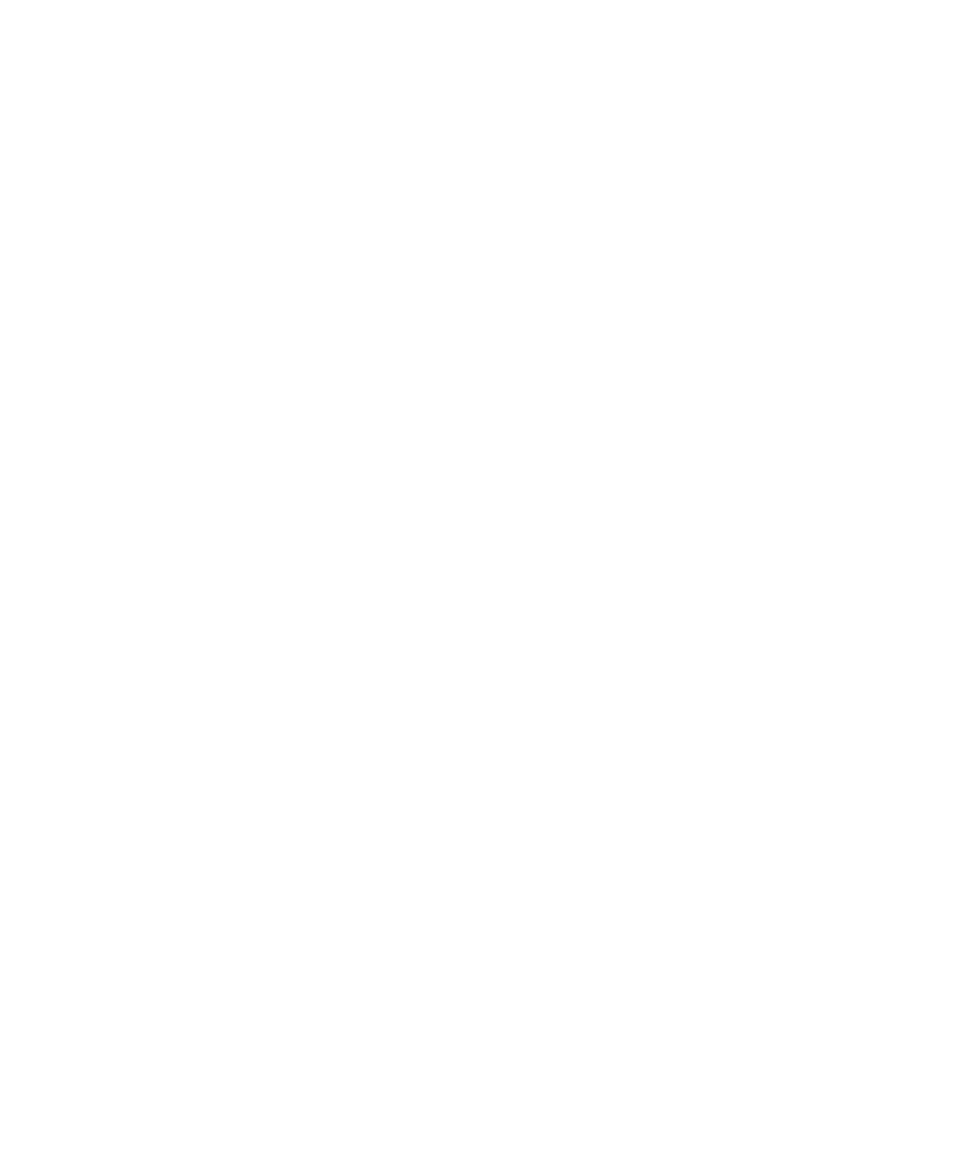
Fast-forward or rewind a media file
1.
When playing a media file, click the progress bar.
2. On the trackpad, slide your finger to the right or left.
3. Click the trackpad.
Pause a media file
When playing a song, video, or voice note, press the Play/Pause/Mute key on the top of your device.
To resume playing the song, video, or voice note, press the Play/Pause/Mute key again.
Play a media file on a web page
1.
On a web page, click a media file.
2. Click Open.
Repeat songs
You can repeat a single song or all the songs in a category or playlist.
1.
When you are playing a song, press the Menu key.
2. Click Repeat.
3. Perform one of the following actions:
• To repeat the song that is currently playing, click Current Song.
• To repeat the playlist that is currently playing, click Playlist.
• To repeat the songs in the Album category or Artist category that you are currently playing, click Album or Artist.
To stop repeating songs, press the Menu key. Click Repeat. Click Off.
Shuffle songs
1.
On the Home screen, click the Media icon.
2. Click Music.
3. Perform one of the following actions:
• To shuffle all your songs, click Shuffle Songs.
• To shuffle all the songs in a category or a playlist, click a category or playlist. Press the Menu key. Click Shuffle.
To stop shuffling songs, press the Menu key. Click Shuffle.
Related topics
Change the order of songs in a playlist, 108
User Guide
Media
105
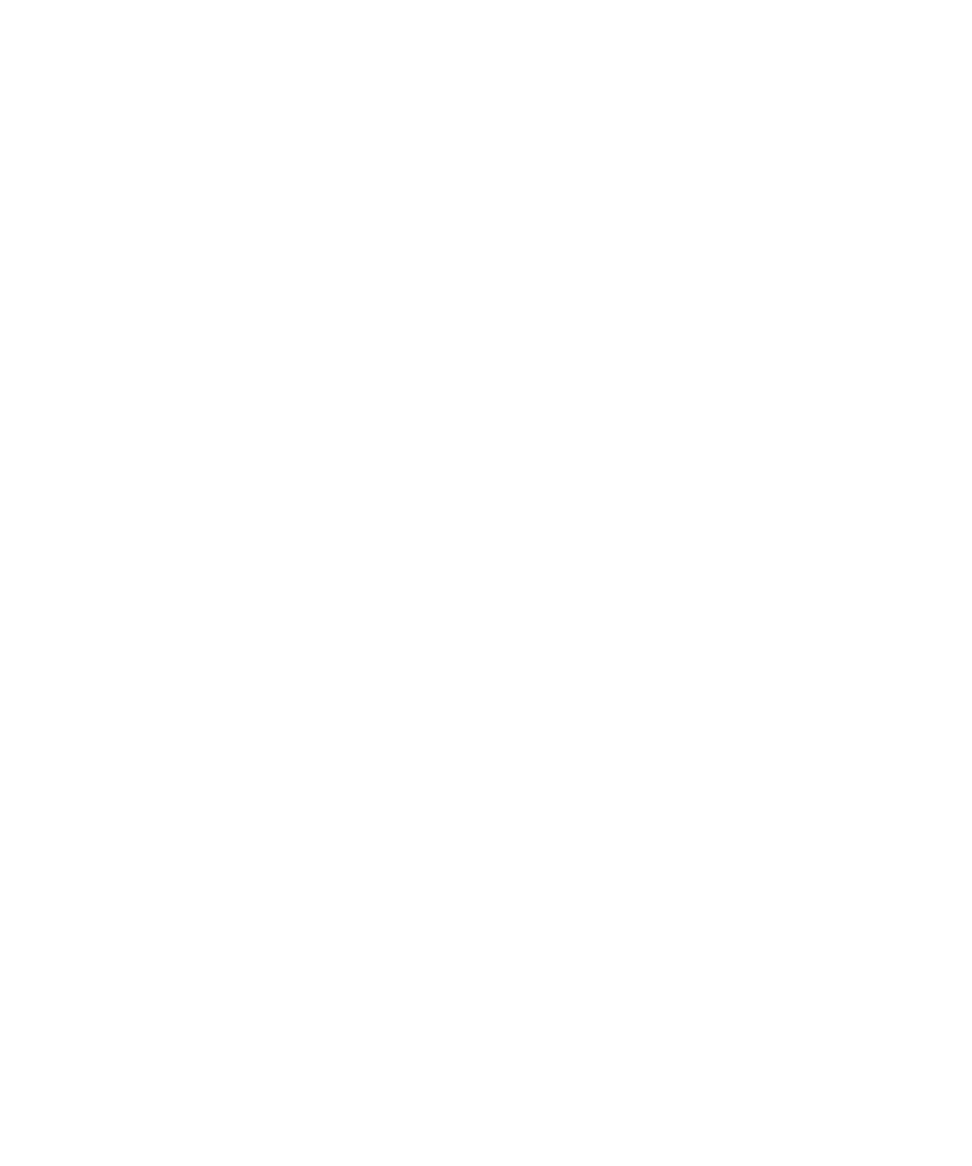
Adjust the volume
•
To increase the volume, press the Volume Up key on the right side of your BlackBerry® device.
•
To decrease the volume, press the Volume Down key on the right side of your device.
•
To mute the volume, press the Play/Pause/Mute key on the top of your device. To turn off mute, press the Play/Pause/Mute key again.
Related topics
Amplify the volume using the audio boost feature, 106
Improve sound quality for songs, 106
Amplify the volume using the audio boost feature
Depending on your BlackBerry® device model, this feature might not be supported.
The audio boost feature allows you to amplify the volume for songs, ring tones, and videos.
1.
On the Home screen, click the Media icon.
2. Press the Menu key.
3. Click Options.
4. Change the Audio Boost field to On.
5. Read the warning on the screen and if you wish to proceed, click Yes.
6. Press the Menu key.
7. Click Save.
Related topics
Adjust the volume, 28
Improve sound quality for songs, 106
Improve sound quality for songs
Depending on your BlackBerry® device model, this feature might not be supported.
To improve sound quality for songs, you must be using stereo headphones with your device.
1.
On the Home screen, click the Media icon.
2. Press the Menu key.
3. Click Options.
4. Change the Headset Music EQ field.
5. Press the Menu key.
6. Click Save.
Related topics
Adjust the volume, 28
Amplify the volume using the audio boost feature, 106
User Guide
Media
106
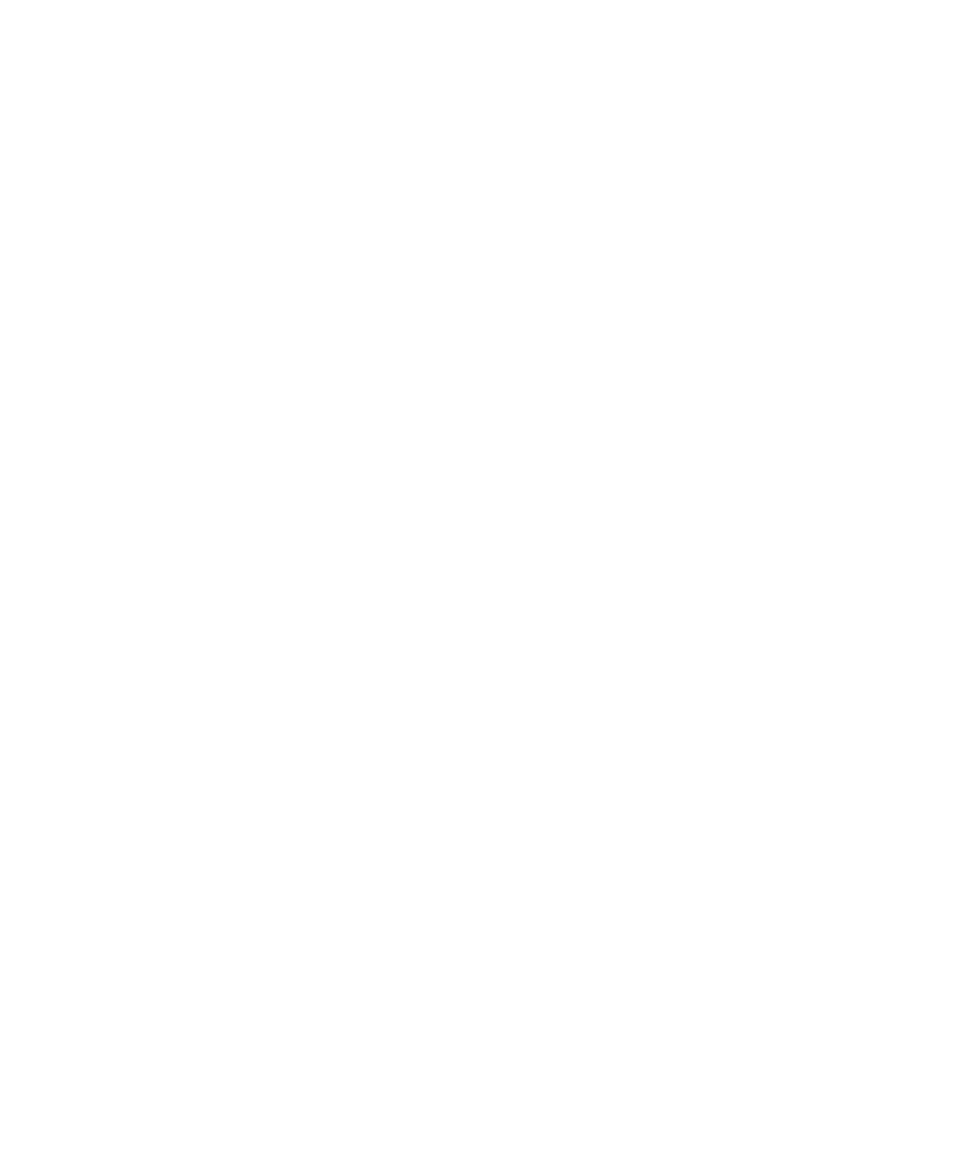
About using a headset
You can purchase an optional headset to use with your BlackBerry® device.
If you use a headset, you can use a headset button to answer or end a call, or to turn on or turn off mute during a call. Depending on your device
model, you might be able to use a headset button to make a call using a voice command.
Depending on your headset, you might also be able to use a headset button to pause, resume, skip, or adjust the volume of audio or video files.
For more information about using the headset, see the documentation that came with your headset.
Keep backlighting on when you play a video
By default, the backlighting is designed to turn off after a period of time to conserve battery power.
1.
On the Home screen, click the Media icon.
2. Press the Menu key.
3. Click Options.
4. Change the Turn Off Auto Backlighting field to No.
5. Press the Menu key.
6. Click Save.
Display closed captions in videos
You can turn on closed captioning so that text displays on the screen when you play video files that support closed captioning.
1.
On the Home screen, click the Media icon.
2. Press the Menu key.
3. Click Options.
4. Change the Display Closed Captions field to Yes.
5. If necessary, change the Appearance, Position and Font Scale fields.
6. Press the Menu key.
7. Click Save.
Playlists
About playlists
You can create both standard and automatic playlists for songs. You create a standard playlist by manually adding songs that are on your
BlackBerry® device or media card. You create an automatic playlist by specifying criteria for artists, albums, or genres of songs. When you add
a song to your device that meets the criteria, your device adds it to the automatic playlist. An indicator appears beside automatic playlists in
your list of playlists.
User Guide
Media
107
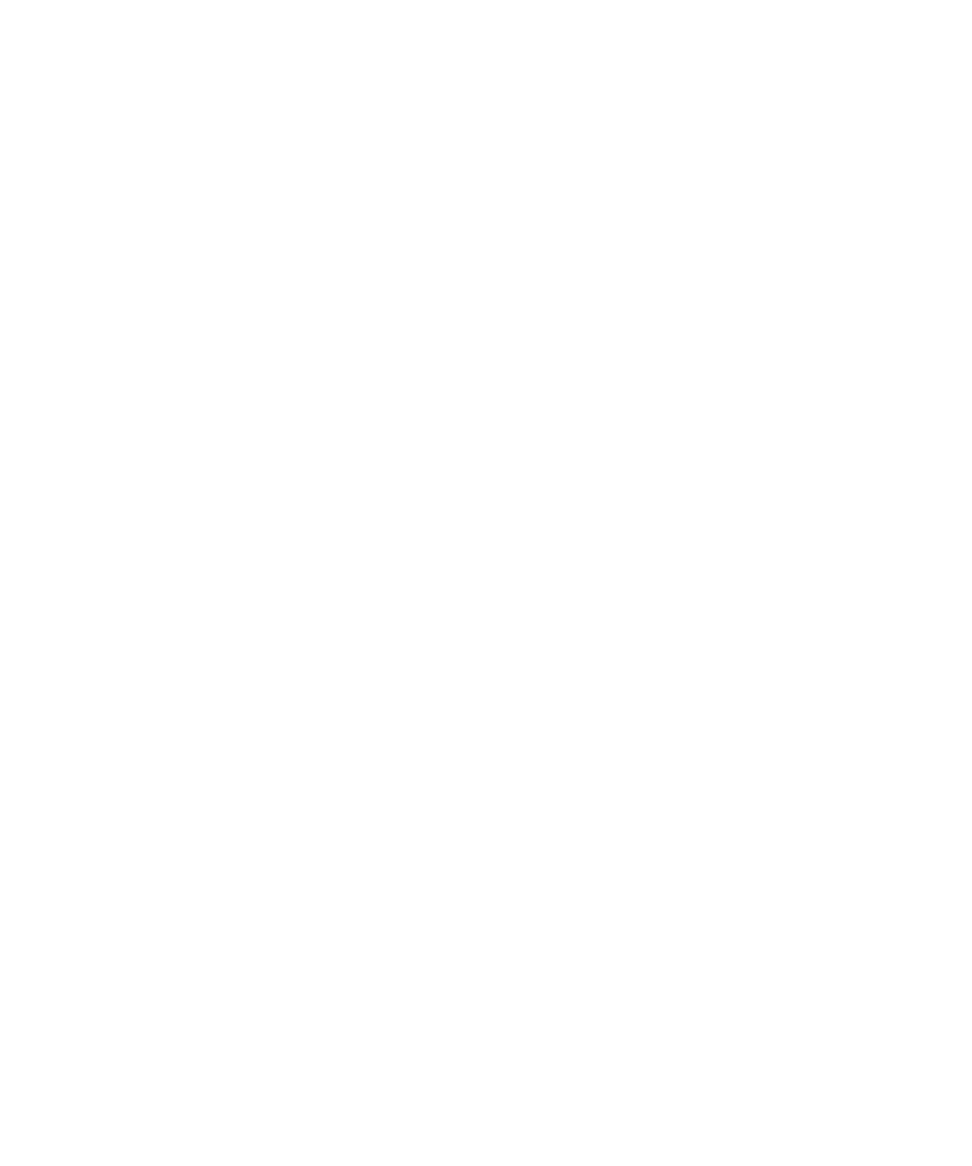
Create a standard playlist
1.
On the Home screen, click the Media icon.
2. Click the Music icon.
3. Click Playlists.
4. Click New Playlist.
5. Click Standard Playlist.
6. Type a name for the playlist.
7. Press the Menu key.
8. Click Add Songs.
9. Click a song.
10. To add more songs, repeat steps 7 to 9.
11. Press the Menu key.
12. Click Save.
Add a song to a playlist
1.
On the Home screen, click the Media icon.
2. Click the Music icon.
3. Click Playlists.
4. Click a standard playlist.
5. Press the Menu key.
6. Click Add Songs.
7. Click a song.
8. Press the Menu key.
9. Click Save.
Add the song that is playing to a playlist
1.
When playing a song, press the Menu key.
2. Click Add To Playlist.
3. Click a playlist.
Change the order of songs in a playlist
1.
On the Home screen, click the Media icon.
2. Click the Music icon.
3. Click Playlists.
4. Click a standard playlist.
5. Highlight a song.
6. Press the Menu key.
7. Click Move.
8. Click the new location.
9. Press the Menu key.
User Guide
Media
108
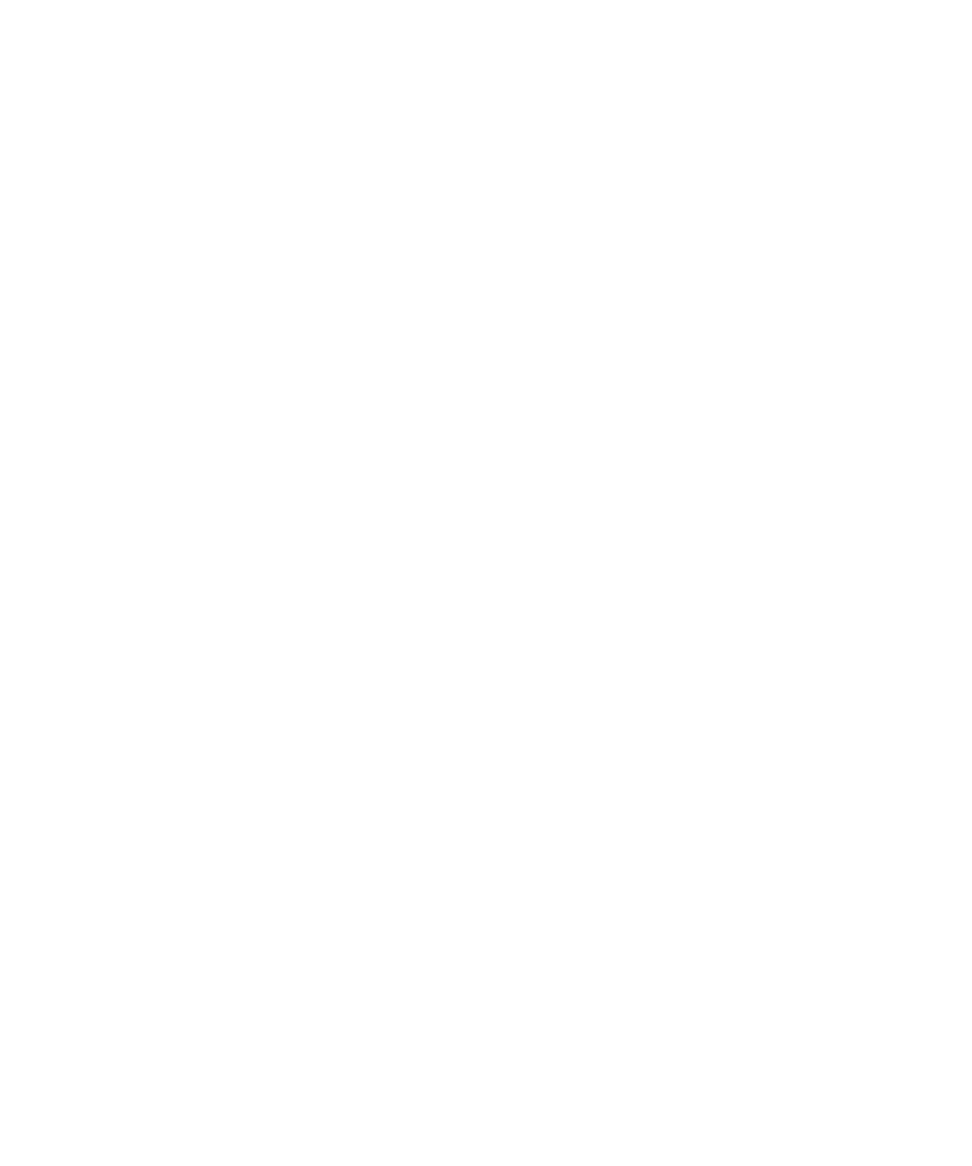
10. Click Save.
Related topics
Shuffle songs, 105
Delete a song from a playlist
1.
On the Home screen, click the Media icon.
2. Click the Music icon.
3. Click Playlists.
4. Click a standard playlist.
5. Highlight a song.
6. Press the Menu key.
7. Click Remove.
8. Click OK.
9. Press the Menu key.
10. Click Save.
Create an automatic playlist
1.
On the Home screen, click the Media icon.
2. Click the Music icon.
3. Click Playlists.
4. Click New Playlist.
5. Click Automatic Playlist.
6. Type a name for the playlist.
7. Click the plus sign (+) beside Artists, Albums, or Genres.
8. Click an artist, album, or genre.
9. To add more criteria, repeat steps 7 and 8.
10. Press the Menu key.
11. Click Save.
To view the songs in the playlist, click a playlist. Press the Menu key. Click View Songs.
Rename a playlist
1.
On the Home screen, click the Media icon.
2. Click the Music icon.
3. Click Playlists.
4. Highlight a playlist.
5. Press the Menu key.
6. Click Rename.
7. Type a name for the playlist.
8. Click Save.
User Guide
Media
109
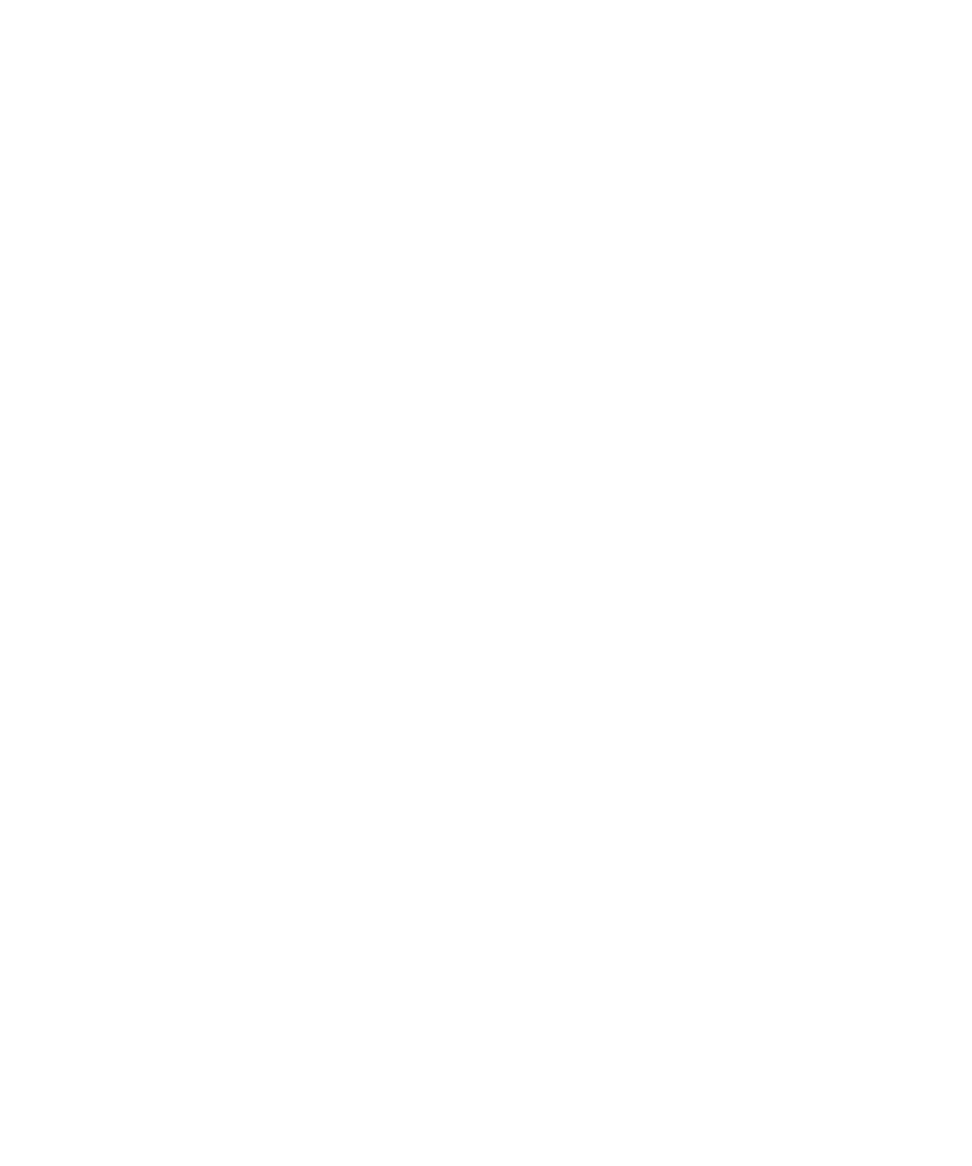
Related topics
Rename an audio or video file, 115
Rename a picture or picture folder, 116
Delete a playlist
1.
On the Home screen, click the Media icon.
2. Click the Music icon.
3. Click Playlists.
4. Highlight a playlist.
5. Press the Menu key.
6. Click Delete.
Related topics
Delete a media file or folder, 117