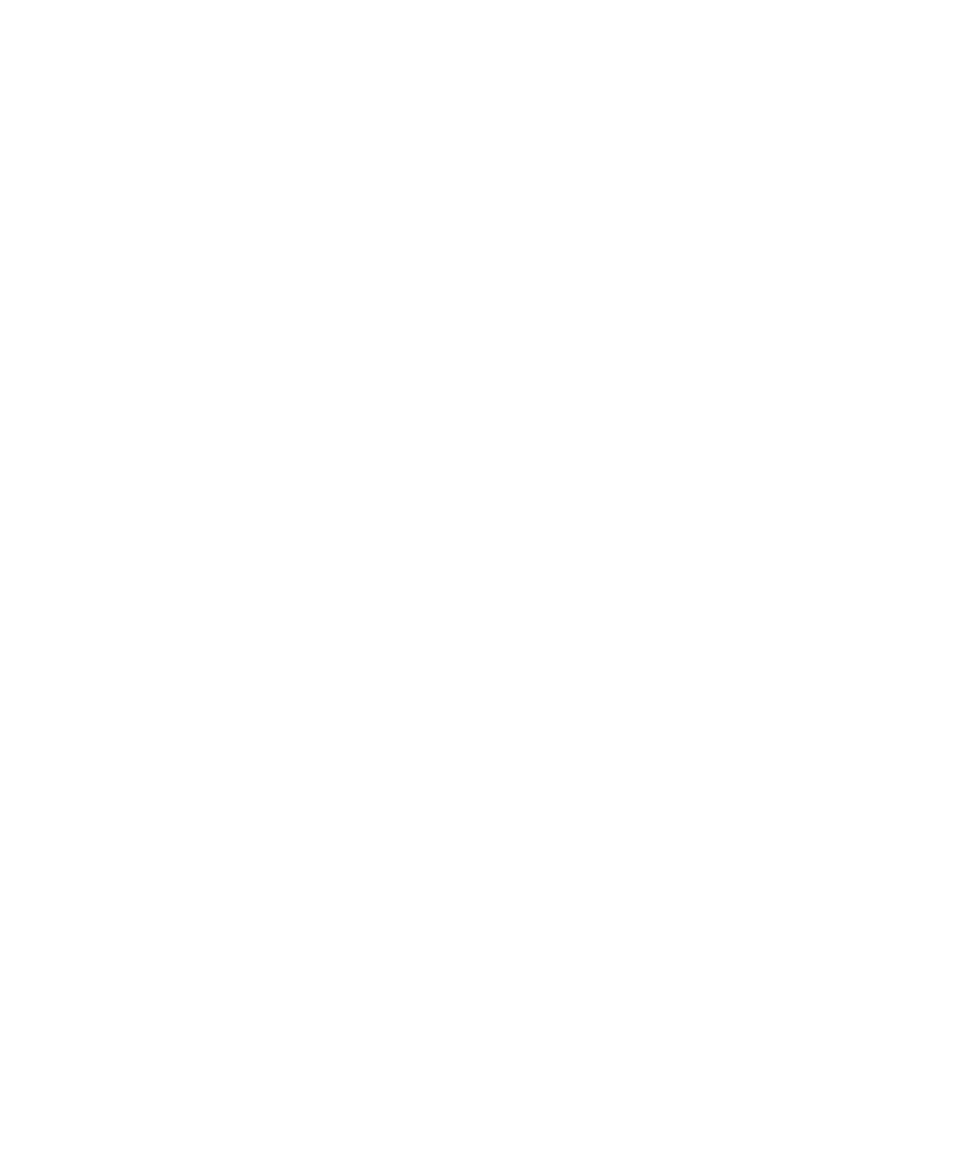
Memory and media cards
About media cards
Depending on your BlackBerry® device model, you can insert a microSD media card into your device to take videos and extend the memory
that is available on your device for storing media files such as songs, ring tones, videos, or pictures. For more information about inserting a
media card into your device, see the printed documentation that came with your device.
Format the device memory or a media card
If you format the BlackBerry® device memory or a media card, all the files in the device memory or on the media card are deleted.
User Guide
Media
117
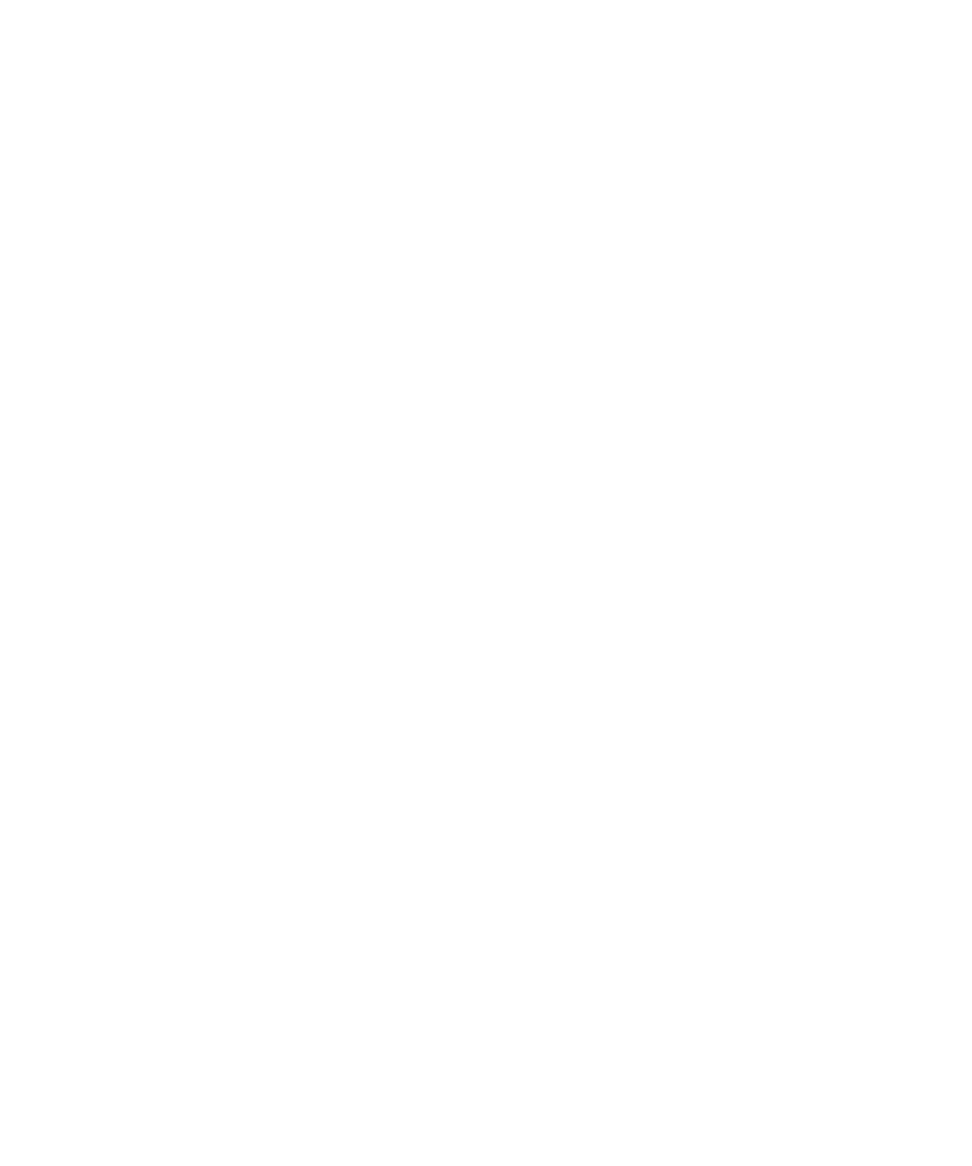
Depending on your device model, you might not be able to format your device memory.
1.
On the Home screen or in a folder, click the Options icon.
2. Click Memory.
3. Press the Menu key.
4. Click Format.
5. Complete the instructions on the screen.
View the amount of memory used by media files
1.
On the Home screen, click the Media icon.
2. Press the Menu key.
3. Click Memory Use.
Supported media cards
Your BlackBerry® device supports media card sizes up to 32 GB. Only microSD media cards are supported.
Change the amount of memory available for media files
To optimize the performance of your BlackBerry® device, you can change the amount of memory that your device allocates for media files.
Depending on your BlackBerry® device model, this feature might not be supported.
1.
On the Home screen, click the Media icon.
2. Press the Menu key.
3. Click Options.
4. Perform any of the following actions:
• To change the maximum amount of device memory available for all media files, change the Device Memory Limit field.
• To change the minimum amount of device memory available for pictures, change the Reserved Pictures Memory field.
5. Press the Menu key.
6. Click Save.
Related topics
View properties for a media file, 117
Set picture quality, 112
Turn off media card support
When you turn off media card support, your BlackBerry® device cannot access the files on your media card.
1.
On the Home screen or in a folder, click the Options icon.
2. Click Memory.
3. Change the Media Card Support field to Off.
4. Press the Menu key.
5. Click Save.
User Guide
Media
118
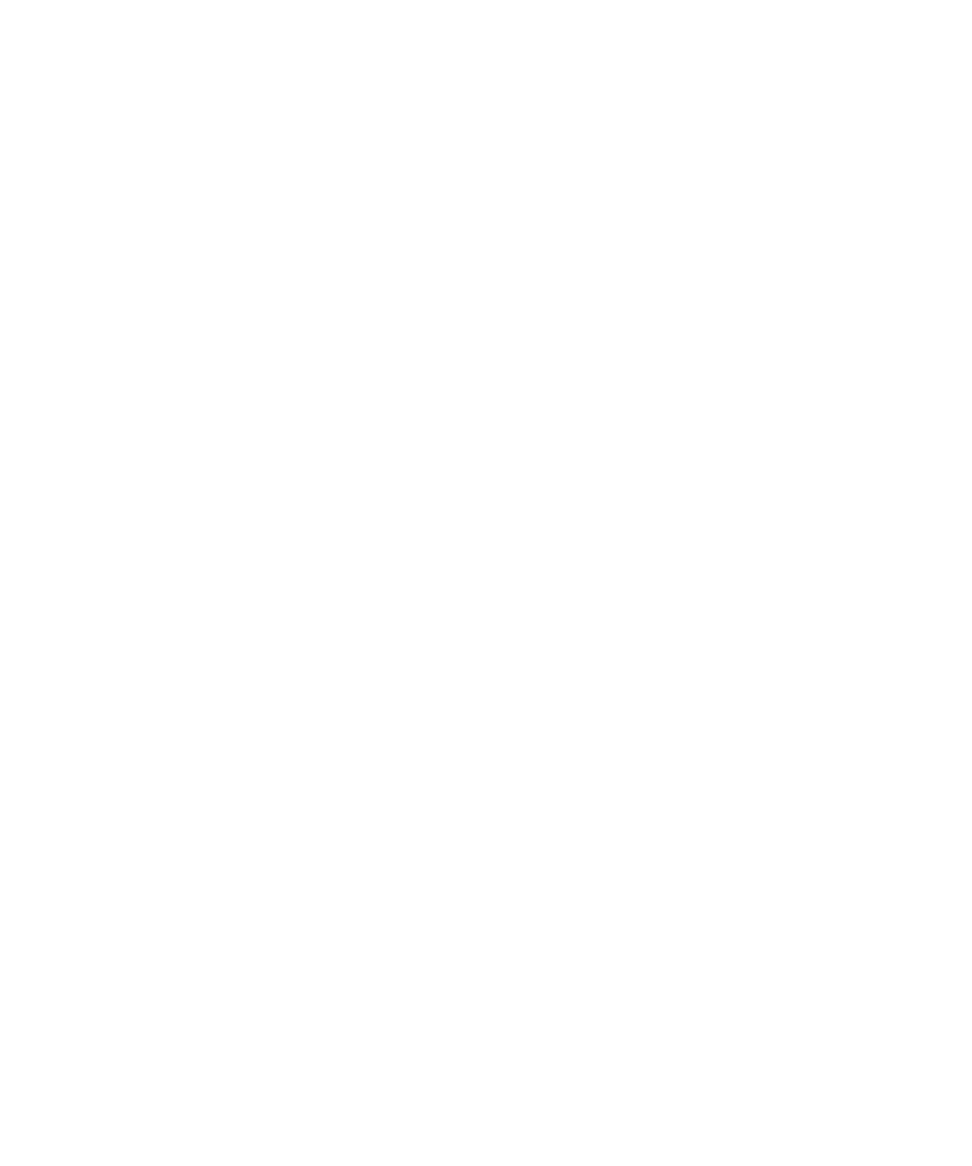
Change how you transfer files between your device and your computer
Depending on your BlackBerry® device model or your wireless service provider, mass storage mode or MTP might not be supported.
1.
On the Home screen or in a folder, click the Options icon.
2. Click Memory.
3. Do one of the following actions:
• To use mass storage mode to transfer files between your BlackBerry device and computer, set the Mass Storage Mode Support field
to On. If necessary, change the Auto Enable Mass Storage Mode When Connected field.
• To use MTP to transfer media files between your device and computer, set the Media Transfer Protocol (MTP) field to On. If necessary,
change the Auto Enable Mass Storage Mode When Connected field.
• To receive a prompt to select either mass storage mode or MTP when you connect your device to your computer, set the Auto Enable
Mass Storage Mode When Connected field to Prompt.
4. Press the Menu key.
5. Click Save.
Turn off mass storage mode or MTP
1.
On the Home screen or in a folder, click the Options icon.
2. Click Memory.
3. Change the Media Transfer Protocol (MTP) field or the Mass Storage Mode Support field to No.
4. Press the Menu key.
5. Click Save.
Turn off the prompt for mass storage mode
Depending on your BlackBerry® device model or your wireless service provider, mass storage mode or MTP might not be supported.
1.
On the Home screen or in a folder, click the Options icon.
2. Click Memory.
3. Change the Auto Enable Mass Storage Mode When Connected field to Yes or No.
4. Press the Menu key.
5. Click Save.
About compression
Compression is designed to reduce the size of your BlackBerry® device data while maintaining the integrity of that data. When compression
is turned on, your device compresses all device data, including messages, contacts, calendar entries, tasks, and memos. You should keep
compression turned on.
If both compression and encryption are turned on, your device compresses device data before encrypting it.
User Guide
Media
119
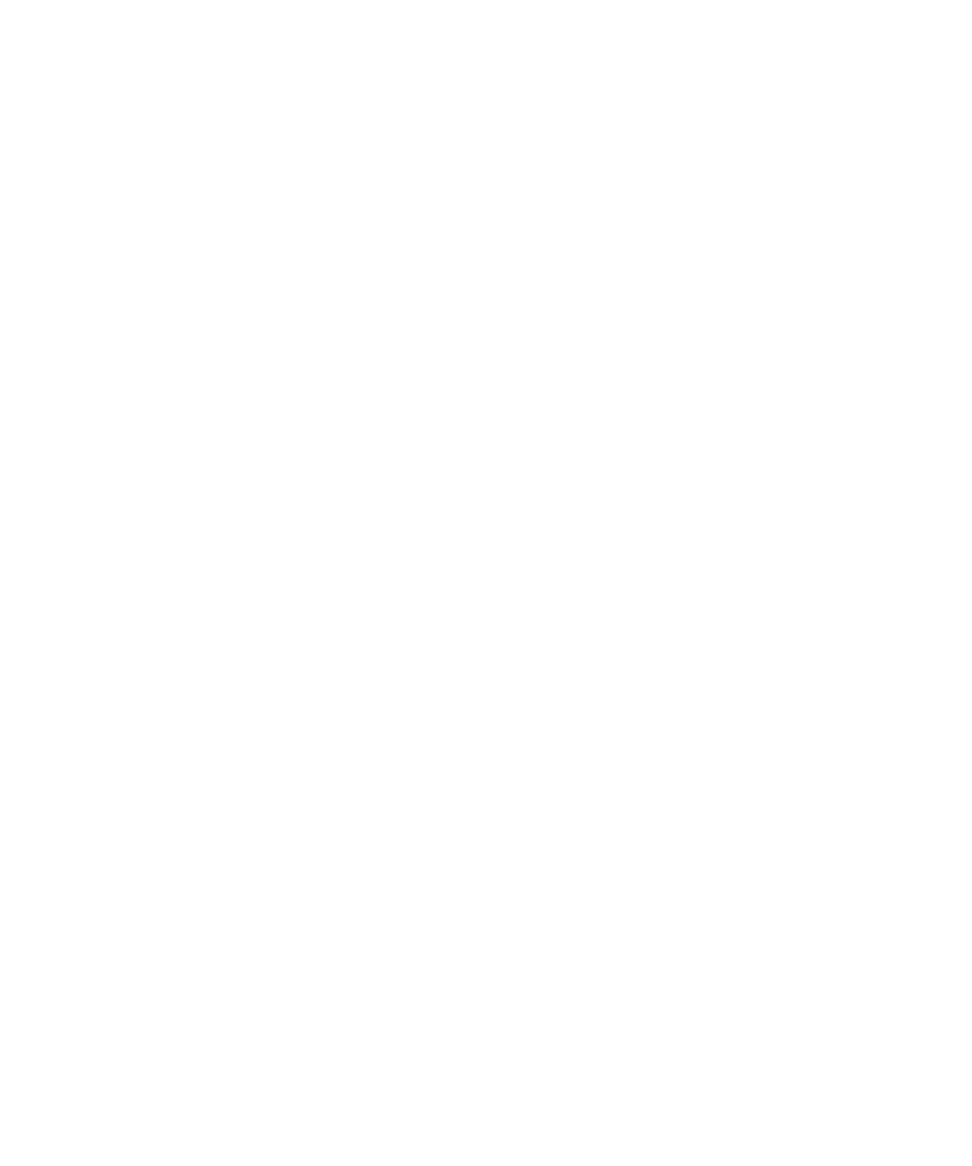
About file encryption
File encryption is designed to protect files that you store in the BlackBerry® device memory and on a media card that can be inserted in your
device. You can encrypt the files in the device memory and on your media card using an encryption key that your device generates, your device
password, or both.
If you encrypt the files using an encryption key that your device generates, you can only access the files on your media card when the media
card is inserted in your device. If you encrypt the files using your device password, you can access the files on your media card in any device
that you insert your media card into, as long as you know the password for the device.
Turn on encryption
To encrypt data in the device memory, you must have set a password for your BlackBerry® device.
Depending on the amount of memory available for storing files in the device memory, you might not be able to encrypt files in the device
memory.
1.
On the Home screen or in a folder, click the Options icon.
2. Click Security Options.
3. Click Encryption.
4. Change the Encryption field to Enabled.
5. To encrypt data in the device memory, set the Device Memory field to Enabled.
6. To encrypt files stored on a media card and on your device, set the Media Card field to Enabled and perform one of the following actions:
• To encrypt files using an encryption key that your device generates, change the Mode field to Device.
• To encrypt files using your device password, change the Mode field to Security Password.
• To encrypt files using an encryption key and your device password, change the Mode field to Security Password & Device.
7. To also encrypt media files such as pictures, songs, and videos, set the Include Media Files field to Yes.
8. Press the Menu key.
9. Click Save.
To stop encrypting data in the device memory, change the Device Memory field to Disabled. To stop encrypting files, change the Media
Card field to Disabled.
Related topics
Set a device password, 259
Repair your media card or device memory
CAUTION: If you run the repair feature on your BlackBerry® device, your device might delete files that have errors from your media card or
device memory.
1.
On the Home screen or in a folder, click the Options icon.
2. Click Memory.
3. Press the Menu key.
4. Click Repair.
5. Complete the instructions on the screen.
User Guide
Media
120
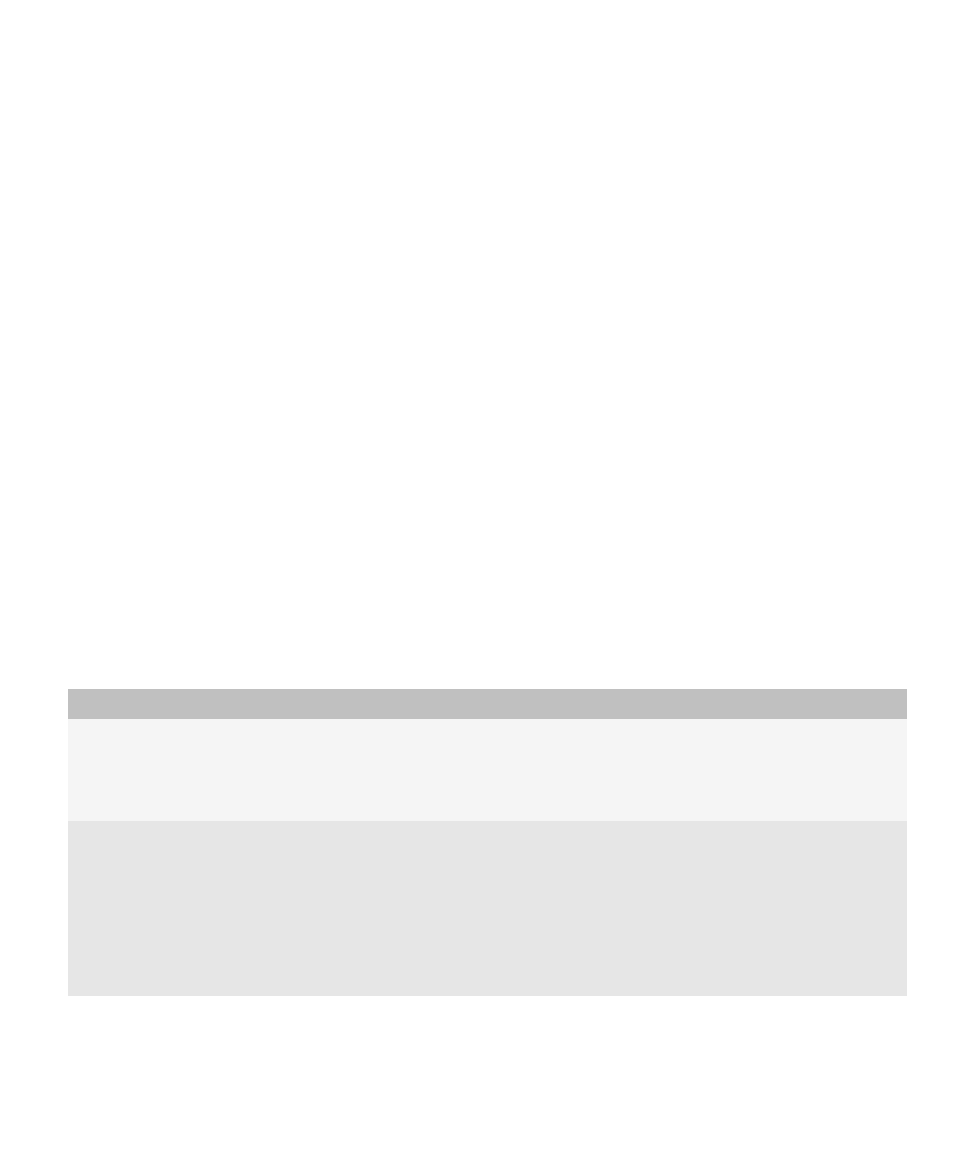
If your media card is still not repaired, you might want to reformat it.