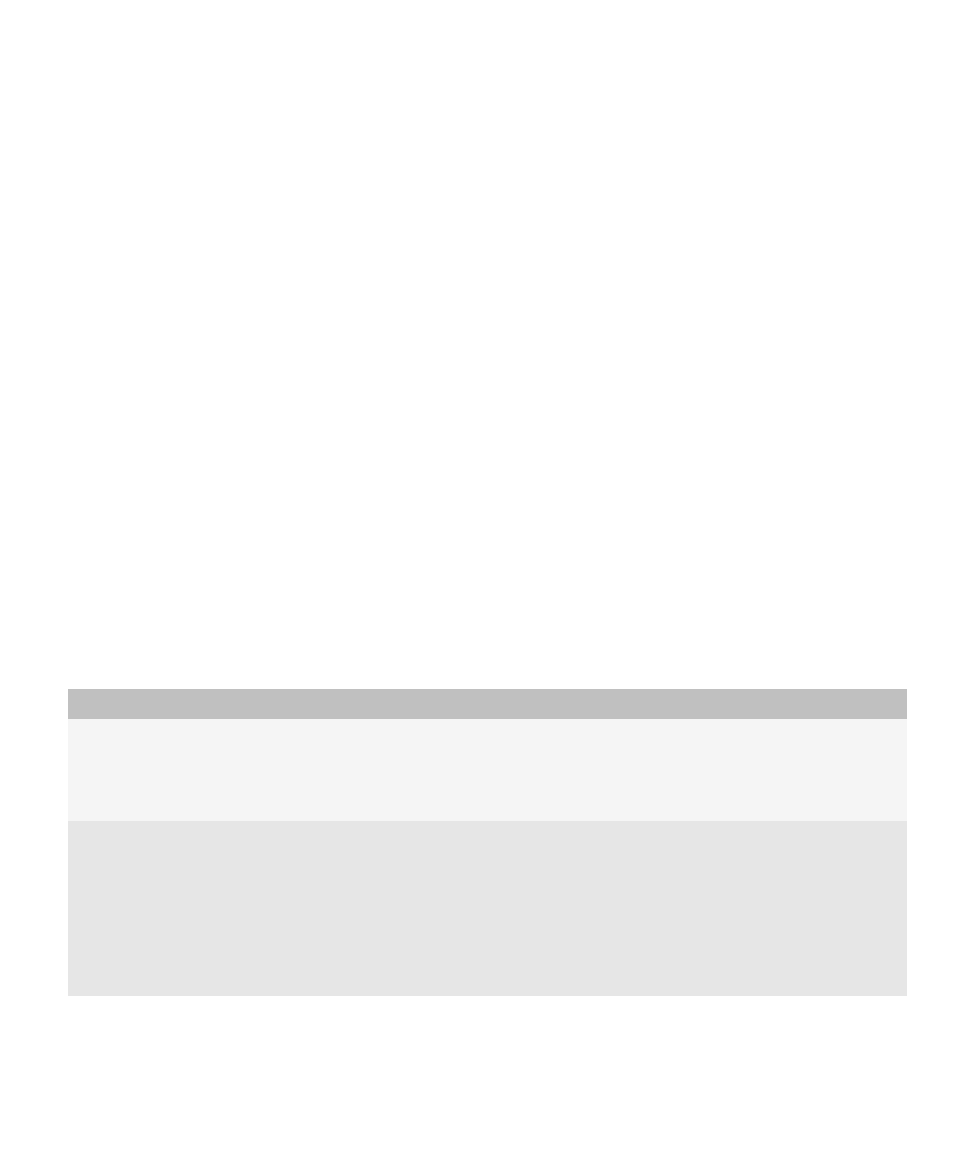
Transferring and downloading media files
About transferring and synchronizing media files
You can connect your BlackBerry® device to your computer to transfer and synchronize files between your device and computer, or you can
use Bluetooth® technology to send media files to or receive media files from a Bluetooth enabled device.
If you want to manage and preserve the information associated with your media files when you transfer or synchronize files between your
device and your computer, use the media manager tool of the BlackBerry® Desktop Manager. For more information about using the media
manager tool, see the help in the Roxio® Media Manager. For more information about using BlackBerry® Media Sync, see the help in BlackBerry
Media Sync.
If you want to transfer files quickly between your media card and computer, use mass storage mode or MTP. Use mass storage mode to transfer
all file types and MTP to transfer media files. Depending on your BlackBerry device model or your wireless service provider, mass storage mode
or MTP might not be supported.
If you transfer files to your media card using mass storage mode, MTP, or Bluetooth technology, your device does not encrypt the files. If you
transfer encrypted files from your media card using mass storage mode, MTP, or Bluetooth technology, you cannot decrypt the files on your
computer or on a Bluetooth enabled device. You can use the Roxio Media Manager to preserve encryption in media files that you transfer
between your computer and your device.
Supported audio and video file formats
Type
File format
Audio
•
.mp3
•
.m4a
•
.wma
•
.wav
Video
•
.mp4
•
.mov
•
.3gp
•
.3gp2
•
.avi
•
.asf
•
.wmv
User Guide
Media
121
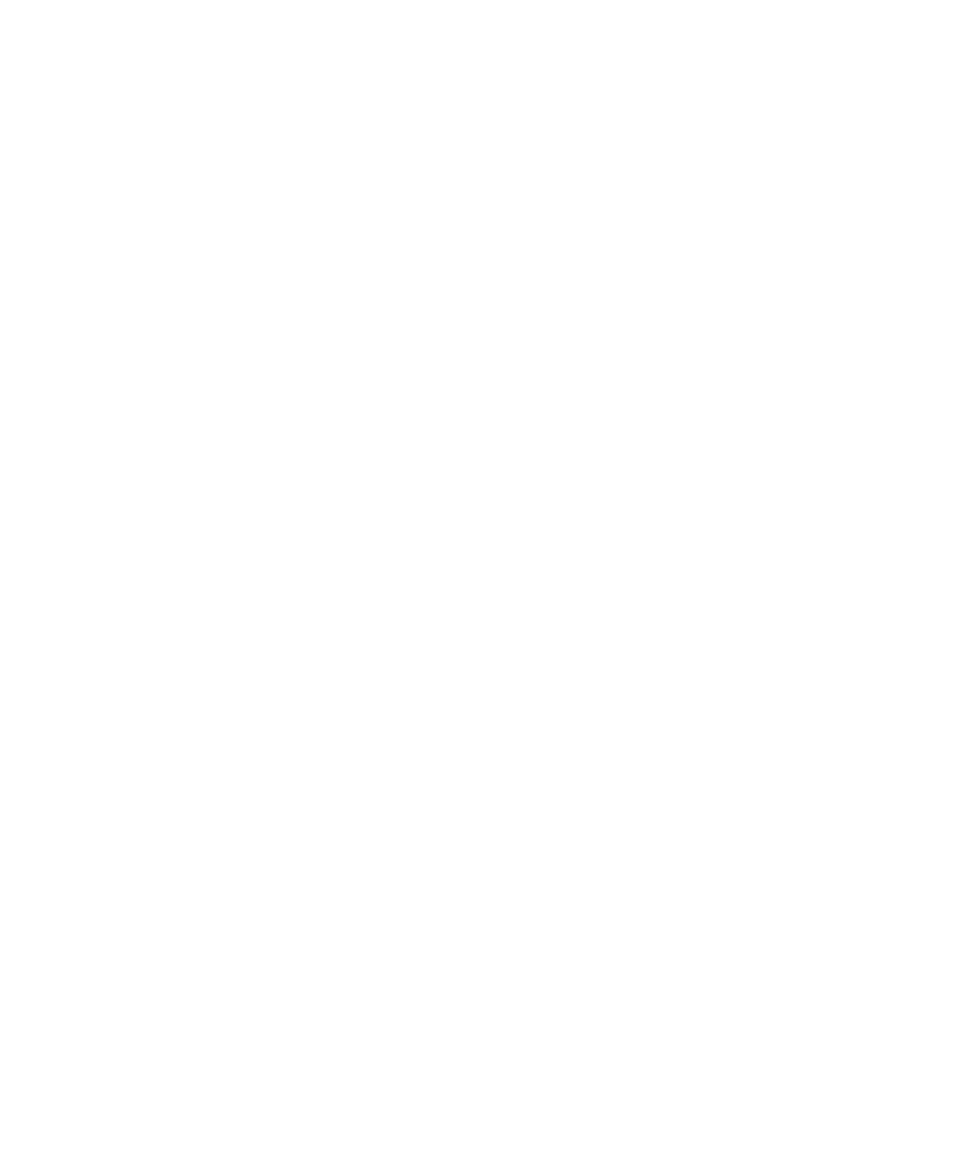
For more information about file formats that your BlackBerry® device supports, visit
www.blackberry.com/btsc
on page and search for media
types supported.
Transfer a file between your device and your computer using the Roxio Media Manager
1.
Connect your BlackBerry® device to your computer.
2. On your computer, open the BlackBerry® Desktop Manager.
3. Click Media.
4. In the Media Manager section, click Start.
5. Click one of the following options:
• Manage Pictures
• Manage Music
• Manage Videos
6. In the left pane, click the Folders tab.
7. Drag a file or folder from one location to another.
For more information about transferring and managing media files, see the online help that is available in the Roxio® Media Manager.
Synchronize your music from your computer to your device using BlackBerry Media
Sync
To perform this task, mass storage mode must be turned on.
Using BlackBerry® Media Sync, you can synchronize specific iTunes playlists and Windows Media® Player playlists to your BlackBerry device
or a random selection of your songs that are not in a playlist.
1.
Connect your device to your computer.
2. On your computer, open the BlackBerry® Desktop Manager.
3. Cick the Media icon.
4. In the BlackBerry Media Sync section, click the Launch tab.
5. If necessary, in the drop-down list, select your music application.
6. Perform one of the following actions:
• To synchronize specific playlists, select the check box beside one or more playlists.
• To synchronize a random selection of your songs, select the Fill available space with random music check box. Available space does
not include the reserved space.
• To synchronize specific playlists as well as a random selection of your songs, select the check box beside one or more playlists. Select
the Fill available space with random music check box. Available space does not include the reserved space.
7. Click Sync Music.
8. Click OK.
9. Disconnect your device from your computer.
To view your playlists on your device, on the Home screen, click the Media icon. Click the Music icon. Click Playlists. Your songs that are not
in a playlist appear in the Random Music playlist.
For more information about transferring and managing media files, see the online help in BlackBerry Media Sync.
User Guide
Media
122
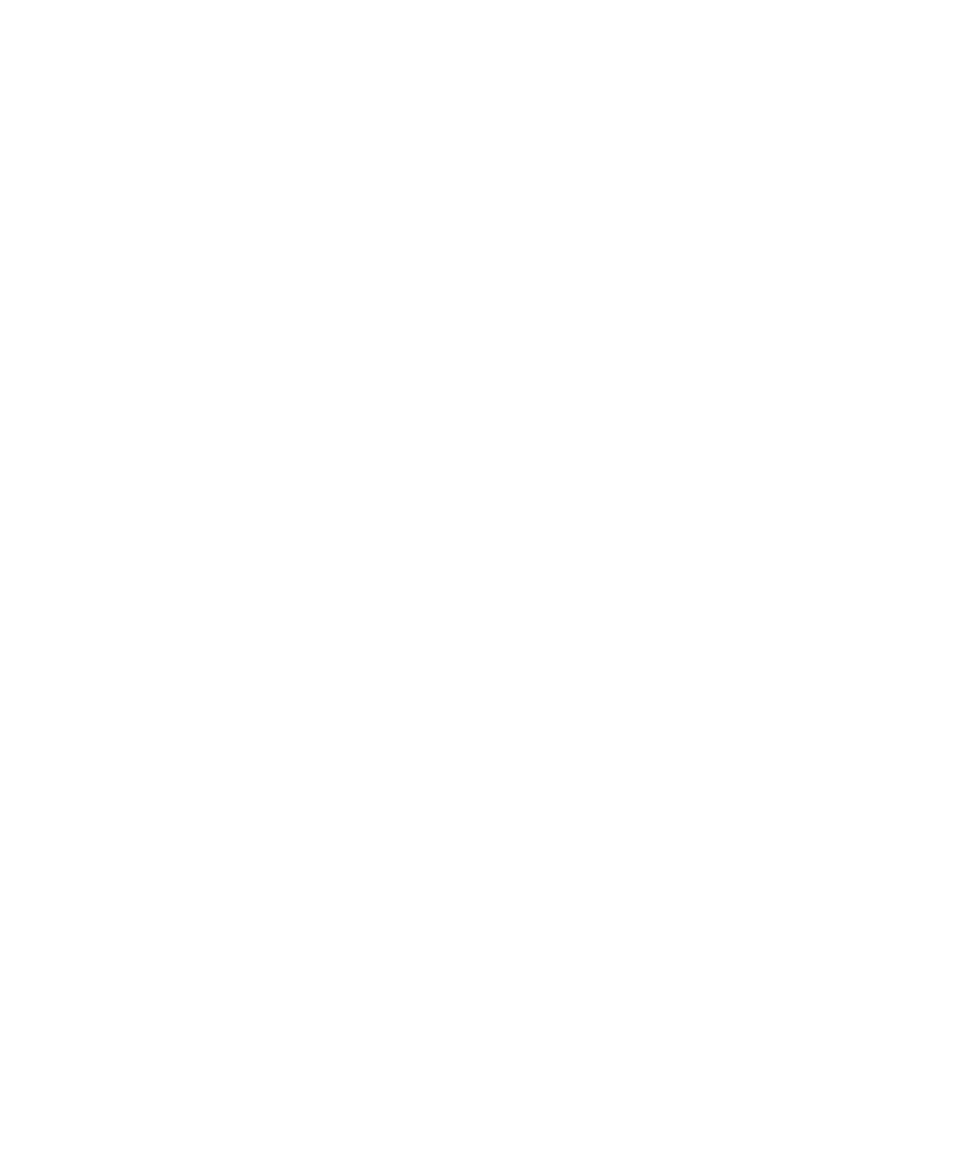
Transfer a file between your device and your computer in mass storage mode or MTP
Depending on your BlackBerry® device model or your wireless service provider, mass storage mode or MTP might not be supported.
Mass storage mode and MTP enable you to transfer files between a media card in your BlackBerry device and your computer, or your device
memory and computer.
1.
Connect your device to your computer.
2. On the Home screen or in a folder, click the Options icon.
3. Set the Mass Storage Mode Support field or Media Transfer Protocol (MTP) field to On.
4. Press the Menu key.
5. Click Save.
6. On your computer, your device might appear as a removable disk. Drag a file from a location on your computer to your device.
To exit mass storage mode or MTP, disconnect your device from your computer.
Change how you transfer files between your device and your computer
Depending on your BlackBerry® device model or your wireless service provider, mass storage mode or MTP might not be supported.
1.
On the Home screen or in a folder, click the Options icon.
2. Click Memory.
3. Do one of the following actions:
• To use mass storage mode to transfer files between your BlackBerry device and computer, set the Mass Storage Mode Support field
to On. If necessary, change the Auto Enable Mass Storage Mode When Connected field.
• To use MTP to transfer media files between your device and computer, set the Media Transfer Protocol (MTP) field to On. If necessary,
change the Auto Enable Mass Storage Mode When Connected field.
• To receive a prompt to select either mass storage mode or MTP when you connect your device to your computer, set the Auto Enable
Mass Storage Mode When Connected field to Prompt.
4. Press the Menu key.
5. Click Save.
Save a media file from a web page
1.
On a web page, click a link for a media file.
2. Click Save.
3. Type a name for the media file.
4. Click Save.
Save a picture from an MMS message or a web page
You can save picture files, such as .jpg, .png, .gif, or .bmp files, to the BlackBerry® device memory or a media card.
1.
Open a picture attachment in an MMS message or highlight a picture on a web page.
2. Press the Menu key.
3. Click Save Image.
User Guide
Media
123
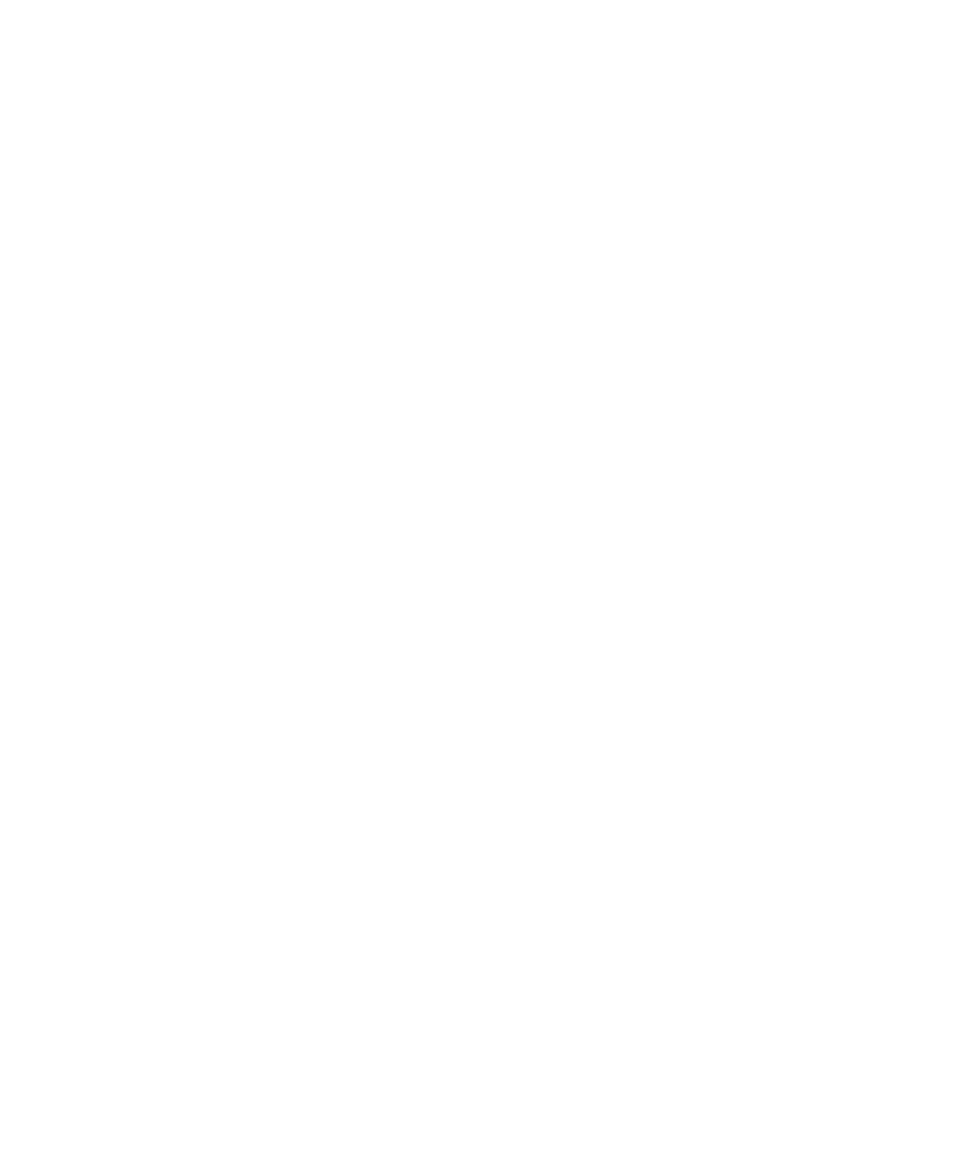
4. Click Save.
Download a file or an attachment
To perform this task, your email account must use the BlackBerry® Internet Service or a BlackBerry® Enterprise Server that supports this feature.
For more information, contact your wireless service provider or administrator.
1.
In a message, in a calendar entry, or on a web page, perform one of the following actions:
• If there is only one attachment in a message or calendar entry, press the Menu key.
• If there are multiple attachments in a message or calendar entry, highlight an attachment. Press the Menu key.
• If you are downloading a file from a web page, press the Menu key.
2. Click Download Attachment or Download File.
3. Click Download.
4. If necessary, click More or More All.
5. Highlight the folder that you want to save the file or attachment in.
6. Press the Menu key.
7. Click Select Here.
Stop downloading an attachment
1.
In a message, highlight an attachment that you are downloading.
2. Press the Menu key.
3. Click Cancel Download.
Receive a media file using Bluetooth technology
To perform this task, Bluetooth® technology must be turned on and your BlackBerry® device must be paired with a Bluetooth enabled device.
1.
On the Home screen, click the Media icon.
2. Click a media type.
3. Press the Menu key.
4. Click Receive Using Bluetooth.
5. Send a media file from the paired Bluetooth enabled device.
6. If necessary, click Yes.
7. Click Save.
Send a media file
To perform this task with a paired Bluetooth® enabled device, you must turn on Bluetooth technology.
You can only send media files that you added.
1.
On the Home screen, click the Media icon.
2. Click a media type.
3. If necessary, click a category.
User Guide
Media
124
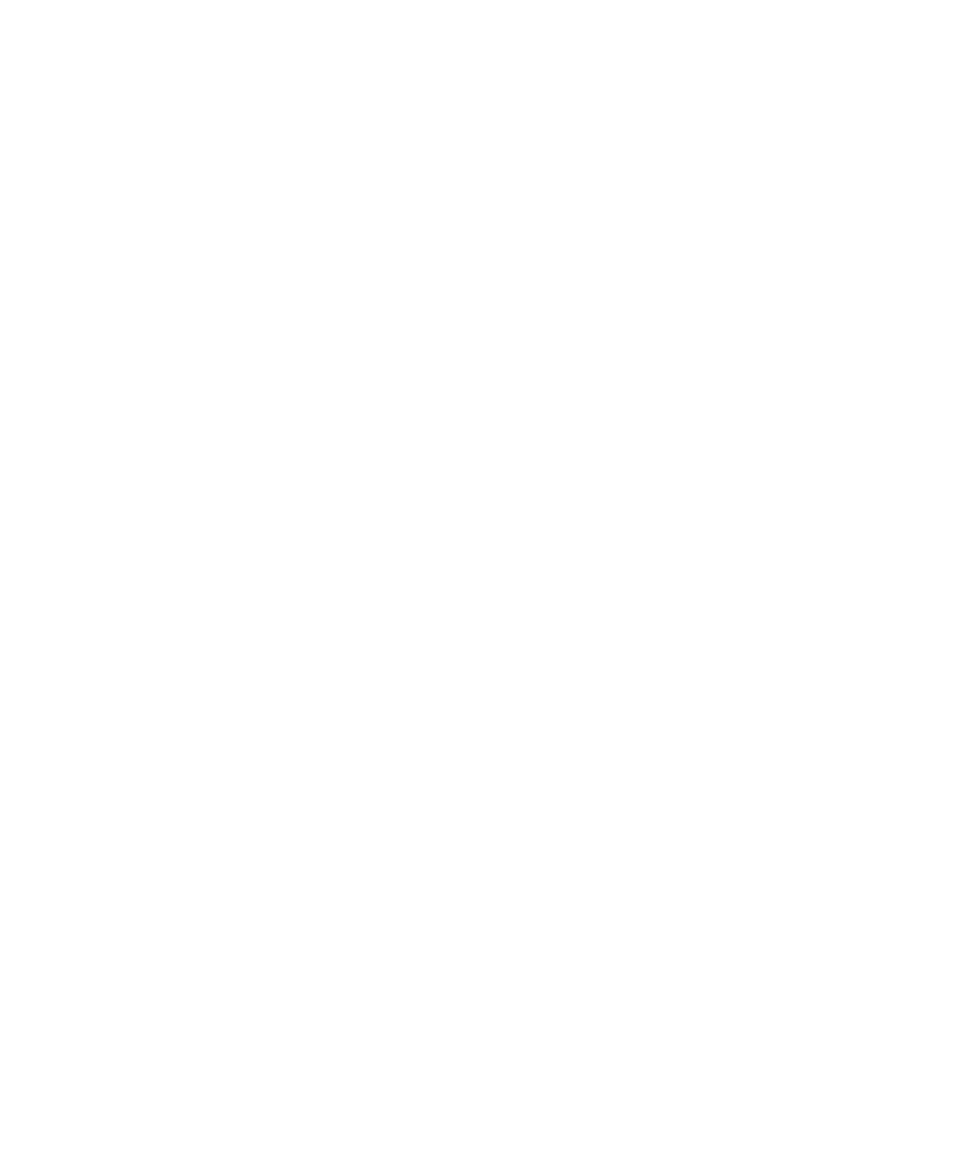
4. Highlight a media file.
5. Press the Menu key.
6. Perform one of the following actions:
• To send a picture file, click Send or Share. Click a message type.
• To send an audio or video file, click the send option for a message type.
Download a ring tone
Depending on your wireless service plan, this feature might not be supported.
1.
On the Home screen, click the Media icon.
2. Click the Ring Tones icon.
3. Press the Menu key.
4. Click Download Ring Tones.
Download a picture
Depending on your wireless service plan, this feature might not be supported.
1.
On the Home screen, click the Media icon.
2. Click the Pictures icon.
3. Click a category.
4. Press the Menu key.
5. Click Download Images.