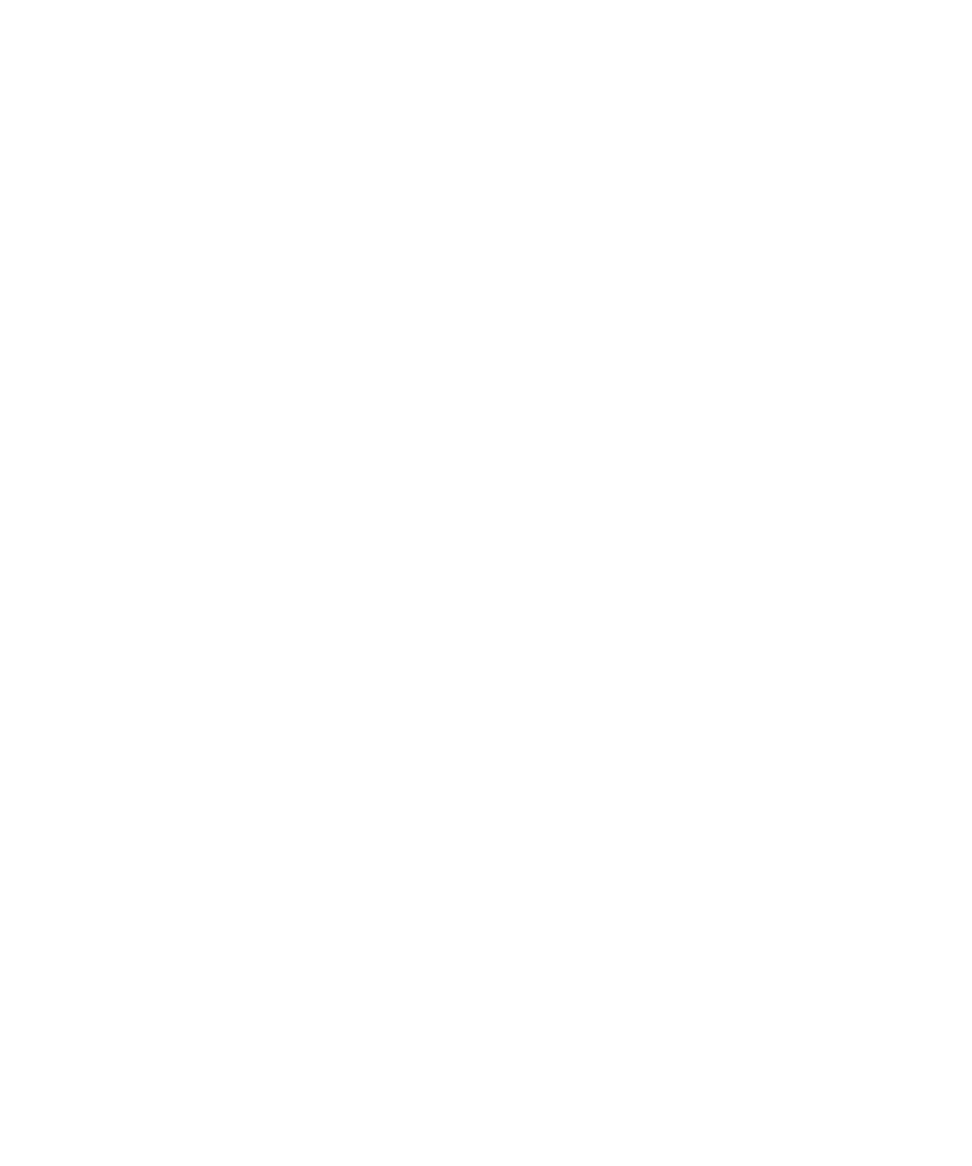
Video camera
Depending on your BlackBerry® device model, the camera or video camera might not be supported or some camera or video camera features
might not be available.
Record a video
To perform this task, you might need to have a media card inserted in your BlackBerry® device.
1.
On the Home screen, click the Media icon.
2. Click the Video Camera icon.
3. To start recording, click the record icon.
4. To pause recording, click the pause icon.
Note: The approximate amount of memory available for saving videos appears on the lower part of the screen when video recording is paused.
Related topics
Play a media file, 104
Take a picture, 13
Turn on video lighting
In low lighting conditions, the video light can improve the quality of videos that you record.
1.
On the Home screen, click the Media icon.
2. Click the Video Camera icon.
3. Press the Menu key.
4. Click Options.
5. Change the Video Light field to On.
User Guide
Media
110
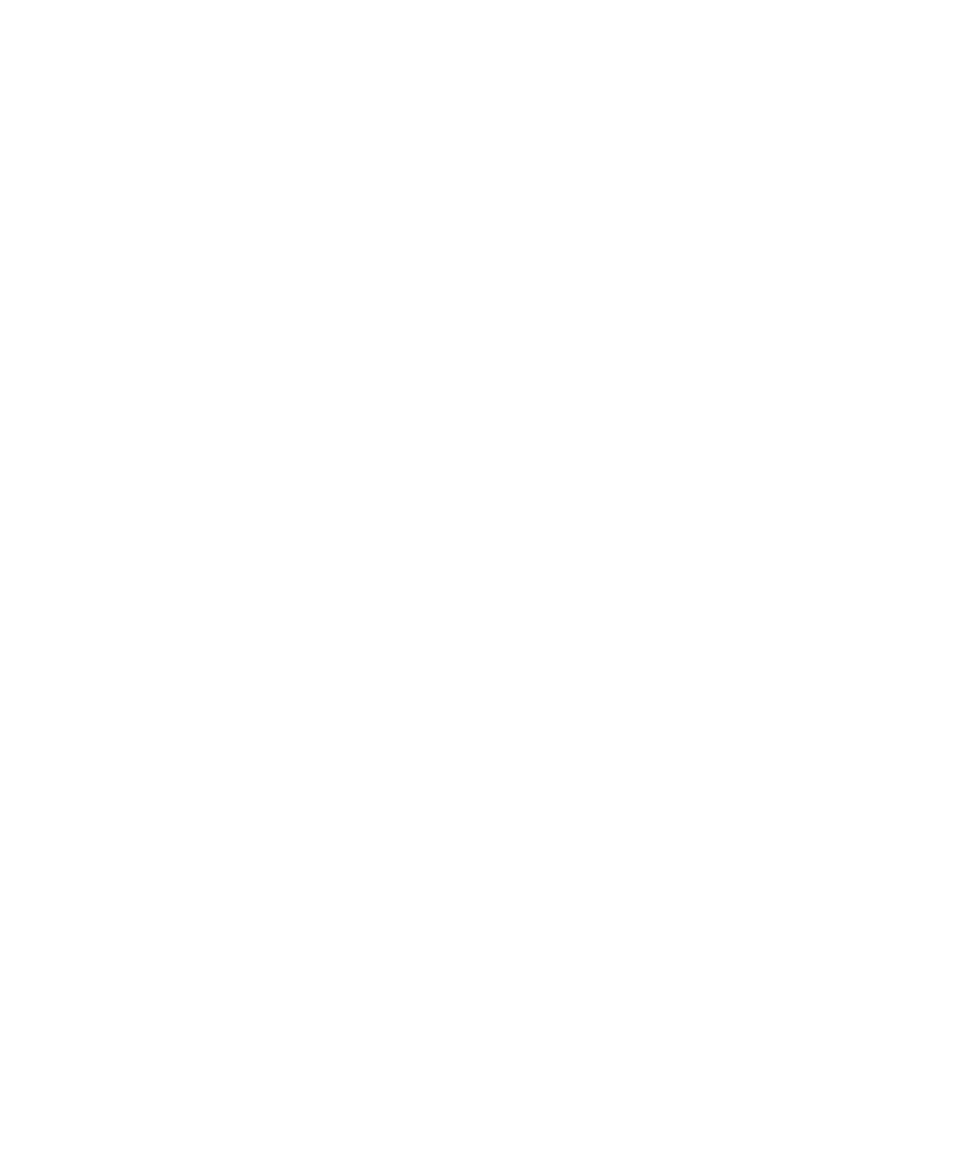
6. Press the Menu key.
7. Click Save.
Apply a color effect to videos
You can apply a sepia or black-and-white color effect to videos that you record.
1.
On the Home screen, click the Media icon.
2. Click the Video Camera icon.
3. Press the Menu key.
4. Click Options.
5. Change the Color Effect field.
6. Press the Menu key.
7. Click Save.
Change the video size and format
The larger the video, the more memory the video requires.
1.
On the Home screen, click the Media icon.
2. Click the Video Camera icon.
3. Press the Menu key.
4. Click Options.
5. Change the Video Format field.
6. Press the Menu key.
7. Click Save.
Related topics
View properties for a media file, 117
Change the location for storing videos
1.
On the Home screen, click the Media icon.
2. Click the Video Camera icon.
3. Press the Menu key.
4. Click Options.
5. Change the Folder field.
6. Press the Menu key.
7. Click Save.
Related topics
Change the location for storing pictures, 112
Move a media file, 116
User Guide
Media
111