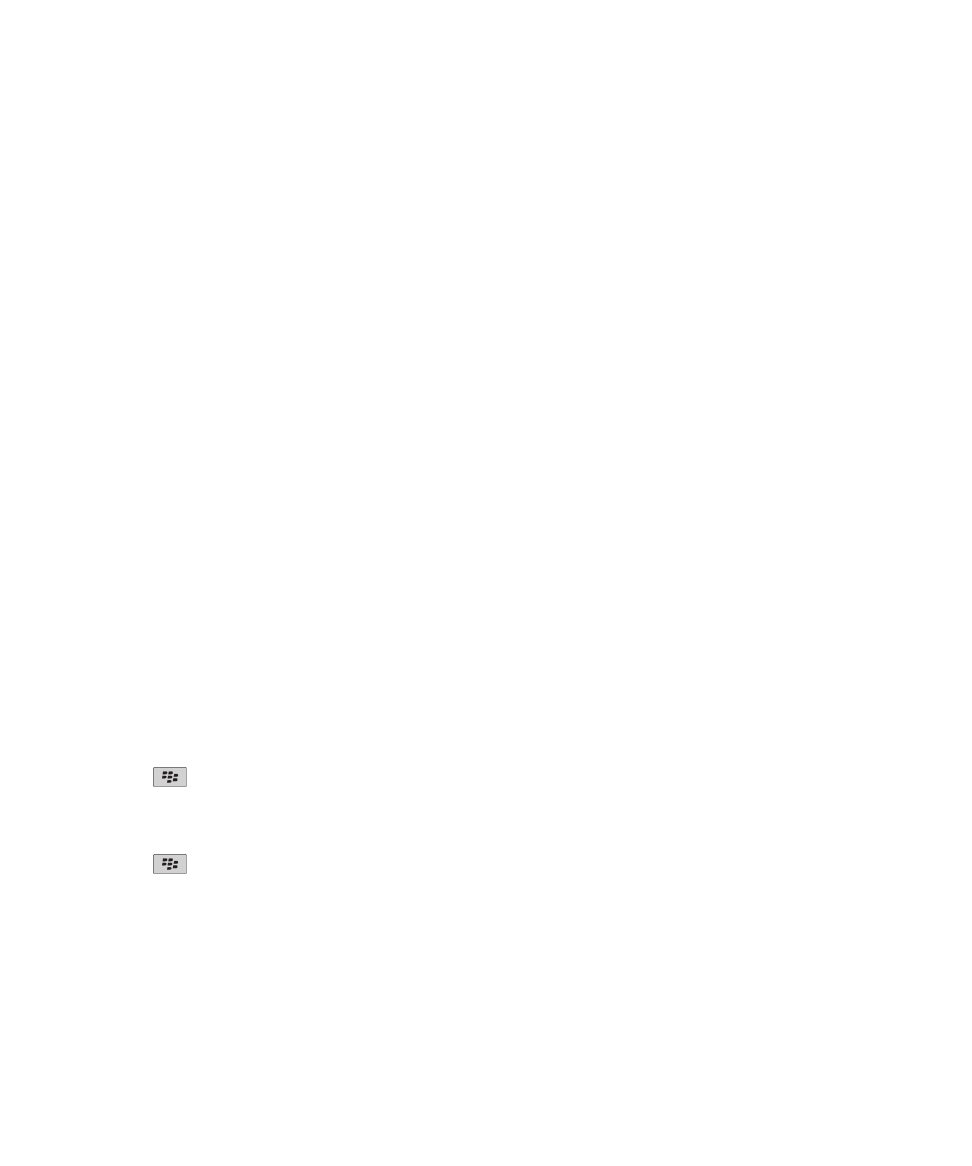
Note: Email messages that you delete using the Delete Prior menu item are not deleted from the email application on your computer during
email reconciliation.
Email messages
Email message basics
Send an email message
1.
On the Home screen, click the Messages icon.
2. Press the
key.
3. Click Compose Email.
4. In the To field, type an email address or a contact name.
5. Type a message.
6. Press the
key.
7. Click Send.
Related topics
Search for contacts in your organization's address book, 152
Mailing lists, 154
User Guide
Messages
54
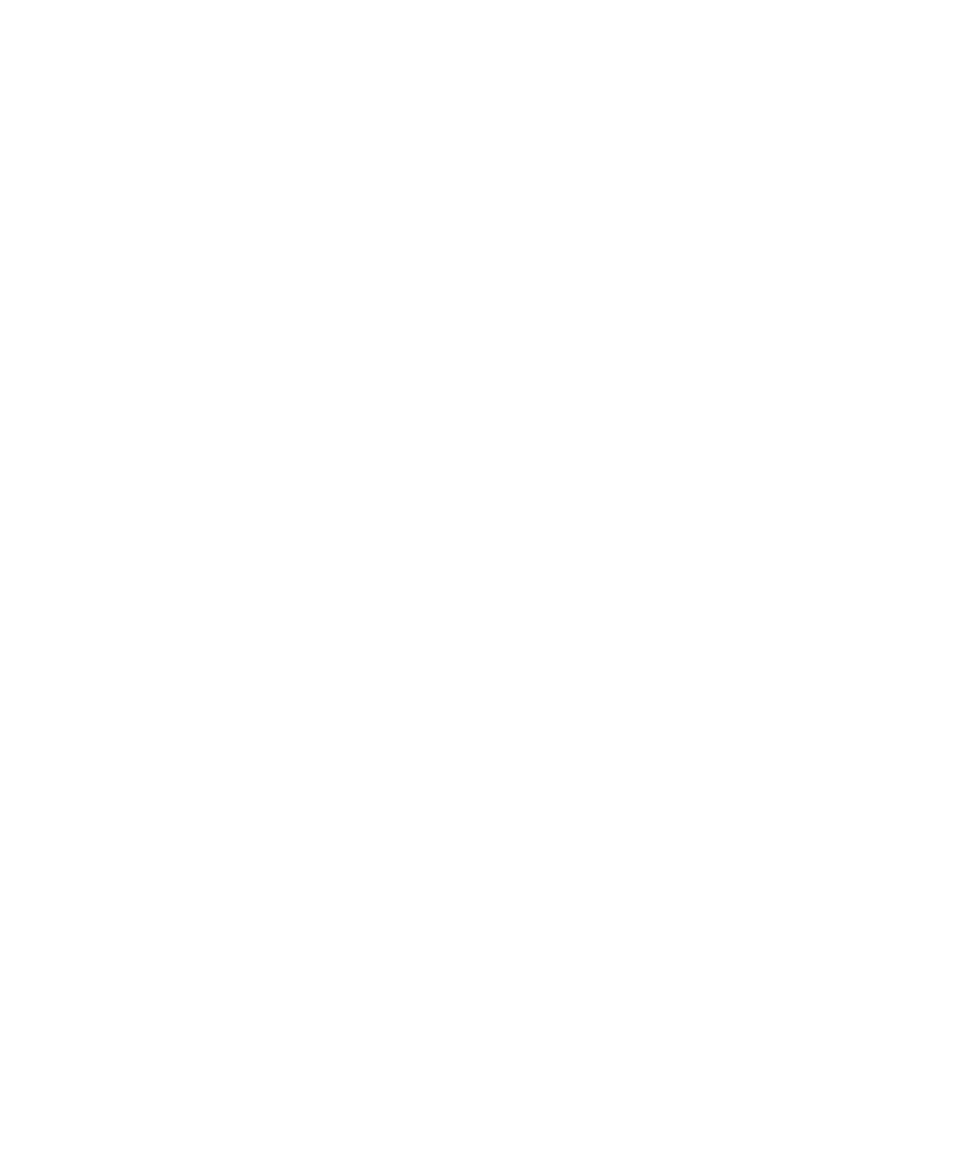
Delete the original text from a reply message
1.
When you are replying to a message, press the Menu key.
2. Click Delete Original Text.
File an email message
To perform this task, your work email account must use a BlackBerry® Enterprise Server that supports this feature. For more information, contact
your administrator.
1.
On the Home screen, click the Messages icon.
2. Highlight an email message.
3. Press the Menu key.
4. Click File.
5. Highlight a message folder.
6. Press the Menu key.
7. Click File.
Related topics
Reconcile email messages over the wireless network, 206
Attach a file to an email message
To attach a file saved on your organization's network, your email account must use a BlackBerry® Enterprise Server that supports this feature.
For more information, contact your administrator.
1.
When you are composing an email message, press the Menu key.
2. Click Attach File.
• To attach a file saved on your BlackBerry device memory or media card, navigate to the file. Click the file.
• To attach a file saved on your organization's network, press the Menu key. Click Go To. Navigate to the file. Click the file. If necessary,
type the credentials you use to connect to your organization's network.
Forward messages from a specific email message folder to your device
To perform this task, your work email account must use a BlackBerry® Enterprise Server that supports this feature. For more information, contact
your administrator.
1.
On the Home screen, click the Messages icon.
2. Press the Menu key.
3. Click Options.
4. Click Email Settings.
5. If necessary, change the Message Services field.
6. Press the Menu key.
7. Click Folder Redirection.
8. Select the check box beside an email message folder.
User Guide
Messages
55
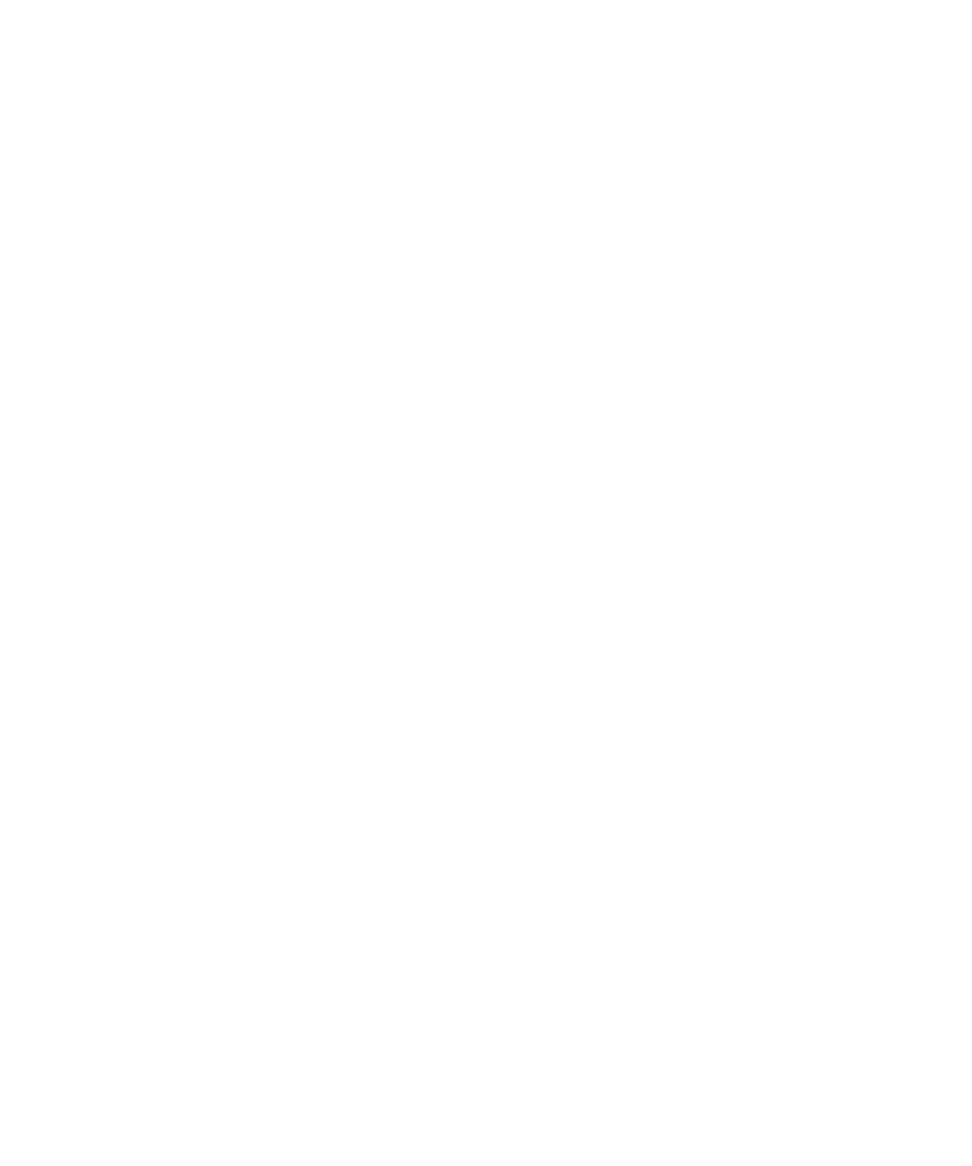
9. Press the Menu key.
10. Click Save.
Note: If you click the Select All menu item, all email messages, including email messages that appear in the sent items folder in the email
application on your computer, appear on your BlackBerry device.
Related topics
Stop storing messages sent from your computer on your device, 56
Stop storing messages sent from your device on your computer
1.
On the Home screen, click the Messages icon.
2. Press the Menu key.
3. Click Options.
4. Click Email Settings.
5. If necessary, change the Message Services field.
6. Change the Save Copy In Sent Folder field to No.
7. Press the Menu key.
8. Click Save.
Stop storing messages sent from your computer on your device
1.
On the Home screen, click the Messages icon.
2. Press the Menu key.
3. Click Options.
4. Click Email Settings.
5. If necessary, change the Message Services field.
6. Press the Menu key.
7. Click Folder Redirection.
8. Clear the check box beside the Sent Items folder.
9. Press the Menu key.
10. Click Save.
Resize a picture before you send it as an attachment
When you attach a .jpg or .png picture file to an email message or MMS message, a dialog box appears that allows you to resize the picture.
1.
In the dialog box that appears after you attach the picture, perform any of the following actions:
• Select a new size.
• If you are going to attach additional pictures and want to use the same size for all the pictures, select the Apply to subsequent
images check box.
2. Click OK.
User Guide
Messages
56
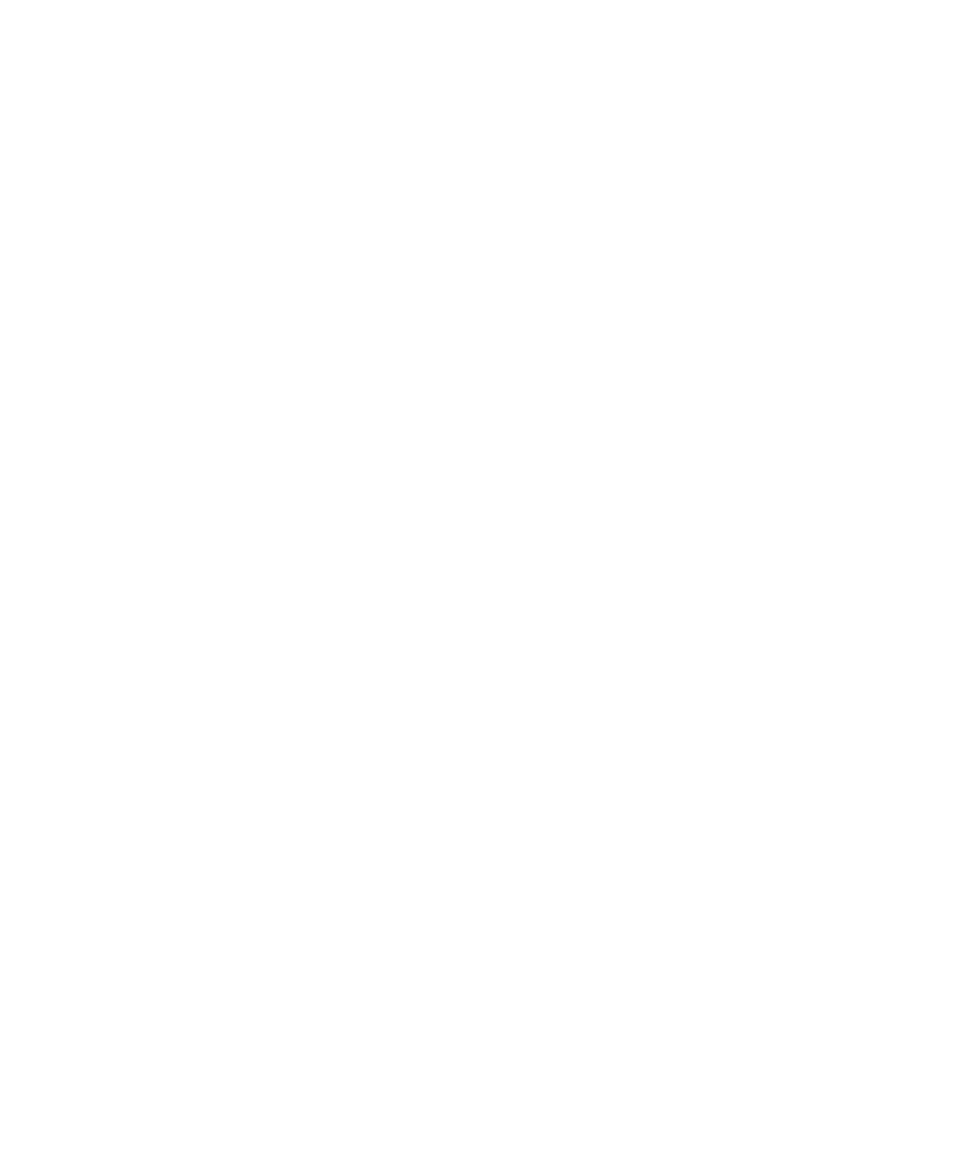
Email message filters
About email message filters
You can create email message filters to specify which email messages are forwarded to your BlackBerry® device and which remain in the email
application on your computer.
Email message filters are applied to email messages based on the order in which they appear in your list of email message filters. If you create
multiple email message filters that could apply to the same email message, you must decide which one should be applied first by placing that
filter higher in the list.
Create an email message filter
To perform this task, your email account must use a BlackBerry® Enterprise Server that supports this feature. For more information, contact
your administrator. If you use the BlackBerry® Internet Service, see the BlackBerry Internet Service Online Help for more information.
1.
On the Home screen, click the Messages icon.
2. Press the Menu key.
3. Click Options.
4. Click Email Filters.
5. Press the Menu key.
6. Click New.
7. Type a name for the email message filter.
8. Set the email message filter options.
9. Press the Menu key.
10. Click Save.
Create an email message filter based on a contact or subject
1.
On the Home screen, click the Messages icon.
2. Highlight an email message.
3. Press the Menu key.
4. Click Filter Sender or Filter Subject.
5. Type a name for the email message filter.
6. Set the email message filter options.
7. Press the Menu key.
8. Click Save.
Options for email message filters
From:
User Guide
Messages
57
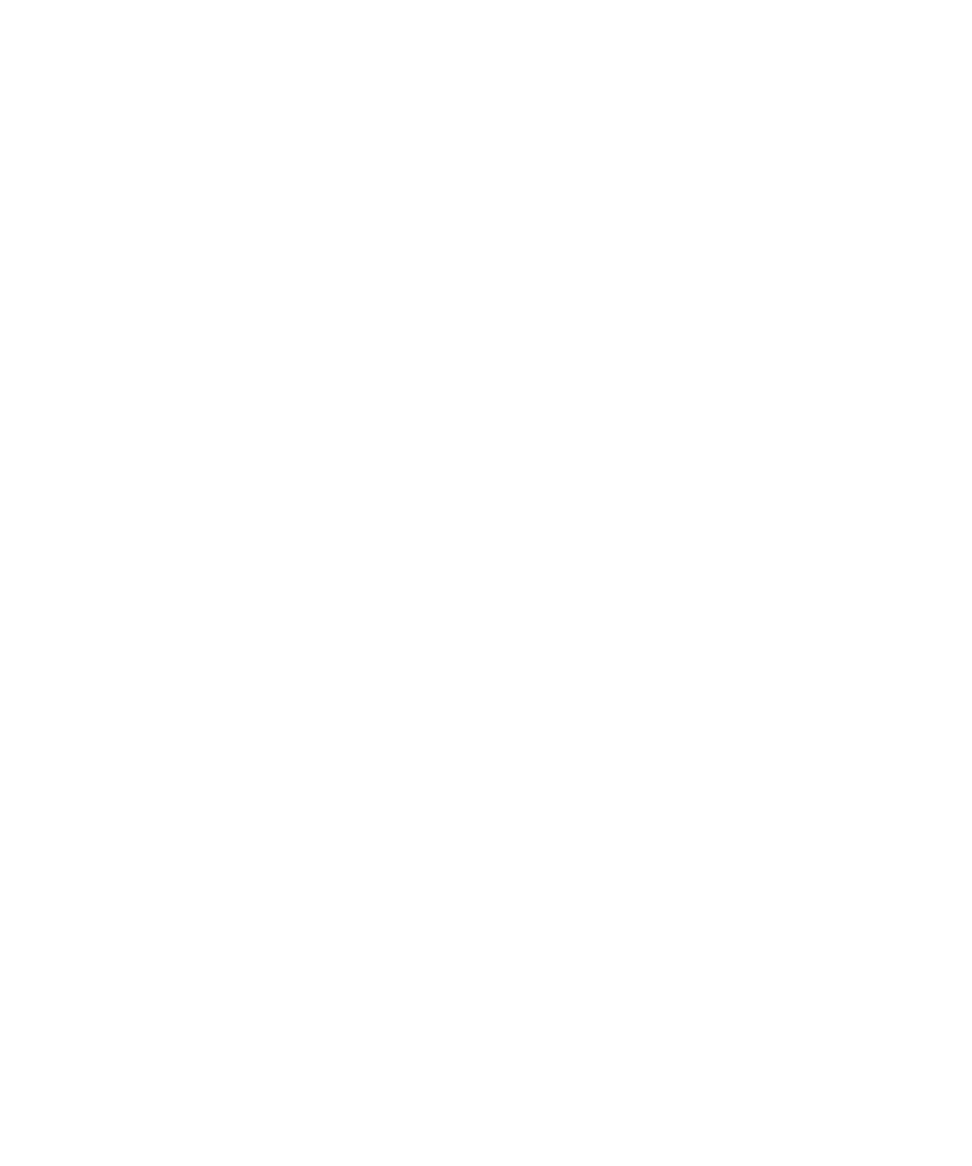
Specify one or more contacts or email addresses that the email message filter should search for in the From field of email messages.
Separate multiple contacts or email addresses with a semicolon (;). To specify that the email message filter should search for all contacts
or email addresses that contain specific text, type the text and use an asterisk (*) as a wildcard character to represent the rest of the
contact or email address.
Sent to:
Specify one or more contacts or email addresses that the email message filter should search for in the Sent To field of email messages.
Separate multiple contacts or email addresses with a semicolon (;). To specify that the email message filter should search for all contacts
or email addresses that contain specific text, type the text and use an asterisk (*) as a wildcard character to represent the rest of the
contact or email address.
Sent directly to me:
Set whether the email message filter applies to email messages that include your email address in the To field.
Cc to me:
Set whether the email message filter applies to email messages that include your email address in the CC field.
Bcc to me:
Set whether the email message filter applies to email messages that include your email address in the BCC field.
Importance:
Set the importance level of email messages that the email message filter applies to.
Sensitivity:
Set the sensitivity level of email messages that the email message filter applies to.
Action:
Set whether email messages that the email message filter applies to are forwarded to your BlackBerry® device. If email messages are
forwarded, specify whether they are forwarded with high importance or with the email message header only.
Turn on an email message filter
1.
On the Home screen, click the Messages icon.
2. Press the Menu key.
3. Click Options.
4. Click Email Filters.
5. Select the check box beside an email message filter.
6. Press the Menu key.
7. Click Save.
Change an email message filter
1.
On the Home screen, click the Messages icon.
2. Press the Menu key.
3. Click Options.
User Guide
Messages
58
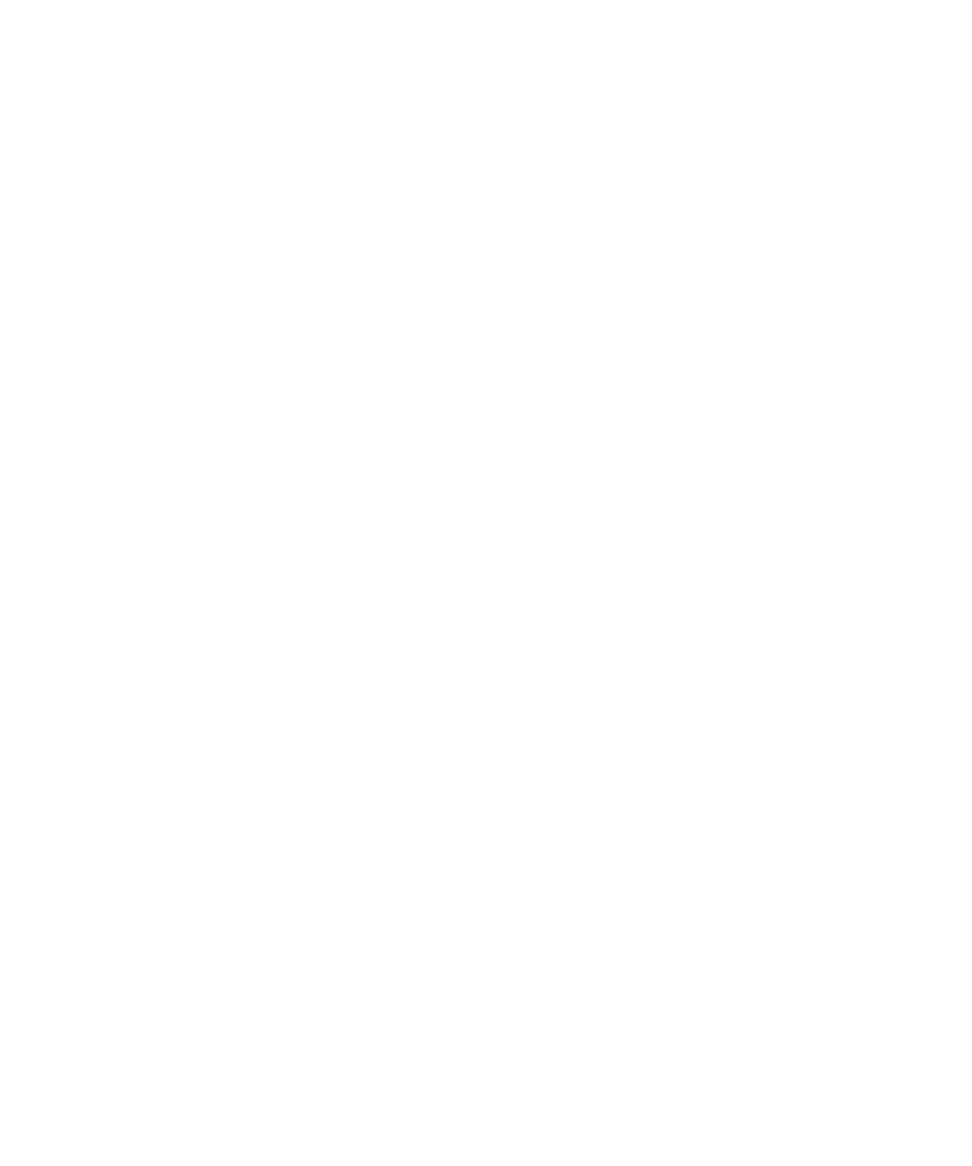
4. Click Email Filters.
5. Highlight an email message filter.
6. Press the Menu key.
7. Click Edit.
8. Change the options for the email message filter.
9. Press the Menu key.
10. Click Save.
Prioritize email message filters
1.
On the Home screen, click the Messages icon.
2. Press the Menu key.
3. Click Options.
4. Click Email Filters.
5. Highlight an email message filter.
6. Press the Menu key.
7. Click Move.
8. Click the new location.
Delete an email message filter
1.
On the Home screen, click the Messages icon.
2. Press the Menu key.
3. Click Options.
4. Click Email Filters.
5. Highlight an email message filter.
6. Press the Menu key.
7. Click Delete.
Email message folders
About synchronization of email message folders
You can add, change, or delete email message folders in the email application on your computer or in the messages application on your
BlackBerry® device. If wireless email reconciliation is turned on and your email account is associated with a BlackBerry® Enterprise Server that
supports this feature, changes that you make to email message folders are synchronized over the wireless network.
If wireless email reconciliation is turned off or is not available for your device, you can make folder changes in the email application on your
computer and then reconcile the changes to your device using the email settings tool of the BlackBerry® Desktop Manager. For more information
about email reconciliation, see the BlackBerry® Desktop Software Online Help.
User Guide
Messages
59
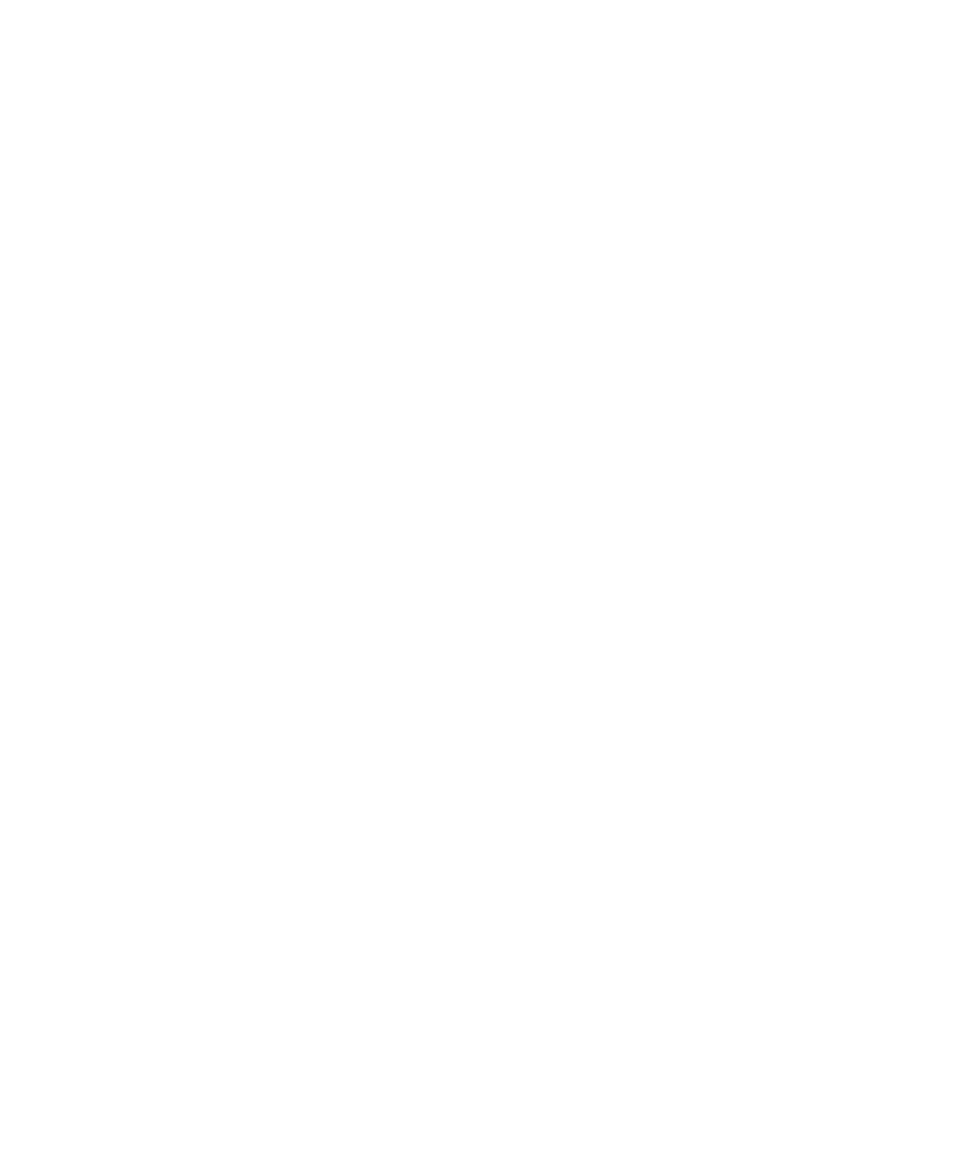
Add, move, rename, or delete an email folder
To perform this task, your work email account must use a BlackBerry® Enterprise Server that supports this feature. For more information, contact
your administrator.
1.
On the Home screen, click the Messages icon.
2. Press the Menu key.
3. Click View Folder.
4. Highlight a folder.
5. Press the Menu key.
• To add a folder, click Add Folder.
• To move a folder, click Move. Click the new location.
• To rename a folder, click Rename.
• To delete a folder, click Delete.
Email message flags
About flags
You can add flags to email messages that you receive or send as a reminder to you or the recipients to follow up with the messages. You can
use flags of different colors, add follow-up notes, and set due dates so that your BlackBerry® device reminds you to return to the email messages.
If wireless email reconciliation is turned on and your email account uses a BlackBerry® Enterprise Server that supports flags, changes that you
make to flags on your device should be reflected in the email application on your computer. Likewise, changes that you make to flags in the
email application on your computer should be reflected on your device.
If wireless email reconciliation is turned off, you can still manage flags for email messages on your device.
Add a flag
1.
When you are composing or viewing an email message, press the Menu key.
2. Click Flag for Follow Up.
3. Press the Menu key.
4. Click Save.
Change a flag
You can change the status, color, note, or due date for a flag. If you make changes to a flag in an email message that you sent, the changes
are reflected only on your device and are not sent to the recipient.
1.
In an email message with a flag, press the Menu key.
2. Click Flag Properties.
3. Change the flag properties.
4. Press the Menu key.
5. Click Save.
User Guide
Messages
60
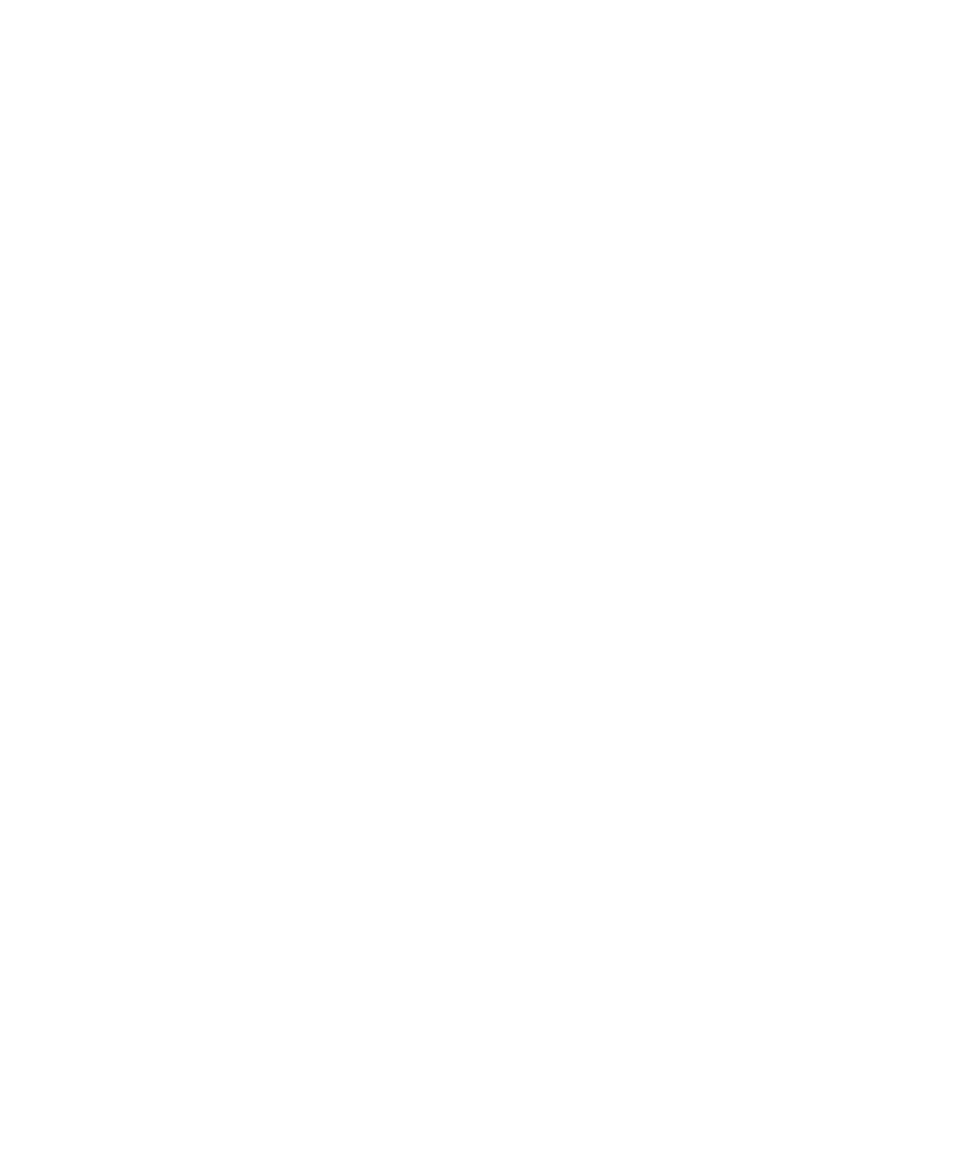
Remove a flag
1.
In an email message with a flag, press the Menu key.
2. Click Delete Flag.
Email message options
Check spelling automatically before sending email messages
1.
On the Home screen or in a folder, click the Options icon.
2. Click Spell Check.
3. Select the Spell Check Email Before Sending option.
4. Press the Menu key.
5. Click Save.
Set an out-of-office reply
To perform this task, your work email account must use a BlackBerry® Enterprise Server that supports this feature. For more information, contact
your administrator.
1.
On the Home screen, click the Messages icon.
2. Press the Menu key.
3. Click Options.
4. Click Email Settings.
5. If necessary, change the Message Services field.
6. Change the Use Out Of Office Reply field to Yes.
7. In the text box that appears, type a reply.
8. If you use IBM® Lotus Notes®, in the Until field, set the date on which the out-of-office reply should turn off.
9. Press the Menu key.
10. Click Save.
To turn off the out-of-office reply, change the Use Out Of Office Reply field to No.
Turn on or turn off read receipts or delivery receipts
Depending on your wireless service provider or administrator, you might not be able to perform this task, or some of the options might not
appear.
1.
On the Home screen, click the Messages icon.
2. Press the Menu key.
3. Click Options.
4. Click Email Settings.
5. If the Message Services field appears, set this field to the appropriate email account.
User Guide
Messages
61
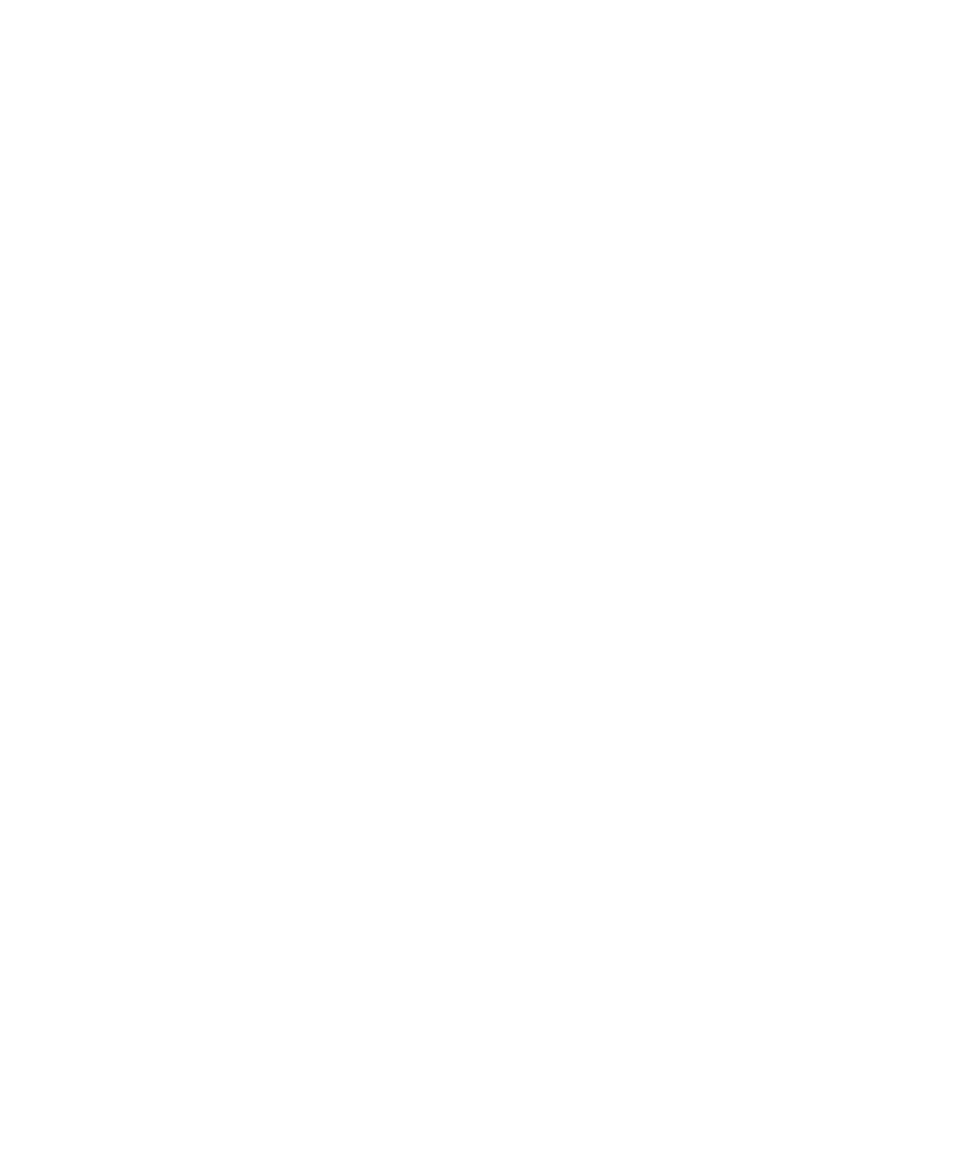
• To set whether your BlackBerry device sends a read receipt or delivery receipt when a sender requests it, change the Send Read
Receipts and Send Delivery Receipts fields.
• To set whether your device requests delivery receipts or read receipts when you send email messages, change the Confirm Delivery
and Confirm Read fields.
6. Press the Menu key.
7. Click Save.
View email messages in plain text format
1.
On the Home screen, click the Messages icon.
2. Press the Menu key.
3. Click Options.
4. Click Email Settings.
5. If necessary, change the Message Services field.
6. Change the Enable HTML Email field to No.
7. Press the Menu key.
8. Click Save.
Stop loading pictures in HTML email messages
By default, your BlackBerry® device automatically downloads and displays inline pictures that are embedded in HTML email messages.
1.
On the Home screen, click the Messages icon.
2. Press the Menu key.
3. Click Options.
4. Click Email Settings.
5. If necessary, change the Message Services field.
6. Change the Download Images Automatically field to No.
7. Press the Menu key.
8. Click Save.
To view pictures in an HTML email message, press the Menu key. Click Get Images.
Turn off the prompt that appears before downloading external pictures in HTML email messages
Some HTML email messages contain links to external pictures on the internet. By default, your BlackBerry® device prompts you before
downloading external pictures.
1.
On the Home screen, click the Messages icon.
2. Press the Menu key.
3. Click Options.
4. Click Email Settings.
5. If necessary, change the Message Services field.
6. Change the Confirm External Image Download field to No.
7. Press the Menu key.
8. Click Save.
User Guide
Messages
62
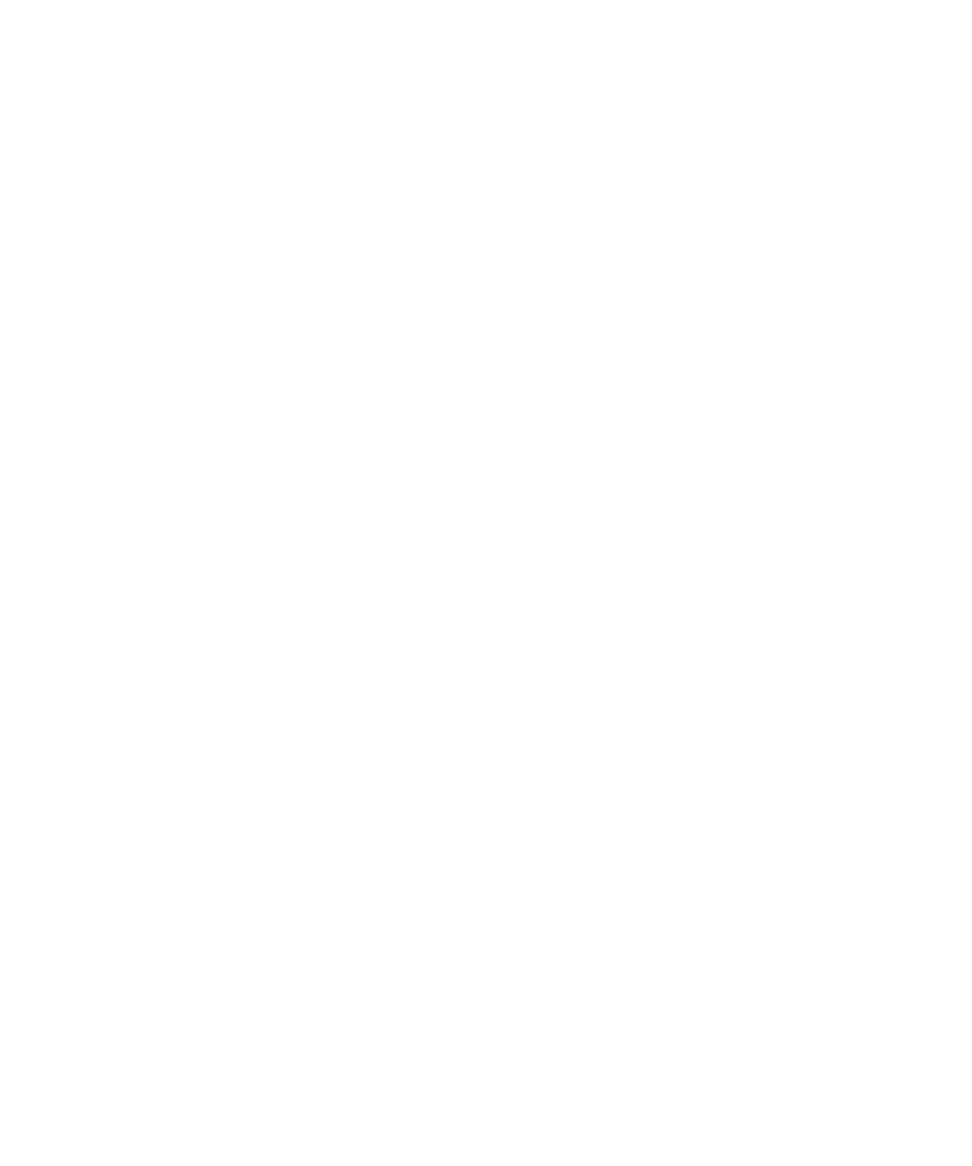
Hide filed email messages
1.
On the Home screen, click the Messages icon.
2. Press the Menu key.
3. Click Options.
4. Click General Options.
5. Change the Hide Filed Messages field to Yes.
6. Press the Menu key.
7. Click Save.
Receive only the first section of long email messages
1.
On the Home screen, click the Messages icon.
2. Press the Menu key.
3. Click Options.
4. Click General Options.
5. Change the Auto More field to No.
6. Press the Menu key.
7. Click Save.
To download more of an email message, press the Menu key. Click More or More All.
Change the email address that you use to send messages or meeting invitations
1.
On the Home screen or in a folder, click the Options icon.
2. Click Advanced Options.
3. Click Default Services.
4. Change the Messaging (CMIME) field or the Calendar (CICAL) field.
5. Press the Menu key.
6. Click Save.
Stop forwarding email messages to your device
To perform this task, your work email account must use a BlackBerry® Enterprise Server that supports this feature. For more information, contact
your administrator.
1.
On the Home screen, click the Messages icon.
2. Press the Menu key.
3. Click Options.
4. Click Email Settings.
5. If necessary, change the Message Services field.
6. Change the Send Email to Handheld field to No.
7. Press the Menu key.
8. Click Save.
User Guide
Messages
63
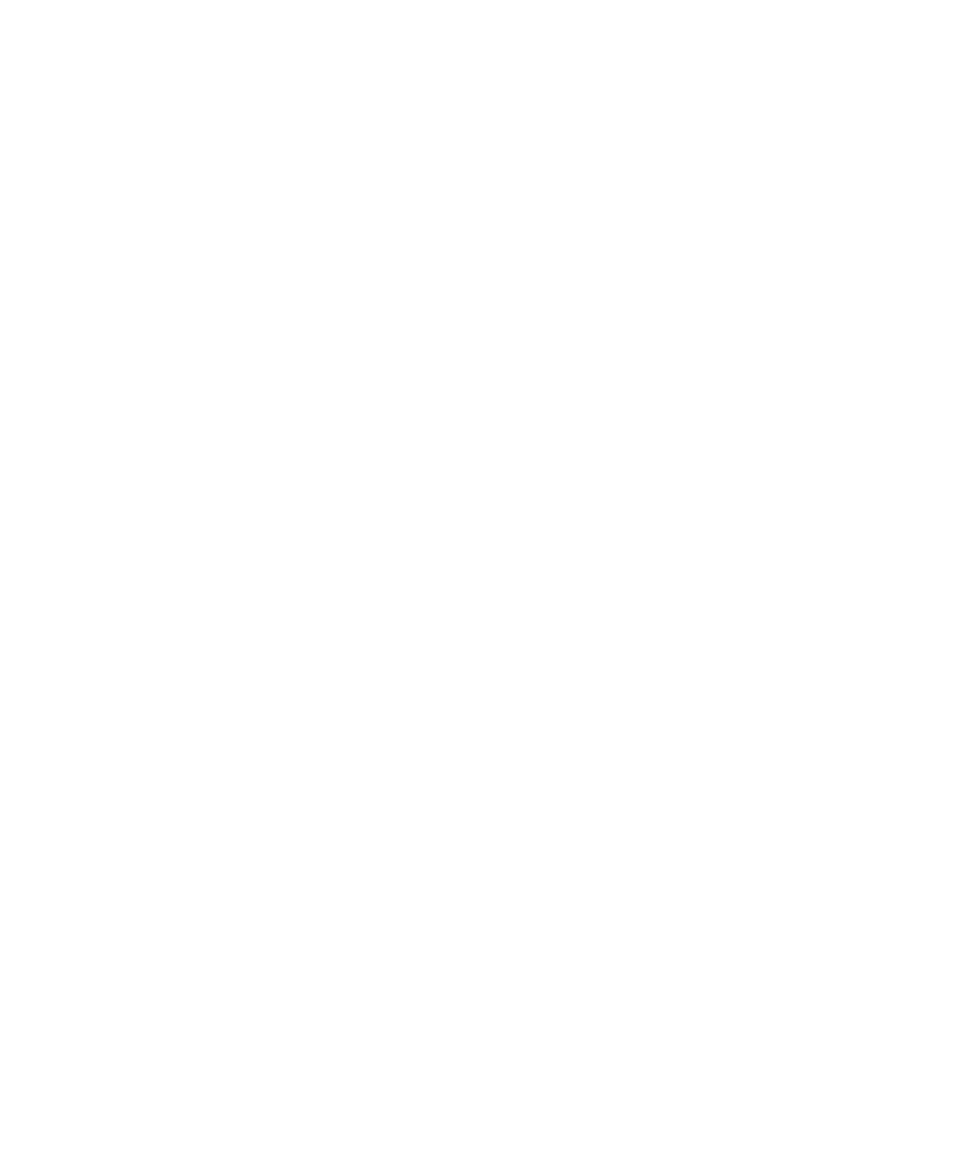
To forward email messages to your BlackBerry device again, change the Send Email to Handheld field to Yes.