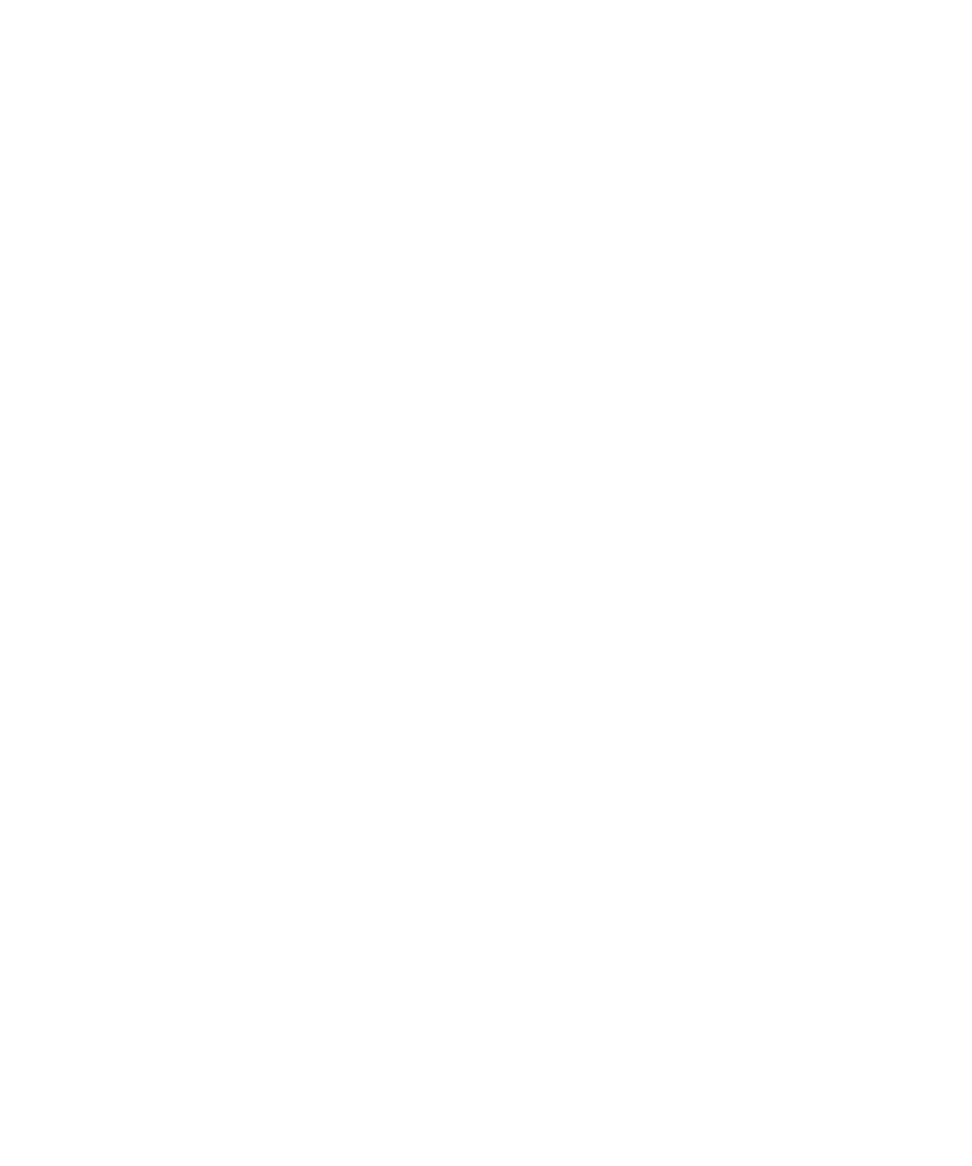
Message list options
Turn off the prompt that appears before you delete items
You can turn off the prompt that appears before you delete messages, call logs, contacts, calendar entries, tasks, memos, or passwords.
1.
On the Home screen, click an application icon.
2. In an application, press the Menu key.
3. Click Options.
4. If necessary, click General Options.
5. Change the Confirm Delete field to No.
6. Press the Menu key.
7. Click Save.
Turn off the prompt that appears when you mark messages as opened
1.
On the Home screen, click the Messages icon.
2. Press the Menu key.
3. Click Options.
4. Click General Options.
5. Change the Confirm Mark Prior Opened field to No.
6. Press the Menu key.
7. Click Save.
Set how long your device stores messages
1.
On the Home screen, click the Messages icon.
2. Press the Menu key.
3. Click Options.
4. Click General Options.
5. Set the Keep Messages field.
6. Press the Menu key.
7. Click Save.
Use color to differentiate work messages from other messages
To perform this task, your BlackBerry® device must be associated with an email account that uses a BlackBerry® Enterprise Server.
User Guide
Messages
73
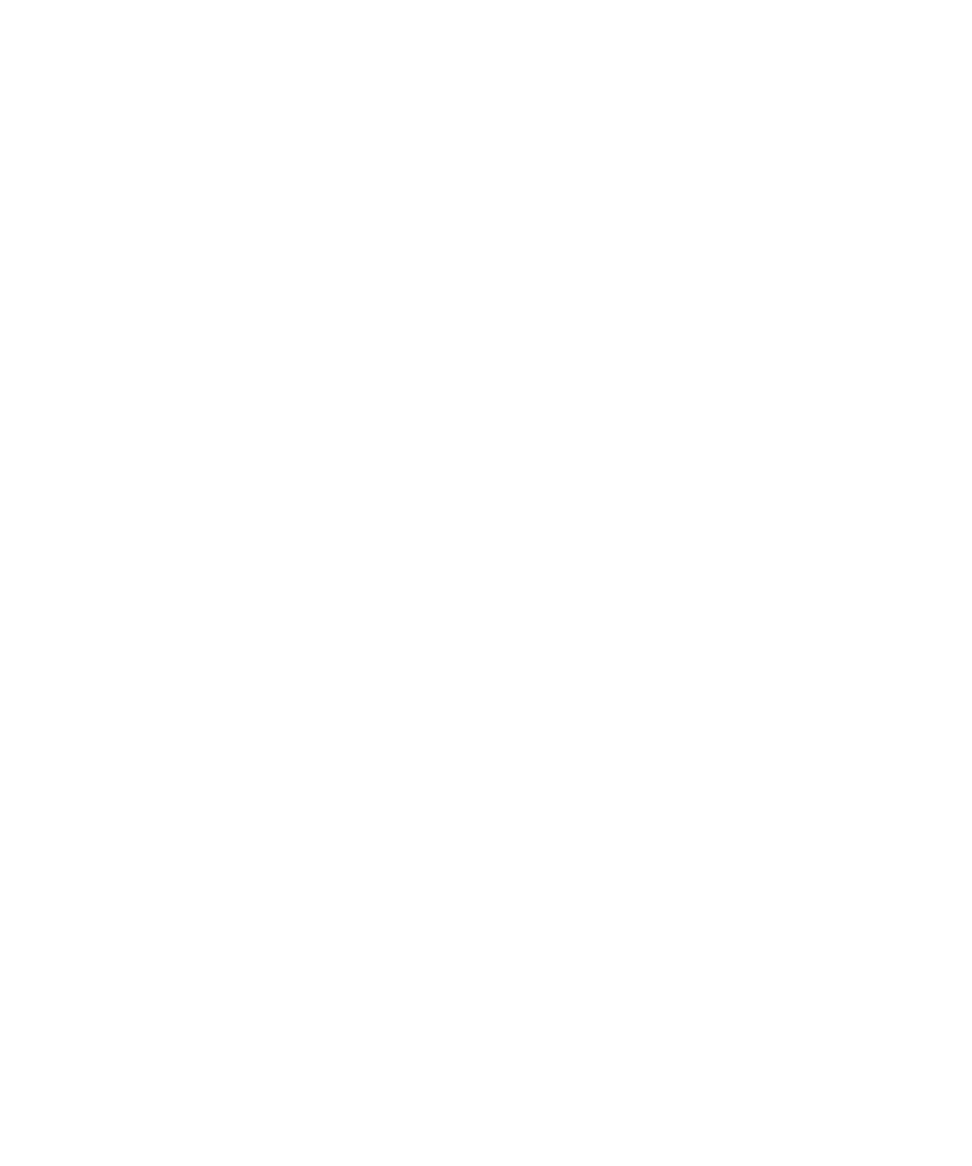
1.
On the Home screen or in a folder, click the Options icon.
2. Click Security Options.
3. Click General Settings.
4. In the Message Outline Colours section, perform any of the following actions:
• To set an outline color for email messages that are sent to your BlackBerry® device through a BlackBerry Enterprise Server, change
the Enterprise Messages field.
• To set an outline color for messages that are not sent to your device through a BlackBerry Enterprise Server, change the Other
Messages field.
5. Press the Menu key.
6. Click Save.
Note: PIN messages might use the outline color that you have set for work email messages. For more information, contact your administrator.
Change how a message list displays messages
1.
On the Home screen, click the Messages icon.
2. Press the Menu key.
3. Click Options.
4. Click General Options.
• To view more of the subject line, change the Display Message Header On field to 2 lines.
• To change the order of the subject line and sender, change the Display Order field.
• To change how messages are separated, change the Separators field.
5. Press the Menu key.
6. Click Save.
Open a new message automatically when you remove your device from your holster
1.
On the Home screen, click the Messages icon.
2. Press the Menu key.
3. Click Options.
4. Click General Options.
5. Change the Auto Open Newest Message After Removing Device From Holster field.
6. Press the Menu key.
7. Click Save.
About multiple message lists
Depending on your email setup option, you might be able to associate your BlackBerry® device with more than one email account. For example,
you might be able to associate your device with a work email account and one or more personal email accounts. If you associate your device
with more than one email account, multiple message lists might appear on your device. In a message list for a specific email account, you can
open and manage email messages for that email account, and you can send messages using the email address for the email account. For more
information about associating your device with more than one email account, see the BlackBerry Internet Service Online Help.
Depending on your theme, a separate message list might appear for SMS text messages and MMS messages.
User Guide
Messages
74
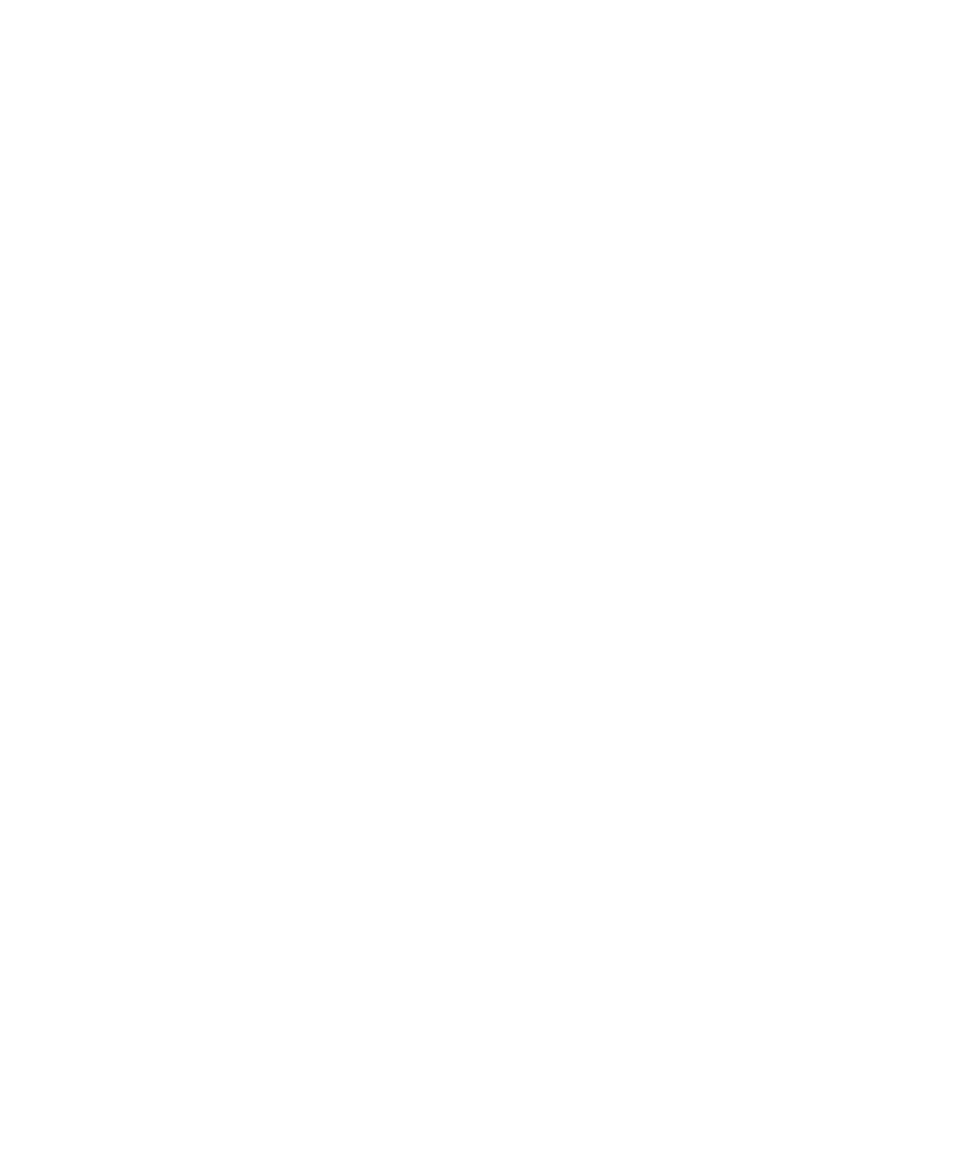
Hide messages from the main messages application
You can prevent messages from specific email accounts from appearing in the main messages application. You can also set a separate icon to
appear on the Home screen for SMS text messages and MMS messages. Depending on your theme, a separate icon might already appear by
default.
1.
On the Home screen, click the Messages icon.
2. Press the Menu key.
3. Click Options.
4. Click Inbox Settings.
• To hide messages from specific email accounts, in the Email Accounts section, clear the check box beside one or more email accounts.
• To hide SMS text messages and MMS messages, in the Other Message Types section, clear the SMS/MMS check box.
5. Press the Menu key.
6. Click Save.
Hide the new or unopened message indicator
1.
On the Home screen, click the Messages icon.
2. Press the Menu key.
3. Click Options.
4. Click General Options.
• To hide the new message indicator, change the Display New Message Indicator field to No.
• To hide the unopened message indicator, change the Display Message Count field to None.
5. Press the Menu key.
6. Click Save.
Hide sent messages
1.
On the Home screen, click the Messages icon.
2. Press the Menu key.
3. Click Options.
4. Click General Options.
5. Change the Hide Sent Messages field to Yes.
6. Press the Menu key.
7. Click Save.
View call logs in the messages application
1.
From the Home screen, press the Send key.
2. Press the Menu key.
3. Click Options.
4. Click Call Logging.
5. Perform one of the following actions:
User Guide
Messages
75
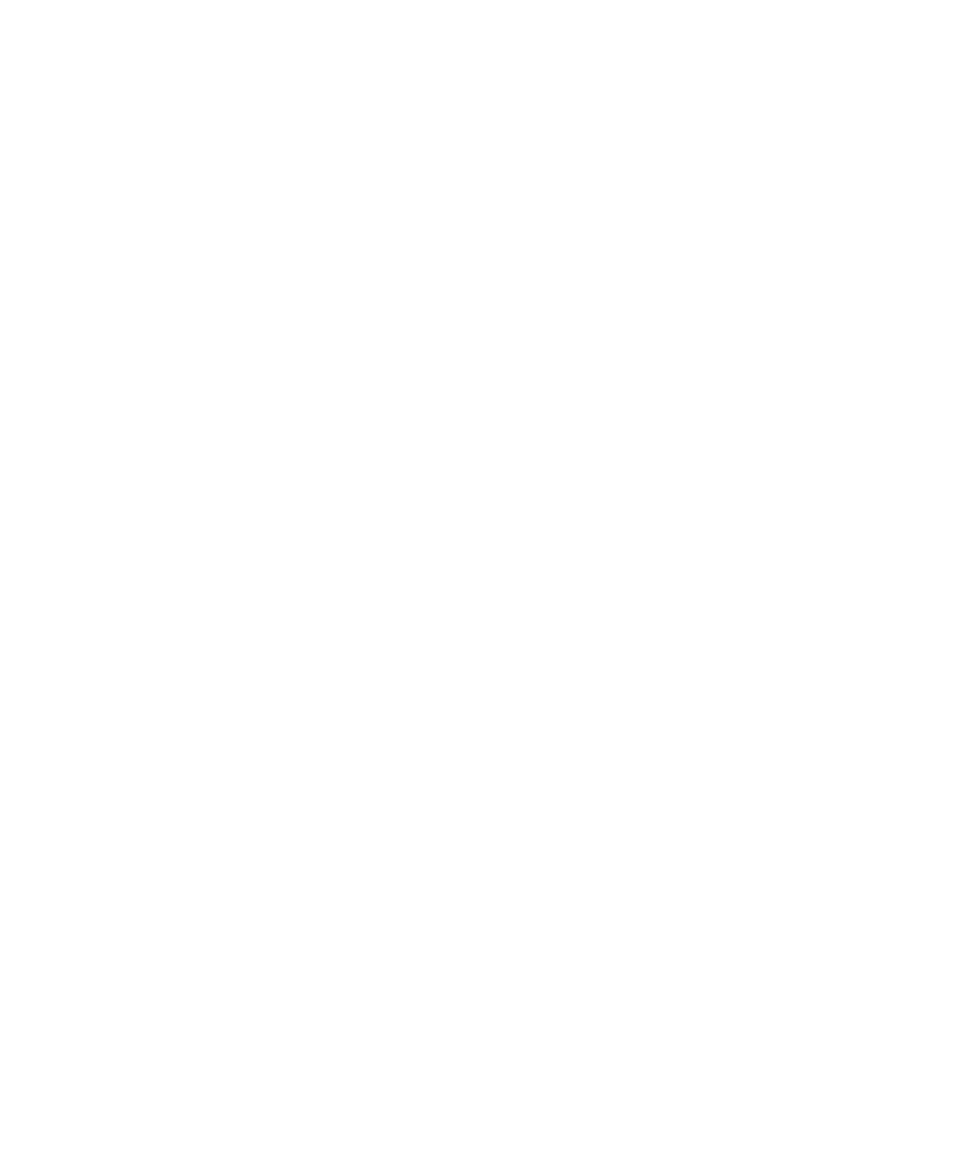
• To show recent and missed calls in the messages application, select the All Calls option.
• To hide call logs in the messages application, select the None option.
Block incoming messages
If your BlackBerry® device is associated with an email account that uses a BlackBerry® Enterprise Server, you might not be able to block or
unblock PIN messages from contacts within your organization, from contacts outside of your organization, or both. For more information, contact
your administrator.
1.
On the Home screen or in a folder, click the Options icon.
2. Click Security Options.
3. Click Firewall.
4. Select the check box beside one or more message types.
5. Press the Menu key.
6. Click Save.
Note: Even though you do not receive blocked messages on your device, blocked messages might contribute to data usage in your wireless
service plan. You can stop email messages from being forwarded to your device without contributing to data usage by turning off email message
forwarding or by using email message filters.
Allow messages from contacts in your contact list or allowed sender list
1.
On the Home screen or in a folder, click the Options icon.
2. Click Security Options.
3. Click Firewall.
4. Select the Contacts check box or the Specific address check box.
5. Press the Menu key.
6. Click Save.
Add a contact to your allowed sender list
To perform this task, you must set the security firewall to allow messages from specific addresses. This setting allows you to receive messages
from contacts in your allowed sender list.
1.
On the Home screen or in a folder, click the Options icon.
2. Click Security Options.
3. Click Firewall.
4. Press the Menu key.
5. Click Configure Exceptions.
6. Press the Menu key.
7. Click one of the following menu items:
• Add Email Address
• Add Phone Number
• Add PIN
User Guide
Messages
76
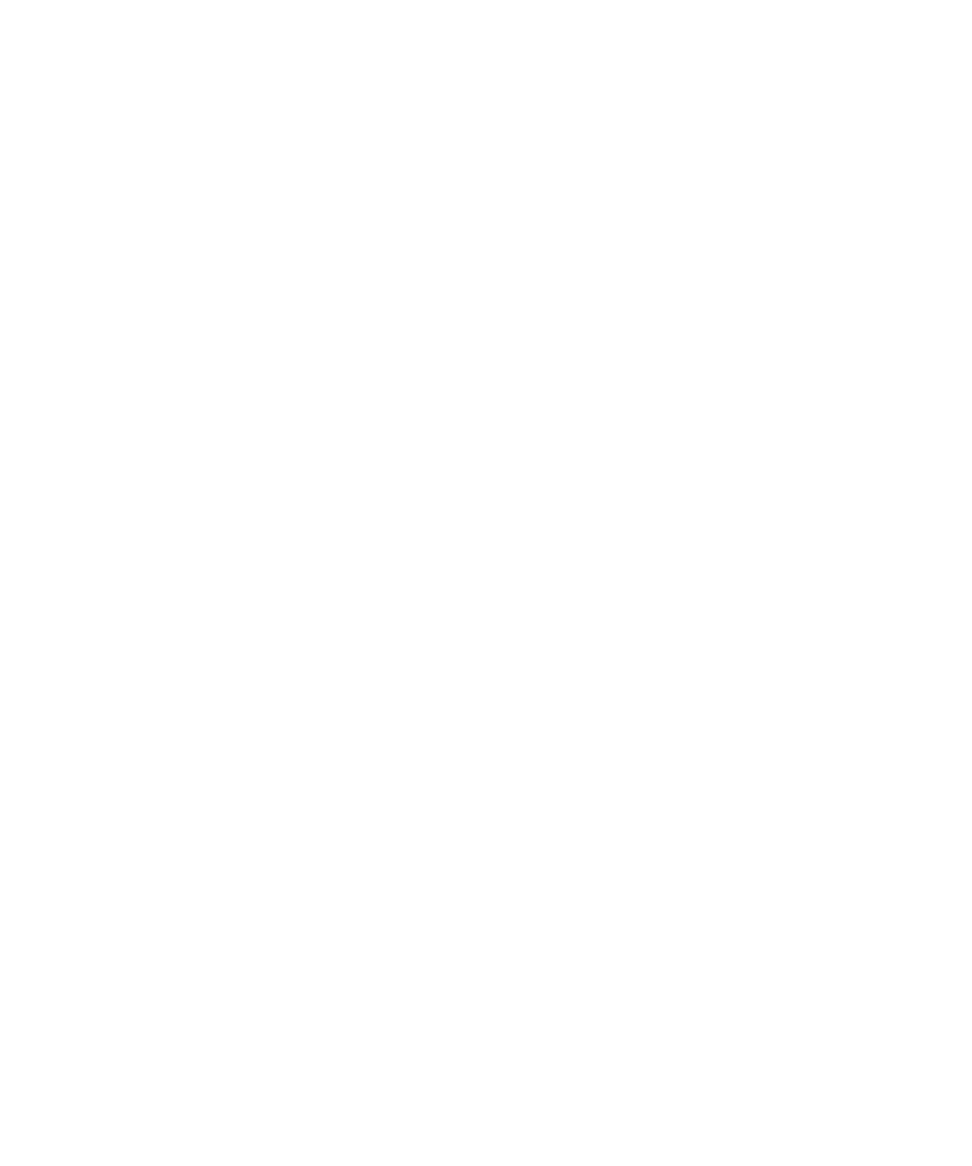
8. Type the contact information.
9. Press the Enter key.
10. Press the Menu key.
11. Click Save.
Reset a blocked message counter
1.
On the Home screen or in a folder, click the Options icon.
2. Click Security Options.
3. Click Firewall.
4. Highlight a message type.
5. Press the Menu key.
6. Click Reset Count or Reset All Counts.