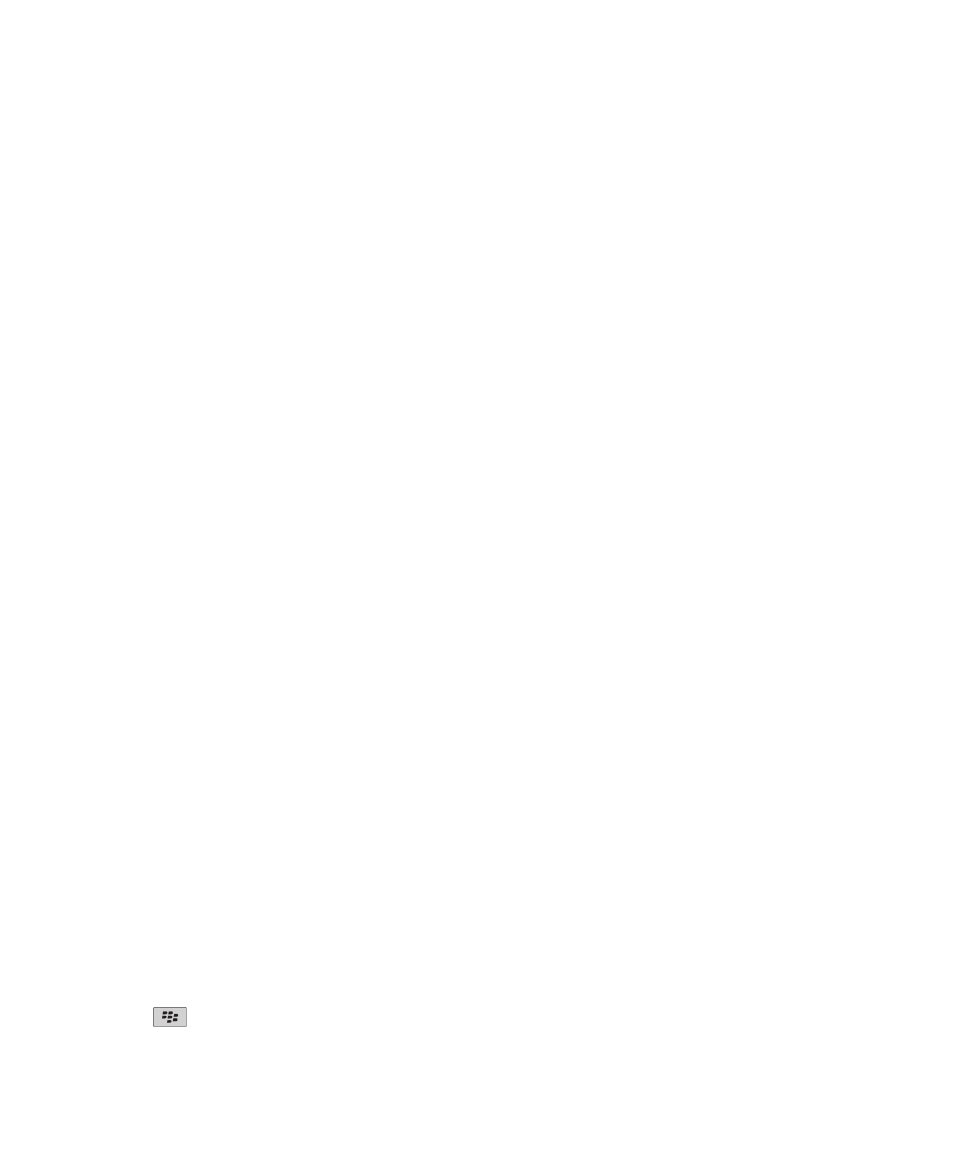
MMS messages
MMS message basics
About MMS messages
To send and receive MMS messages, your wireless service provider must set up your wireless service plan for MMS messaging.
You can send and receive media files such as .jpg, .gif, .wbmp, .midi, .vcf (vCard®), .ics (iCalendar), .avi, .mpg, or .mov files in MMS messages.
If you have more than one phone number associated with your BlackBerry® device, your device sends MMS messages using the first phone
number that appears in the drop-down list beside the My Number field at the top of the screen in the phone application.
Send an MMS message
Depending on your wireless service plan, this feature might not be supported.
1.
On the Home screen, click the Messages icon.
2. Press the
key.
User Guide
Messages
69
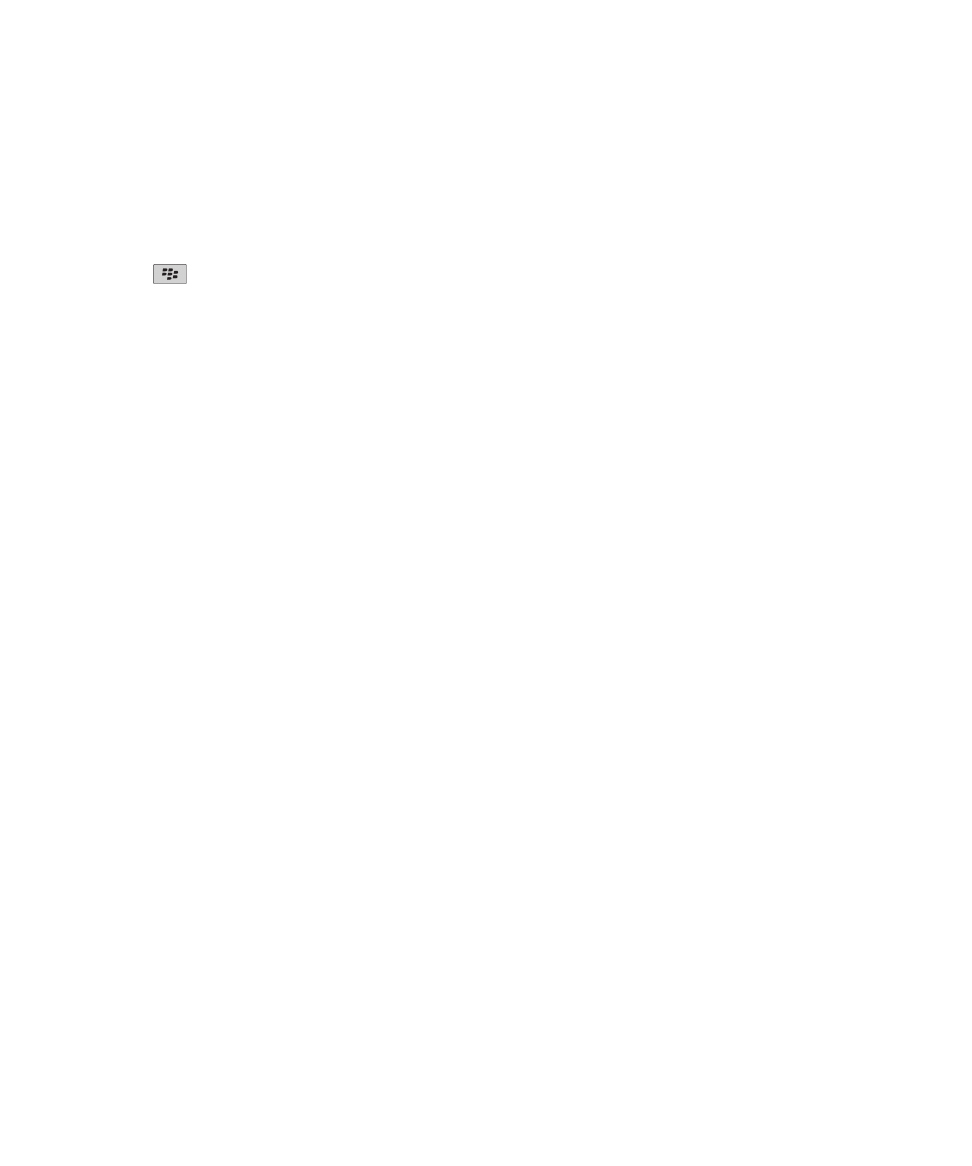
3. Click Compose MMS.
4. Perform one of the following actions:
• If the contact is not in your contact list, click [Use Once]. Click Email or Phone. Type an email address or an MMS phone number.
Press the Enter key.
• If the contact is in your contact list, click a contact. Click an email address or phone number.
5. Type a message.
6. Press the
key.
7. Click Send.
Related topics
Mailing lists, 154
View the size of an MMS message before sending it, 72
Create a slide show in an MMS message
1.
When composing an MMS message, press the Menu key.
2. Click one of the following menu items:
• Attach Picture
• Attach Audio
• Attach Video
• Attach Voice Note
3. Click a media file.
4. To add another media file, repeat steps 1 to 3.
5. To customize the slide show, perform any of the following actions:
• To add text to a slide, highlight the empty field below the attachment. Type text.
• To change how long a slide appears, change the Slide Duration field.
• To move an item on a slide, click the item. Click Move Field. Click the new location.
Related topics
Attach a media file to an MMS message, 71
Resize a picture before you send it as an attachment
When you attach a .jpg or .png picture file to an email message or MMS message, a dialog box appears that allows you to resize the picture.
1.
In the dialog box that appears after you attach the picture, perform any of the following actions:
• Select a new size.
• If you are going to attach additional pictures and want to use the same size for all the pictures, select the Apply to subsequent
images check box.
2. Click OK.
User Guide
Messages
70
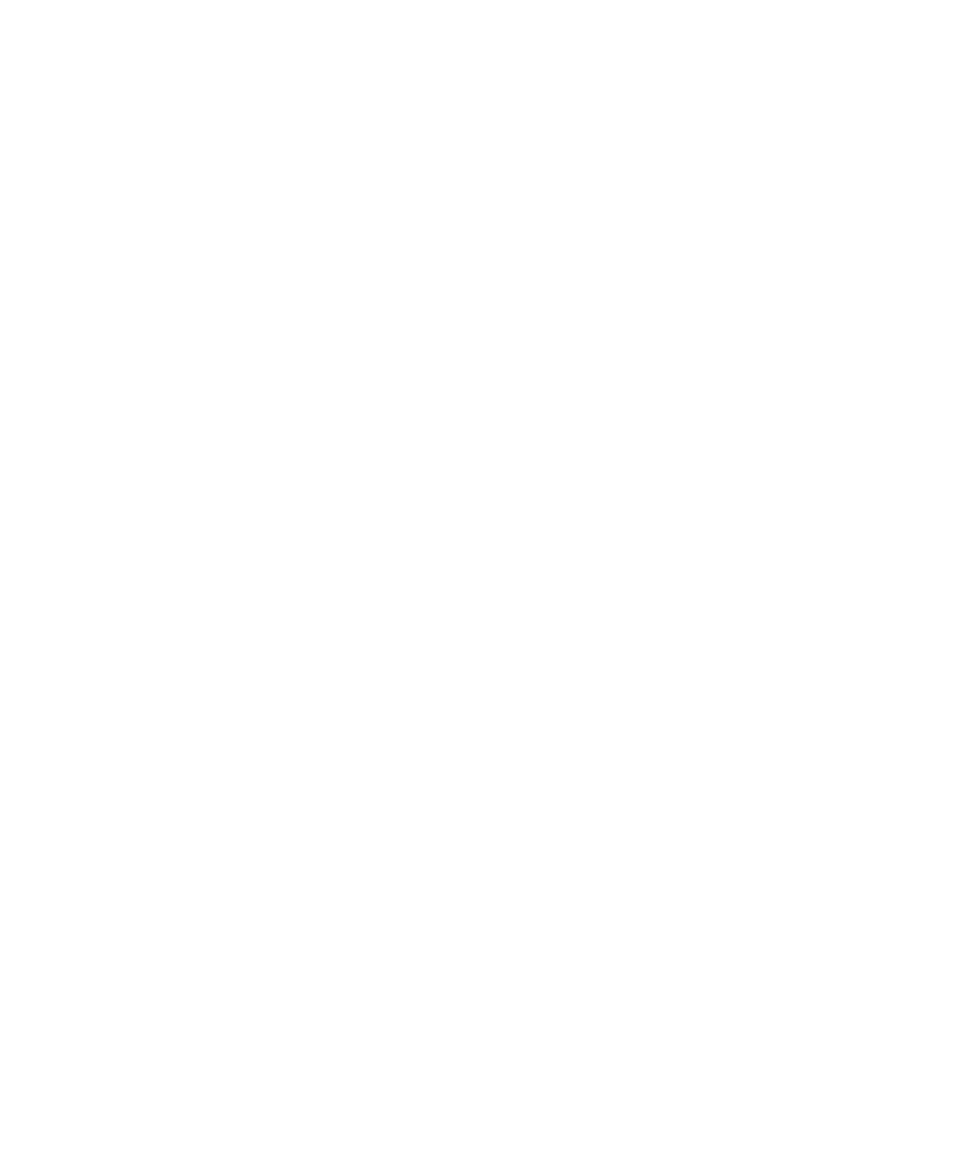
MMS message attachments
Attach a media file to an MMS message
1.
When composing an MMS message, press the Menu key.
2. Click one of the following menu items:
• Attach Picture
• Attach Audio
• Attach Video
• Attach Voice Note
3. Click a media file.
Attach a contact or appointment to an MMS message
1.
When composing an MMS message, press the Menu key.
2. Perform one of the following actions:
• To attach a contact, click Attach Contact. Highlight a contact.
• To attach an appointment, click Attach Appointment. Highlight an appointment.
3. Press the Menu key.
4. Click Continue.
Add an appointment to your calendar from an MMS message
1.
In an MMS message, highlight an iCalendar attachment.
2. Press the Menu key.
3. Click View Appointment.
4. Press the Menu key.
5. Click Add To Calendar.
Add a contact to your contact list from an MMS message
1.
In an MMS message, highlight a vCard® attachment.
2. Press the Menu key.
3. Click View Attachment.
4. Press the Menu key.
5. Click Add to Contacts.
Save a media file from an MMS message
1.
In an MMS message, press the Menu key.
2. Click one of the following menu items:
• Save Image
• Save Audio
User Guide
Messages
71
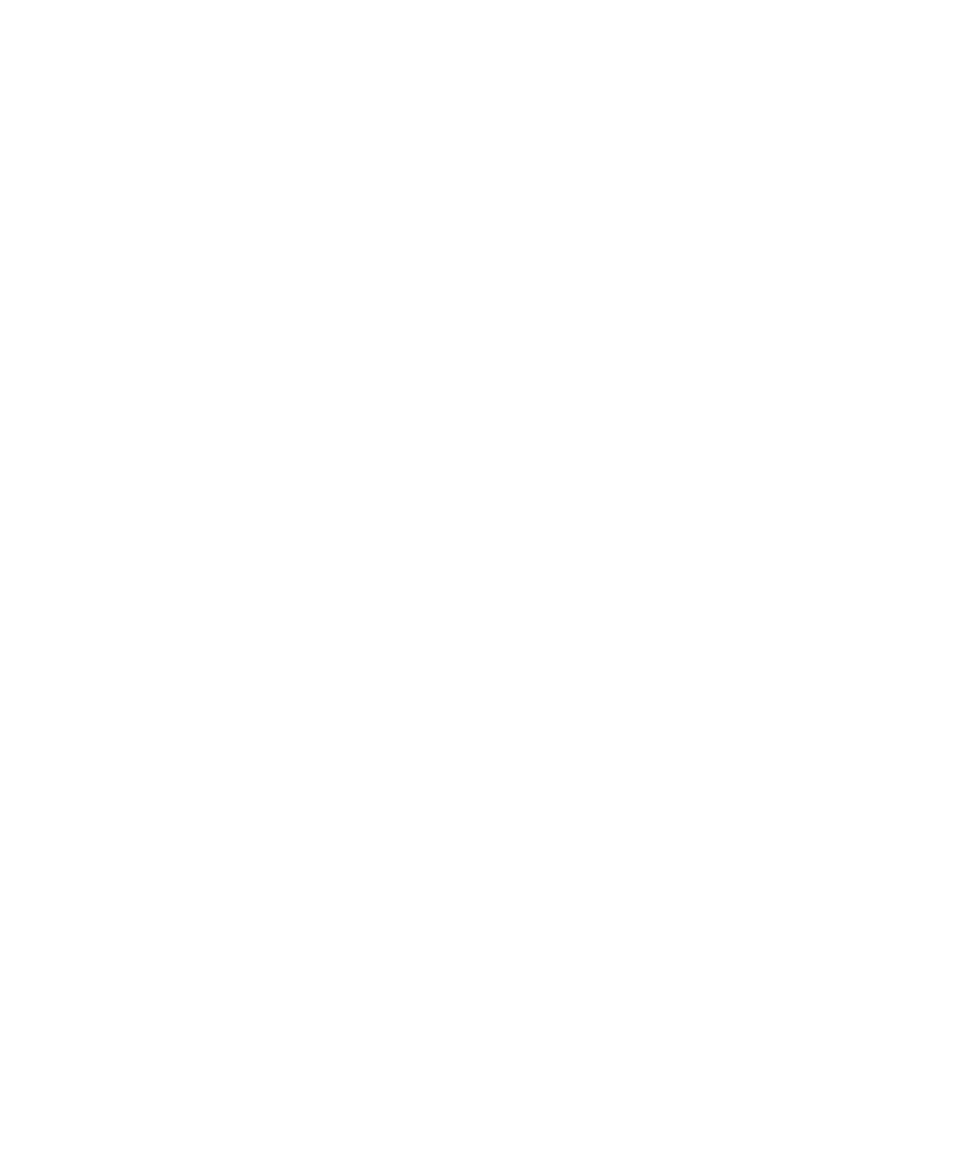
• Save Ringtone
• Save Video
• Save Voice Note
MMS message options
Request delivery or read notification for an MMS message
1.
When composing an MMS message, press the Menu key.
2. Click Options.
3. Perform any of the following actions:
• To receive notification when the message is delivered to the recipient, set the Confirm Delivery field to Yes.
• To receive notification when the recipient opens the message, set the Confirm Read field to Yes.
4. Press the Menu key.
5. Click Save.
Request delivery notification or read notification for all MMS messages
1.
On the Home screen or in a folder, click the Options icon.
2. Click MMS.
3. In the Notifications section, perform any of the following actions:
• To receive notification when MMS messages are delivered to recipients, select the Confirm Delivery check box.
• To receive notification when recipients open MMS messages, select the Confirm Read check box.
4. Press the Menu key.
5. Click Save.
View the size of an MMS message before sending it
1.
In an MMS message, press the Menu key.
2. Click Options.
The Estimated Size field displays the size of the MMS message.
Stop receiving MMS messages when roaming
1.
On the Home screen or in a folder, click the Options icon.
2. Click MMS.
3. Set the Multimedia Reception and Automatic Retrieval fields to Home Only.
4. Press the Menu key.
5. Click Save.
Block MMS messages
1.
On the Home screen or in a folder, click the Options icon.
User Guide
Messages
72
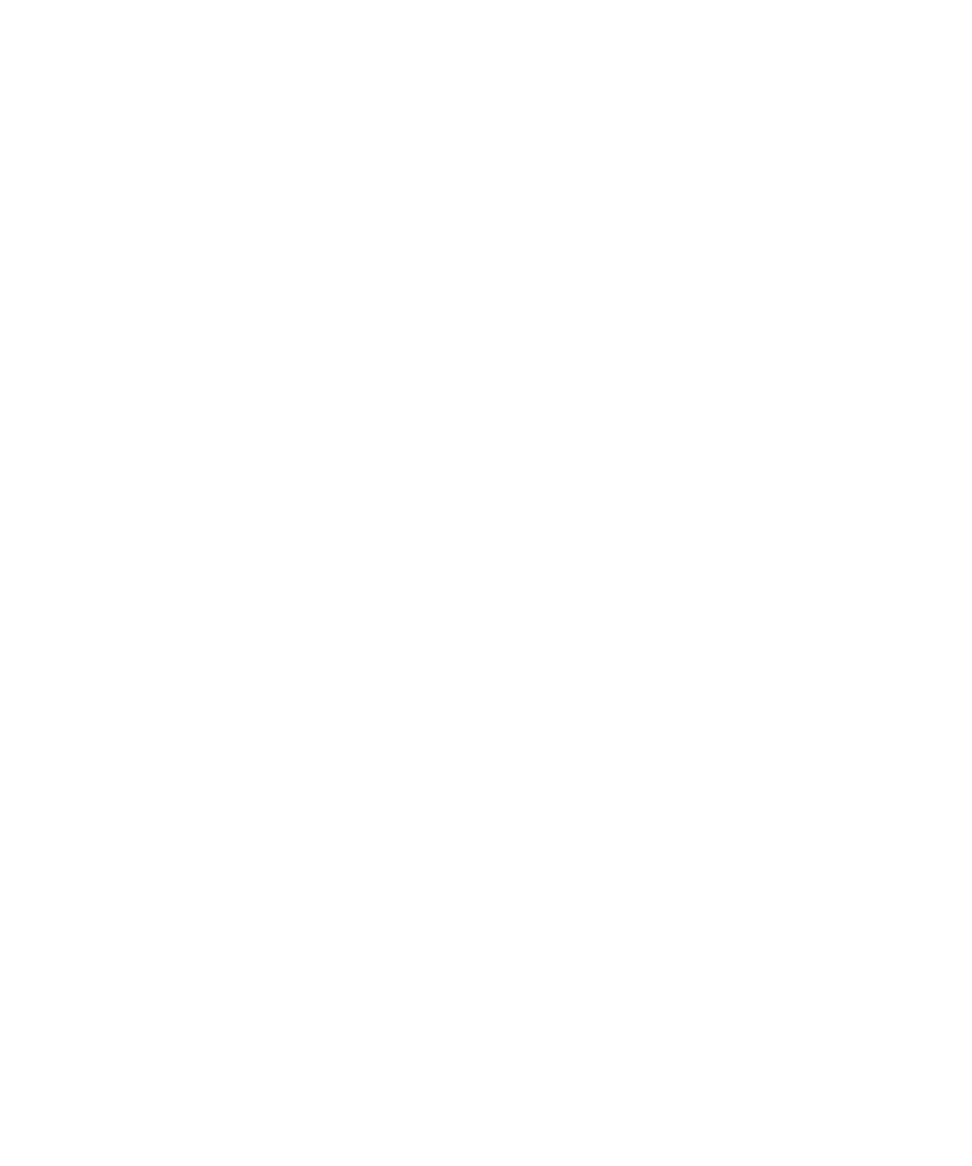
2. Click MMS.
3. In the Message Filtering section, select the Reject Anonymous Messages check box or the Reject Advertisements check box.
4. Press the Menu key.
5. Click Save.