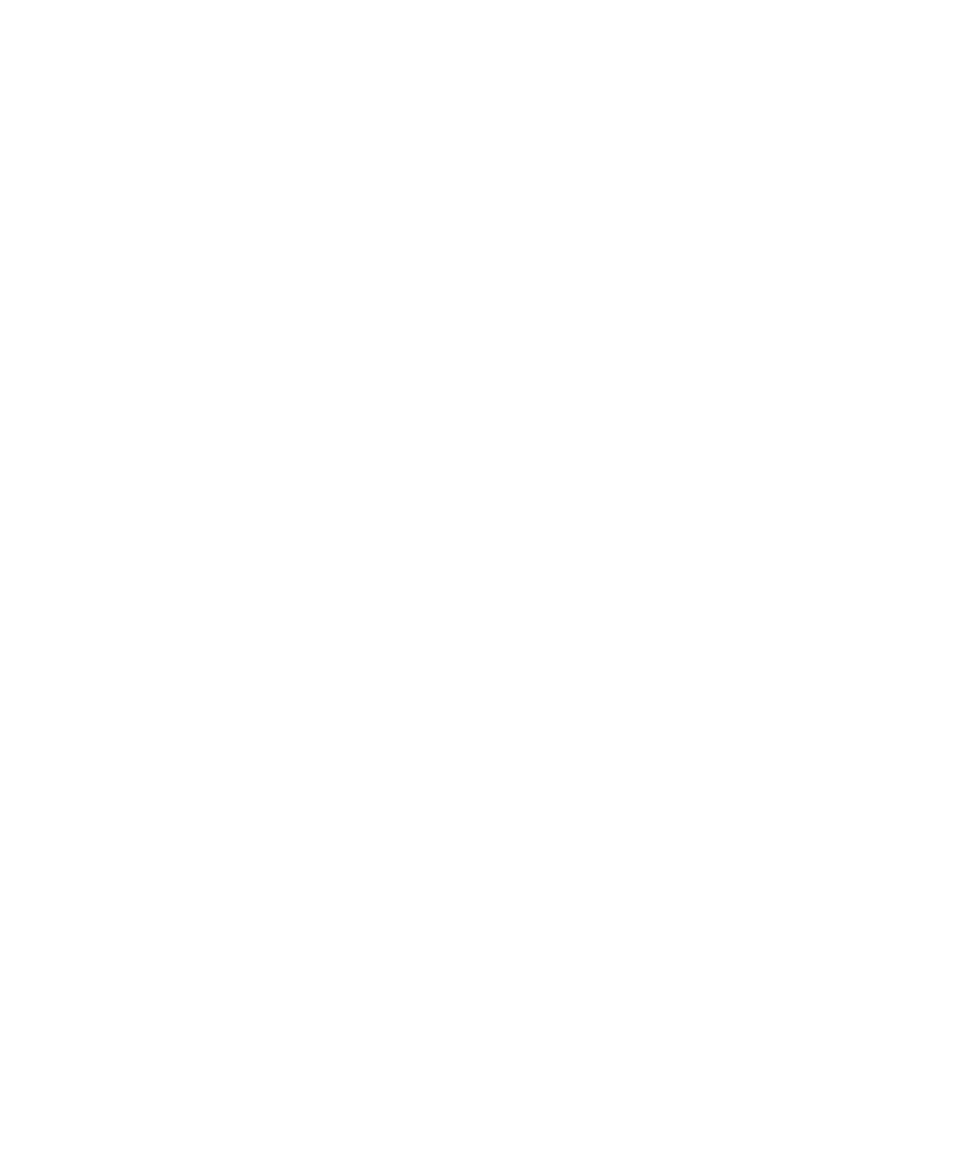
SMS text messages
SMS text message basics
About SMS text messages
To send and receive SMS text messages, your wireless service provider must set up your wireless service plan for SMS text messaging. Depending
on your wireless service provider, this feature might not be supported.
You can forward SMS text messages as PIN messages or email messages. If your BlackBerry® device is connected to a CDMA network, you can
also send an SMS text message to an email address.
If you have more than one phone number associated with your device, your device sends SMS text messages using the first phone number that
appears in the drop-down list beside the My Number field at the top of the screen in the phone application.
Depending on the typing input language that you are using to type your SMS text messages, your messages might display to your recipients
differently than you expect.
Send an SMS text message
You can send an SMS text message to up to ten recipients. Depending on your theme, a separate icon on the Home screen might appear for
SMS text messages and MMS messages.
1.
On the Home screen, click the Messages icon.
2. Press the Menu key.
3. Click Compose SMS Text.
4. In the To field, perform one of the following actions:
• Type a contact name.
• Press the Menu key. Click Choose Contact. Click a contact.
• Type a phone number that can receive SMS text messages (include the country code and area code).
• If your device is connected to a CDMA network, you can type an email address.
5. Click OK.
6. Type a message.
7. Press the Enter key.
Change your ring tone
1.
On the Home screen, click the Sounds icon.
2. Click Set Ring Tones/Alerts.
3. Click the application or item that you want to change.
4. Perform one of the following actions:
User Guide
Messages
65
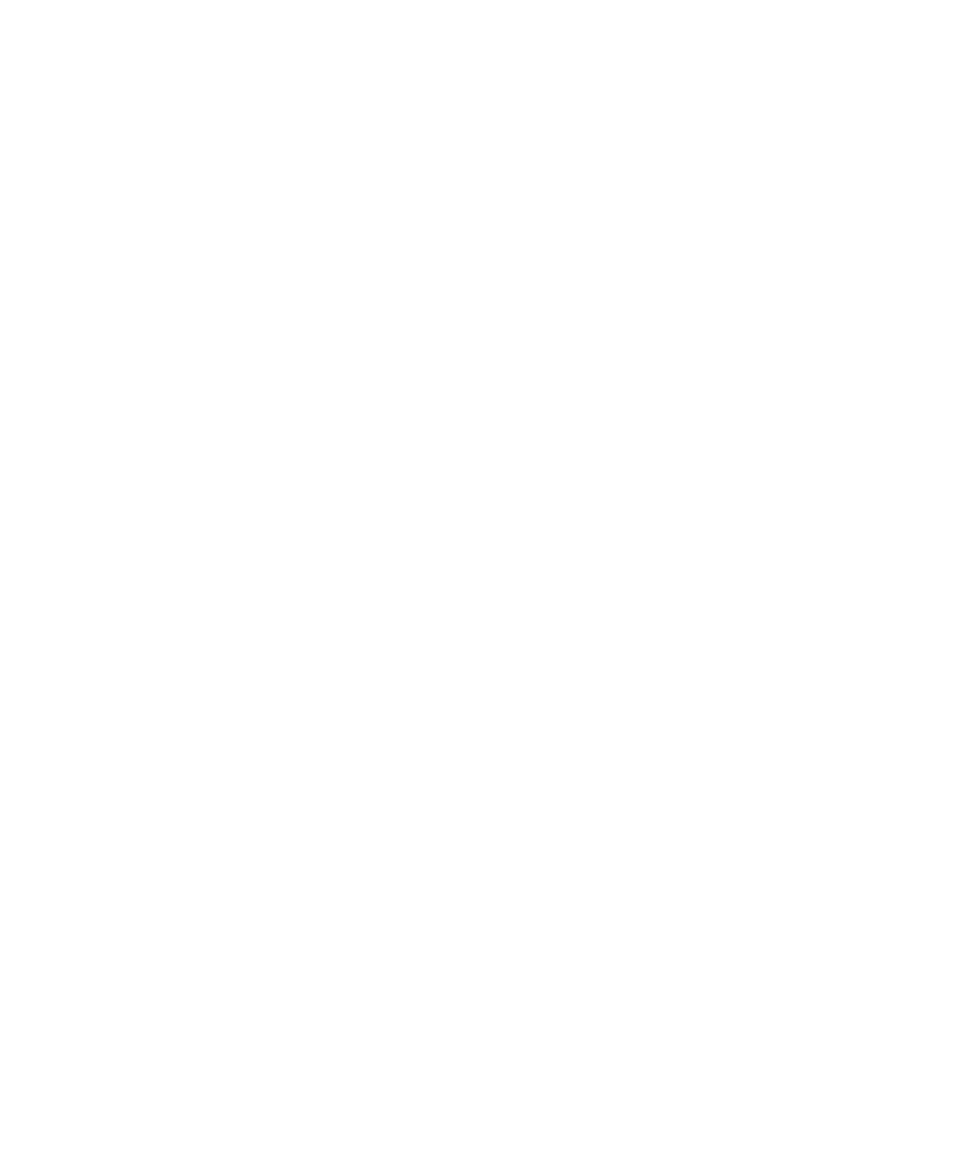
• To use a preloaded ring tone, in the Ring Tone field, click a ring tone.
• To use a ring tone that you downloaded, in the Ring Tone field, click Select Music. Navigate to a folder that contains ring tones. Click
a ring tone.
5. Press the Menu key.
6. Click Save.
Delete the history from an SMS text message
Perform one of the following actions:
• To delete an individual message from the history, highlight the message. Press the Menu key. Click Delete message.
• To delete all the messages from the history and keep the chat open, when replying to a message, press the Menu key. Click Clear
Chat.
• To delete all the messages from the history and close the chat, in your list of SMS text messages, highlight a message. Press the
Menu key. Click Delete.
Options for SMS text messages
Set whether pressing the Enter key sends SMS text messages
You can stop your SMS text messages from being sent each time that you press the Enter key, which might prevent you from accidentally
sending a message if you plan to include several lines of text.
1.
On the Home screen or in a folder, click the Options icon.
2. Click SMS Text.
3. Set the Press Enter Key to Send field.
4. Press the Menu key.
5. Click Save.
Change the appearance of SMS text messages
1.
On the Home screen or in a folder, click the Options icon.
2. Click SMS Text.
3. Change the Conversation Style field.
4. Press the Menu key.
5. Click Save.
Show names in the history of SMS text messages
If you show your display name, this name appears only in the history of your SMS text messages, and not in messages that you send.
1.
On the Home screen or in a folder, click the Options icon.
2. Click SMS Text.
3. Set the Show Names field to Yes.
4. If you want to change your display name, beside the Display Name field, type a name.
5. Press the Menu key.
6. Click Save.
User Guide
Messages
66
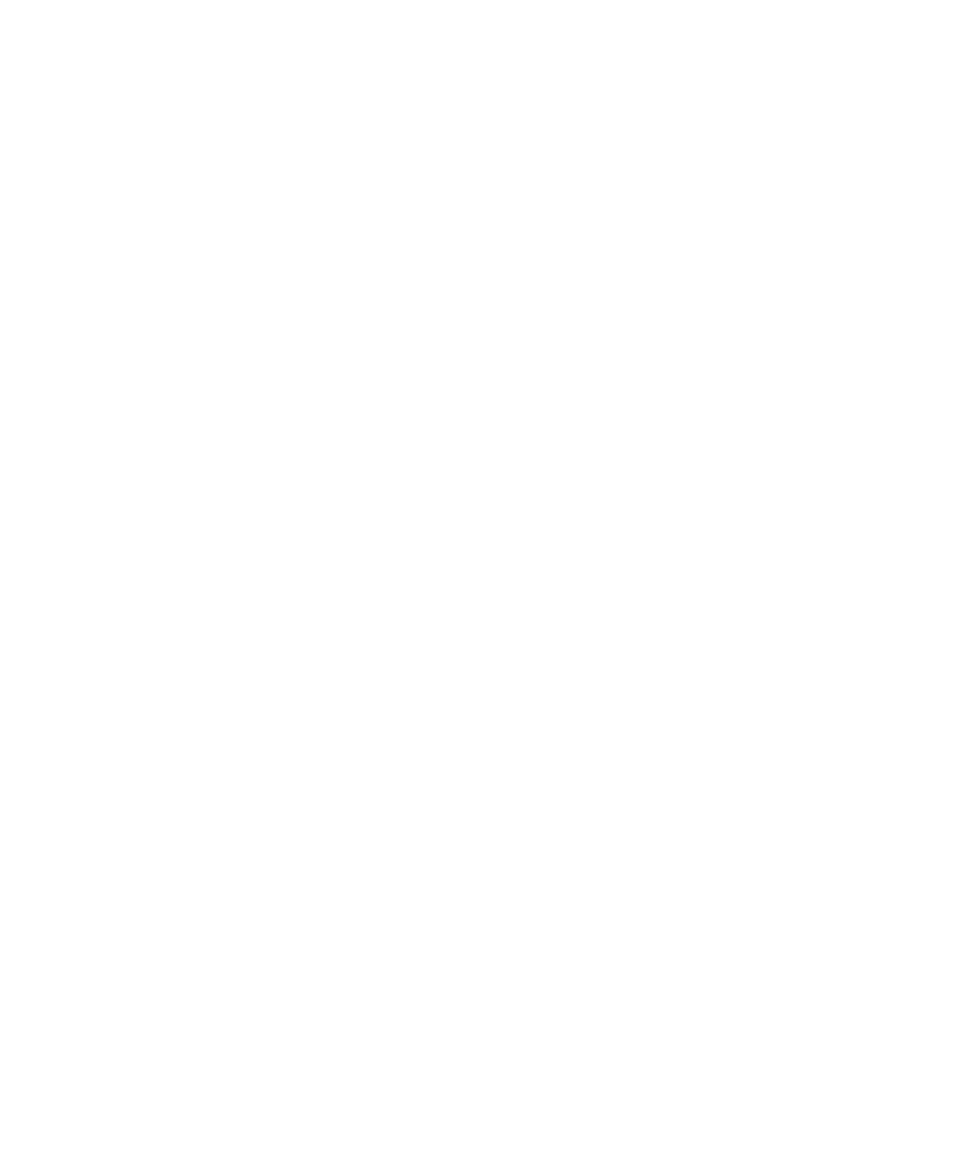
Turn off AutoText for SMS text messages
1.
On the Home screen or in a folder, click the Options icon.
2. Click SMS Text.
3. Set the Disable AutoText field to Yes.
4. Press the Menu key.
5. Click Save.
Store SMS text messages on your SIM card
Depending on your wireless service provider and wireless network, this feature might not be supported.
If your BlackBerry® device uses a SIM card and you set your SIM card to store SMS text messages, your SMS text messages still appear in the
messages application.
1.
On the Home screen or in a folder, click the Options icon.
2. Click SMS Text.
3. Set the Leave Messages On SIM Card field to Yes.
4. Press the Menu key.
5. Click Save.
To stop storing SMS text messages on your SIM card, set the Leave Messages On SIM Card field to No. If you set this field to No, your SMS
text messages are deleted from your SIM card.
Request delivery reports for all SMS text messages
A delivery report notifies you when your SMS text message is delivered. Depending on your wireless service provider, this option might not
appear.
1.
On the Home screen or in a folder, click the Options icon.
2. Click SMS Text.
3. Set the Delivery Reports field to On.
4. Press the Menu key.
5. Click Save.
When your SMS text message is delivered to your contact, a D appears with a check mark beside the message.
Set how long your service center attempts to send SMS text messages
If you send an SMS text message and it cannot be delivered immediately, your service center tries to send the SMS text message for the amount
of time set in the Validity Period field. Depending on your wireless service provider, this option might not appear.
1.
On the Home screen or in a folder, click the Options icon.
2. Click SMS Text.
3. Set the Validity Period field.
4. Press the Menu key.
5. Click Save.
User Guide
Messages
67
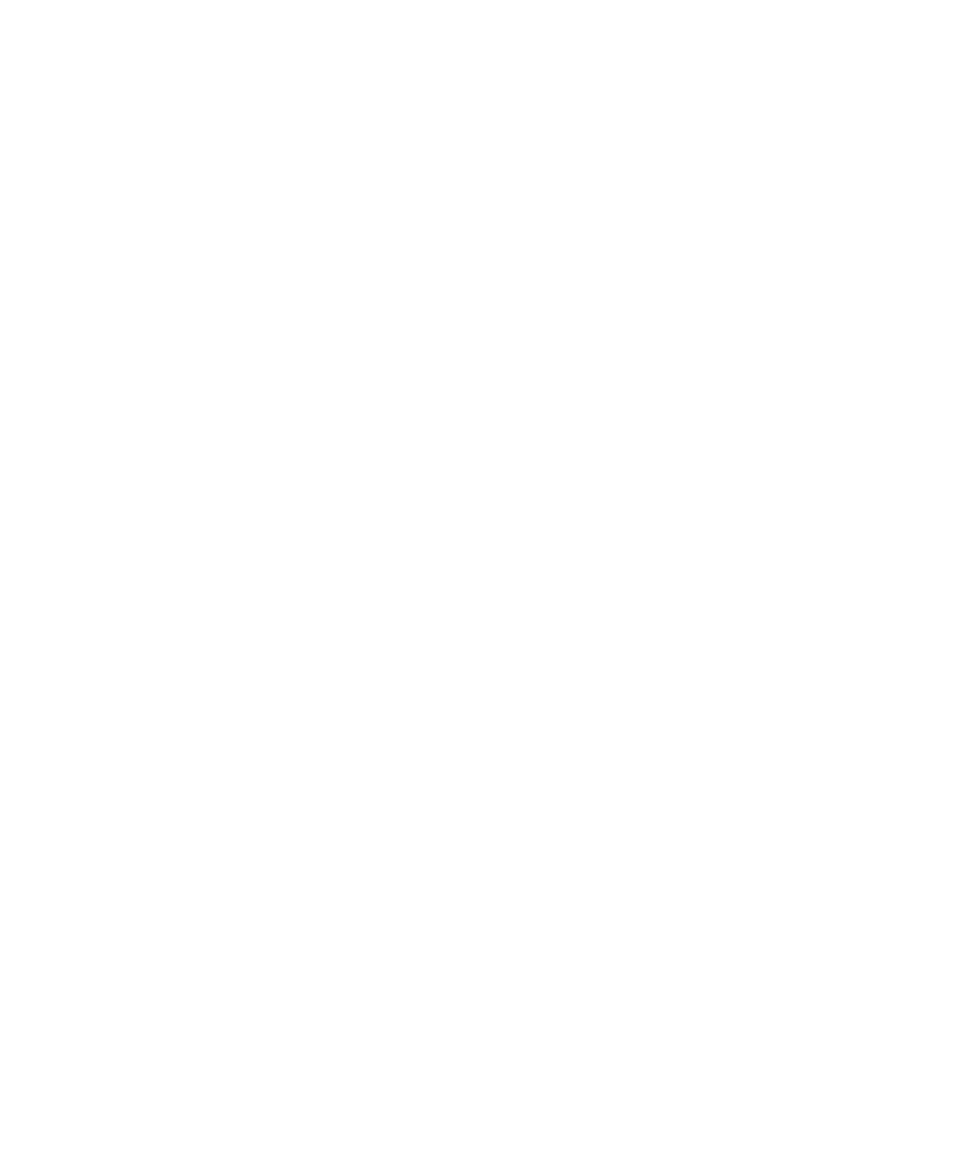
Set a wireless network type for sending SMS text messages
Depending on your wireless service provider and wireless network, this feature might not be supported.
1.
On the Home screen or in a folder, click the Options icon.
2. Click SMS Text.
• To use only one network type to send SMS text messages, set the Network to Send Over field to Circuit Switched or Packet
Switched.
• To use either network type to send SMS text messages, which might be beneficial when roaming, set the Network to Send Over field
to Circuit Switched Preferred or Packet Switched Preferred.
3. Press the Menu key.
4. Click Save.
Cell broadcasting
About cell broadcasting
Cell broadcasting is designed to enable wireless service providers to use SMS text messaging to send information to all BlackBerry® devices
in a specific geographical area simultaneously. You can receive cell broadcast messages that contain a specific type of information by subscribing
to a cell broadcast channel that provides that type of information. Different cell broadcast channels send different cell broadcast messages.
For example, one cell broadcast channel might send regular weather forecasts while another might send traffic reports.
Turn on cell broadcasting
To perform this task, your BlackBerry® device must use a SIM card, and your wireless service provider must set up your SIM card with a cell
broadcast channel or provide you with the ID for a cell broadcast channel.
Depending on your wireless service provider and the wireless network that your device is connected to, this feature might not be supported.
1.
On the Home screen or in a folder, click the Options icon.
2. Click Advanced Options.
3. Click Cell Broadcast Settings.
4. Change the Cell Broadcasting Service field to On.
• If one or more cell broadcast channels appear on the screen, select the check box beside the channel.
• If no cell broadcast channels appear on the screen, highlight the Empty field. Press the Menu key. Click Add Channel. Type the
channel ID and a nickname. Click OK.
5. Select the check box beside a language.
6. Press the Menu key.
7. Click Save.
To turn off cell broadcasting, change the Cell Broadcasting Service field to Off. Before you turn off cell broadcasting, verify that your wireless
service provider does not use cell broadcasting to manage services, such as preferred rates, based on your location.
User Guide
Messages
68
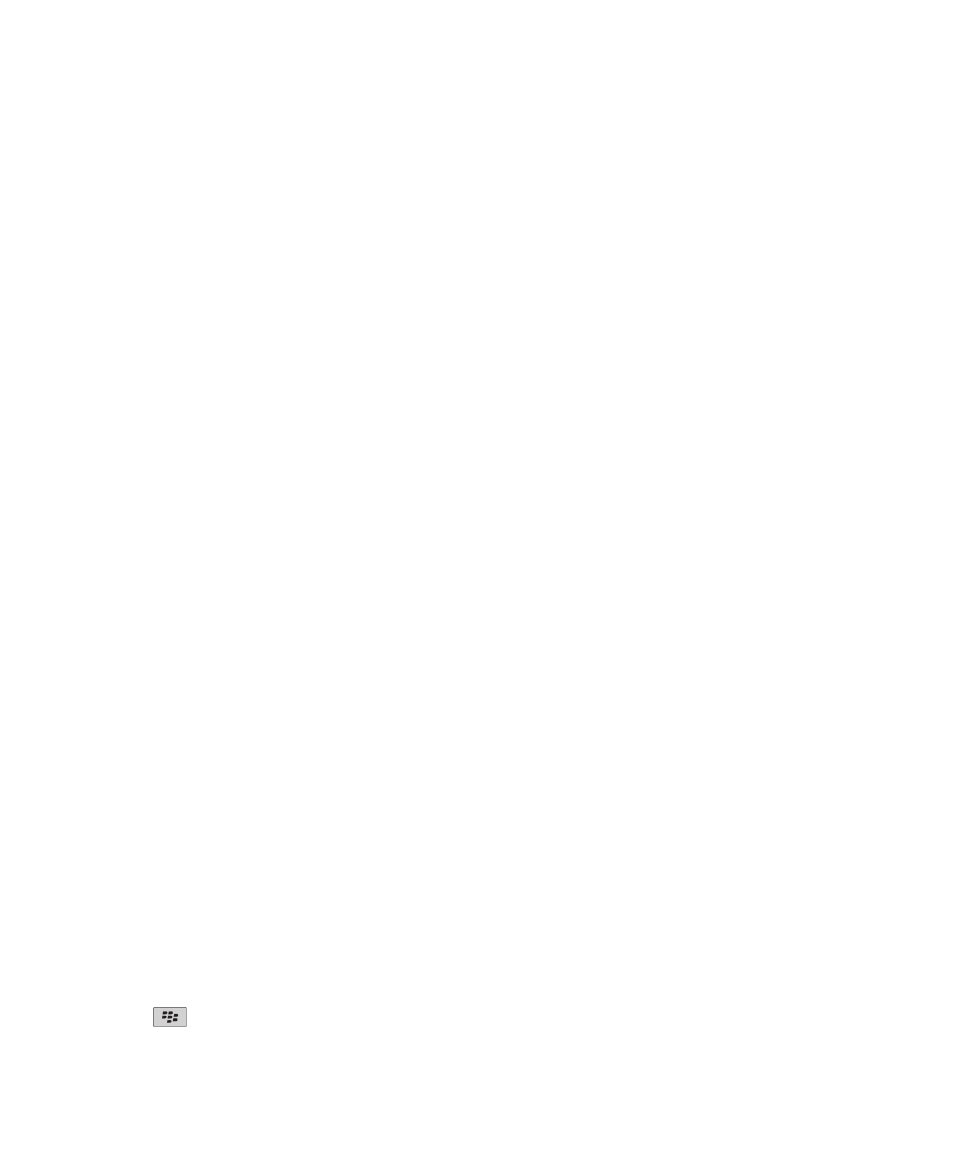
Stop receiving messages from a cell broadcast channel
Verify that your wireless service provider does not use the cell broadcast channel to manage services, such as preferred rates, based on your
location.
1.
On the Home screen or in a folder, click the Options icon.
2. Click Advanced Options.
3. Click Cell Broadcast Settings.
4. Highlight a cell broadcast channel.
5. Press the Menu key.
• To stop receiving messages from the cell broadcast channel, click Disable.
• To delete the cell broadcast channel, click Delete Channel.
Rename a cell broadcast channel
1.
On the Home screen or in a folder, click the Options icon.
2. Click Advanced Options.
3. Click Cell Broadcast Settings.
4. Highlight a cell broadcast channel.
5. Press the Menu key.
6. Click Set Nickname.
7. Type a name for the cell broadcast channel.
8. Click OK.