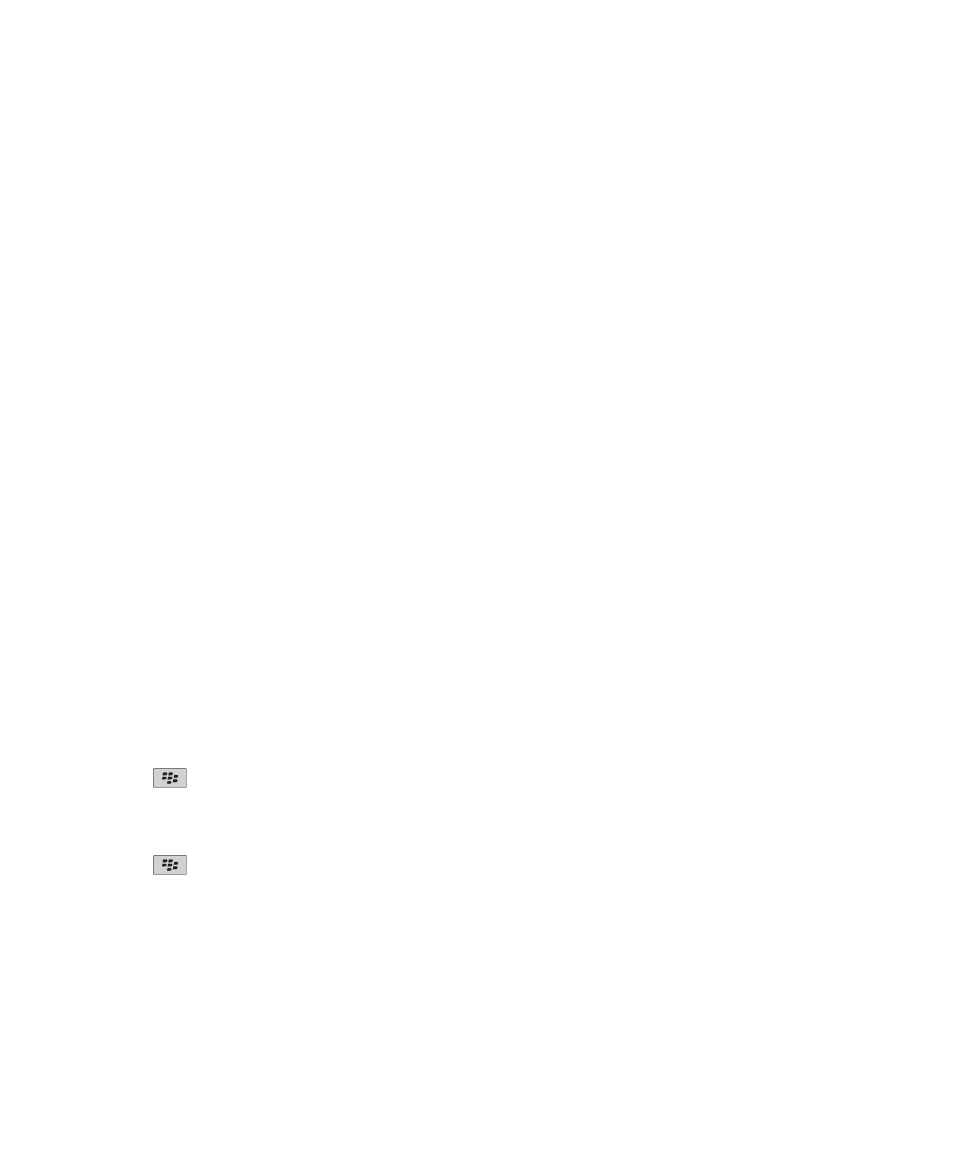
Calendar
Calendar basics
About calendar views
You can view your appointments and meetings in one of four calendar views. Day, Week, and Month views display all your appointments and
meetings for the selected time period. Agenda view displays all your scheduled appointments and meetings in a list. Agenda view also displays
free time that you have between appointments.
Switch calendar views
1.
On the Home screen, click the Calendar icon.
2. Press the Menu key.
3. Click a view.
Move around a calendar
1.
On the Home screen, click the Calendar icon.
2. Press the Menu key.
3. Perform one of the following actions:
• To move to a specific date, click Go To Date.
• To move to the current date, click Today.
• To move forward or back by a time period, click Prev or Next.
Schedule an appointment
1.
On the Home screen, click the Calendar icon.
2. Press the
key.
3. Click New.
4. Type the appointment information.
5. If the appointment recurs, change the Recurrence field.
6. Press the
key.
7. Click Save.
Related topics
Turn off your device, 253
Schedule an appointment quickly in Day view
To perform this task, in the general calendar options, the Enable Quick Entry field must be set to Yes.
User Guide
Personal organizer
158
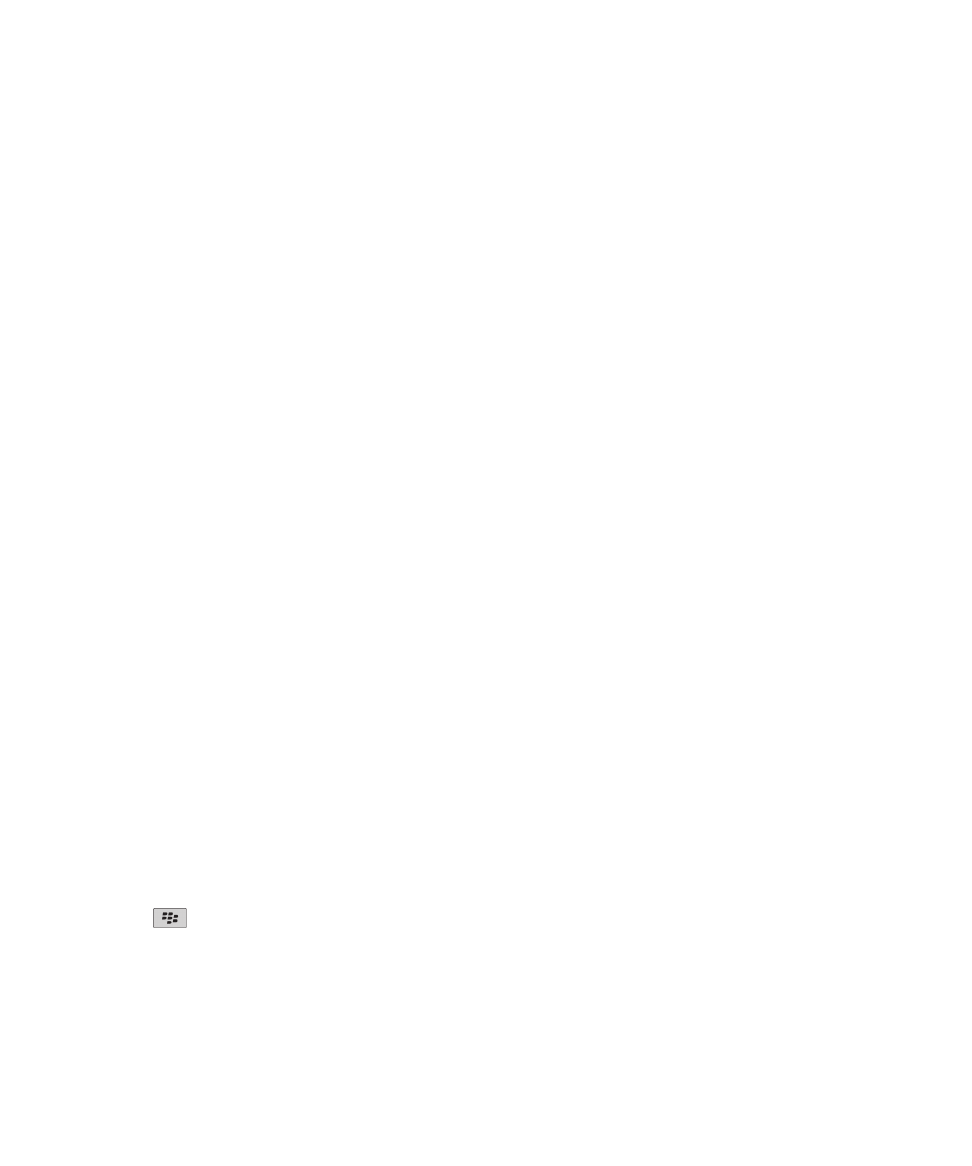
1.
On the Home screen, click the Calendar icon.
2. In Day view, beside the start time, type the subject of the appointment.
3. Type a location in parentheses.
4. To change the end time, slide your finger up and down on the trackpad.
5. Click the trackpad.
If you have multiple calendars on your BlackBerry® device, the appointment appears in your default calendar.
Schedule a meeting
To perform this task, your email account must use the BlackBerry® Internet Service or a BlackBerry® Enterprise Server that supports this feature.
For more information, contact your wireless service provider or administrator.
1.
On the Home screen, click the Calendar icon.
2. Press the Menu key.
3. Click New.
4. Type the meeting information.
5. Press the Menu key.
6. Click Invite Attendee.
7. Click a contact.
8. To add another contact to your meeting, repeat steps 4 to 6.
9. Press the Menu key.
10. Click Save.
Related topics
Turn off your device, 253
Recurrence fields
Every:
Set the frequency of the daily, weekly, or monthly recurring appointment, meeting, or task.
Relative Date:
Set whether the monthly or yearly recurring appointment, meeting, or task recurs on a relative date (for example, on the last Friday of
each month).
Schedule an alarm
1.
On the Home screen, click the Calendar icon.
2. Press the
key.
3. Click New Alarm.
4. Type the alarm information.
5. If the alarm recurs, change the Recurrence field.
6. Press the Menu key.
User Guide
Personal organizer
159
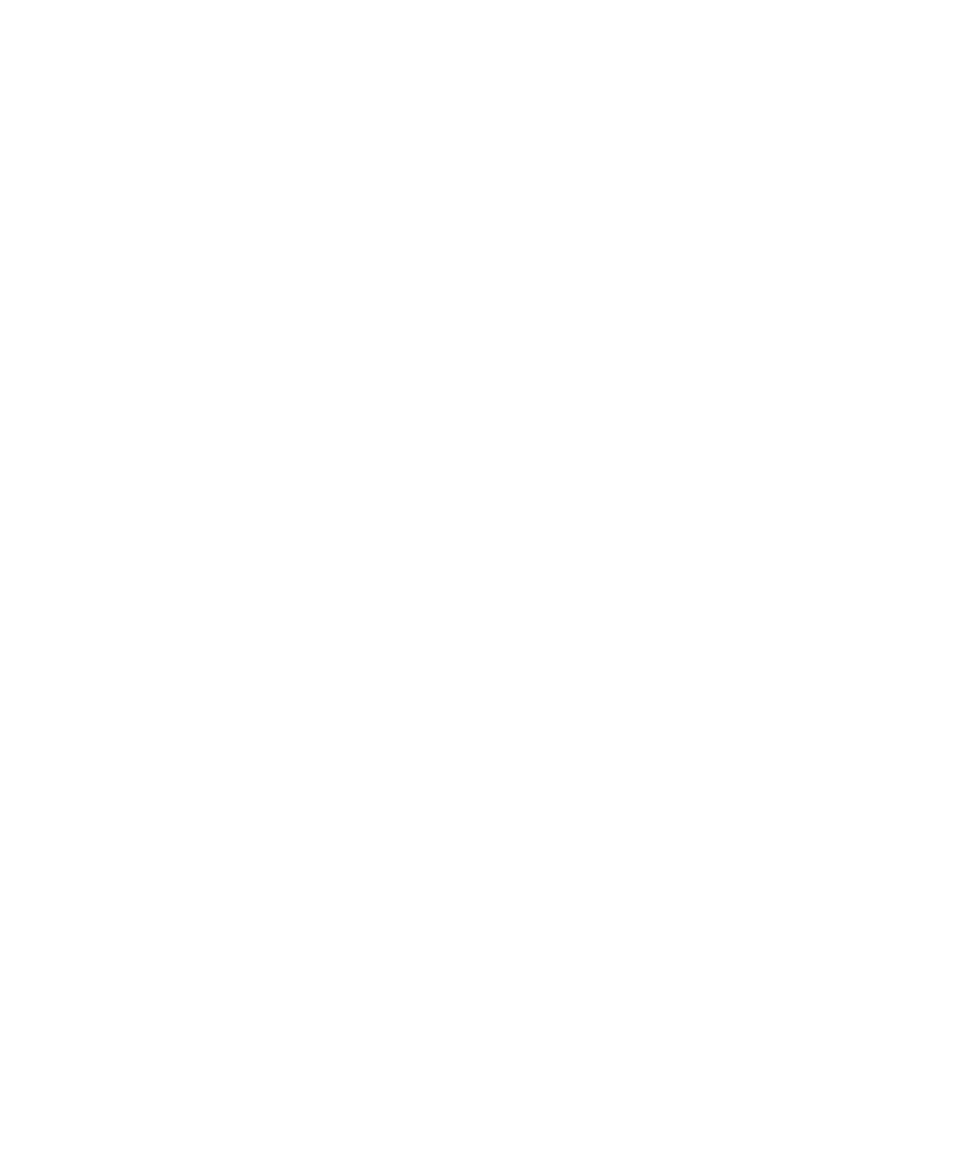
7. Click Save.
Check spelling
You can check spelling in messages, calendar entries, tasks, or memos that you create.
1.
In a message, calendar entry, task, or memo, press the Menu key.
2. Click Check Spelling.
3. Perform any of the following actions:
• To accept the suggested spelling, click a word in the list that appears.
• To ignore the suggested spelling, press the Escape key.
• To ignore all instances of the suggested spelling, press the Menu key. Click Ignore All.
• To add the word to the custom dictionary, press the Menu key. Click Add To Dictionary.
• To stop checking spelling, press the Menu key. Click Cancel Spell Check.
Open an appointment, meeting, or alarm
1.
On the Home screen, click the Calendar icon.
2. Click an appointment, meeting, or alarm.
Delete an appointment, meeting, or alarm
1.
On the Home screen, click the Calendar icon.
2. Highlight an appointment, meeting, or alarm.
3. Press the Menu key.
4. Click Delete.
Switch days in Day view
To move from one day to another using the navigation bar in the upper-right corner of the screen, click a day.
Meetings
Schedule a meeting
To perform this task, your email account must use the BlackBerry® Internet Service or a BlackBerry® Enterprise Server that supports this feature.
For more information, contact your wireless service provider or administrator.
1.
On the Home screen, click the Calendar icon.
2. Press the Menu key.
3. Click New.
4. Type the meeting information.
5. Press the Menu key.
6. Click Invite Attendee.
7. Click a contact.
8. To add another contact to your meeting, repeat steps 4 to 6.
User Guide
Personal organizer
160
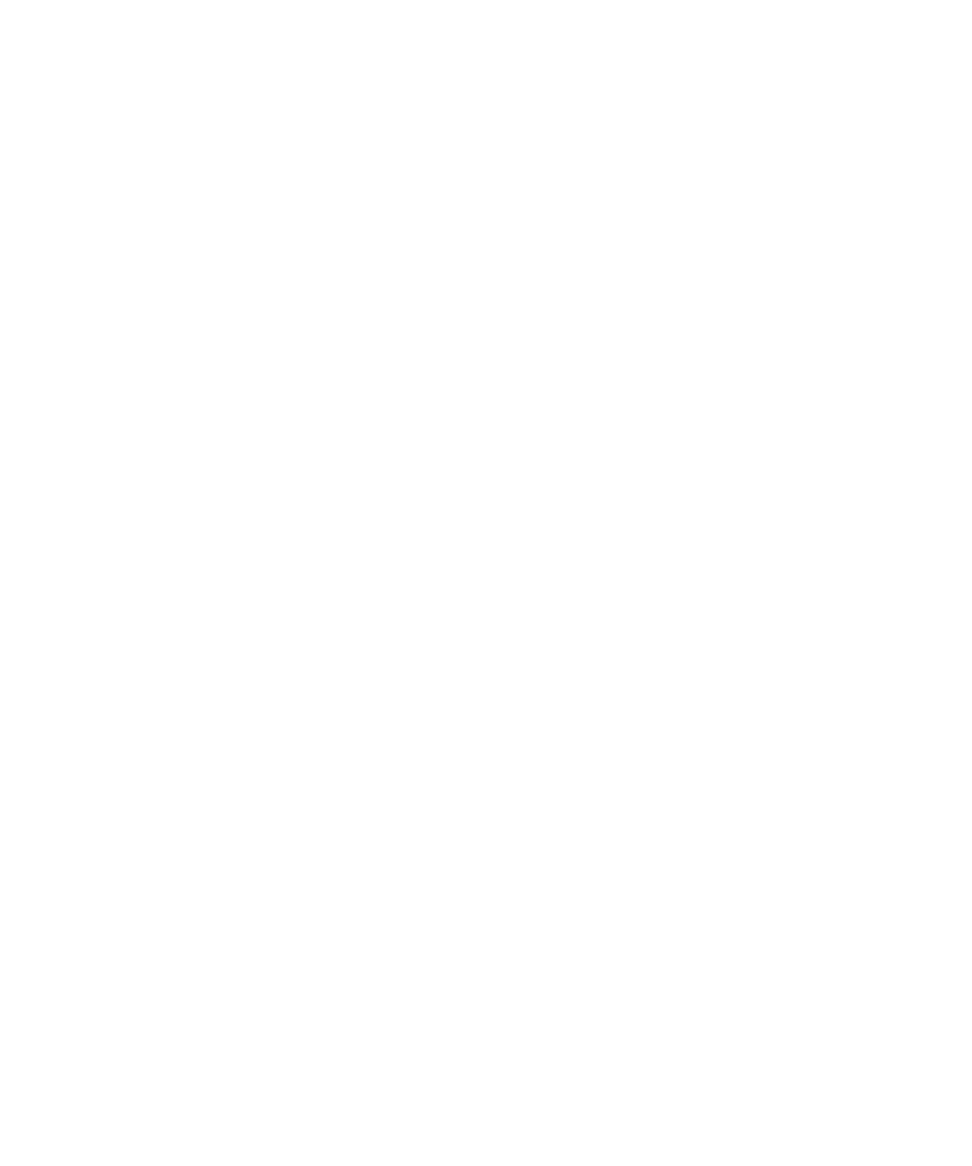
9. Press the Menu key.
10. Click Save.
Related topics
Turn off your device, 253
Recurrence fields
Every:
Set the frequency of the daily, weekly, or monthly recurring appointment, meeting, or task.
Relative Date:
Set whether the monthly or yearly recurring appointment, meeting, or task recurs on a relative date (for example, on the last Friday of
each month).
Respond to a meeting invitation
1.
In a meeting invitation, press the Menu key.
2. Click Accept, Tentative, or Decline.
3. If you declined a delegated meeting invitation, perform one of the following actions:
• To decline the meeting, click Decline.
• To delegate the meeting back to the sender so that the sender can re-delegate it, click Delegate.
4. Perform one of the following actions:
• To send the response without adding comments, click Send Response.
• To add comments to your response, click Add Comments. Type a comment. Press the Menu key. Click Send.
Note: If you delete a meeting invitation from the messages application before you accept or decline it, the meeting is deleted from the email
application on your computer.
View your calendar when responding to a meeting
1.
In a meeting invitation, press the Menu key.
2. Click View Calendar.
To return to the meeting invitation, press the Escape key.
Check availability of meeting participants
To perform this task, your work email account must use a BlackBerry® Enterprise Server that supports this feature. For more information, contact
your administrator.
You can only check availability of meeting participants in your organization.
1.
In a meeting or meeting invitation, below the list of meeting participants, click View Availability.
2. Perform any of the following actions:
• To select the next time that all meeting participants are available, click Next Available Time.
User Guide
Personal organizer
161
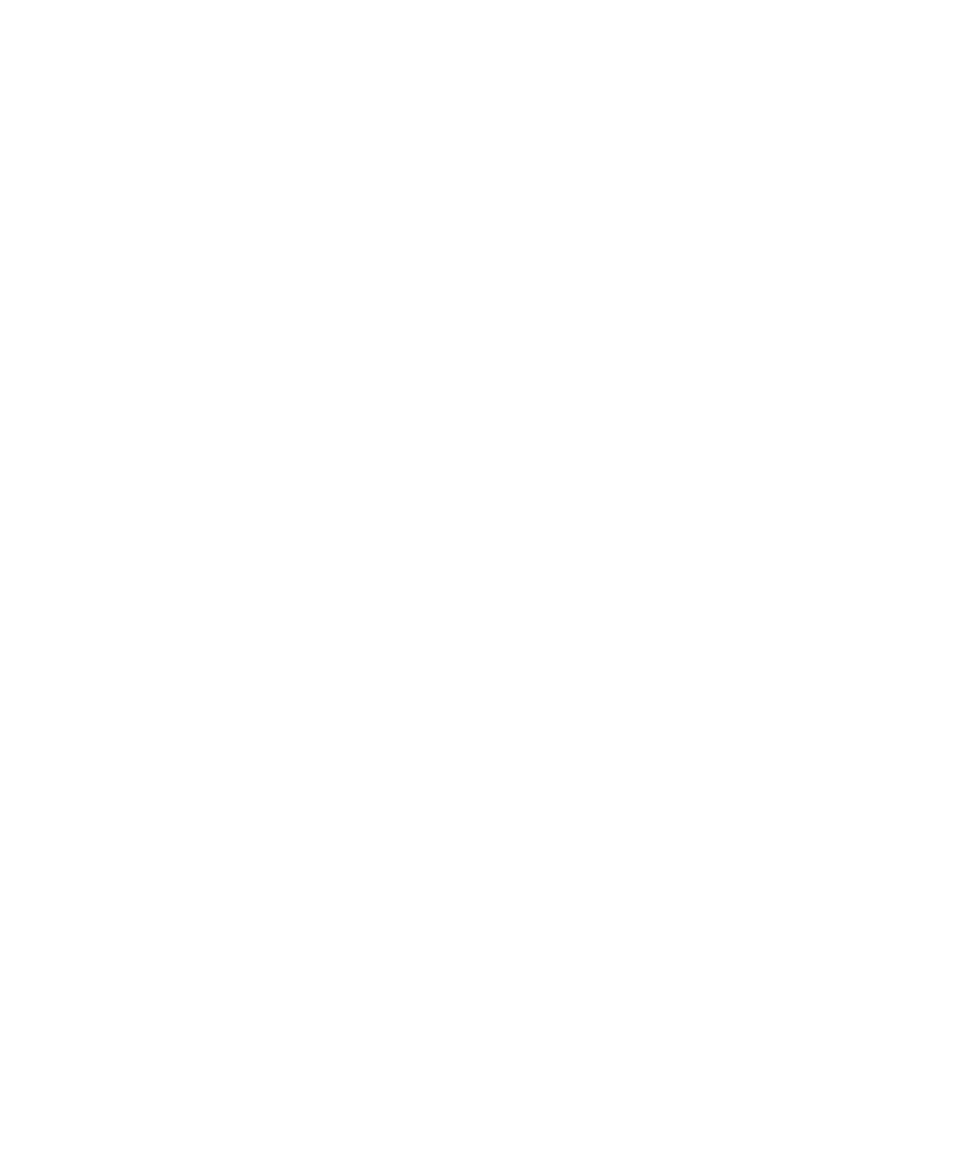
• To view a list of the statuses that are associated with the colored bars on the screen (for example, busy or tentative), press the Menu
key. Click Show Legend.
Change the list of participants for a meeting
To perform this task, you must be the meeting organizer.
1.
In a meeting, in the Accepted or Declined field, highlight a contact.
2. Press the Menu key.
3. Click one of the following menu items:
• Invite Attendee
• Change Attendee
• Remove Attendee
4. Press the Menu key.
5. Click Save.
Forward a meeting invitation
To perform this task, your email account must use the BlackBerry® Internet Service or a BlackBerry® Enterprise Server that supports this feature.
For more information, contact your wireless service provider or administrator.
If you do not have the option to forward a meeting invitation, you might be able to delegate a meeting invitation instead.
1.
In a meeting or a meeting invitation, press the Menu key.
2. Click Forward.
Note: If you forward a meeting invitation on behalf of the meeting organizer, only the meeting organizer receives the recipient's response.
Related topics
Delegate a meeting invitation, 162
Delegate a meeting invitation
To perform this task, you must be using IBM® Lotus Notes® and your email account must be associated with a version of the BlackBerry®
Enterprise Server that supports this feature.
If you do not have the option to delegate a meeting invitation, you might be able to forward meeting invitations instead. You might not have
the option to delegate a meeting invitation if the meeting organizer has turned off meeting delegation.
1.
In a meeting invitation, press the Menu key.
2. Click Delegate.
3. Click a contact.
4. Perform one of the following actions:
• To send the response without adding comments, click Send Response.
• To add comments to your response, click Add Comments. Type a comment. Press the Menu key. Click Send.
Related topics
Forward a meeting invitation, 162
User Guide
Personal organizer
162
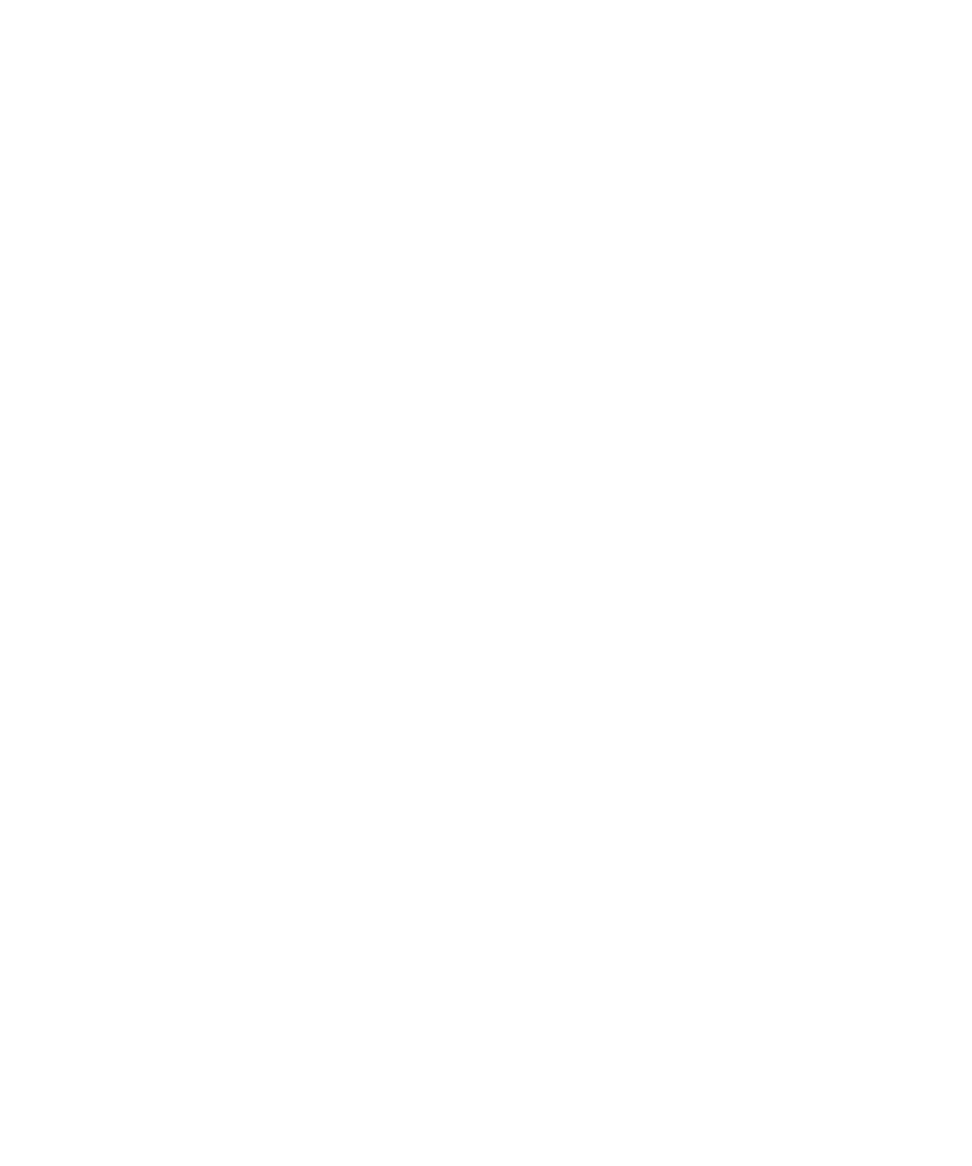
Send an email message to all meeting participants
1.
In a meeting, meeting invitation, or meeting response, press the Menu key.
2. Click Email All Attendees.
Contact a meeting participant
1.
In a meeting, meeting invitation, or meeting response, highlight a contact.
2. Press the Menu key.
3. Click a message type or Call <contact>.
Conference call meetings
About conference calls
You can create two types of conference calls with your BlackBerry® device. If your organization or a conferencing service has provided you with
a conference call bridge number, you can create conference call meetings in the calendar on your device or computer. Conference call meetings
allow participants who have a BlackBerry device to enter the conference call meeting with a one-touch Join Now option, if this feature is
supported on their device, so that they do not have to dial the conference call bridge number and access codes. If you do not have a conference
call bridge number, you can create a conference call by calling other contacts and joining the calls together.
Create a conference call meeting from your device
To perform this task, you must be the meeting organizer. If you are not the meeting organizer, you can create a conference call meeting on
behalf of another person from your computer.
1.
In a meeting, select the Conference call check box.
2. Type the information for the conference call.
3. Press the Menu key.
4. Click Save.
Related topics
Save your conference call information, 164
Create a conference call meeting from your computer
To perform this task, you must be the meeting organizer or be creating the meeting on behalf of the meeting organizer. For information about
creating meetings on behalf of another person, see the documentation for the email application on your computer.
You can create a conference call meeting from your computer that your BlackBerry® device recognizes. When the conference call meeting
starts, participants who have a BlackBerry device can enter the conference call meeting with the Join Now option, if their device supports this
feature.
1.
In the meeting notes, or in the meeting location field, type CCP: and the participant conference call bridge number. Do not include spaces.
2. Type a lowercase x. Do not include spaces before or after the x.
3. Type the participant access code. Type a space after the participant access code.
User Guide
Personal organizer
163
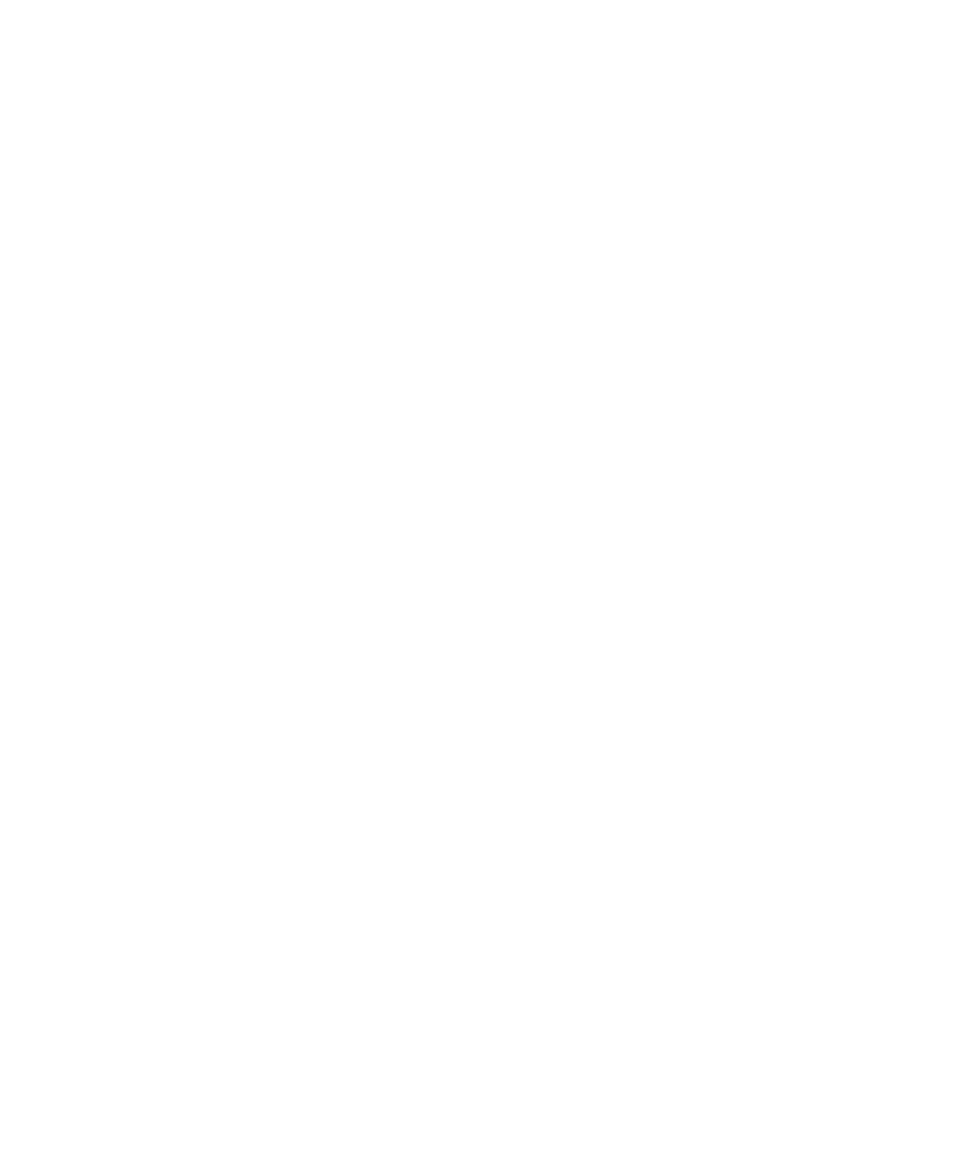
4. Type CCM: and the moderator conference call bridge number. Do not include spaces.
5. Type a lowercase x. Do not include spaces before or after the x.
6. Type the moderator access code. Type a space after the moderator access code.
Example
If the participant and moderator conference call bridge number is 1-800-555-5555, the moderator access code is 55555#, and the participant
access code is 55551#, type CCP:18005555555x55555# CCM:18005555555x55551#, followed by a space.
Enter a conference call meeting
Perform one of the following actions:
• In a meeting notification, click Join Now.
• In the calendar, highlight the meeting. Press the Menu key. Click Join Now.
Save your conference call information
You can save your conference call information so that it is added to the conference call fields automatically when you create a conference call
meeting from your BlackBerry® device.
1.
On the Home screen, click the Calendar icon.
2. Press the Menu key.
3. Click Options.
4. Select Conference Call Options.
5. Type your conference call information.
6. Press the Menu key.
7. Click Save.
Calendar options
Change the default calendar view
1.
On the Home screen, click the Calendar icon.
2. Press the Menu key.
3. Click Options.
4. Click General Options.
5. Change the Initial View field.
6. Press the Menu key.
7. Click Save.
Change the default reminder time for calendar entries
1.
On the Home screen, click the Calendar icon.
2. Press the Menu key.
3. Click Options.
User Guide
Personal organizer
164
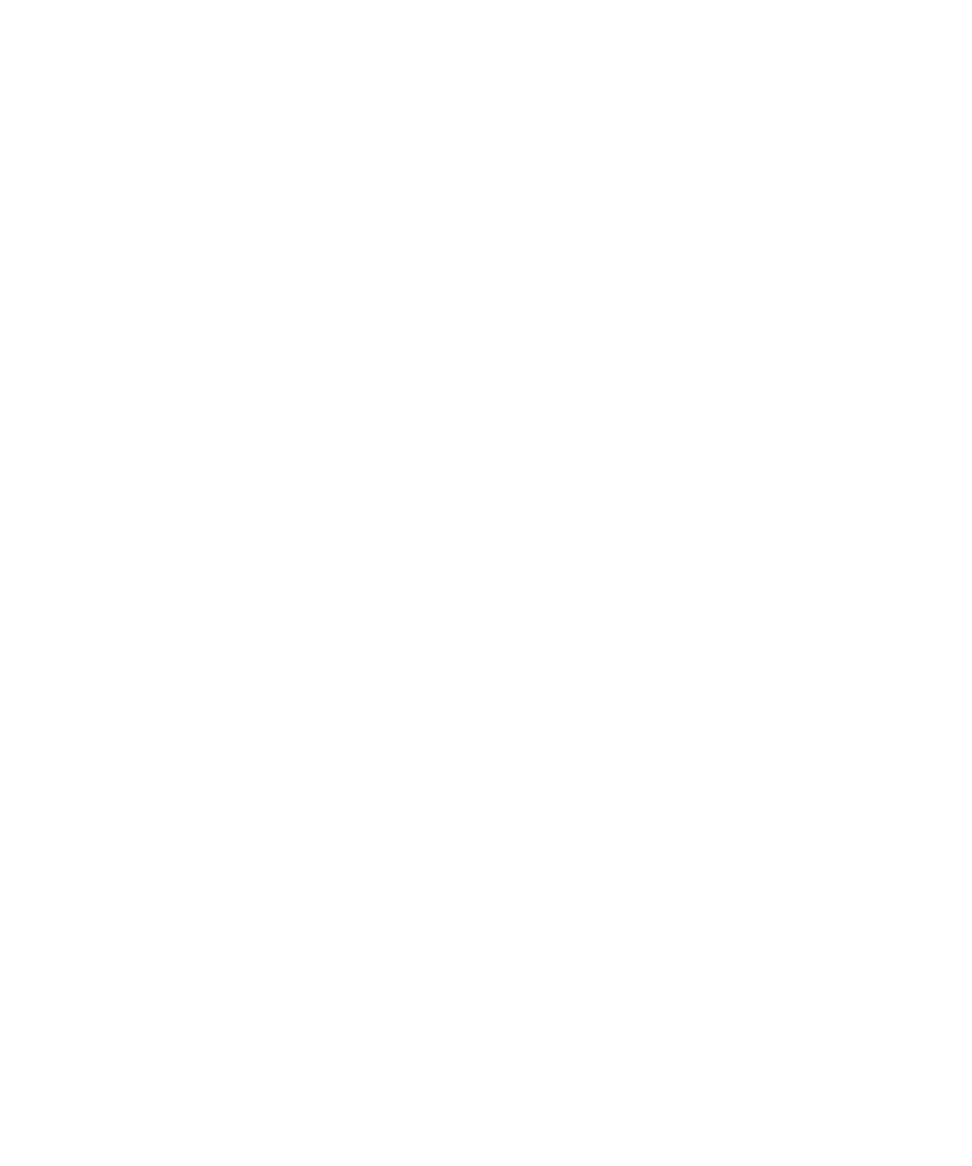
4. Click General Options.
5. Change the Default Reminder field.
6. Press the Menu key.
7. Click Save.
Related topics
Turn off your device, 253
Change the snooze time for reminders, 165
Change the start and end time for days
1.
On the Home screen, click the Calendar icon.
2. Press the Menu key.
3. Click Options.
4. Click General Options.
5. Change the Start of Day and End of Day fields.
6. Press the Menu key.
7. Click Save.
Change the snooze time for reminders
1.
On the Home screen or in the Applications folder, click the Calendar or Tasks icon.
2. Press the Menu key.
3. Click Options.
4. If necessary, click General Options.
5. Change the Snooze field.
6. Press the Menu key.
7. Click Save.
Change the email address that you use to send messages or meeting invitations
1.
On the Home screen or in a folder, click the Options icon.
2. Click Advanced Options.
3. Click Default Services.
4. Change the Messaging (CMIME) field or the Calendar (CICAL) field.
5. Press the Menu key.
6. Click Save.
View tasks in a calendar
1.
On the Home screen, click the Calendar icon.
2. Press the Menu key.
3. Click Options.
4. Click General Options.
5. Change the Show Tasks field to Yes.
User Guide
Personal organizer
165
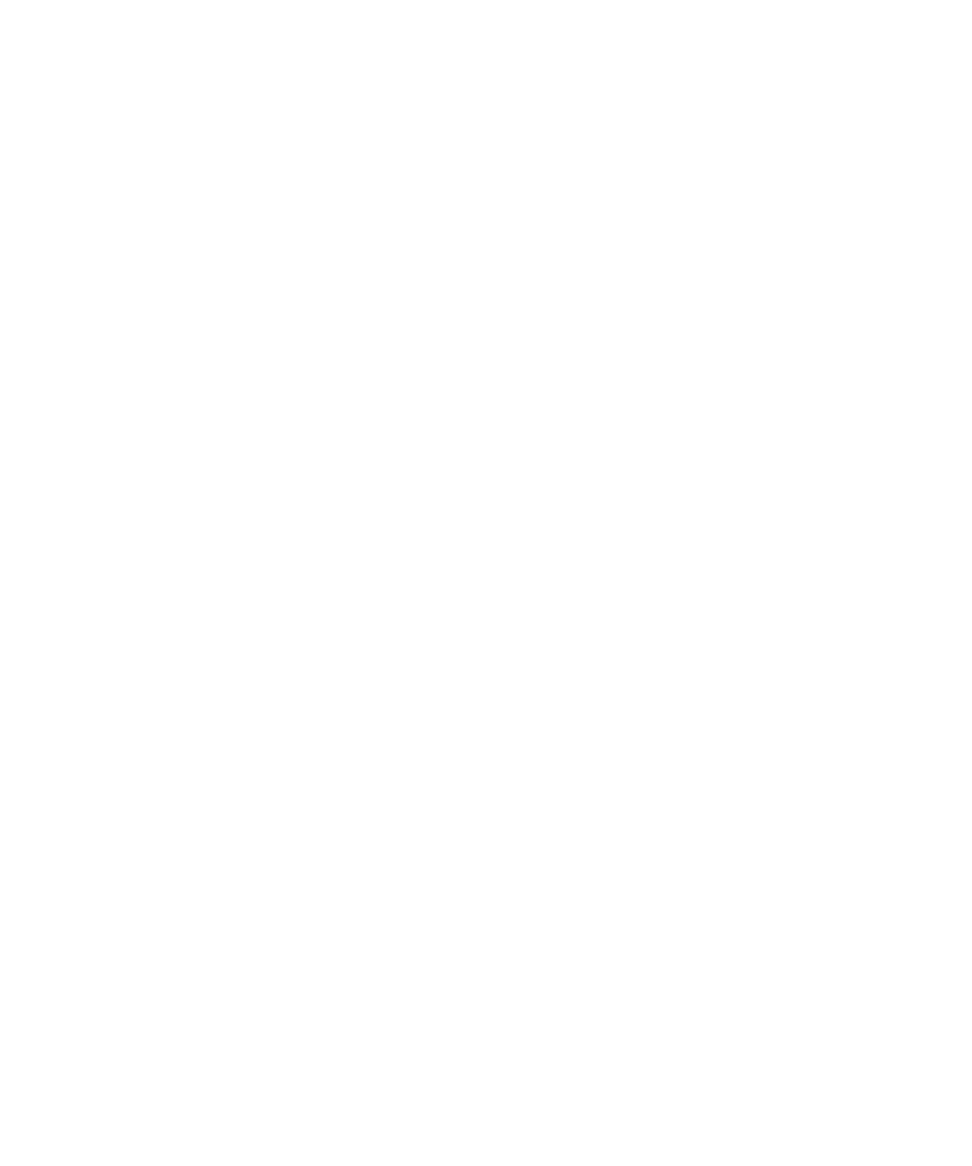
6. Press the Menu key.
7. Click Save.
Change the first day of the week
1.
On the Home screen, click the Calendar icon.
2. Press the Menu key.
3. Click Options.
4. Click General Options.
5. Change the First Day of Week field.
6. Press the Menu key.
7. Click Save.
Hide free time in Agenda view
1.
On the Home screen, click the Calendar icon.
2. Press the Menu key.
3. Click Options.
4. Click General Options.
5. Change the Show Free Time in Agenda View field to No.
6. Press the Menu key.
7. Click Save.
View more of the subject line for appointments in Agenda view
1.
On the Home screen, click the Calendar icon.
2. Press the Menu key.
3. Click Options.
4. Click General Options.
5. Change the Show End Time in Agenda View field to No.
6. Press the Menu key.
7. Click Save.
Change how long your device stores calendar entries
1.
On the Home screen, click the Calendar icon.
2. Press the Menu key.
3. Click Options.
4. Click General Options.
5. Change the Keep Appointments field.
6. Press the Menu key.
7. Click Save.
Your BlackBerry® device deletes calendar entries that are older than the number of days that you set.
User Guide
Personal organizer
166
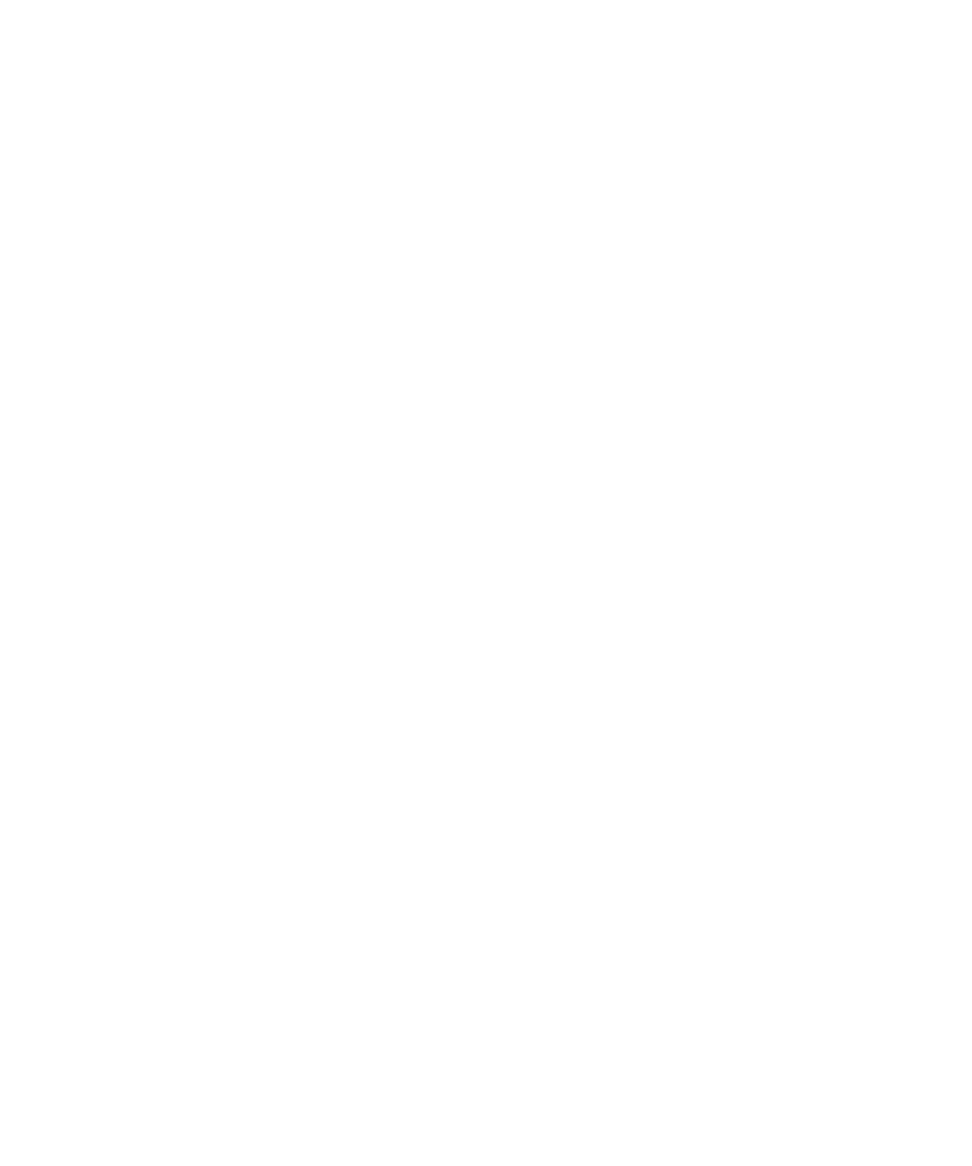
To restore calendar entries, change the Keep Appointments field to a longer period of time. Calendar entries that you received on your device
within the set period of time appear in a calendar.
Turn off the prompt that appears before you delete items
You can turn off the prompt that appears before you delete messages, call logs, contacts, calendar entries, tasks, memos, or passwords.
1.
On the Home screen, click an application icon.
2. In an application, press the Menu key.
3. Click Options.
4. If necessary, click General Options.
5. Change the Confirm Delete field to No.
6. Press the Menu key.
7. Click Save.
View the number of calendar entries stored in a calendar
1.
On the Home screen, click the Calendar icon.
2. Press the Menu key.
3. Click Options.
4. Click a calendar.
The Number of Entries field displays the number of entries that are stored in the calendar.
Multiple calendars
About multiple calendars
If your BlackBerry® device is associated with multiple email accounts, you might have multiple calendars on your device. For example, if your
device is associated with a work email account and a personal email account, you might be able to view your work calendar and your personal
calendar on your device. If you have multiple calendars on your device, you can schedule and manage appointments and meetings in each
calendar. For more information, contact your wireless service provider.
Switch calendars
1.
On the Home screen, click the Calendar icon.
2. Press the Menu key.
3. Click Select Calendar.
4. Click a calendar.
Use color to differentiate calendars
1.
On the Home screen, click the Calendar icon.
2. Press the Menu key.
3. Click Options.
User Guide
Personal organizer
167

4. Click a calendar.
5. Change the Appointment Color field.
6. Press the Menu key.
7. Click Save.
Change the calendar that reminds you of appointments
1.
On the Home screen, click the Calendar icon.
2. Press the Menu key.
3. Click Options.
4. Click a calendar.
5. Change the Display Reminders field.
6. Press the Menu key.
7. Click Save.
Change the default calendar
1.
On the Home screen or in a folder, click the Options icon.
2. Click Advanced Options.
3. Click Default Services.
4. Change the Calendar (CICAL) field.
5. Press the Menu key.
6. Click Save.
Calendar shortcuts
Depending on the typing input language that you are using, some shortcuts might not be available.
For shortcuts to work in Day view, in the general calendar options, change the Enable Quick Entry field to No.
•
To schedule an appointment, press C.
•
To change to Agenda view, press A.
•
To change to Day view, press D.
•
To change to Week view, press W.
•
To change to Month view, press M.
•
To move to the next day, week, or month, press the Space key.
•
To move to the previous day, week, or month, press the Shift key and the Space key.
•
To move to the current date, press T.
•
To move to a specific date, press G.
User Guide
Personal organizer
168
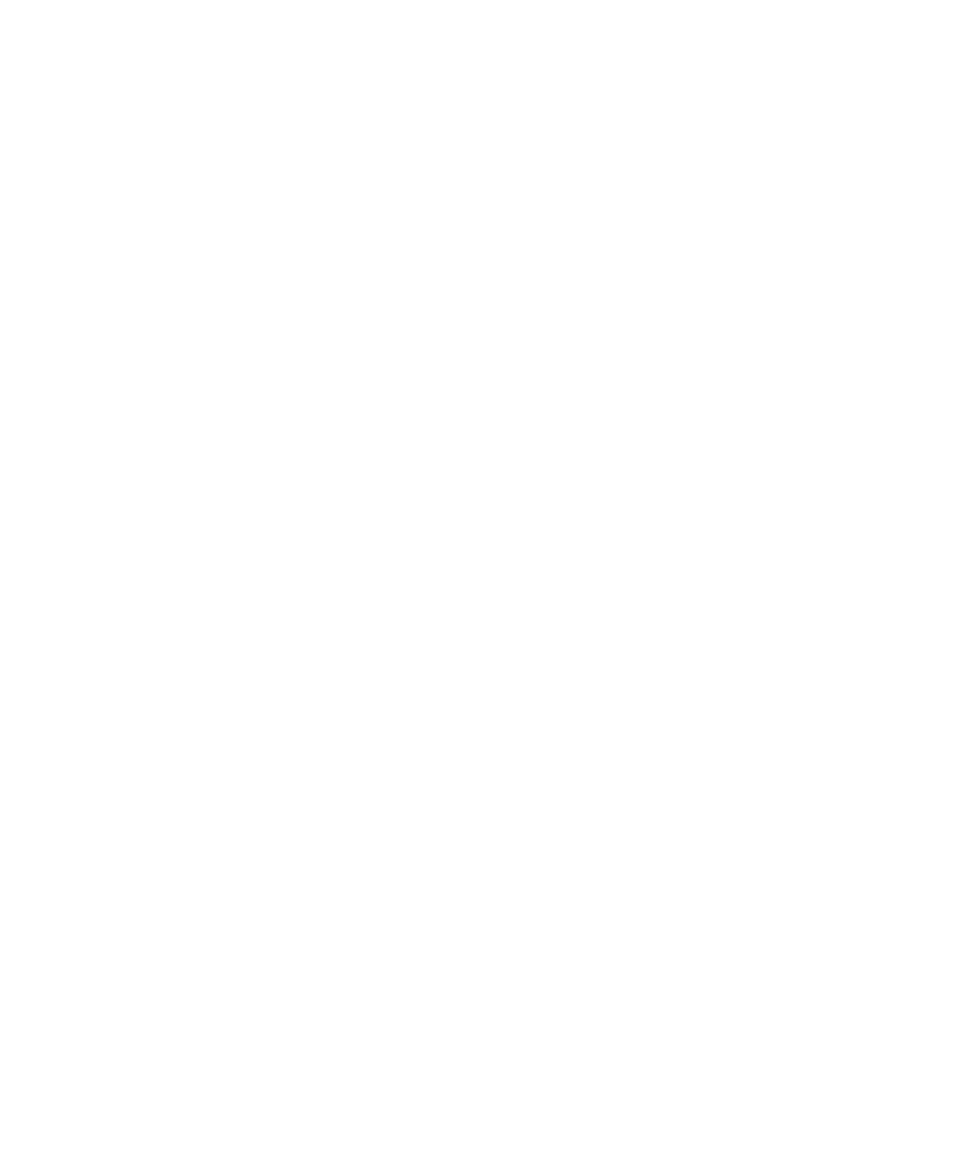
Troubleshooting: Calendar
I cannot schedule appointments that span multiple days
If you use IBM® Lotus Notes®, you cannot schedule appointments that span multiple days.
I cannot set some fields when scheduling appointments
If you use IBM® Lotus Notes®, you can only change the Subject, Location, Reminder, and Notes fields and the Mark as Private check box when
you change a recurring appointment or meeting.
Some characters in calendar entries do not appear correctly after synchronization
If you schedule appointments or meetings on your BlackBerry® device that contain special characters or accents, your computer might not
support these characters.
On your computer, verify that you are using the correct default code page and that the correct font support is installed on your computer. For
more information, see the documentation for the operating system on your computer.
Research In Motion recommends that you regularly create and save a backup file on your computer, especially before you update any software.
Maintaining an up-to-date backup file on your computer might allow you to recover device data if your device is lost, stolen, or corrupted by
an unforeseen issue.
I cannot enter a conference call with the Join Now option
The Join Now option might not appear in the meeting notification if the meeting organizer is not using a BlackBerry® device that supports the
Join Now feature or if the meeting organizer did not enter the conference call information correctly. If the Join Now option appears and your
device is connected to a CDMA network, you might need to change your smart dialing options so that you can enter the conference call using
the Join Now option.
Try performing the following actions:
•
If the Join Now option does not appear, to enter the conference call, in the meeting or meeting invitation, click the conference call bridge
number and access code provided in either the Location field or the Notes section.
•
If the Join Now option appears and your device is connected to a CDMA network, try increasing the default time that your device waits
before dialing an extension. From the Home screen, press the Send key. Press the Menu key. Click Options. Click Smart Dialing. In the
To access extensions in all other corporations section, change the Wait For field to the highest value. Try entering the conference call
with the Join Now option again.
User Guide
Personal organizer
169