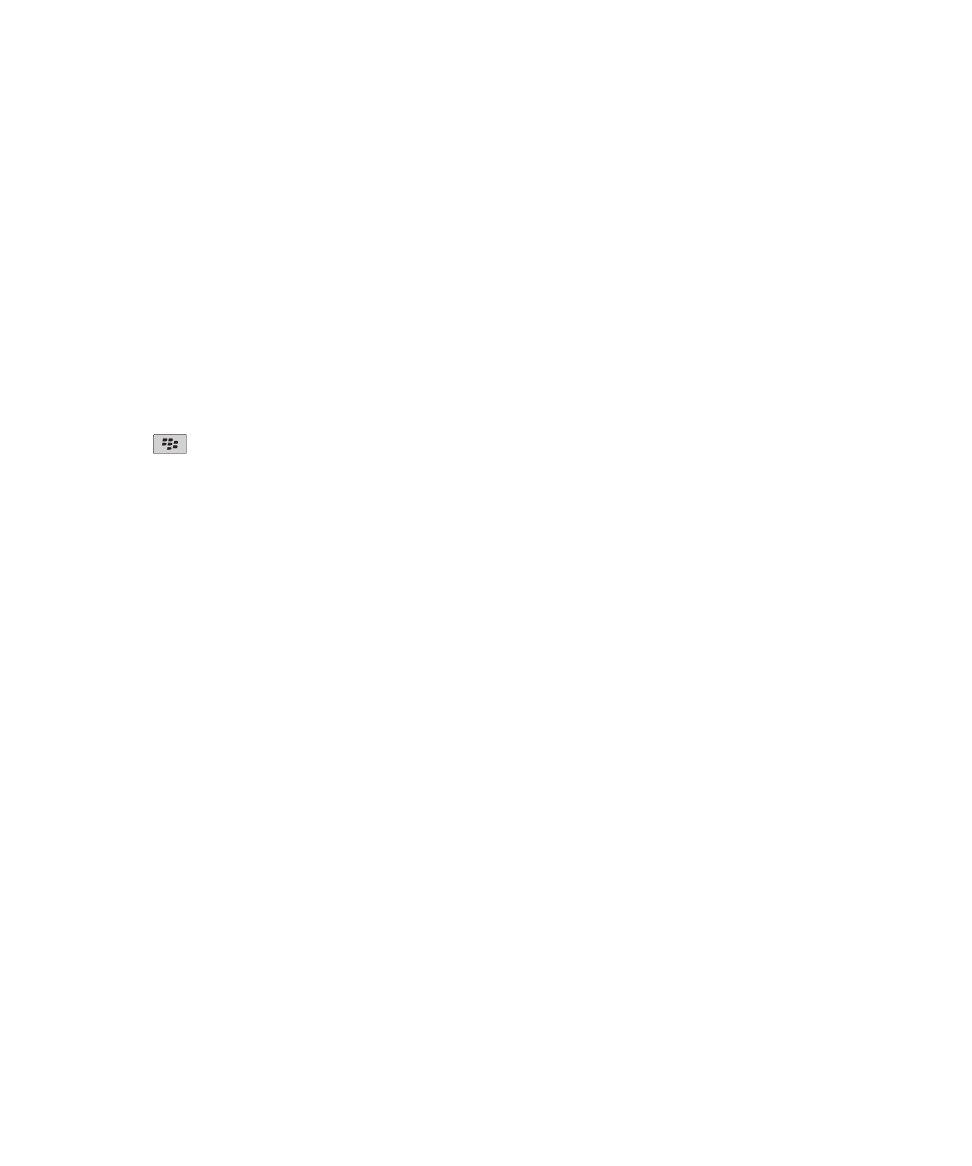
Contacts
Contact basics
Add a contact
1.
On the Home screen, click the Contacts icon.
2. Click New Contact.
3. Type the contact information.
4. Press the
key.
5. Click Save.
Add a contact from a message, call log, or web page
1.
In a message, a call log, or on a web page, highlight a contact.
2. Press the Menu key.
3. Click Add to Contacts.
4. Type the contact information.
5. Press the Menu key.
6. Click Save.
Name a custom contact list field
If you change the name of a custom contact list field, it changes for all contacts.
1.
When adding or changing a contact, highlight the User1, User2, User3, or User4 field.
2. Press the Menu key.
3. Click Change Field Name.
4. Type a name for the custom contact list field.
5. Press the Enter key.
You can synchronize custom contact list fields on your BlackBerry® device with the email application on your computer. For more information
about synchronizing custom contact list fields, see the BlackBerry Desktop Software Online Help.
About pauses and waits
Use a pause or a wait to separate additional numbers, for example a password or extension, from a main phone number. After dialing the main
phone number, your BlackBerry® device either pauses before dialing the additional numbers (pause) or prompts you to type them (wait).
User Guide
Personal organizer
151
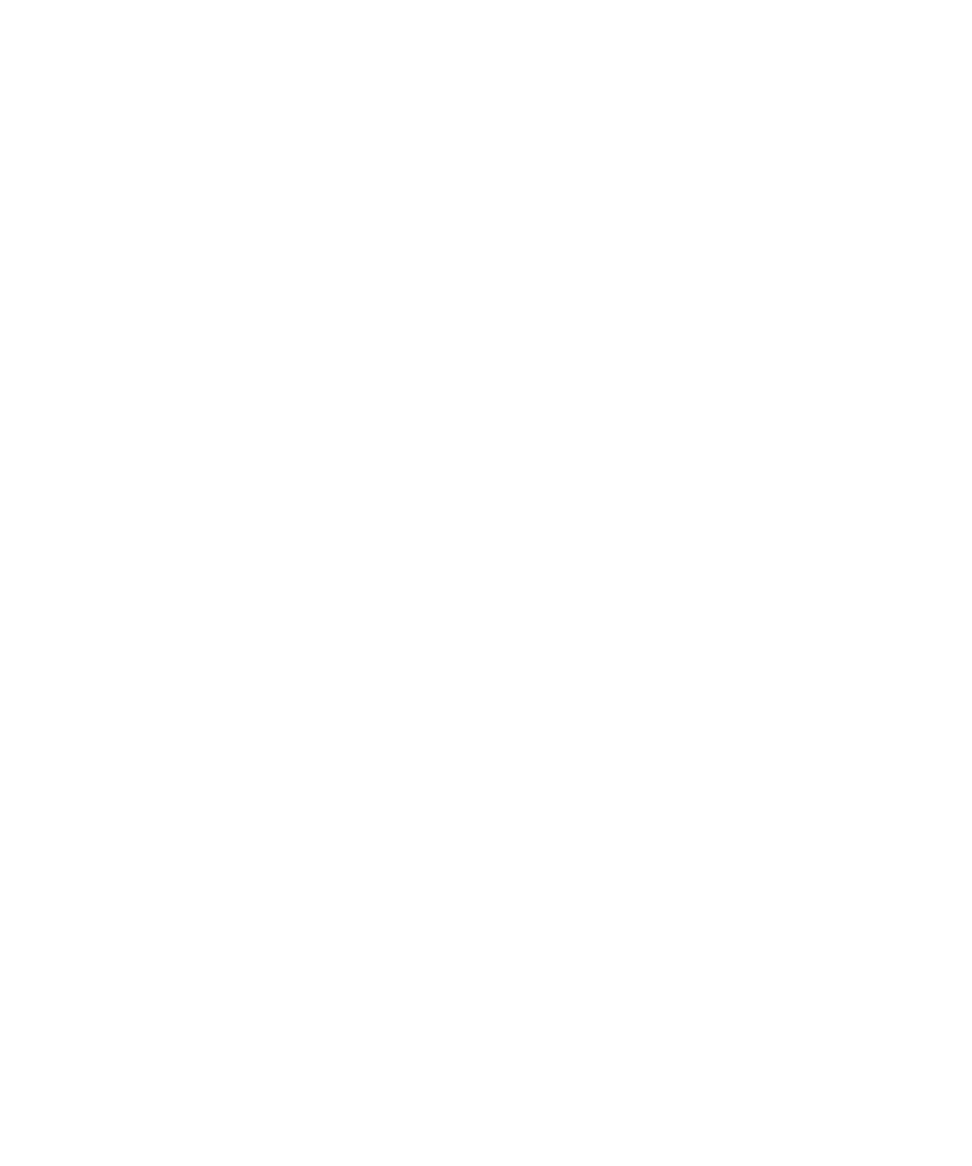
Add a pause or a wait to a phone number
1.
After typing the main part of a phone number in a phone number field, press the Menu key.
2. Click Add Pause or Add Wait.
3. Type the additional numbers.
4. Press the Menu key.
5. Click Save.
View a contact
1.
On the Home screen, click the Contacts icon.
2. Click a contact.
Change a contact
1.
On the Home screen, click the Contacts icon.
2. Highlight a contact.
3. Press the Menu key.
4. Click Edit.
5. Change the contact information.
6. Press the Menu key.
7. Click Save.
Delete a contact
1.
On the Home screen, click the Contacts icon.
2. Highlight a contact.
3. Press the Menu key.
4. Click Delete.
Search for contacts in your organization's address book
To perform this task, your work email account must use a BlackBerry® Enterprise Server that supports this feature. For more information, contact
your administrator.
1.
On the Home screen, click the Contacts icon.
2. Press the Menu key.
3. Click Lookup.
4. Type part or all of a contact name.
5. Press the Enter key.
Manage contact lookup results
1.
In the contact lookup results, highlight a contact.
2. Press the Menu key.
User Guide
Personal organizer
152
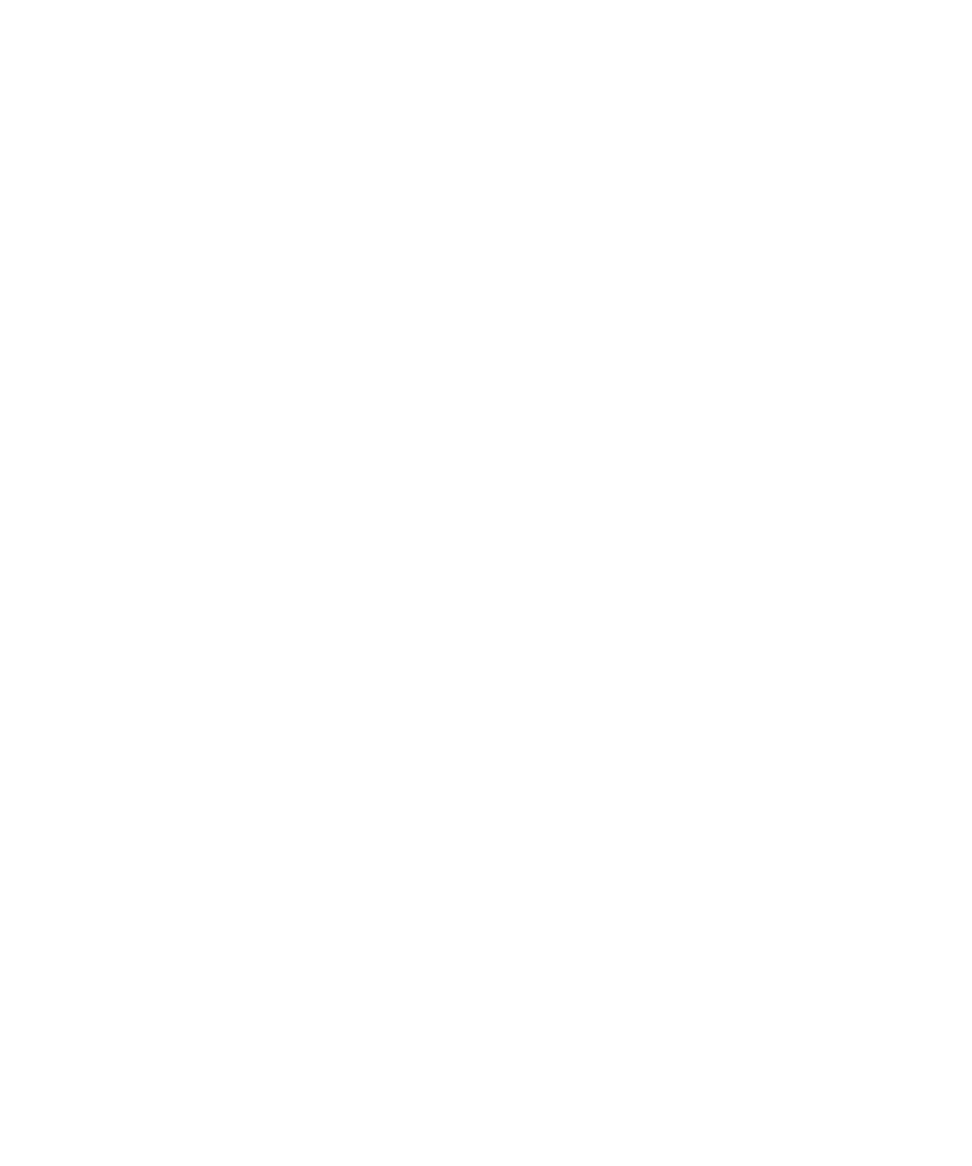
3. Perform one of the following actions:
• To add a contact to your contact list, click Add to Contacts.
• To add all the contacts, click Add All to Contacts.
• To view information for a contact, click View.
• To delete a contact from the contact lookup results, click Delete.
• To delete the contact lookup results, click Delete Lookup.
• To start a new contact lookup, click Lookup.
Customizing contacts
About custom ring tones
You can assign a custom ring tone to a contact without changing other notifications.
Custom ring tone options appear with your contacts and your notification profiles. When you assign a custom ring tone to a contact, a new
profile exception appears with your notification profiles as "Calls From <contact>". Notification profile exceptions are shared between your
contacts and your notification profiles and changes that you make in one application are made in the other application.
Your BlackBerry® device bases the volume for custom ring tones on the volume that you set in the active notification profile.
Assign ring tones and alerts to a contact
You can receive different ring tones and alerts for incoming messages and calls from specific contacts or groups of contacts. When you receive
a call or message from the contact, your device uses the assigned ring tone or alert, even if you switch your sound profile to Silent or Vibrate
Only. If you do not want to be notified with the assigned ring tone or alert, you can set your sound profile to All Alerts Off.
1.
On the Home screen, click the Sounds icon.
2. Click Set Contact Alerts.
3. Click Add Contact Alert.
4. Press the Menu key.
5. Click Add Name.
6. Click a contact.
7. To add additional contacts, repeat steps 3 to 5.
8. Click the application or item that you want to change.
9. Change the ring tone or alert information.
10. Press the Menu key.
11. Click Save.
Add a caller ID picture for a contact
1.
On the Home screen, click the Contacts icon.
2. Highlight a contact.
3. Press the Menu key.
4. Click Add Picture.
User Guide
Personal organizer
153
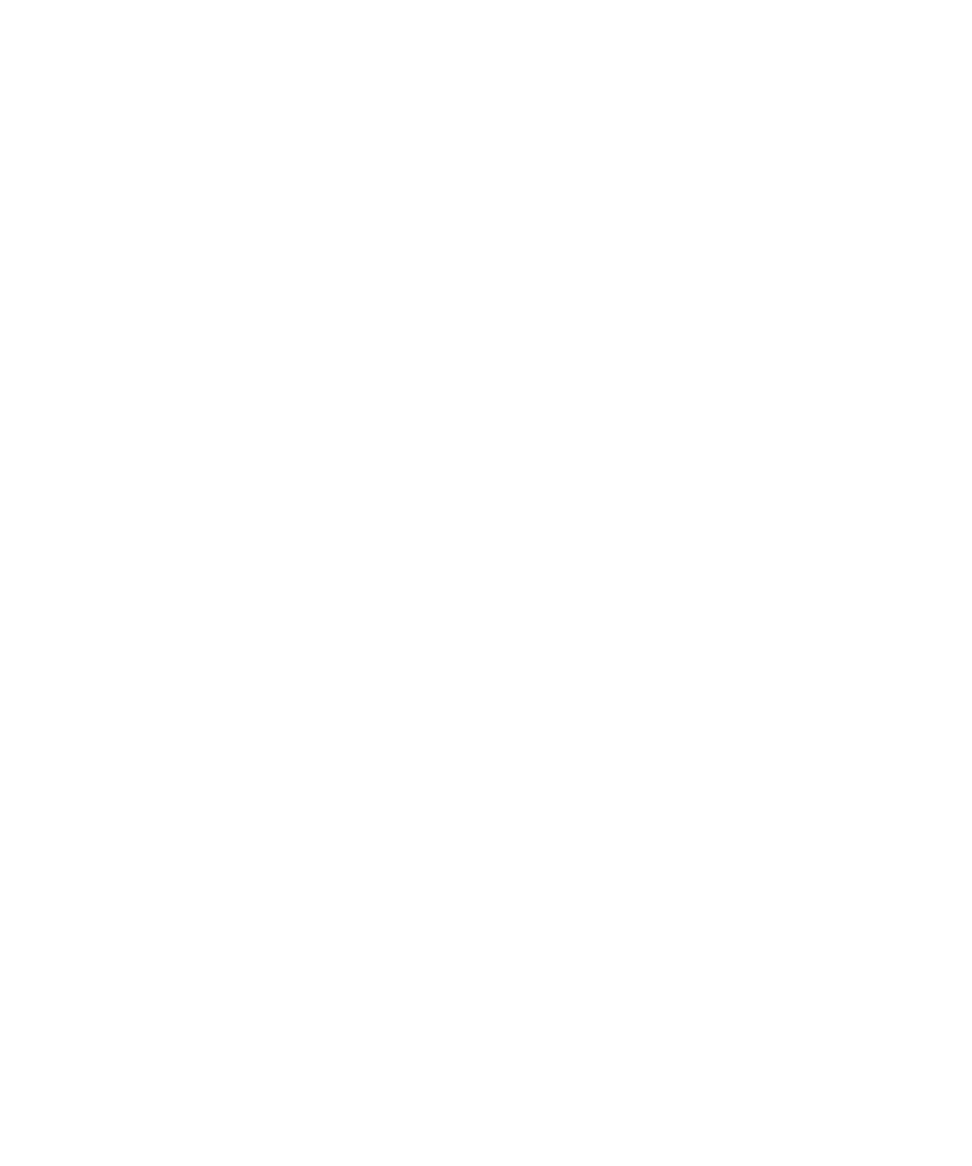
5. Highlight a picture.
6. Press the Menu key.
7. Click Select.
8. Center the picture in the box.
9. Press the Menu key.
10. Click Crop and Save.
Change the caller ID picture for a contact
1.
On the Home screen, click the Contacts icon.
2. Highlight a contact.
3. Press the Menu key.
4. Click Edit.
5. Highlight the caller ID picture.
6. Press the Menu key.
7. Click Replace Picture.
8. Highlight a picture.
9. Press the Menu key.
10. Click Select.
11. Center the picture in the box.
12. Press the Menu key.
13. Click Crop and Save.
Delete the caller ID picture for a contact
1.
On the Home screen, click the Contacts icon.
2. Highlight a contact.
3. Press the Menu key.
4. Click Edit.
5. Highlight the caller ID picture.
6. Press the Menu key.
7. Click Delete Picture.
8. Press the Menu key.
9. Click Save.
Mailing lists
About mailing lists
You can use mailing lists when you send email, PIN, SMS text, or MMS messages.
Mailing lists that you create on your BlackBerry® device do not appear in the email application on your computer.
User Guide
Personal organizer
154
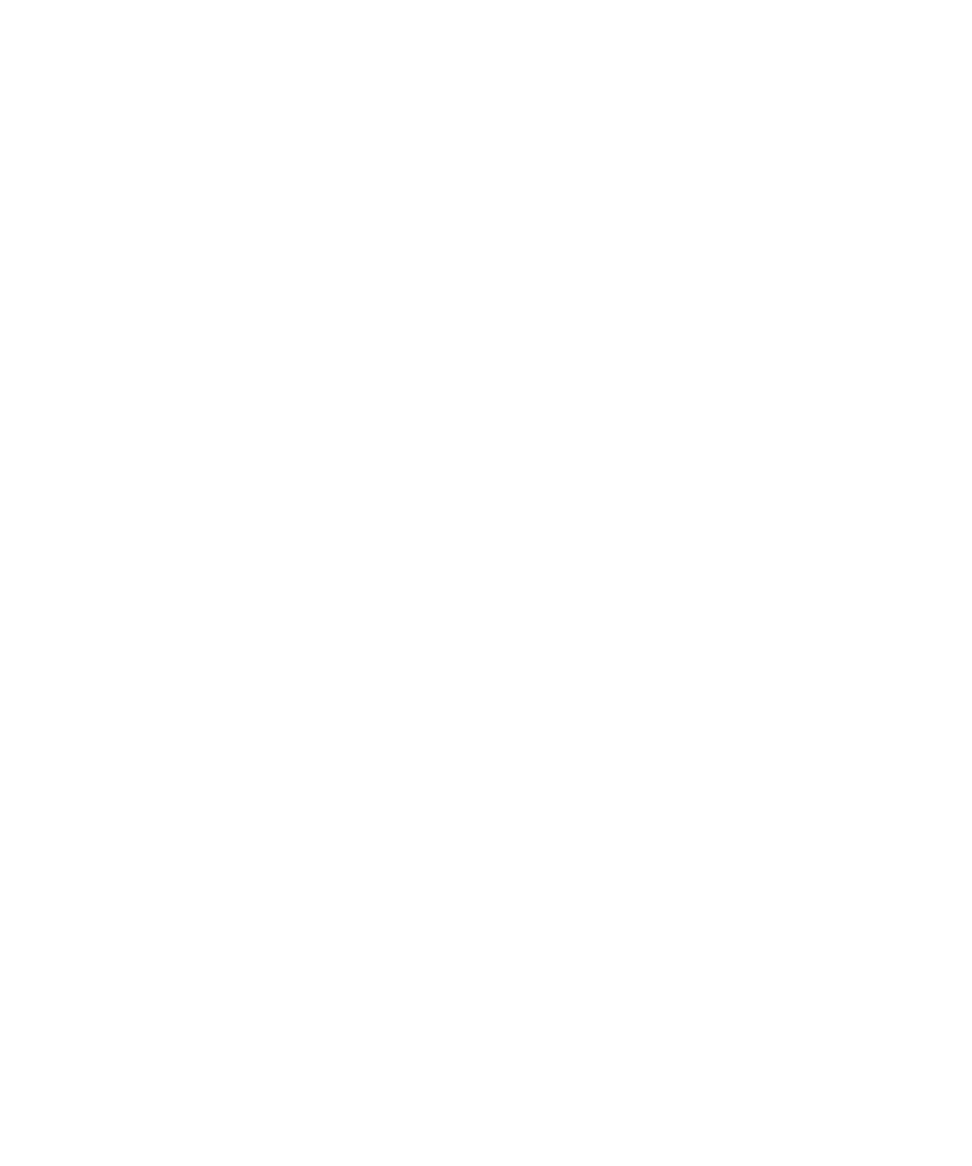
Create a mailing list
1.
On the Home screen, click the Contacts icon.
2. Press the Menu key.
3. Click New Group.
4. Type a name for the mailing list.
5. Press the Menu key.
6. Click Add Member.
7. Click a contact.
8. To add another contact, repeat steps 4 to 6.
9. Press the Menu key.
10. Click Save Group.
Change a mailing list
1.
On the Home screen, click the Contacts icon.
2. Highlight a mailing list.
3. Press the Menu key.
4. Click Edit Group.
5. Click a contact.
6. Click one of the following menu items:
• Add Member
• Change Member
• Delete Member
7. Press the Menu key.
8. Click Save Group.
Note: When you delete a contact from a mailing list, the contact remains in your contact list.
View a mailing list
1.
On the Home screen, click the Contacts icon.
2. Click a mailing list.
To view the details for a contact in the mailing list, click a contact. Click View Member.
Delete a mailing list
1.
On the Home screen, click the Contacts icon.
2. Highlight a mailing list.
3. Press the Menu key.
4. Click Delete Group.
User Guide
Personal organizer
155
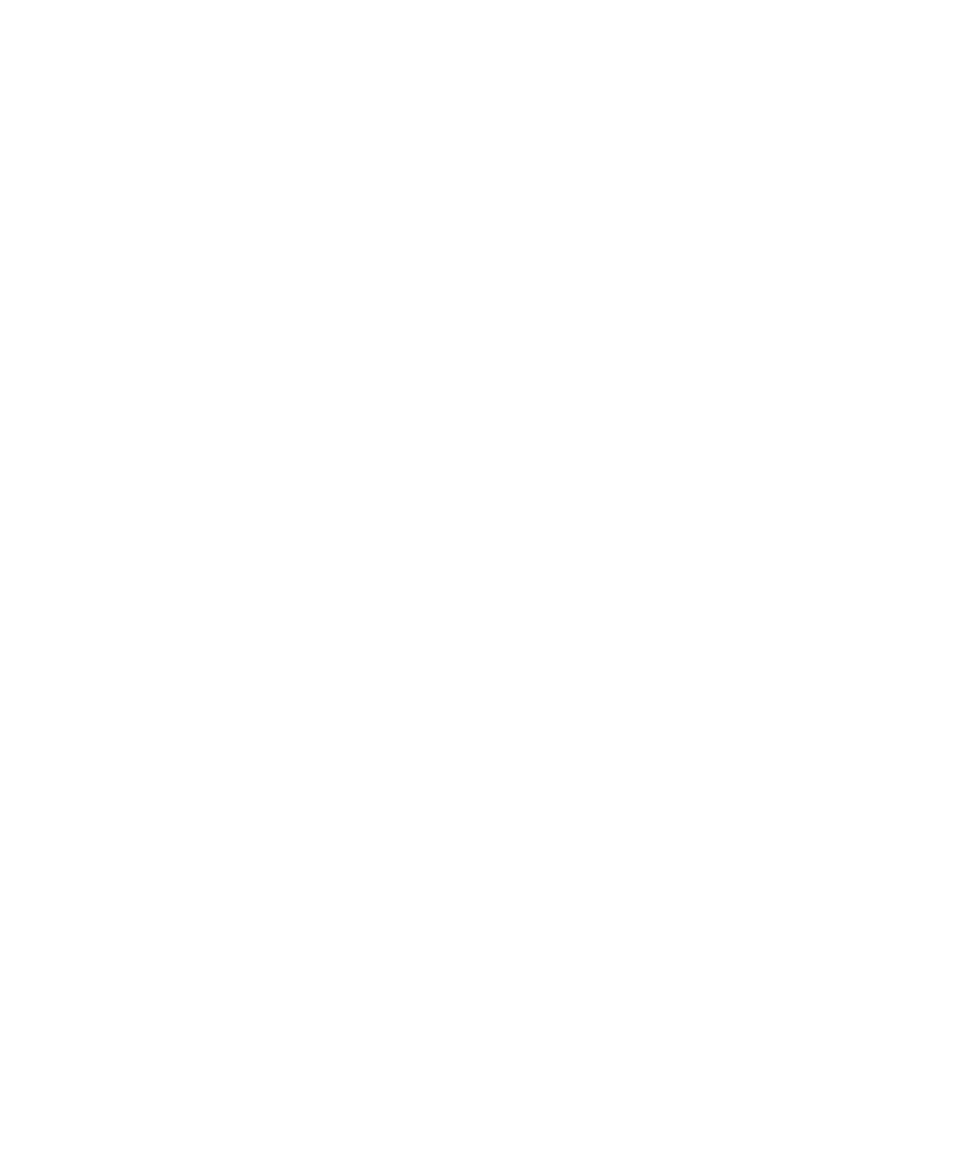
Multiple contact lists
About multiple contact lists
If your BlackBerry® device is associated with multiple email accounts, you might have contacts from each email account on your device. For
example, if your device is associated with a work email account and a personal email account, you might be able to view your work contact list
and your personal contact list on your device. For more information, contact your wireless service provider.
Switch contact lists
1.
On the Home screen, click the Contacts icon.
2. Press the Menu key.
3. Click Select Contacts.
4. Click a contact list.
Change the default contact list
1.
On the Home screen or in a folder, click the Options icon.
2. Click Advanced Options.
3. Click Default Services.
4. Change the Contact List (SYNC) field.
5. Press the Menu key.
6. Click Save.
Contact list options
Sort contacts or tasks
1.
On the Home screen or in the Applications folder, click the Contacts icon or Tasks icon.
2. Press the Menu key.
3. Click Options.
4. If necessary, click General Options.
5. Change the Sort By field.
6. Press the Menu key.
7. Click Save.
Change the display options for contacts
You can change how your contacts appear in all applications, including the phone, message list, contact list, and calendar.
1.
On the Home screen or in a folder, click the Options icon.
2. Click Language.
3. Change the Name Display field.
User Guide
Personal organizer
156
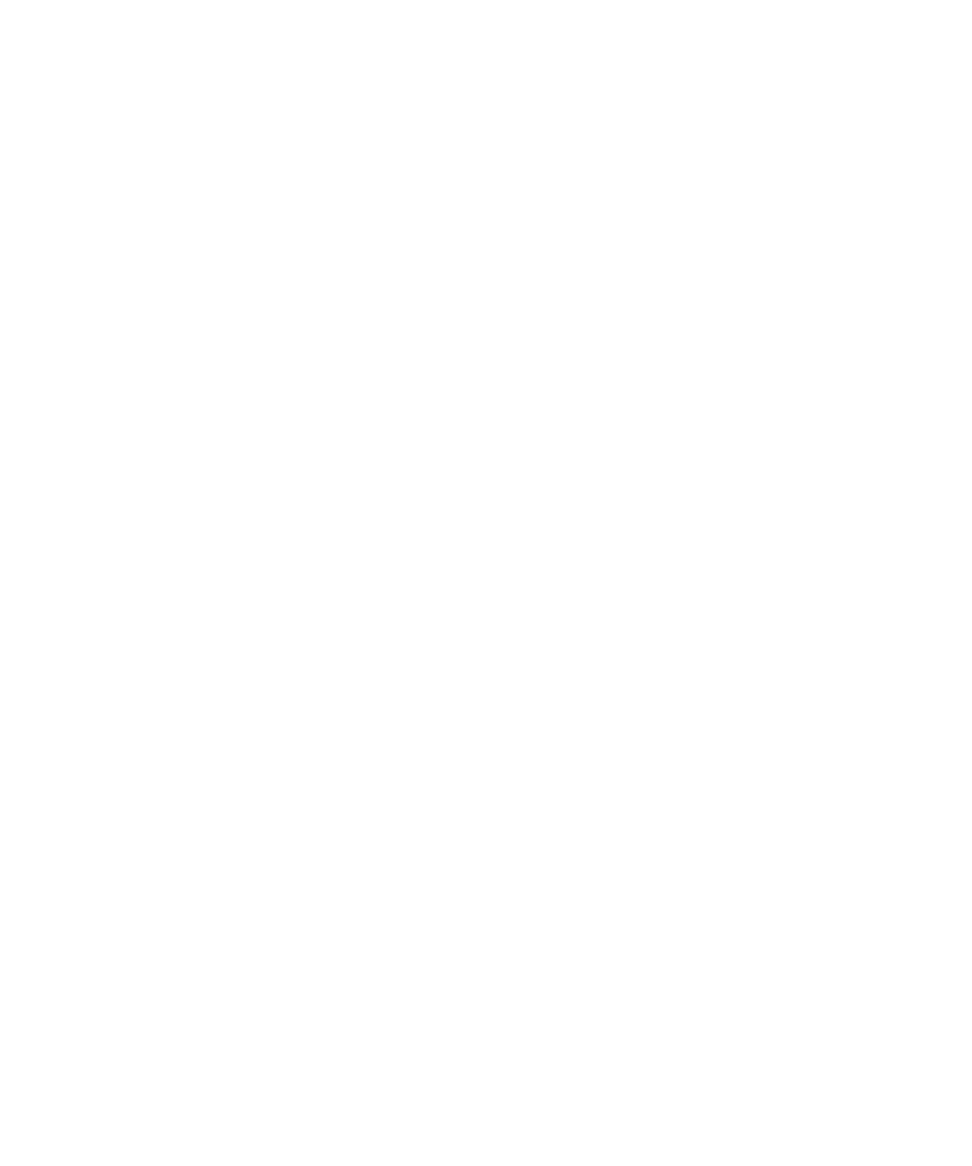
4. Press the Menu key.
5. Click Save.
Turn off the prompt that appears before you delete items
You can turn off the prompt that appears before you delete messages, call logs, contacts, calendar entries, tasks, memos, or passwords.
1.
On the Home screen, click an application icon.
2. In an application, press the Menu key.
3. Click Options.
4. If necessary, click General Options.
5. Change the Confirm Delete field to No.
6. Press the Menu key.
7. Click Save.
View the number of contacts stored on your device
1.
On the Home screen, click the Contacts icon.
2. Press the Menu key.
3. Click Options.
4. Click a contact list.
The Number of Entries field displays the number of contacts that are stored in the contact list.
Troubleshooting: Contacts
Custom contact list field data is not appearing on my computer
You can only synchronize the data in a custom contact list field with a text field in the email application on your computer. For example, you
cannot add a contact's birthday to a custom contact list field on your BlackBerry® device and synchronize it with the email application on your
computer, because the birthday field is a date field in the email application on your computer.
Caller ID pictures are not appearing on my device
If your BlackBerry® device is associated with a Microsoft® Outlook® 2000 email account and you add a picture for a contact in the email
application on your computer, verify that the file name for the picture is ContactPicture.jpg.
My contact pictures keep changing
The contact pictures in applications (for example, in the contacts application), might change if you set more than one application on your
BlackBerry® device to replace contact pictures. Depending on how often or how many of your contact pictures are being replaced by other
applications, you might experience increased data charges.
To stop contact pictures from changing, you must change the options in each application that is replacing your contact pictures.
User Guide
Personal organizer
157