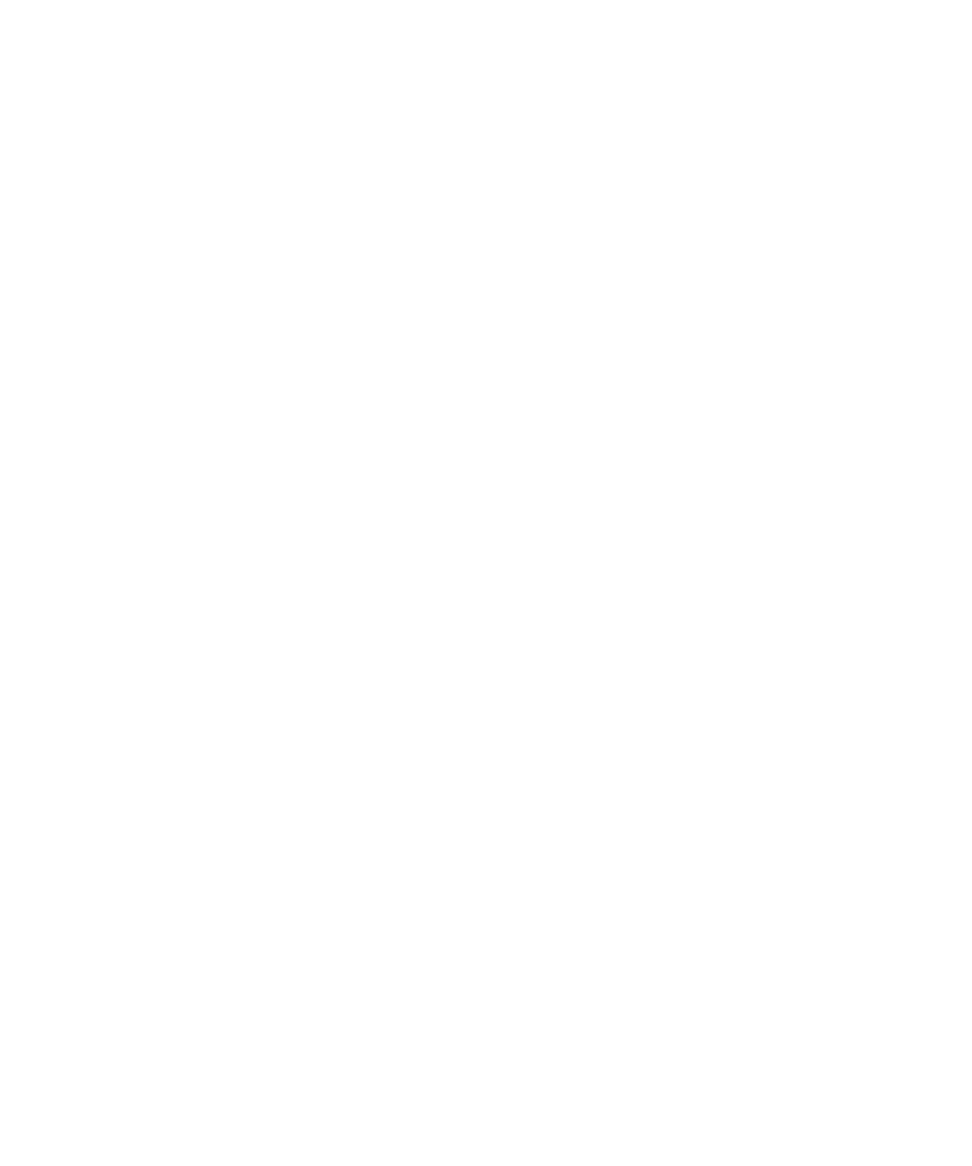
Tasks
Task basics
Create a task
1.
On the Home screen or in the Applications folder, click the Tasks icon.
2. Click Add Task.
3. Type the task information.
4. Set a due date for the task.
5. If the task recurs, set the Recurrence field.
6. Press the Menu key.
7. Click Save.
Recurrence fields
Every:
Set the frequency of the daily, weekly, or monthly recurring appointment, meeting, or task.
Relative Date:
Set whether the monthly or yearly recurring appointment, meeting, or task recurs on a relative date (for example, on the last Friday of
each month).
Change a task
1.
On the Home screen or in the Applications folder, click the Tasks icon.
2. Highlight a task.
3. Press the Menu key.
4. Click Open.
5. Change the task information.
6. Press the Menu key.
7. Click Save.
Change the status of a task
1.
On the Home screen or in the Applications folder, click the Tasks icon.
2. Highlight a task.
3. Press the Menu key.
4. Perform one of the following actions:
• To mark the task as complete, click Mark Completed.
User Guide
Personal organizer
170
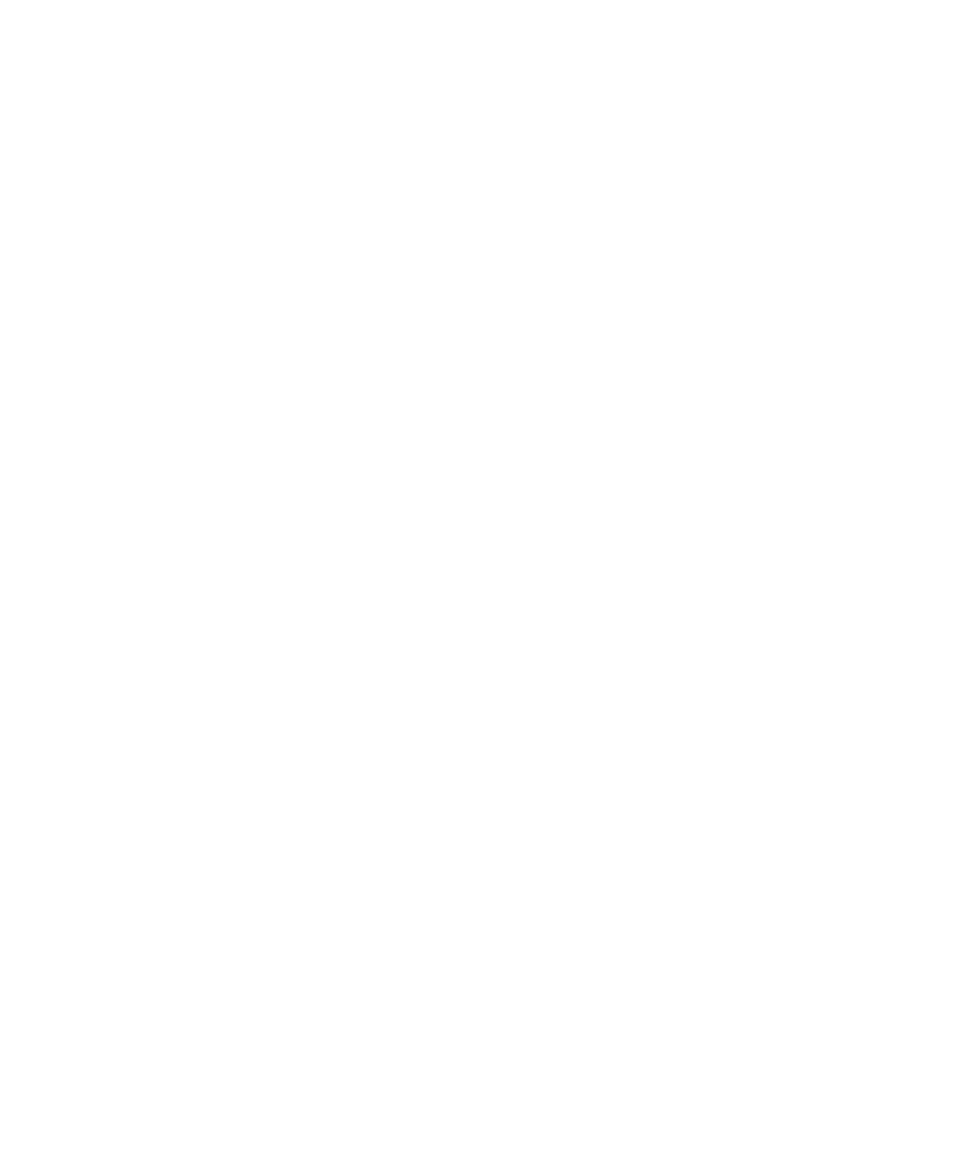
• To mark the task as deferred, in progress, or waiting, click Open. Set the Status field. Press the Menu key. Click Save.
Hide completed tasks
1.
On the Home screen or in the Applications folder, click the Tasks icon.
2. Press the Menu key.
3. Click Hide Completed.
Send a task or memo
1.
On the Home screen or in the Applications folder, click the Tasks icon or MemoPad icon.
2. Highlight a task or memo.
3. Press the Menu key.
4. Click Forward As.
5. Click a message type.
Check spelling
You can check spelling in messages, calendar entries, tasks, or memos that you create.
1.
In a message, calendar entry, task, or memo, press the Menu key.
2. Click Check Spelling.
3. Perform any of the following actions:
• To accept the suggested spelling, click a word in the list that appears.
• To ignore the suggested spelling, press the Escape key.
• To ignore all instances of the suggested spelling, press the Menu key. Click Ignore All.
• To add the word to the custom dictionary, press the Menu key. Click Add To Dictionary.
• To stop checking spelling, press the Menu key. Click Cancel Spell Check.
Delete a task
1.
On the Home screen or in the Applications folder, click the Tasks icon.
2. Highlight a task.
3. Press the Menu key.
4. Click Delete.
Task list options
Sort contacts or tasks
1.
On the Home screen or in the Applications folder, click the Contacts icon or Tasks icon.
2. Press the Menu key.
3. Click Options.
4. If necessary, click General Options.
5. Change the Sort By field.
User Guide
Personal organizer
171
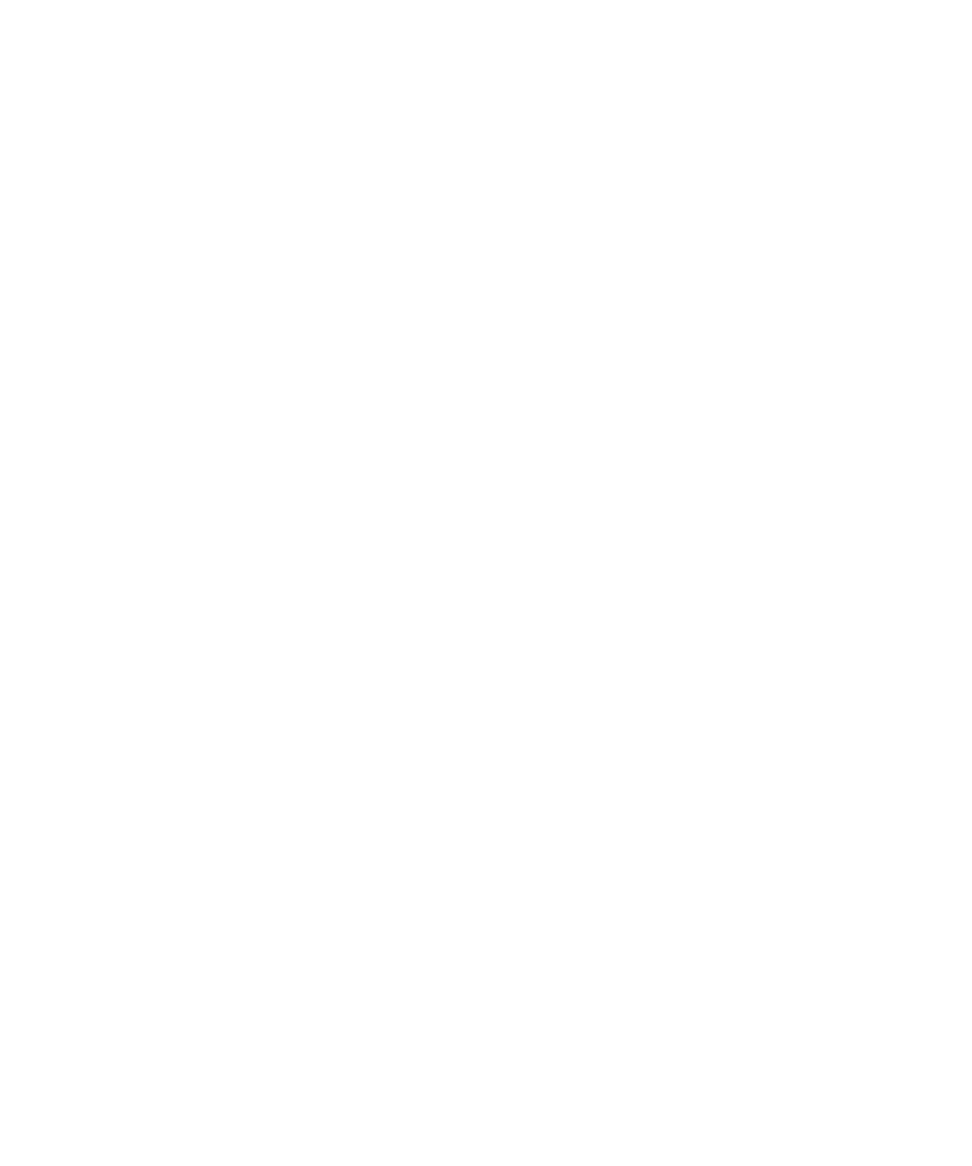
6. Press the Menu key.
7. Click Save.
Change the snooze time for reminders
1.
On the Home screen or in the Applications folder, click the Calendar or Tasks icon.
2. Press the Menu key.
3. Click Options.
4. If necessary, click General Options.
5. Change the Snooze field.
6. Press the Menu key.
7. Click Save.
View tasks in a calendar
1.
On the Home screen, click the Calendar icon.
2. Press the Menu key.
3. Click Options.
4. Click General Options.
5. Change the Show Tasks field to Yes.
6. Press the Menu key.
7. Click Save.
Turn off the prompt that appears before you delete items
You can turn off the prompt that appears before you delete messages, call logs, contacts, calendar entries, tasks, memos, or passwords.
1.
On the Home screen, click an application icon.
2. In an application, press the Menu key.
3. Click Options.
4. If necessary, click General Options.
5. Change the Confirm Delete field to No.
6. Press the Menu key.
7. Click Save.
View the number of tasks or memos stored on your device
1.
On the Home screen or in the Applications folder, click the MemoPad icon or the Tasks icon.
2. Press the Menu key.
3. Click Options.
The Number of Entries field displays the number of tasks or memos that are stored on your BlackBerry® device.
User Guide
Personal organizer
172