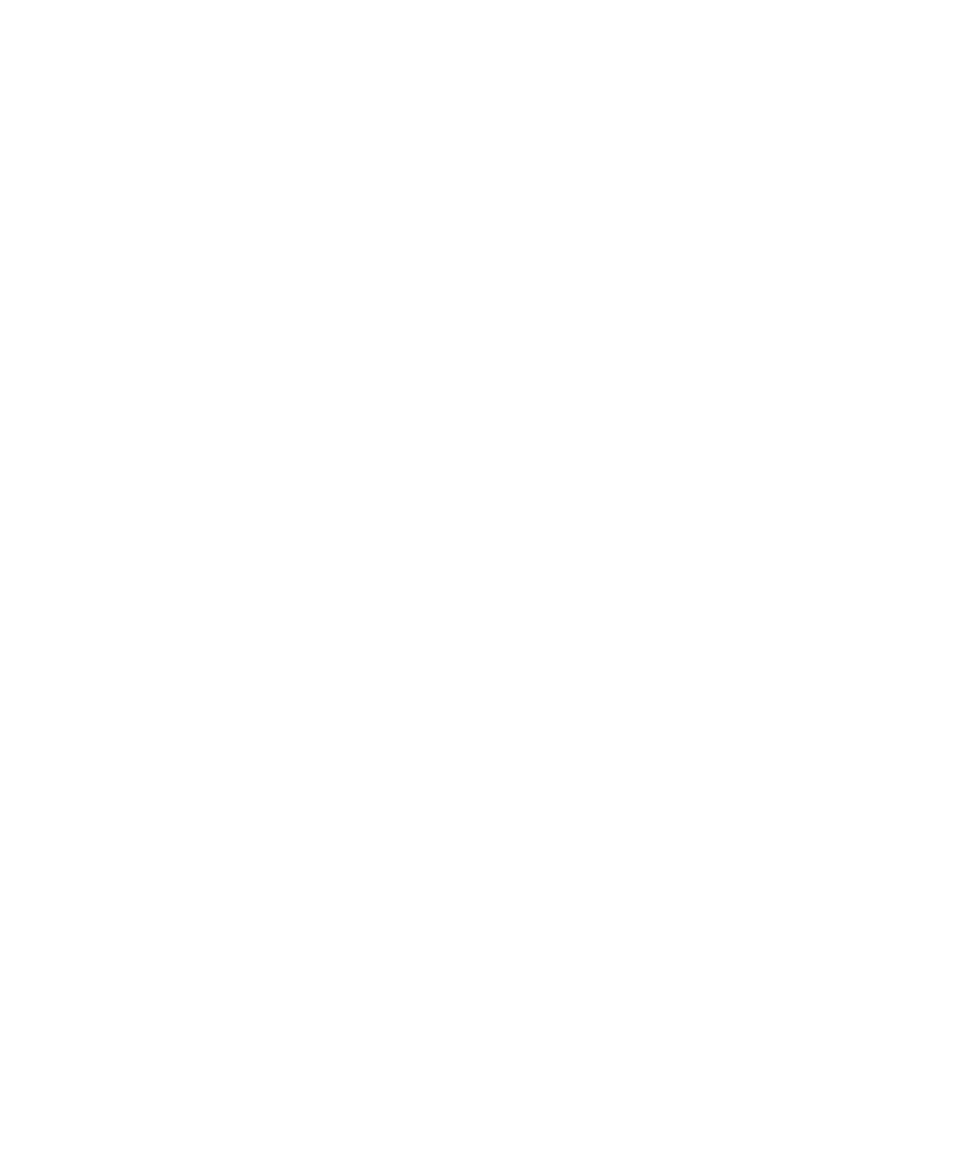
Password keeper
About the password keeper
Use the password keeper to store all your passwords in one place. The password keeper is designed to protect your passwords with a password
keeper password. When you type this password, the password keeper decrypts your passwords.
You can also use the password keeper to generate random passwords that contain numbers, letters, and symbols.
Add a password to the password keeper
1.
On the Home screen or in the Applications folder, click the Password Keeper icon.
2. Press the Menu key.
3. Click New.
4. Type the password information.
5. Press the Menu key.
6. Click Save.
Generate a random password
1.
On the Home screen or in the Applications folder, click the Password Keeper icon.
2. Press the Menu key.
3. Click New.
4. Press the Menu key.
5. Click Random Password.
6. Type the password information.
7. Press the Menu key.
8. Click Save.
Set criteria for randomly generated passwords
1.
On the Home screen or in the Applications folder, click the Password Keeper icon.
2. Press the Menu key.
3. Click Options.
4. Set the random password fields.
5. Press the Menu key.
6. Click Save.
User Guide
Security
261
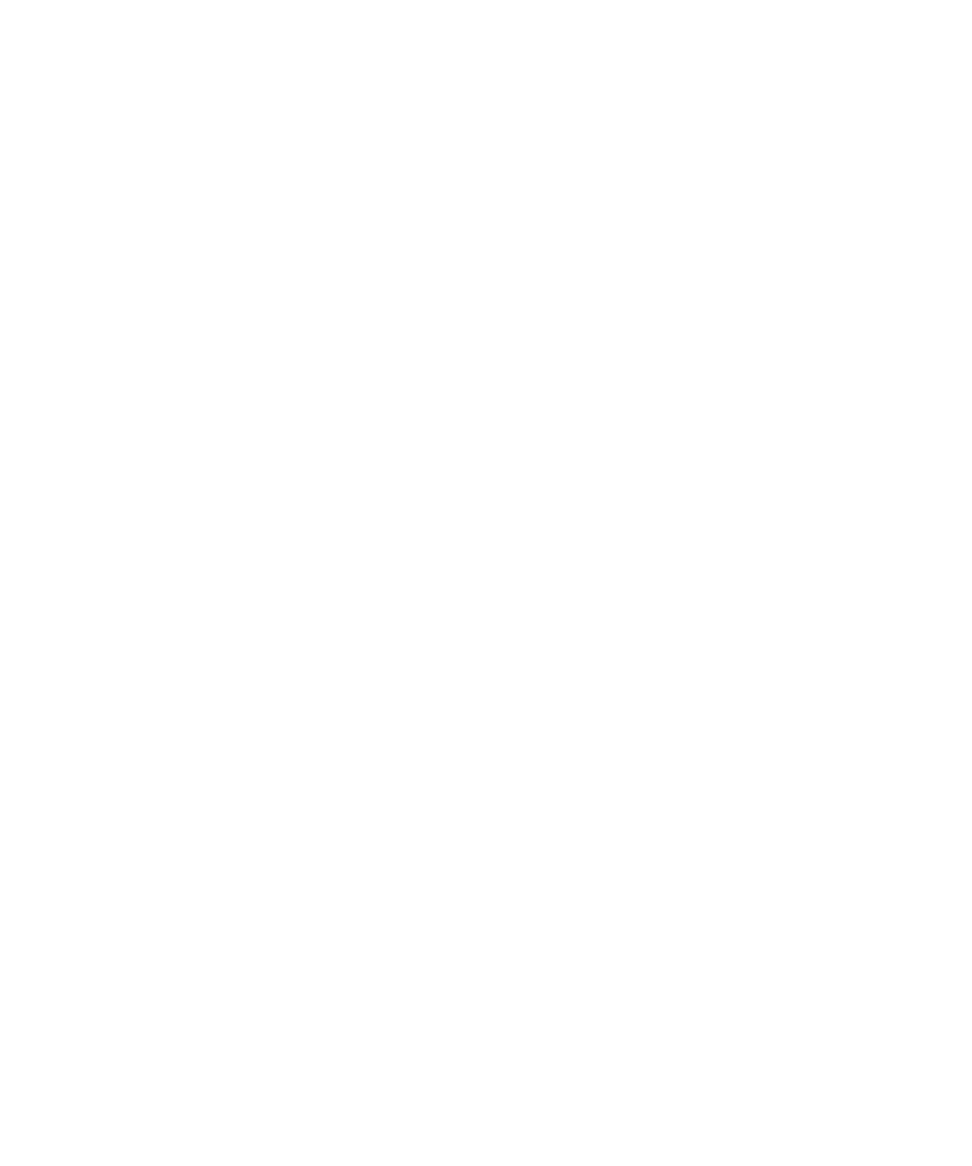
View a password in the password keeper
In the password keeper, click a password.
Change a password in the password keeper
1.
On the Home screen or in the Applications folder, click the Password Keeper icon.
2. Highlight a password.
3. Press the Menu key.
4. Click Open.
5. Change the password information.
6. Press the Menu key.
7. Click Save.
Hide passwords in the password keeper
1.
On the Home screen or in the Applications folder, click the Password Keeper icon.
2. Press the Menu key.
3. Click Options.
4. Set the Show Password field to No.
5. Press the Menu key.
6. Click Save.
To show passwords in the password keeper again, set the Show Password field to Yes.
Turn off the prompt that appears before you delete items
You can turn off the prompt that appears before you delete messages, call logs, contacts, calendar entries, tasks, memos, or passwords.
1.
On the Home screen, click an application icon.
2. In an application, press the Menu key.
3. Click Options.
4. If necessary, click General Options.
5. Change the Confirm Delete field to No.
6. Press the Menu key.
7. Click Save.
Delete a password from the password keeper
1.
On the Home screen or in the Applications folder, click the Password Keeper icon.
2. Highlight a password.
3. Press the Menu key.
4. Click Delete.
User Guide
Security
262
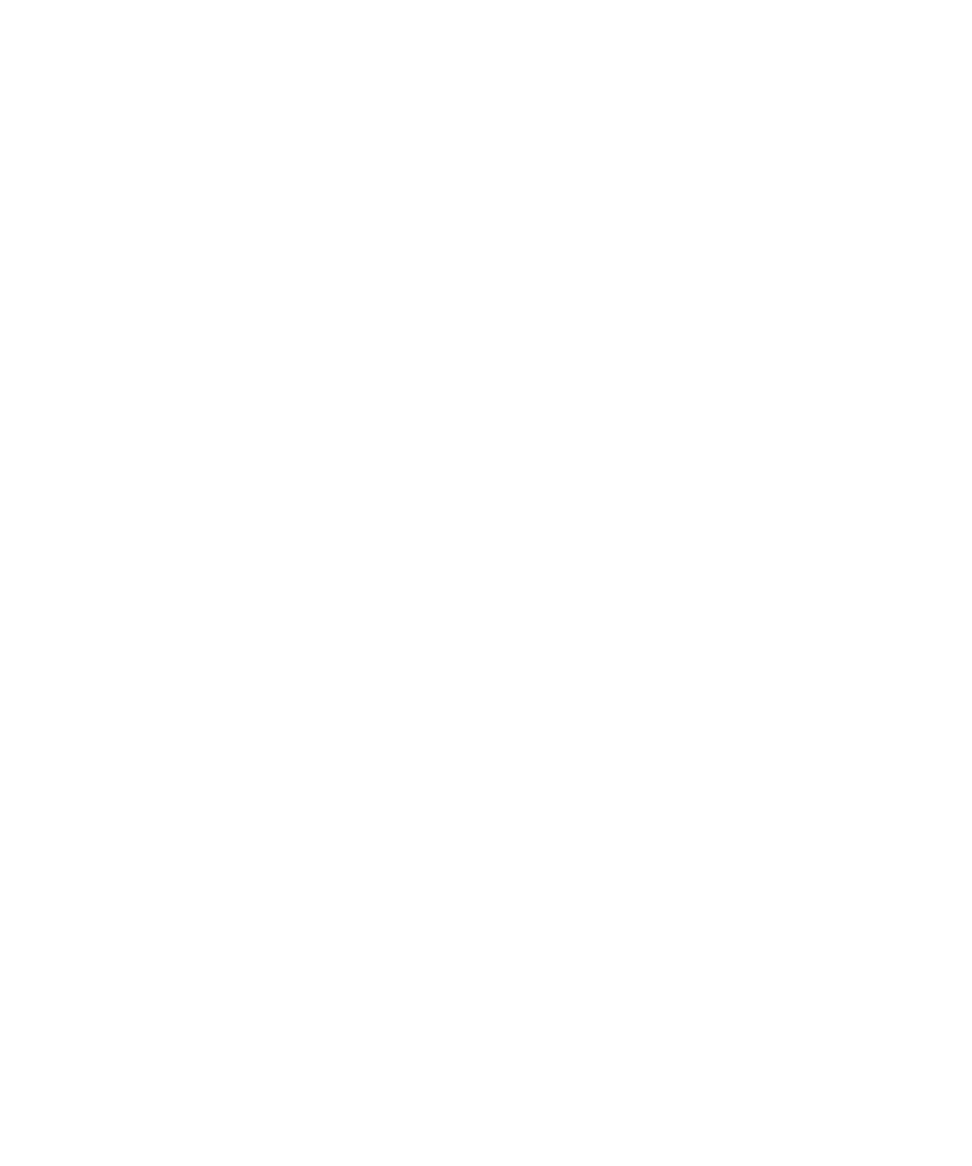
Change the password keeper password
1.
On the Home screen or in the Applications folder, click the Password Keeper icon.
2. Press the Menu key.
3. Click Change Password.
Copy a password
1.
On the Home screen or in the Applications folder, click the Password Keeper icon.
2. Highlight a password.
3. Press the Menu key.
4. Click Copy Username or Copy Password.
To clear the clipboard, press the Menu key. Click Clear Clipboard.
Note: Passwords are not encrypted when they are on the clipboard.
Prevent password copying
1.
On the Home screen or in the Applications folder, click the Password Keeper icon.
2. Press the Menu key.
3. Click Options.
4. Set the Allow Clipboard Copy field to No.
5. Press the Menu key.
6. Click Save.
Set a limit for password attempts in the password keeper
1.
On the Home screen or in the Applications folder, click the Password Keeper icon.
2. Press the Menu key.
3. Click Options.
4. Set the Password Attempts field.
5. Press the Menu key.
6. Click Save.