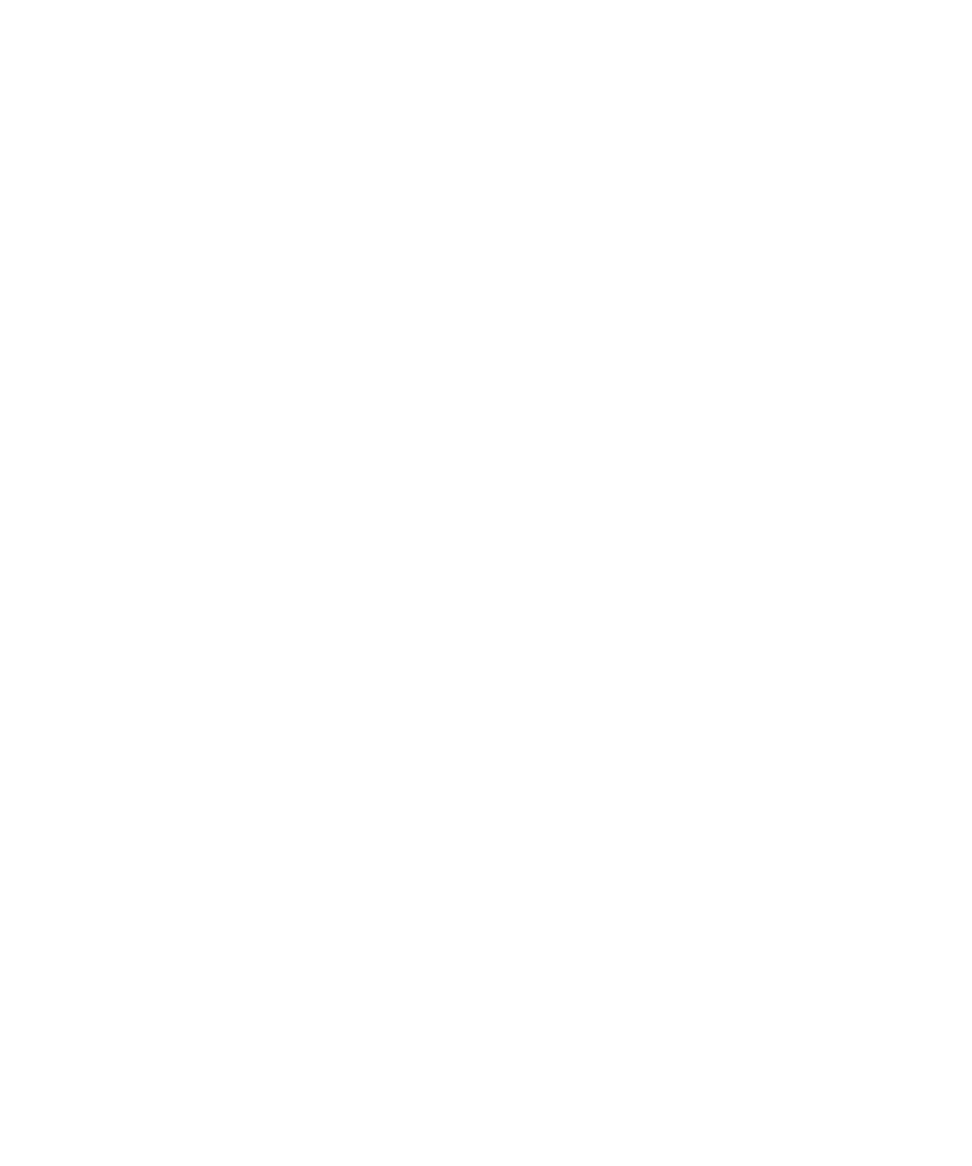
Wi-Fi diagnostic reports
Depending on your BlackBerry® device model, this feature might not be supported.
About Wi-Fi diagnostic reports
Wi-Fi® diagnostic reports provide Wi-Fi configuration and connection information for your BlackBerry® device. If you cannot connect to a Wi-
Fi network or access services such as email messaging, your wireless service provider or administrator might ask you to submit a Wi-Fi diagnostic
report. Your wireless service provider or administrator can use the report to help you troubleshoot the problem.
Submit a Wi-Fi diagnostic report
1.
On the Home screen or in a folder, click the Options icon.
2. Click Wi-Fi Connections.
3. Press the Menu key.
4. Click Wi-Fi Tools.
5. Click Wi-Fi Diagnostics.
6. Press the Menu key.
7. Click Email Report or PIN Report.
Include advanced data in Wi-Fi diagnostic reports
1.
On the Home screen or in a folder, click the Options icon.
2. Click Wi-Fi Connections.
3. Press the Menu key.
4. Click Wi-Fi Tools.
5. Click Wi-Fi Diagnostics.
6. Press the Menu key.
7. Click Options.
8. Change the Display Mode field to Advanced.
9. Press the Menu key.
10. Click Save.
Set a default recipient for Wi-Fi diagnostic reports
If you set a default recipient, each time that you submit a Wi-Fi® diagnostic report, your BlackBerry® device sends the report to that recipient.
If you want to specify a recipient each time that you submit a report, do not set a default recipient.
1.
On the Home screen or in a folder, click the Options icon.
2. Click Wi-Fi Connections.
3. Press the Menu key.
User Guide
Service books and diagnostic reports
301
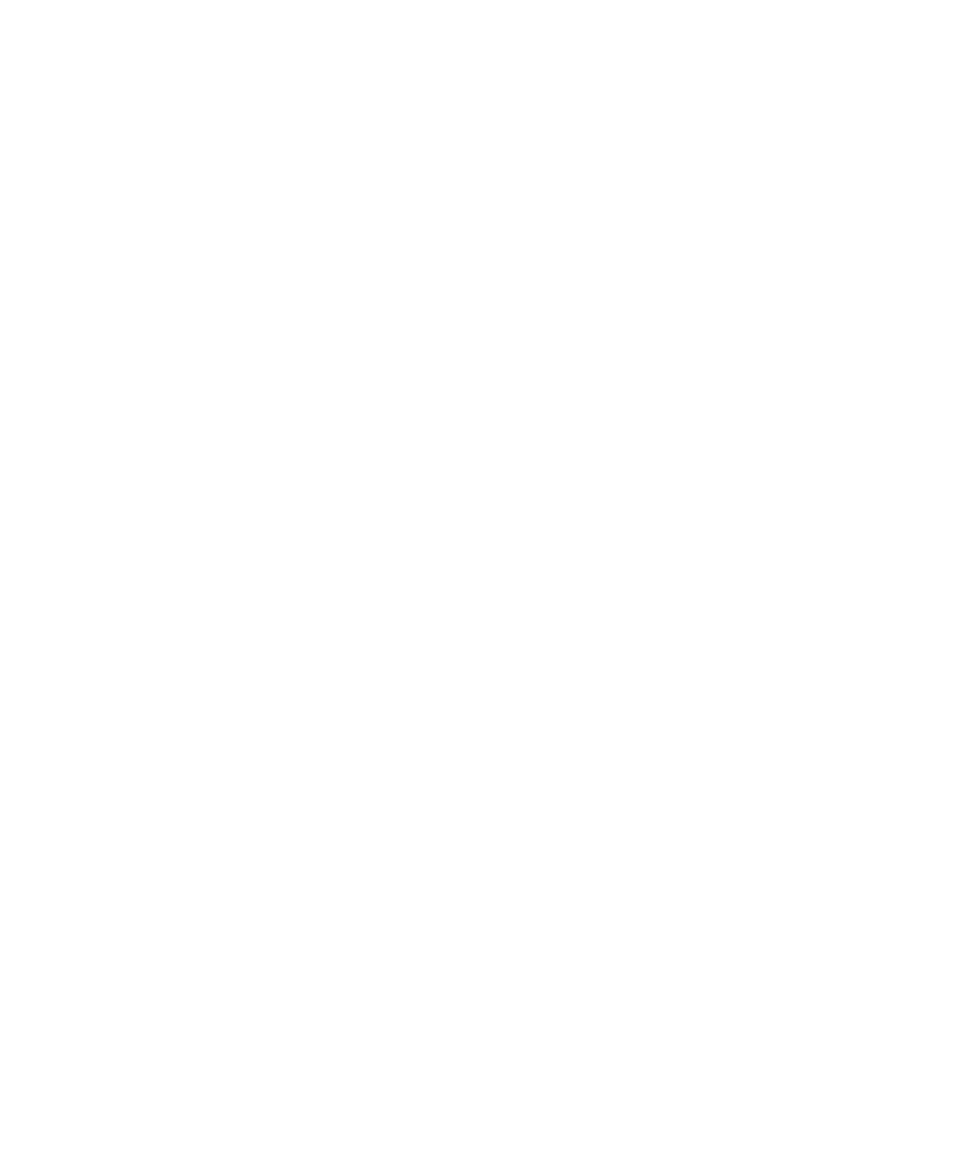
4. Click Wi-Fi Tools.
5. Click Wi-Fi Diagnostics.
6. Press the Menu key.
7. Click Options.
8. Type the contact information.
9. Press the Menu key.
10. Click Save.
User Guide
Service books and diagnostic reports
302