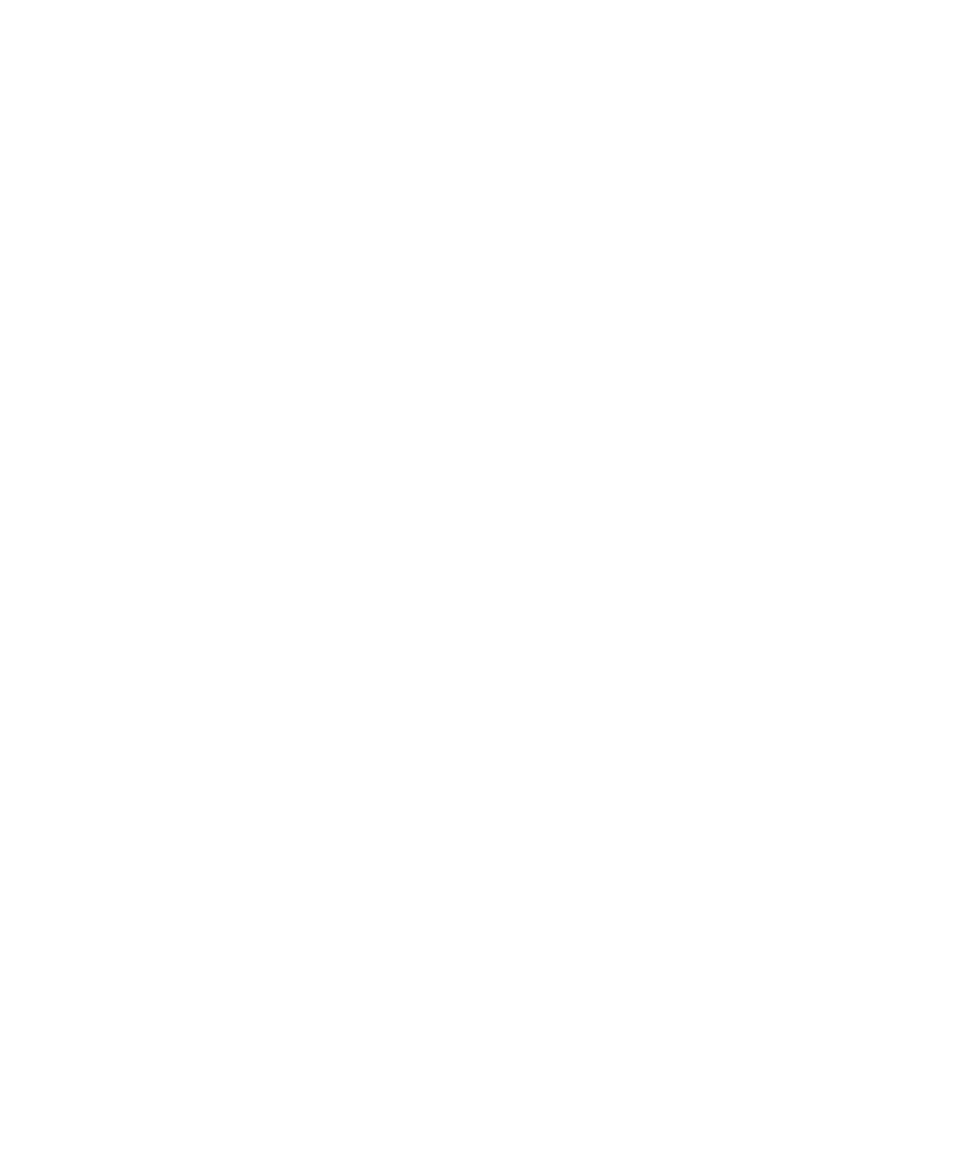
Custom dictionary
About the custom dictionary
You can add words to the custom dictionary so that your BlackBerry® device recognizes the word when you check spelling. Because
SureType® technology uses the same dictionary, if you are using the Arabic or Russian input methods, words that you add to your custom
dictionary are displayed in the list that appears when you type.
Add a word to the custom dictionary
1.
On the Home screen, click the Options icon.
2. Click Custom Dictionary.
3. Press the Menu key.
4. Click New.
5. Type a word or letter combination.
6. Press the Enter key.
7. Press the Menu key.
8. Click Save.
User Guide
Typing
187
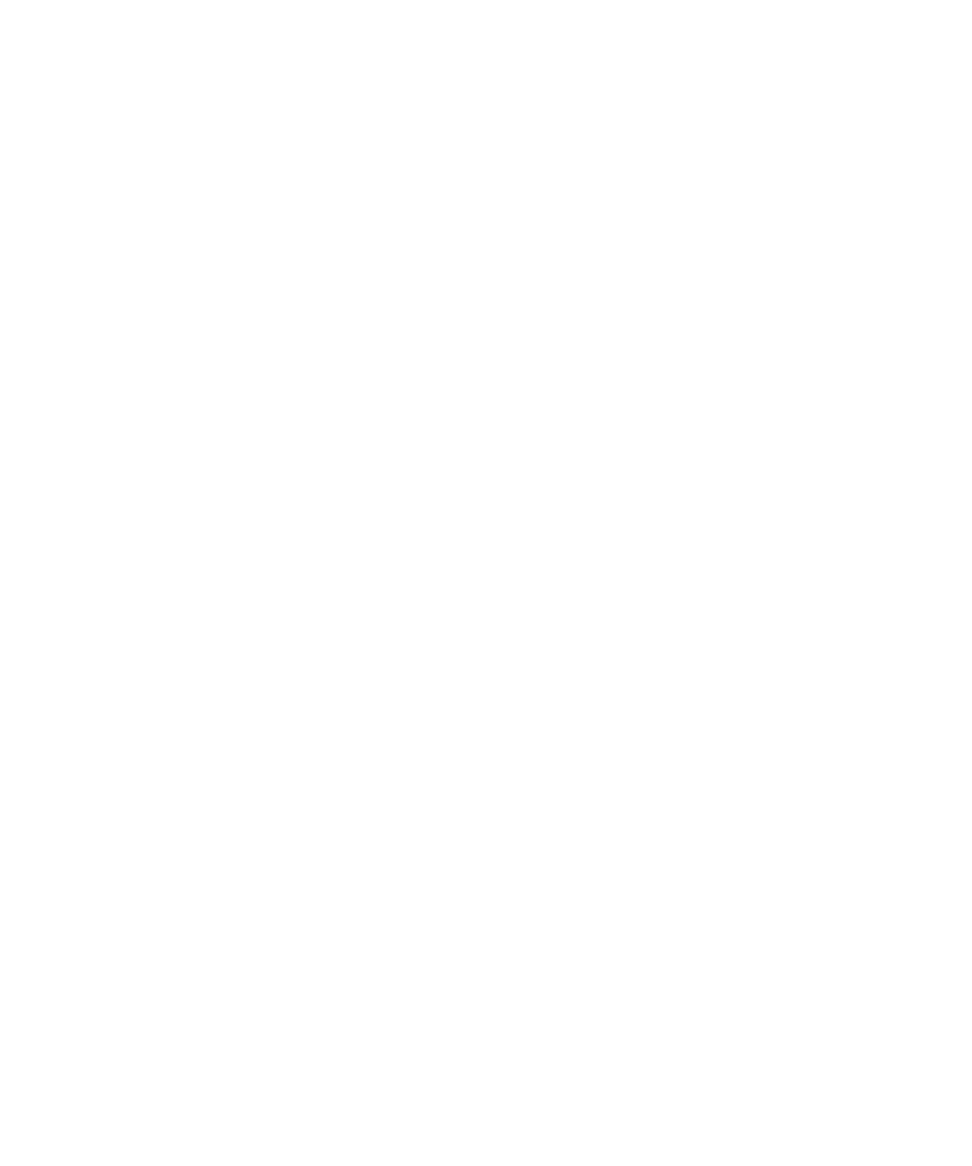
Change a word in the custom dictionary
1.
On the Home screen, click the Options icon.
2. Click Custom Dictionary.
3. Highlight a word.
4. Press the Menu key.
5. Click Edit.
6. Change the word.
7. Press the Enter key.
8. Press the Menu key.
9. Click Save.
Delete a word from the custom dictionary
1.
On the Home screen, click the Options icon.
2. Click Custom Dictionary.
3. Highlight a word.
4. Press the Menu key.
5. Click Delete.
6. Press the Menu key.
7. Click Save.
Stop displaying contacts in the list that appears when you type
By default, your BlackBerry® device recognizes contacts when you type them.
1.
On the Home screen or in a folder, click the Options icon.
2. Click Language and Text Input.
3. Click Show Text Input Options.
4. Clear the Use Contacts as Data Source check box.
5. Press the Menu key.
6. Click Save.
Stop adding items to the custom dictionary automatically
1.
On the Home screen or in a folder, click the Options icon.
2. Click Language and Text Input.
3. Click Show Text Input Options.
4. Clear the Auto Word Learning check box.
5. Change the Learn Words From Email Messages field to Off.
6. Press the Menu key.
7. Click Save.
User Guide
Typing
188