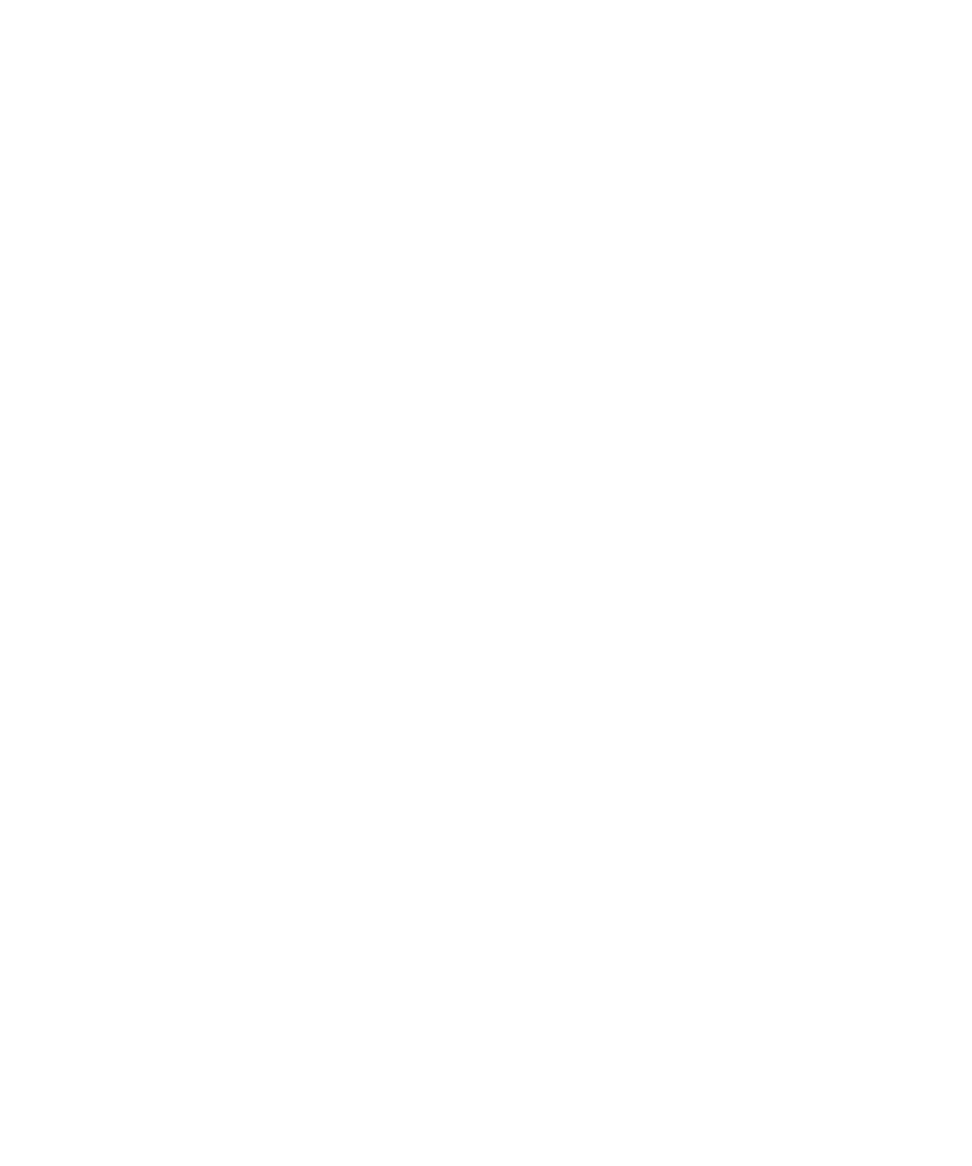
Spelling checker
You can check spelling if your input language is set to Afrikaans, Arabic, Catalan, Czech, Danish, Dutch, English, French, German, Greek,
Hungarian, Italian, Norwegian, Portuguese, Russian, Spanish, Swedish, or Turkish.
Check spelling
You can check spelling in messages, calendar entries, tasks, or memos that you create.
1.
In a message, calendar entry, task, or memo, press the Menu key.
2. Click Check Spelling.
3. Perform any of the following actions:
• To accept the suggested spelling, click a word in the list that appears.
• To ignore the suggested spelling, press the Escape key.
• To ignore all instances of the suggested spelling, press the Menu key. Click Ignore All.
• To add the word to the custom dictionary, press the Menu key. Click Add To Dictionary.
• To stop checking spelling, press the Menu key. Click Cancel Spell Check.
Correct spelling while you type
By default, your BlackBerry® device underlines words that it does not recognize.
1.
Place the cursor in the underlined word.
2. Press the Menu key
3. Perform one of the following actions
• To get spelling suggestions, click Get Suggestions. Click a word or press the Escape key to close the list.
• To add the word to the custom dictionary, click Add to Dictionary.
User Guide
Typing
185
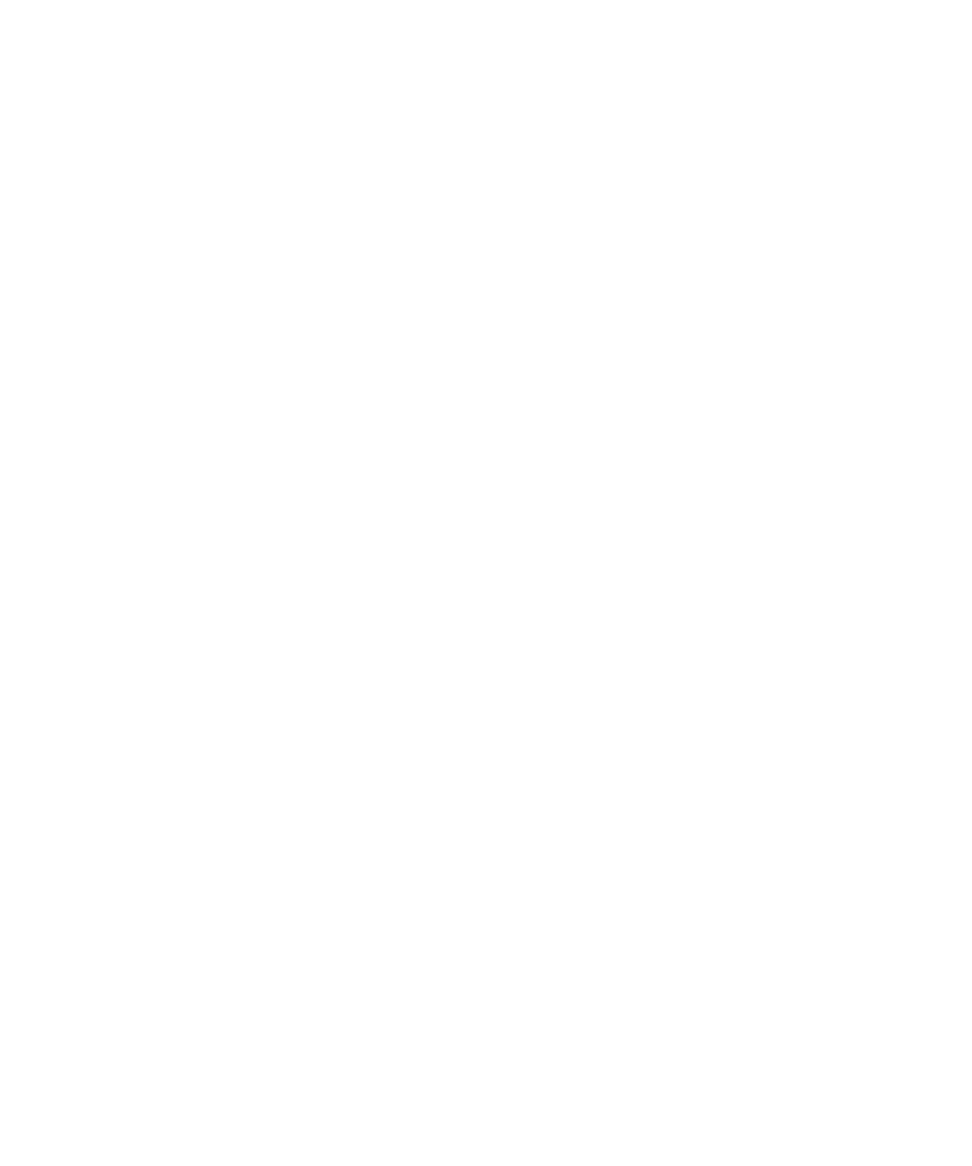
Correct spelling quickly while you type
By default, your BlackBerry® device underlines words that it does not recognize.
1.
Place the cursor in the underlined word.
2. Click the trackpad.
3. Perform one of the following actions:
• To replace the misspelled word with a suggested spelling, click a word in the list that appears.
• To close the list without selecting a word, press the Escape key.
• To ignore all instances of the same spelling error, press the Menu key. Click Ignore All.
Check spelling automatically before sending email messages
1.
On the Home screen or in a folder, click the Options icon.
2. Click Spell Check.
3. Select the Spell Check Email Before Sending option.
4. Press the Menu key.
5. Click Save.
Change options for checking spelling
You can change the type and length of words that the spelling checker includes when checking spelling.
1.
On the Home screen or in a folder, click the Options icon.
2. Click Spell Check.
3. Change one or more options.
4. Press the Menu key.
5. Click Save.
Add a word to the custom dictionary
1.
On the Home screen or in a folder, click the Options icon.
2. Click Spell Check.
3. Click Custom Dictionary.
4. Press the Menu key.
5. Click New.
6. Type a word or letter combination.
7. Press the Enter key.
8. Press the Menu key.
9. Click Save.
Change a word in the custom dictionary
1.
On the Home screen or in a folder, click the Options icon.
User Guide
Typing
186
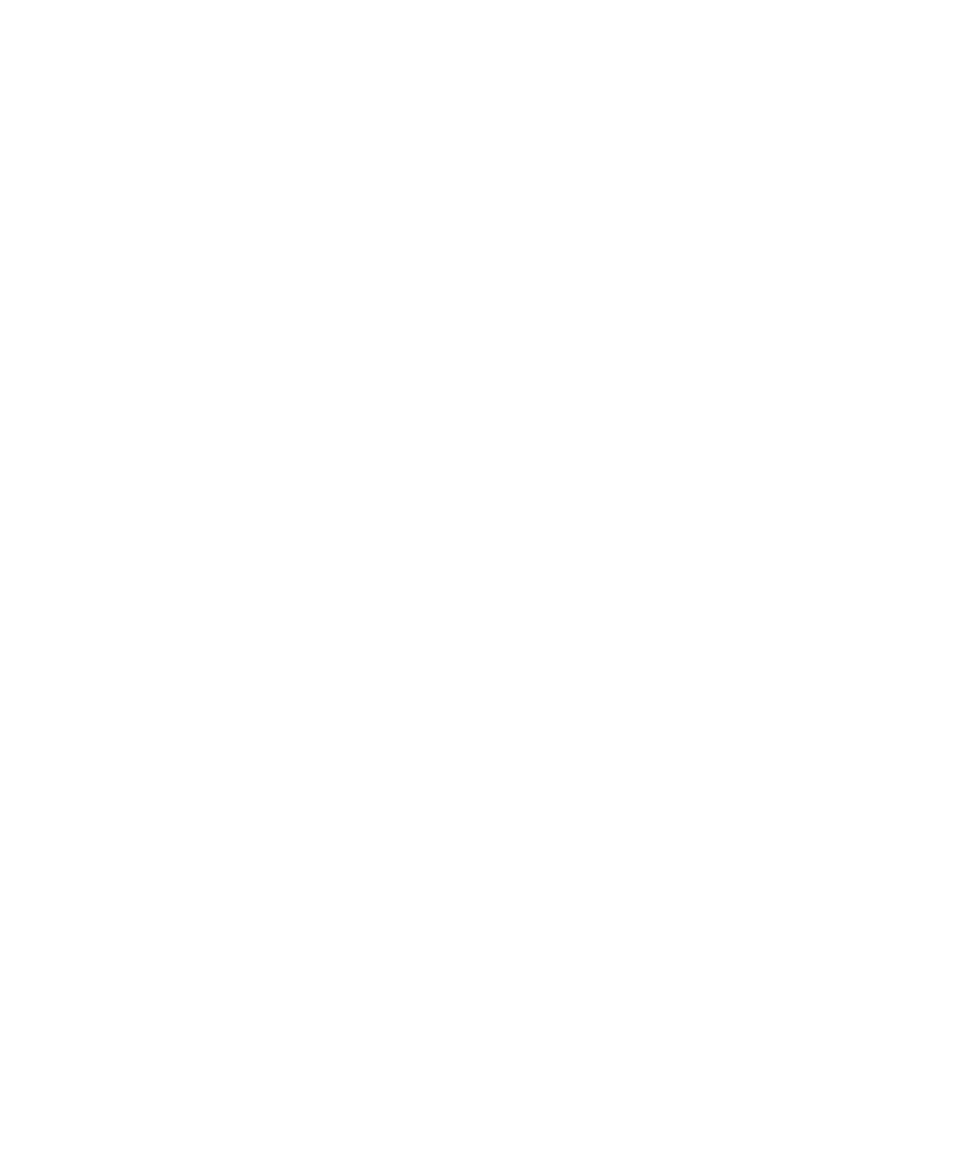
2. Click Spell Check.
3. Click Custom Dictionary.
4. Highlight a word.
5. Press the Menu key.
6. Click Edit.
7. Change the word.
8. Press the Enter key.
9. Press the Menu key.
10. Click Save.
Delete a word from the custom dictionary
1.
On the Home screen or in a folder, click the Options icon.
2. Click Spell Check.
3. Click Custom Dictionary.
4. Highlight a word.
5. Press the Menu key.
6. Click Delete.
7. Press the Menu key.
8. Click Save.