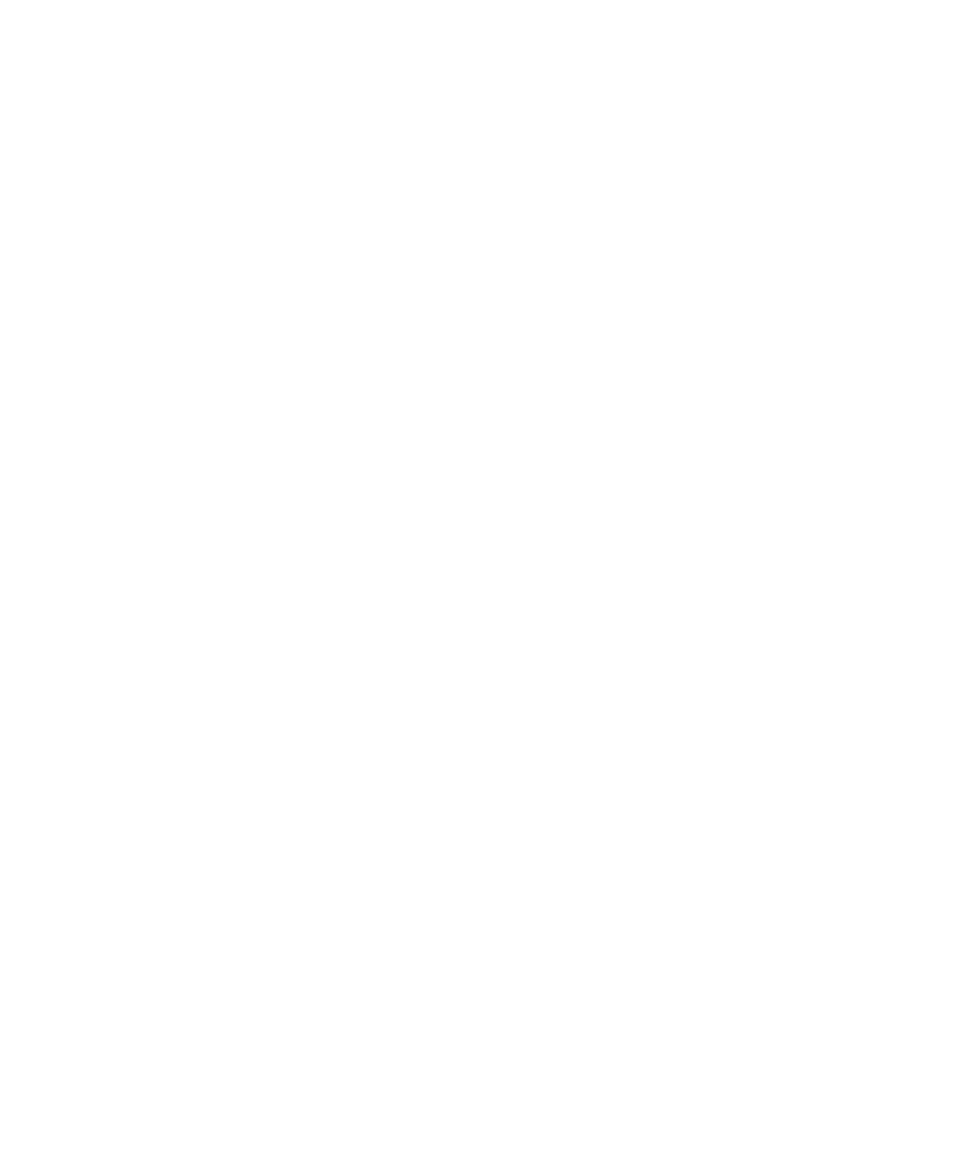
Conceptos básicos de archivos y datos adjuntos
Acerca de los archivos y los datos adjuntos
Puede ver y descargar los archivos adjuntos, así como guardarlos en la memoria del dispositivo BlackBerry® o en una tarjeta multimedia. Si la
cuenta de correo electrónico utiliza un servidor BlackBerry® Enterprise Server que sea compatible con el acceso a los archivos de la red de la
empresa, podrá realizar una vista previa de los archivos desde la red de su empresa, así como guardarlos en el dispositivo o adjuntarlos
directamente en mensajes de correo electrónico sin descargarlos. Puede utilizar la aplicación Archivos para ver una lista de todos los archivos
guardados en el dispositivo. También puede cambiar el nombre, mover y eliminar los archivos de la red de la empresa desde el dispositivo.
Para cambiar los datos adjuntos o los archivos que descarga, puede usar aplicaciones de edición de terceros, por ejemplo, Documents to Go®,
diseñadas para su uso en dispositivos BlackBerry.
Abrir un archivo o datos adjuntos
Para realizar esta tarea, su cuenta de correo electrónico debe utilizar BlackBerry® Internet Service o un servidor BlackBerry® Enterprise Server
compatible con esta característica. Para obtener más información, póngase en contacto con su proveedor de servicios inalámbricos o con el
administrador.
1.
En un mensaje, invitación de reunión, o entrada de calendario, pulse la tecla Menú.
2. Si es necesario, haga clic en Recuperar información del archivo adjunto.
3. Haga clic en Abrir archivo adjunto.
4. Si fuera necesario, en la pantalla Archivos adjuntos, haga clic en un archivo adjunto.
5. Si fuera necesario, en el cuadro de diálogo, haga clic en una opción.
Descargar un archivo o datos adjuntos
Para realizar esta tarea, su cuenta de correo electrónico debe utilizar BlackBerry® Internet Service o un servidor BlackBerry® Enterprise Server
compatible con esta característica. Para obtener más información, póngase en contacto con su proveedor de servicios inalámbricos o con el
administrador.
1.
En el mensaje, en la entrada de calendario o en una página Web, lleve a cabo una de las acciones siguientes:
• Si sólo hay un archivo adjunto en un mensaje o entrada de calendario, pulse la tecla Menú.
• Si hay varios archivos adjuntos en un mensaje o entrada de calendario, resalte un archivo adjunto. Pulse la tecla Menú.
• Si descarga un archivo de una página Web, pulse la tecla Menú.
2. Haga clic en Descargar archivo adjunto o en Descargar archivo.
3. Haga clic en Descargar.
4. En caso de ser necesario, haga clic en Más o Mensaje completo.
5. Seleccione la carpeta en la que desea guardar el archivo o datos adjuntos.
Manual del usuario
Archivos y datos adjuntos
98

6. Pulse la tecla Menú.
7. Haga clic en Seleccionar aquí.
Detener la descarga de un archivo o de datos adjuntos
1.
En el mensaje, en la entrada de calendario, o en la página Web de la que ha descargado el archivo o datos adjuntos, pulse la tecla
Menú.
2. Haga clic en Cancelar descarga.
Localizar un archivo guardado en el dispositivo
1.
En la pantalla de inicio, haga clic en el icono Multimedia.
2. Pulse la tecla Menú.
3. Haga clic en Explorar.
4. Desplácese hasta el archivo.
Para ver el archivo, haga clic en el mismo. Dependiendo del tipo de archivo, el archivo podría no aparecer en su formato original.
Información relacionada
Acerca de los archivos y los datos adjuntos, 98
Localizar un archivo guardado en la red de la empresa, 99
Localizar un archivo guardado en la red de la empresa
Para realizar esta tarea, su cuenta de correo electrónico debe utilizar un servidor BlackBerry® Enterprise Server que sea compatible con esta
característica. Para obtener más información, póngase en contacto con el administrador.
1.
En la pantalla de inicio o en una carpeta, haga clic en el icono Archivos.
2. En el campo Ir a, escriba la ruta de acceso al archivo.
3. En caso de ser necesario, escriba las credenciales que utiliza para conectarse a la red de la empresa.
Para ver el archivo, haga clic en el mismo. Dependiendo del tipo de archivo, el archivo podría no aparecer en su formato original.
Información relacionada
Acerca de los archivos y los datos adjuntos, 98
Localizar un archivo guardado en el dispositivo, 99
Guardar un archivo de la red de la empresa en el dispositivo
Para realizar esta tarea, su cuenta de correo electrónico debe utilizar un servidor BlackBerry® Enterprise Server que sea compatible con esta
característica. Para obtener más información, póngase en contacto con el administrador.
Al guardar un archivo de la red de la empresa en el dispositivo BlackBerry, el archivo se guarda en su formato original.
1.
En la pantalla de inicio o en una carpeta, haga clic en el icono Archivos.
2. Desplácese hasta un archivo.
3. Resalte un archivo.
4. Pulse la tecla Menú.
Manual del usuario
Archivos y datos adjuntos
99
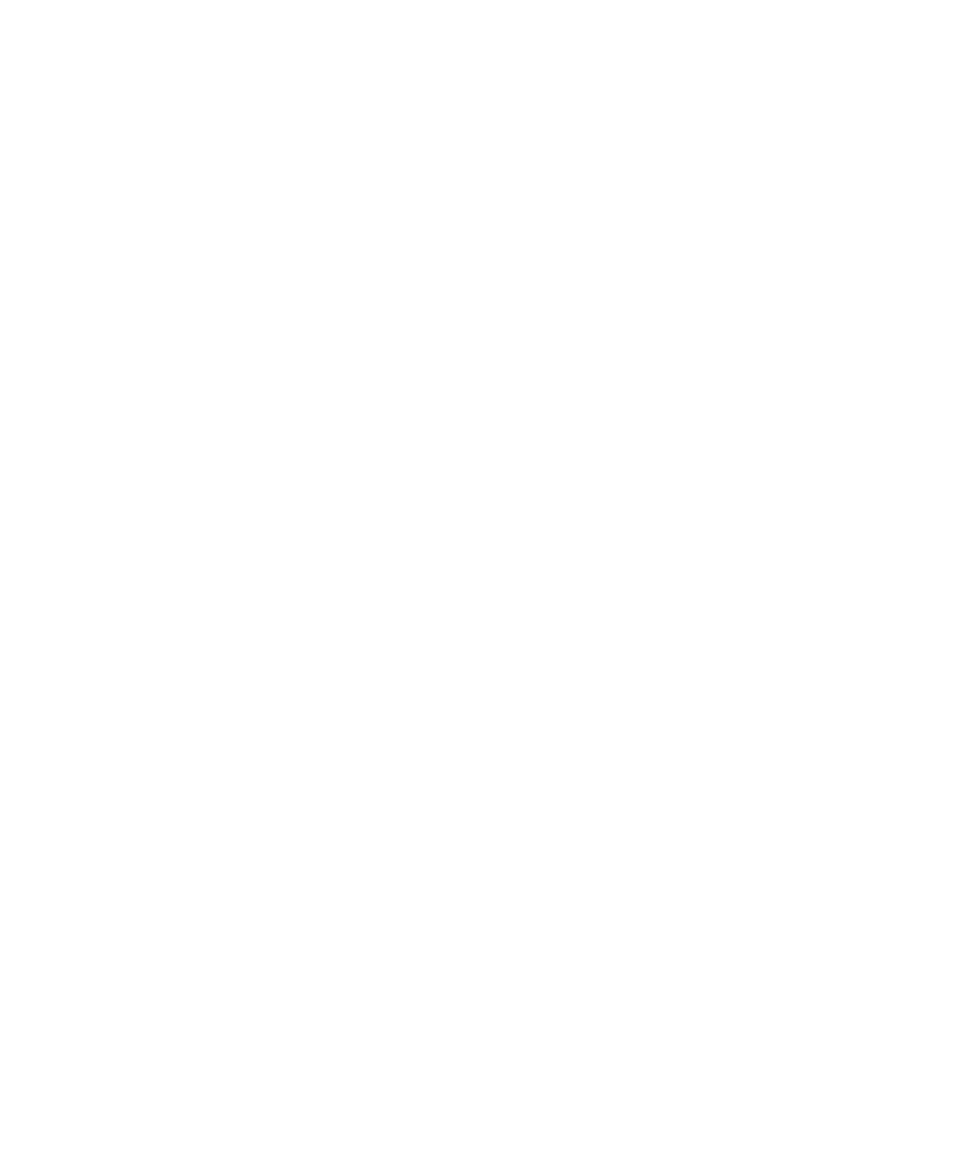
5. Haga clic en Copiar.
6. Desplácese hasta la ubicación.
7. Haga clic en una carpeta.
8. Haga clic en Copiar en.
Información relacionada
Localizar un archivo guardado en la red de la empresa, 99
Enviar un archivo como datos adjuntos, 100
Enviar un archivo como datos adjuntos
Para realizar esta tarea, su cuenta de correo electrónico debe utilizar BlackBerry® Internet Service o un servidor BlackBerry® Enterprise Server
compatible con esta característica. Para obtener más información, póngase en contacto con su proveedor de servicios inalámbricos o con el
administrador.
1.
En la pantalla de inicio o en una carpeta, haga clic en el icono Multimedia o en el icono Archivos.
2. Desplácese hasta un archivo.
3. Resalte un archivo.
4. Pulse la tecla Menú.
5. Haga clic en Enviar o compartir.
6. Haga clic en un tipo de mensaje.
Abrir un vínculo en un archivo o datos adjuntos
Algunos archivos pueden incluir vínculos a contenido integrado, como tablas, imágenes, notas al pie, cuadros de texto o comentarios.
1.
En un archivo, resalte un vínculo.
2. Pulse la tecla Menú.
3. Haga clic en Obtener vínculo o en Recuperar.
Para volver al archivo, pulse la tecla Escape.
Configurar opciones de fuente para un archivo o datos adjuntos
1.
En un archivo o en datos adjuntos, pulse la tecla Menú.
2. Haga clic en Opciones.
3. Configure los campos de fuente.
4. Pulse la tecla Menú.
5. Haga clic en Guardar.
Manual del usuario
Archivos y datos adjuntos
100