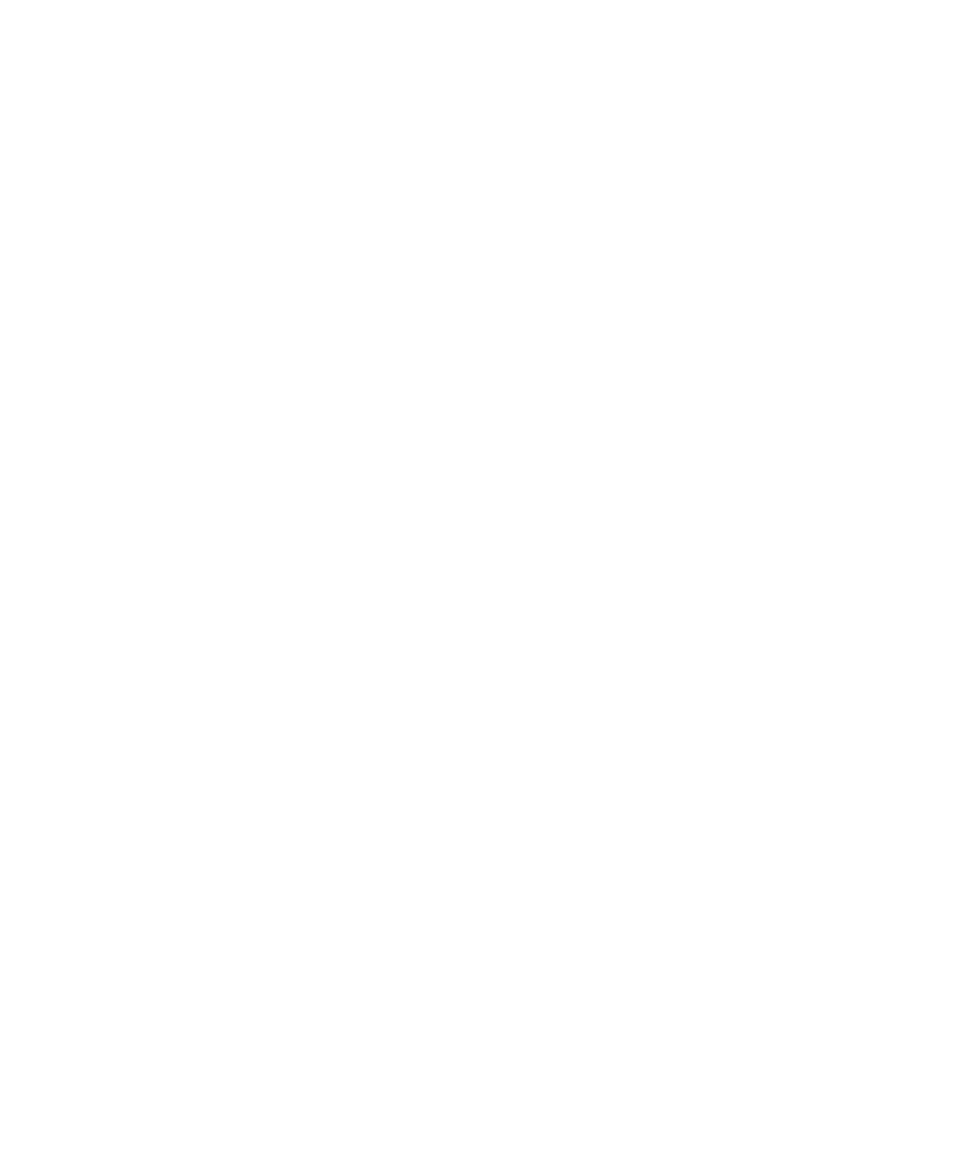
Opciones del explorador
Cambio de la vista del explorador predeterminada
1.
En la pantalla de inicio, haga clic en el icono del explorador.
2. Pulse la tecla Menú.
3. Haga clic en Opciones.
4. Haga clic en Propiedades generales.
5. Cambie el campo Vista predeterminada.
6. Pulse la tecla Menú.
7. Haga clic en Guardar opciones.
Cambio de la página de inicio
En función del proveedor de servicios inalámbricos, es posible que no pueda cambiar la página de inicio.
1.
En la pantalla de inicio, haga clic en el icono del explorador.
2. Pulse la tecla Menú.
3. Haga clic en Opciones.
4. Haga clic en Configuración del explorador.
5. Lleve a cabo cualquiera de las siguientes acciones:
• En el campo Dirección de la página de inicio, escriba una dirección Web.
• Cambie el campo Página de inicio.
6. Pulse la tecla Menú.
7. Haga clic en Guardar opciones.
Cambio de las opciones de JavaScript
1.
En el explorador, pulse la tecla Menú.
2. Haga clic en Opciones.
3. Haga clic en Configuración del explorador.
4. Seleccione cualquiera de las siguientes casillas de verificación:
• Admitir JavaScript
• Permitir elementos emergentes de JavaScript
• Finalizar las secuencias que se ejecutan lentamente
5. Pulse la tecla Menú.
6. Haga clic en Guardar opciones.
Cambio de las opciones de imágenes y animación en páginas Web
1.
En la pantalla de inicio, haga clic en el icono del explorador.
Manual del usuario
Explorador
141
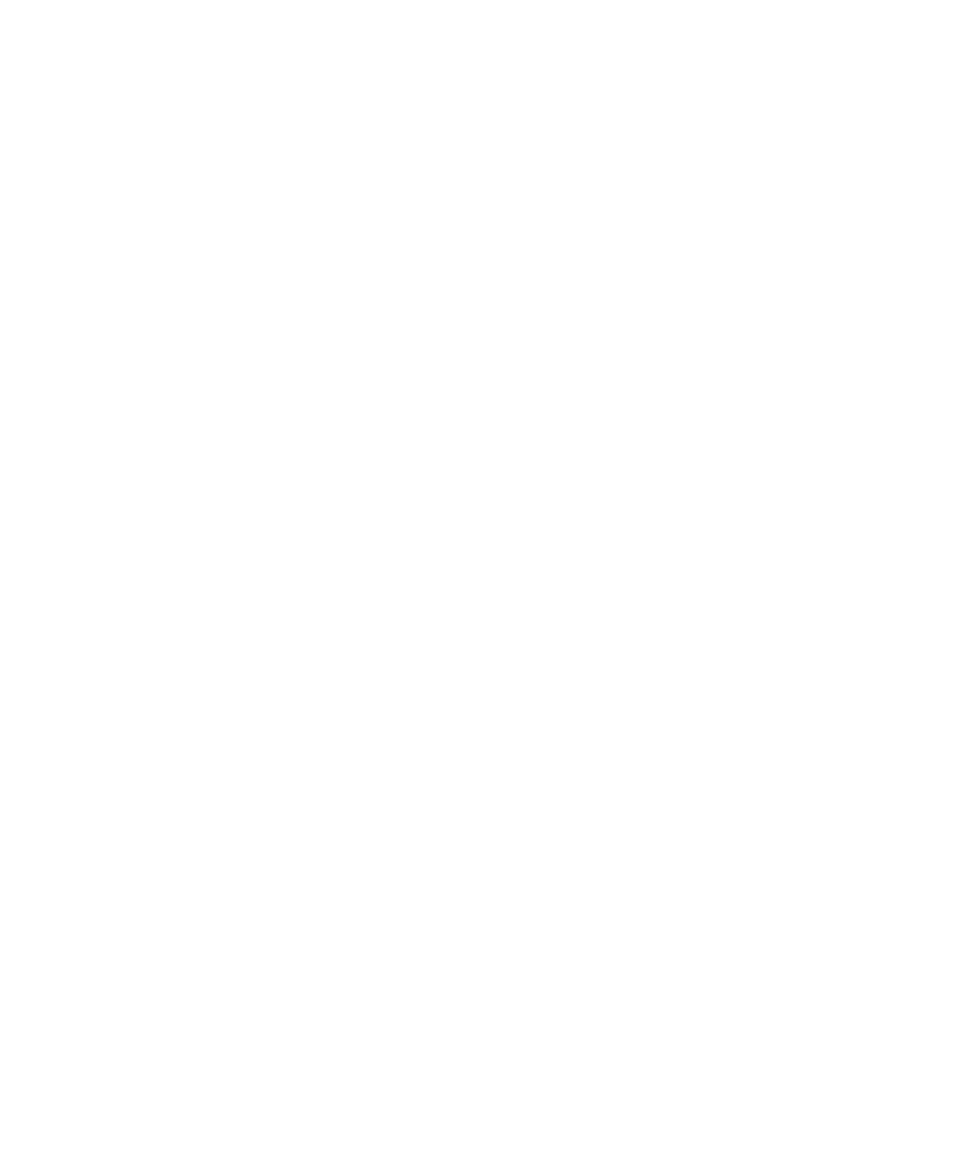
2. Pulse la tecla Menú.
3. Haga clic en Opciones.
4. Lleve a cabo cualquiera de las siguientes acciones:
• Para dejar de mostrar imágenes, haga clic en Configuración del explorador. Cambie el campo Mostrar imágenes.
• Para cambiar la calidad de las imágenes, haga clic en Propiedades generales. Modifique el campo Calidad de la imagen.
• Para cambiar el número de veces que se repite un gráfico animado, haga clic en Propiedades generales. Cambie el campo Repetir
animaciones.
5. Pulse la tecla Menú.
6. Haga clic en Guardar opciones.
Cambio de las opciones de visualización de páginas Web
1.
En la pantalla de inicio, haga clic en el icono del explorador.
2. Pulse la tecla Menú.
3. Haga clic en Opciones.
4. Haga clic en Configuración del explorador.
5. Lleve a cabo cualquiera de las siguientes acciones:
• Para ver imágenes de fondo, seleccione la casilla de verificación Utilizar imágenes de fondo.
• Para cambiar la experiencia de exploración, cambie el campo Identificación del explorador.
6. Pulse la tecla Menú.
7. Haga clic en Guardar opciones.
Cambiar opciones de fuente para páginas Web
1.
En la pantalla de inicio, haga clic en el icono del Explorador.
2. Pulse la tecla Menú.
3. Haga clic en Opciones.
4. Haga clic en Propiedades generales.
5. Lleve a cabo cualquiera de las siguientes acciones:
• Cambie los campos Familia de fuentes predeterminada y Tamaño de fuente predeterminado.
• Cambie los campos Estilo de fuente mínimo y Tamaño de fuente mínima.
6. Pulse la tecla Menú.
7. Haga clic en Guardar opciones.
Establecimiento de la codificación de caracteres para todas las páginas Web
De forma predeterminada, el dispositivo BlackBerry® utiliza la codificación óptima de caracteres para una página Web.
1.
En una página Web, pulse la tecla Menú.
2. Haga clic en Establecer codificación.
3. Desactive la casilla de verificación Modo automático.
4. Configure el campo Conjunto de caracteres predeterminado.
5. Haga clic en Aceptar.
Manual del usuario
Explorador
142
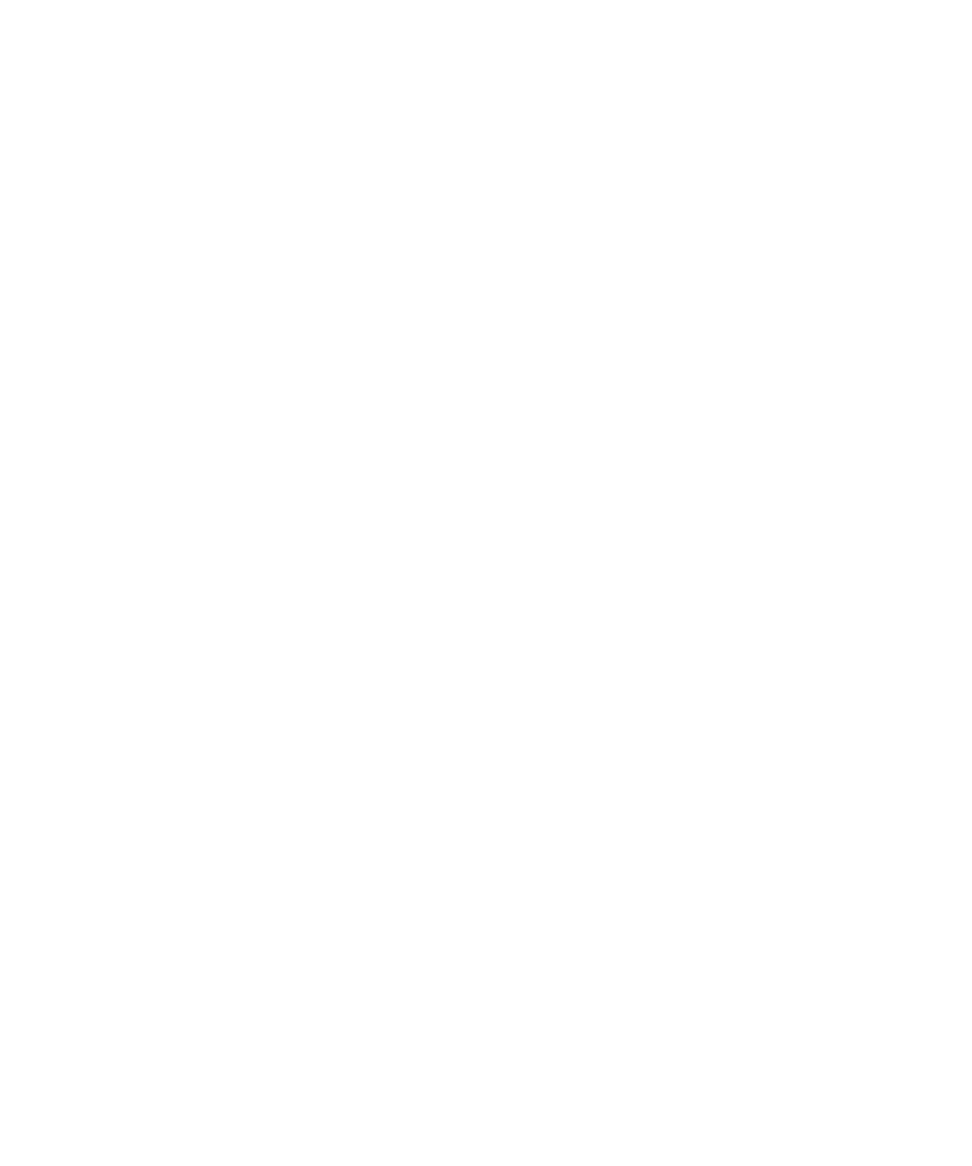
Recepción de una indicación antes de cerrar el explorador o de ejecutar una secuencia
de comandos
1.
En la pantalla de inicio, haga clic en el icono del explorador.
2. Pulse la tecla Menú.
3. Haga clic en Opciones.
4. Haga clic en Propiedades generales.
5. Seleccione cualquiera de las siguientes casillas de verificación:
• Preguntar antes de cerrar el explorador al salir
• Preguntar antes de cerrar páginas modificadas
• Preguntar antes de ejecutar secuencias de comandos WML
6. Pulse la tecla Menú.
7. Haga clic en Guardar opciones.
Borrado de la memoria caché del explorador
1.
En la pantalla de inicio, haga clic en el icono del explorador.
2. Pulse la tecla Menú.
3. Haga clic en Opciones.
4. Haga clic en Operaciones de caché.
5. Junto al tipo de caché, haga clic en Borrar.
6. Pulse la tecla Escape.
Borrado del historial del explorador
1.
En la pantalla de inicio, haga clic en el icono del explorador.
2. Pulse la tecla Menú.
3. Haga clic en Opciones.
4. Haga clic en Operaciones de caché.
5. Haga clic en Borrar historial.
6. Pulse la tecla Escape.
Acerca de las configuraciones del explorador
El explorador del dispositivo BlackBerry® admite varias configuraciones para optimizar la experiencia con el explorador.
Si su dispositivo BlackBerry está asociado con una cuenta de correo que utilice un BlackBerry® Enterprise Server que admita BlackBerry Browser,
puede utilizar la configuración de BlackBerry Browser para navegar por Internet y la intranet de la organización. Si utiliza la configuración de
BlackBerry Browser, es posible que no pueda cambiar algunas opciones del explorador.
Manual del usuario
Explorador
143
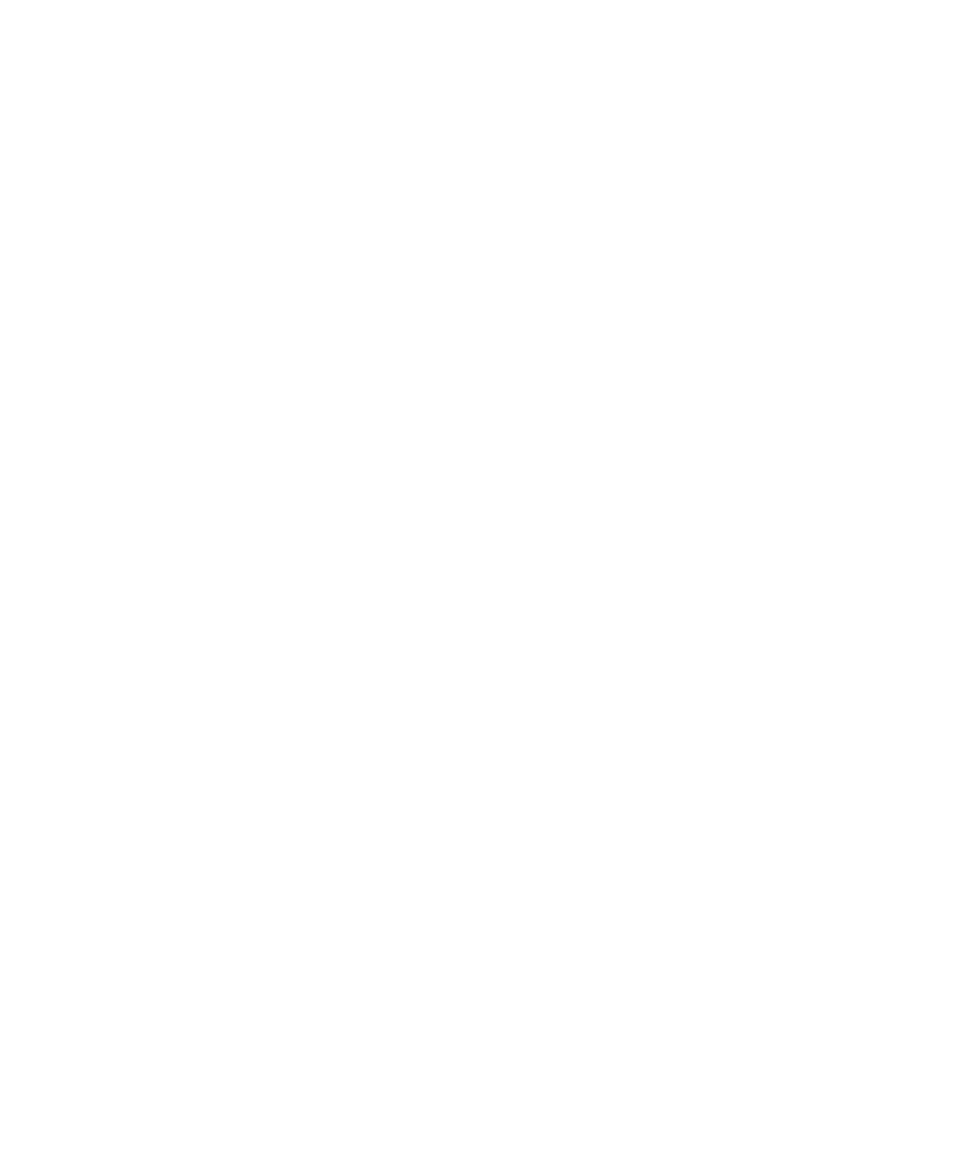
Puede usar la configuración del explorador de Internet para acceder a páginas Web que le permitan suscribirse a los servicios de inserción Web
de BlackBerry o acceder a las melodías de llamadas. En función de su proveedor de servicios inalámbricos, la configuración del explorador de
Internet puede que no esté disponible en el dispositivo o que use un nombre distinto. Para obtener más información acerca de la configuración
del explorador de Internet, póngase en contacto con su proveedor de servicios inalámbricos.
Puede usar la configuración del explorador WAP para acceder a páginas Web desde el proveedor de servicios inalámbricos que permiten
configurar la información de cuenta y suscribirse a los servicios como, por ejemplo, el correo de voz.
Si tiene un dispositivo activado para Wi-Fi® y se encuentra en una zona de cobertura Wi-Fi, puede conectarse a un punto de acceso Wi-Fi y
utilizar el explorador de puntos de acceso público para explorar páginas Web. Si su dispositivo está asociado a una cuenta de correo electrónico
que utiliza un servidor BlackBerry Enterprise Server, su empresa puede impedir que aparezca el Explorador de puntos de acceso público, o
podría restringir su uso para la navegación por páginas Web.
Establecimiento de la configuración predeterminada del explorador
1.
En la pantalla de inicio o en una carpeta, haga clic en el icono Opciones.
2. Haga clic en Opciones avanzadas.
3. Haga clic en Explorador.
4. Defina el campo Configuración predeterminada del explorador.
5. Pulse la tecla Menú.
6. Haga clic en Guardar.
Acerca de Gears
Gears™ es una extensión de la aplicación del explorador diseñada para ofrecer una mejor experiencia de exploración. Cuando visite un sitio
Web habilitado para Gears e introduzca información, Gears puede almacenar esa información en su dispositivo BlackBerry® o la tarjeta
multimedia para su uso durante visitas posteriores al sitio Web.
Gears también puede ayudar a los sitios Web a ofrecer al usuario contenido personalizado si decide compartir su ubicación con dicho sitio Web.
Su dispositivo no necesita tener un receptor GPS interno ni estar emparejado con un receptor GPS activado para Bluetooth® para compartir
su ubicación.
La primera vez que visite un sitio Web que utiliza Gears, se le pedirá que configure los permisos para ese sitio Web. Puede desactivar el aviso
para que se guarden sus permisos para el sitio Web. Puede cambiar o eliminar los permisos de los sitios Web habilitados para Gears.
Cambiar los permisos de Gears para un sitio Web
1.
En la pantalla de inicio, haga clic en el icono del explorador.
2. Pulse la tecla Menú.
3. Haga clic en Opciones.
4. Haga clic en Configuración de Gears.
5. Haga clic en un sitio Web.
6. Lleve a cabo una de las siguientes acciones:
• Para evitar que el sitio Web almacene información en su dispositivo BlackBerry®, desmarque la casilla de verificación Almacenamiento
local.
Manual del usuario
Explorador
144
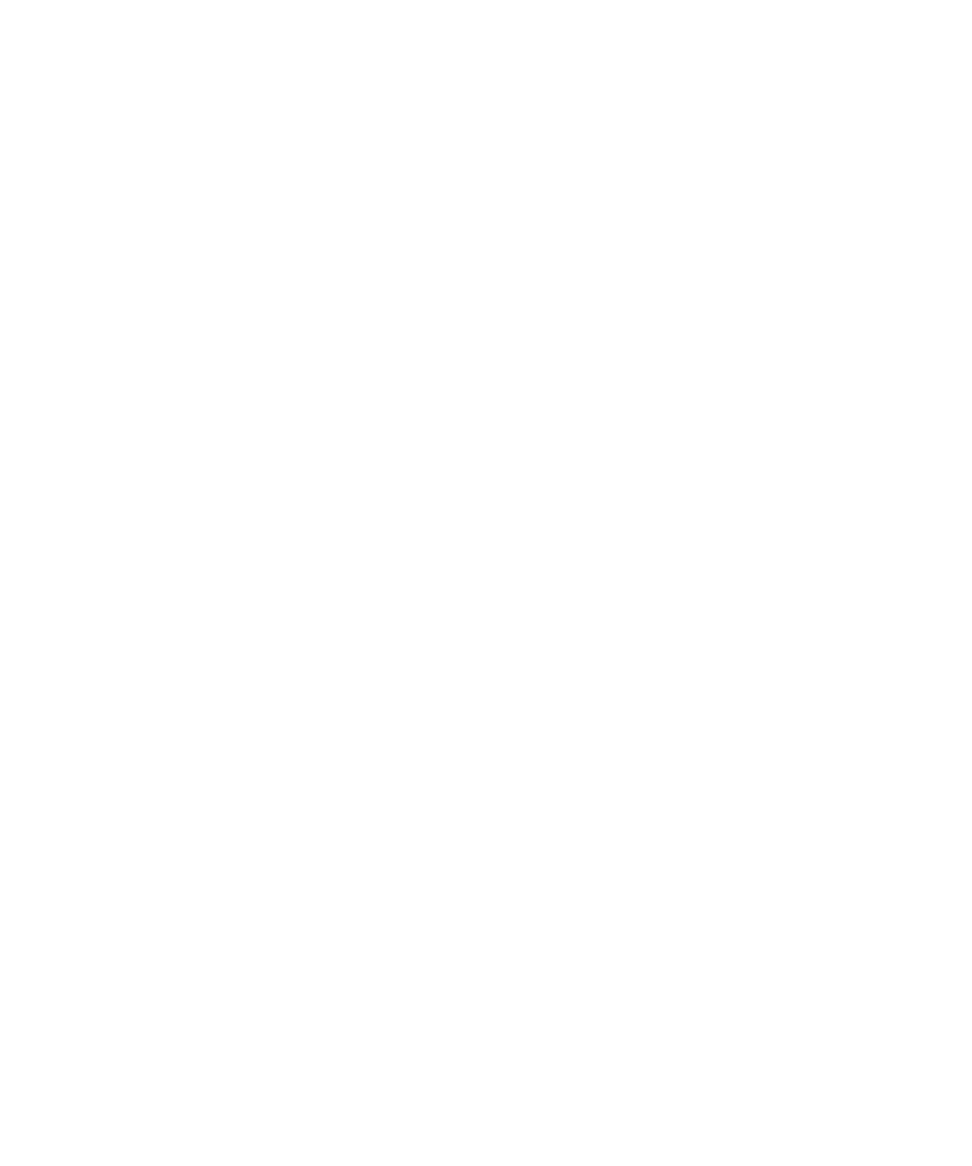
• Para evitar que el sitio Web acceda a la ubicación de su dispositivo, desmarque la casilla de verificación Ubicación. El dispositivo no
necesita estar activado para GPS con el fin de compartir su ubicación.
• Para eliminar los permisos de Gears™ para un sitio Web, pulse la tecla Menú. Haga clic en Eliminar sitio.
7. Pulse la tecla Menú.
8. Haga clic en Guardar.