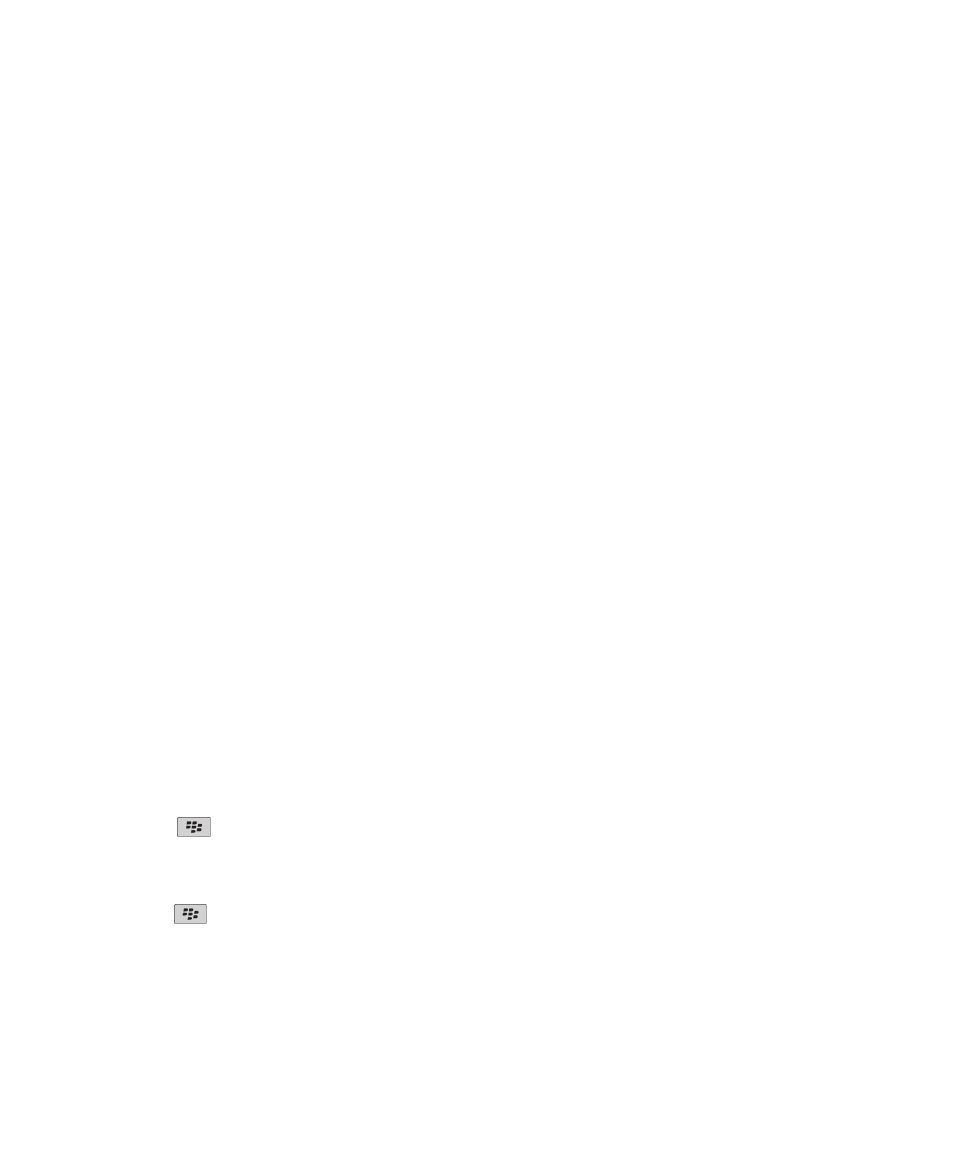
Calendario
Conceptos básicos sobre los calendarios
Acerca de las vistas del calendario
Puede ver sus citas y reuniones en una de las cuatro vistas del calendario. Las vistas de Día, Semana y Mes muestran todas sus citas para el
período de tiempo seleccionado. La vista Agenda muestra todas sus citas y reuniones programadas en una lista. La vista Agenda también
muestra el tiempo libre que tiene entre las citas.
Cambio de las vistas del calendario
1.
En la pantalla de inicio, haga clic en el icono Calendario.
2. Pulse la tecla Menú.
3. Seleccione la vista que desee.
Desplazamiento por un calendario
1.
En la pantalla de inicio, haga clic en el icono Calendario.
2. Pulse la tecla Menú.
3. Lleve a cabo una de las siguientes acciones:
• Para acceder a una fecha específica, haga clic en Ir a la fecha.
• Para acceder a la fecha actual, haga clic en Hoy.
• Para avanzar o retroceder un período de tiempo, haga clic en Anterior o Siguiente.
Programar una cita
1.
En la pantalla de inicio, haga clic en el icono Calendario.
2. Pulse la tecla
.
3. Haga clic en Nuevo.
4. Escriba la información de la cita.
5. Si la cita es recurrente, modifique el campo Repetición.
6. Pulse la tecla
.
7. Haga clic en Guardar.
Información relacionada
Apagar el dispositivo, 261
Manual del usuario
Organizador personal
163
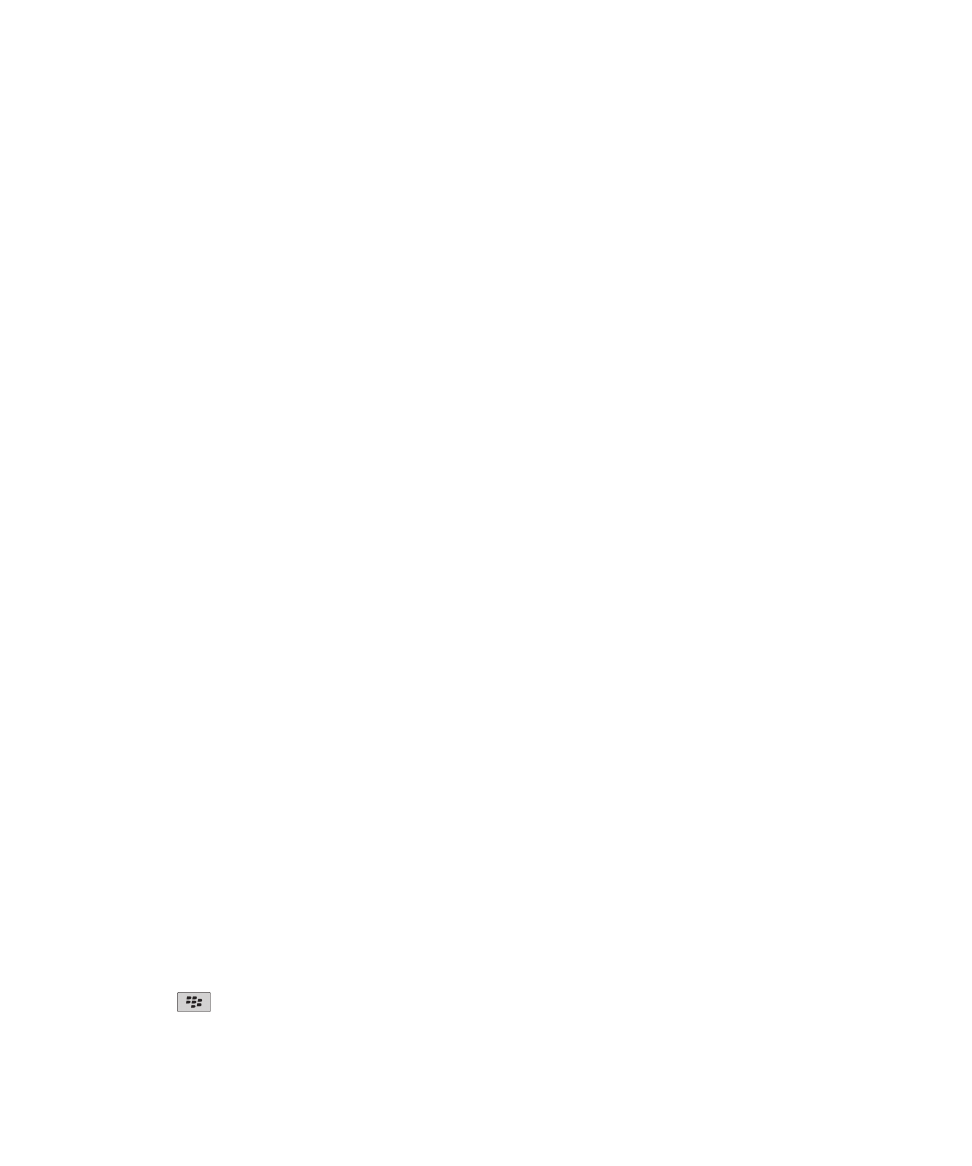
Planificación rápida de citas en la vista Día
Para realizar esta tarea, debe establecerse como Sí el campo Activar entrada rápida de las opciones de calendario generales.
1.
En la pantalla de inicio, haga clic en el icono Calendario.
2. En la vista Día, junto a la hora de inicio, escriba el asunto de la cita.
3. Introduzca la ubicación entre paréntesis.
4. Para cambiar la hora de finalización, deslice su dedo hacia arriba y hacia abajo en el panel táctil.
5. Haga clic en el panel táctil.
Si tiene varios calendarios en el dispositivo BlackBerry®, la cita aparece en el calendario predeterminado.
Planificación de una reunión
Para realizar esta tarea, su cuenta de correo electrónico debe utilizar BlackBerry® Internet Service o un servidor BlackBerry® Enterprise Server
compatible con esta característica. Para obtener más información, póngase en contacto con su proveedor de servicios inalámbricos o con el
administrador.
1.
En la pantalla de inicio, haga clic en el icono Calendario.
2. Pulse la tecla Menú.
3. Haga clic en Nuevo.
4. Escriba la información de la reunión.
5. Pulse la tecla Menú.
6. Seleccione Invitar asistente.
7. Haga clic en un contacto.
8. Para agregar otro contacto a la reunión, repita los pasos del 4 al 6.
9. Pulse la tecla Menú.
10. Haga clic en Guardar.
Información relacionada
Apagar el dispositivo, 261
Campos de repetición
Cada:
Establece la frecuencia de una cita, reunión o tarea que se repita de forma diaria, semanal, mensual.
Fecha relativa:
Establece si la tarea, reunión o cita se repite cada mes o cada año en una fecha relativa como, por ejemplo, el último viernes de cada mes.
Programar una alarma
1.
En la pantalla de inicio, haga clic en el icono Calendario.
2. Pulse la tecla
.
Manual del usuario
Organizador personal
164
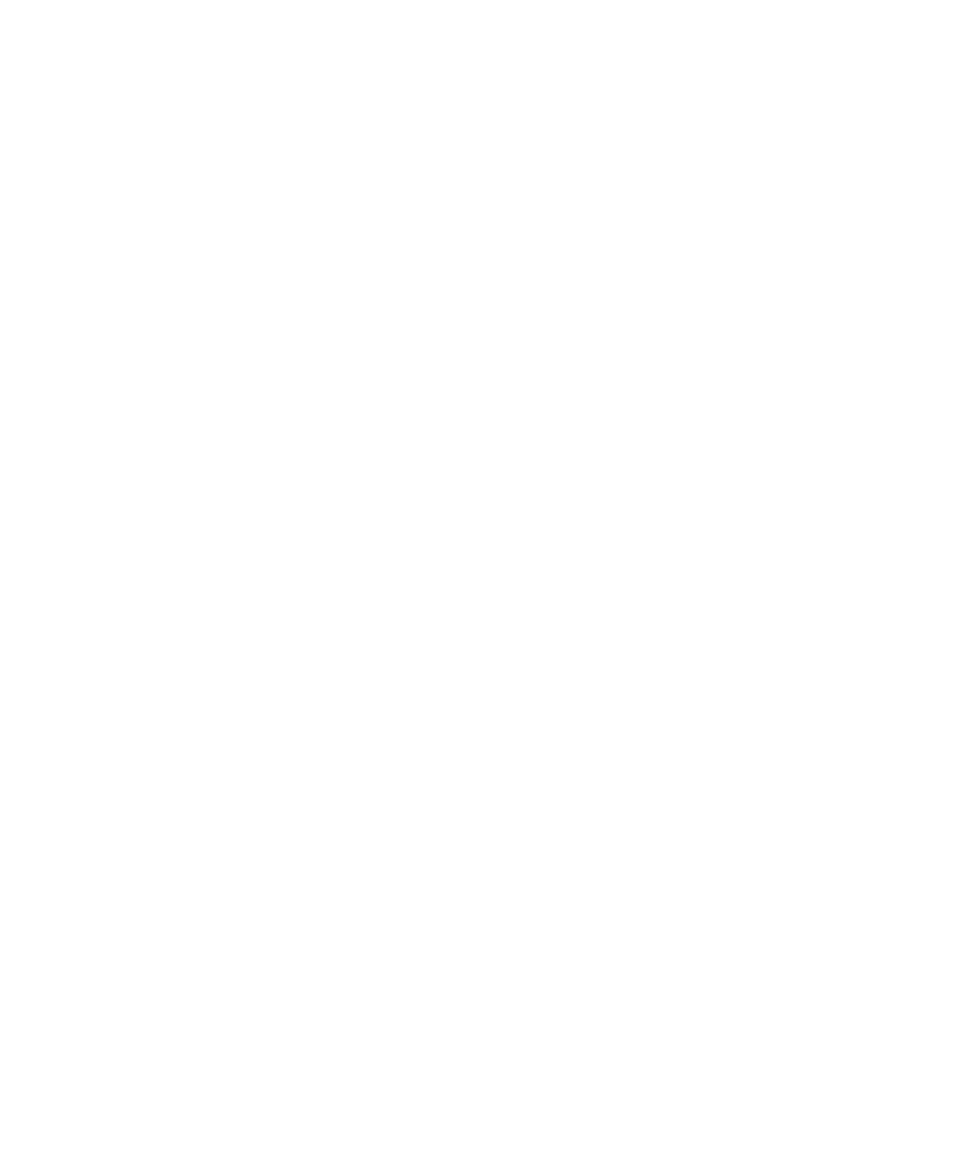
3. Haga clic en Nueva alarma.
4. Introduzca la información de la alarma.
5. Si la alarma es recurrente, modifique el campo Repetición.
6. Pulse la tecla Menú.
7. Haga clic en Guardar.
Verificar ortografía
Puede verificar la ortografía de los mensajes, entradas de calendario, tareas o notas que cree.
1.
En un mensaje, entrada de calendario, tarea o nota pulse la tecla Menú.
2. Haga clic en Verificar ortografía.
3. Lleve a cabo cualquiera de las siguientes acciones:
• Para aceptar la ortografía sugerida, haga clic en una palabra de la lista que aparece.
• Para ignorar la ortografía sugerida, pulse la tecla Escape.
• Para ignorar todas las alternativas ortográficas sugeridas, pulse la tecla Menú. Haga clic en Ignorar todos.
• Para agregar la palabra al diccionario personalizado, pulse la tecla Menú. Haga clic en Agregar al diccionario.
• Para interrumpir la comprobación ortográfica, pulse la tecla Menú. Haga clic en Cancelar verificación ortográfica.
Abrir una cita, reunión o alarma
1.
En la pantalla de inicio, haga clic en el icono Calendario.
2. Haga clic en una cita, reunión o alarma
Eliminar una cita, reunión o alarma
1.
En la pantalla de inicio, haga clic en el icono Calendario.
2. Seleccione una cita, reunión o alarma.
3. Pulse la tecla Menú.
4. Haga clic en Eliminar.
Cambio de días en la vista Día
Para cambiar de un día a otro usando la barra de navegación situada en la esquina superior derecha, haga clic en un día.
Reuniones
Planificación de una reunión
Para realizar esta tarea, su cuenta de correo electrónico debe utilizar BlackBerry® Internet Service o un servidor BlackBerry® Enterprise Server
compatible con esta característica. Para obtener más información, póngase en contacto con su proveedor de servicios inalámbricos o con el
administrador.
1.
En la pantalla de inicio, haga clic en el icono Calendario.
2. Pulse la tecla Menú.
3. Haga clic en Nuevo.
Manual del usuario
Organizador personal
165
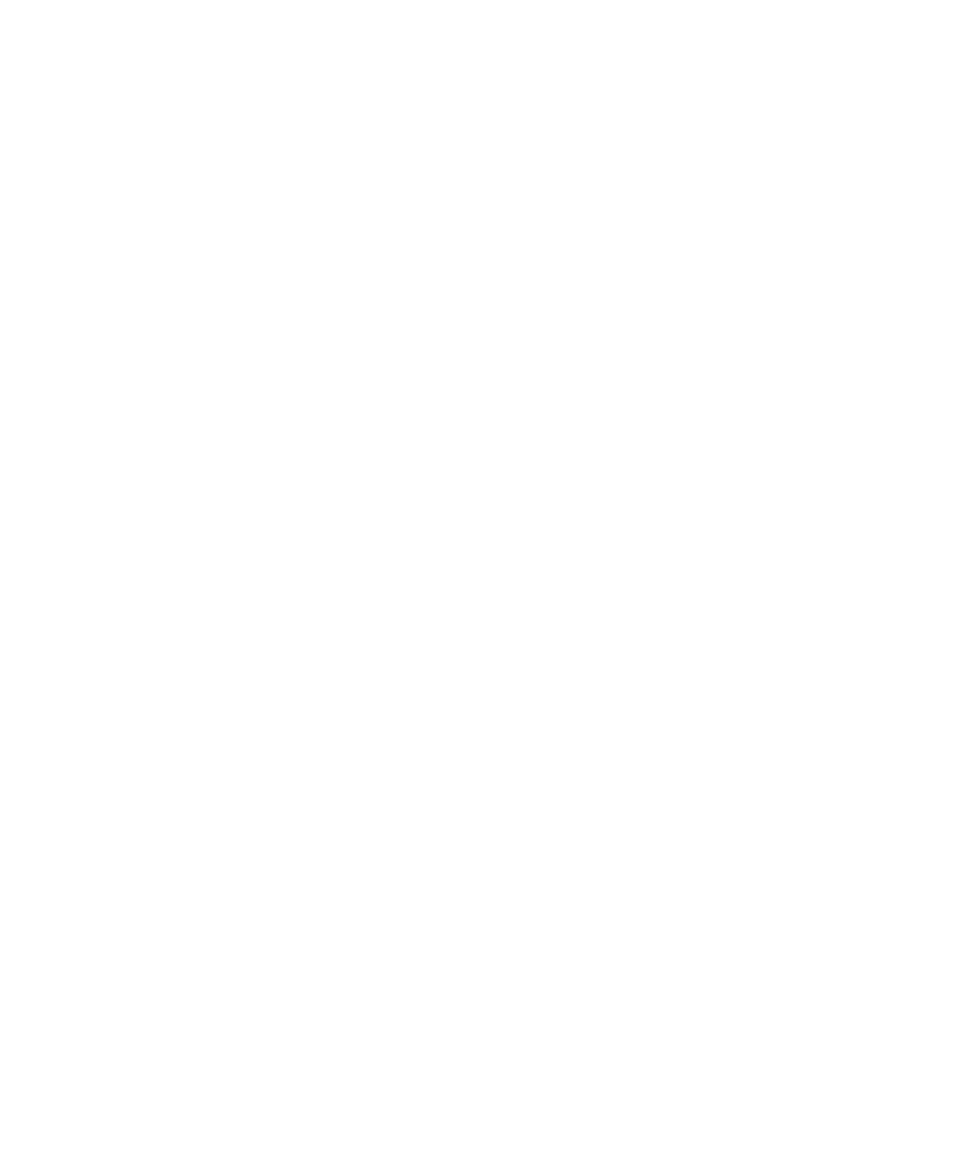
4. Escriba la información de la reunión.
5. Pulse la tecla Menú.
6. Seleccione Invitar asistente.
7. Haga clic en un contacto.
8. Para agregar otro contacto a la reunión, repita los pasos del 4 al 6.
9. Pulse la tecla Menú.
10. Haga clic en Guardar.
Información relacionada
Apagar el dispositivo, 261
Campos de repetición
Cada:
Establece la frecuencia de una cita, reunión o tarea que se repita de forma diaria, semanal, mensual.
Fecha relativa:
Establece si la tarea, reunión o cita se repite cada mes o cada año en una fecha relativa como, por ejemplo, el último viernes de cada mes.
Respuesta a la invitación a una reunión
1.
En una invitación a una reunión, pulse la tecla Menú.
2. Haga clic en Aceptar, Aceptar provisionalmente o Declinar.
3. Si ha declinado una invitación de reunión delegada, lleve a cabo una de las acciones siguientes:
• Para declinar la reunión, haga clic en Declinar.
• Para delegar la reunión de nuevo al remitente, de forma que éste pueda volver a delegarla, haga clic en Delegar.
4. Lleve a cabo una de las siguientes acciones:
• Para enviar la respuesta sin agregar comentarios, haga clic en Enviar respuesta.
• Para agregar comentarios a su respuesta, haga clic en Agregar comentarios. Escriba un comentario. Pulse la tecla Menú. Haga clic
en Enviar.
Nota: Si elimina una invitación de reunión de la aplicación de mensajes antes de aceptarla o declinarla, la reunión se eliminará de la aplicación
de mensajes del ordenador.
Visualización del calendario al responder a una reunión
1.
En una invitación a una reunión, pulse la tecla Menú.
2. Seleccione Ver calendario.
Para volver a la invitación de la reunión, pulse la tecla Escape.
Comprobar la disponibilidad de los participantes en una reunión
Para realizar esta tarea, su cuenta de correo electrónico debe utilizar un servidor BlackBerry® Enterprise Server que sea compatible con esta
característica. Para obtener más información, póngase en contacto con el administrador.
Manual del usuario
Organizador personal
166
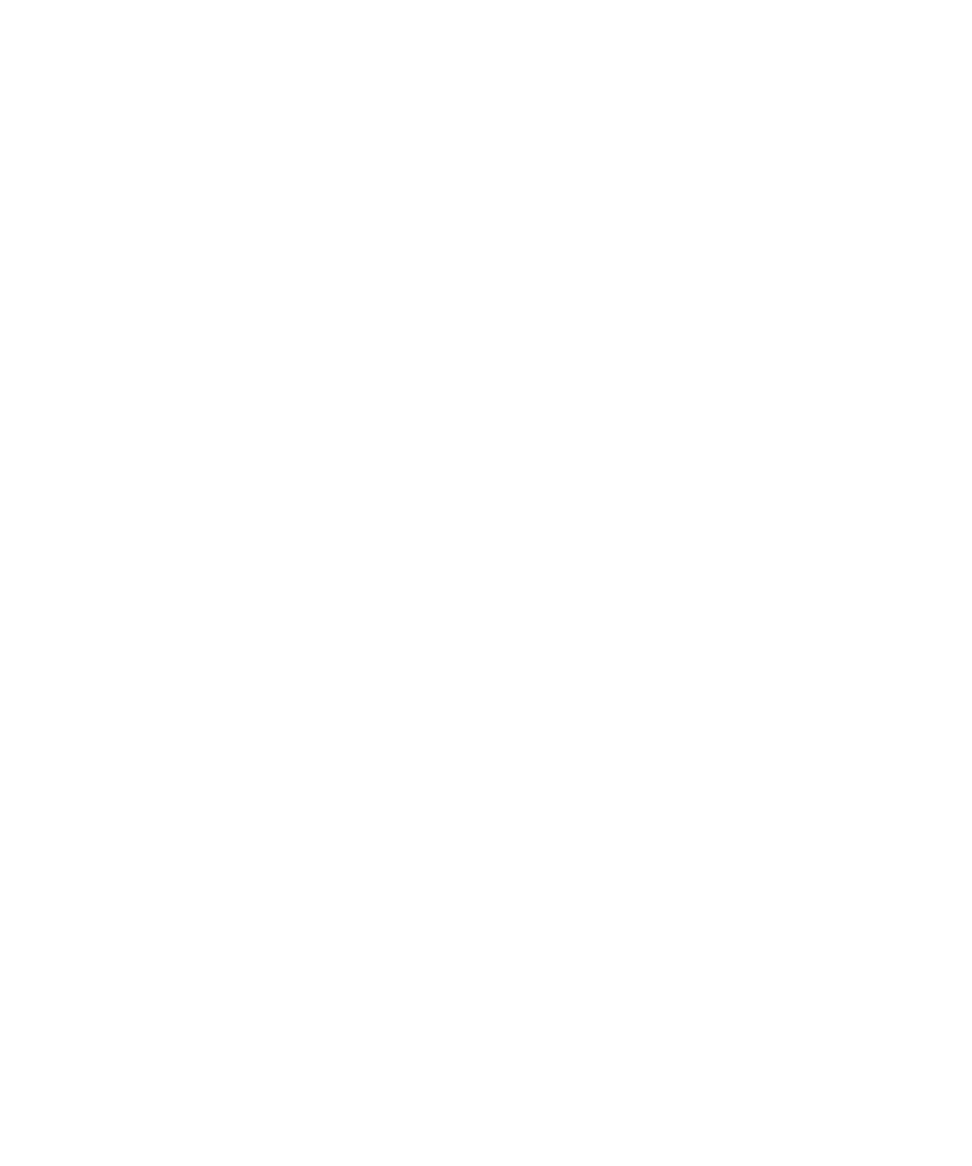
Únicamente puede comprobar la disponibilidad de los participantes en una reunión de su empresa.
1.
En una reunión o invitación a reuniones, haga clic en Ver disponibilidad debajo de la lista de participantes en la reunión.
2. Lleve a cabo cualquiera de las siguientes acciones:
• Para seleccionar la próxima vez que todos los participantes de una reunión estén disponibles, haga clic en Siguiente hora
disponible.
• Para ver una lista de estados que están asociados con las barras de colores en la pantalla (por ejemplo, ocupado o provisional), pulse
la tecla Menú. Haga clic en Mostrar leyenda.
Cambiar la lista de participantes en una reunión
Para realizar esta tarea, debe ser el organizador de la reunión.
1.
En una reunión, en el campo Aceptada o Declinada, resalte un contacto.
2. Pulse la tecla Menú.
3. Haga clic en uno de los siguientes elementos del menú:
• Agregar asistente
• Cambiar asistente
• Suprimir asistente
4. Pulse la tecla Menú.
5. Haga clic en Guardar.
Reenviar una invitación de reunión
Para realizar esta tarea, su cuenta de correo electrónico debe utilizar BlackBerry® Internet Service o un servidor BlackBerry® Enterprise Server
compatible con esta característica. Para obtener más información, póngase en contacto con su proveedor de servicios inalámbricos o con el
administrador.
Si no tiene la opción de reenviar la invitación de reunión, podrá, en su lugar, delegar la invitación de reunión.
1.
En una reunión o invitación de reunión, pulse la tecla Menú.
2. Seleccione Reenviar.
Nota: Si reenvía una invitación de reunión en nombre del organizador de la reunión, sólo el organizador de reunión recibe la respuesta del
destinatario.
Información relacionada
Delegar una invitación de reunión, 167
Delegar una invitación de reunión
Para realizar esta tarea, debe utilizar IBM® Lotus Notes® y la cuenta de correo electrónico debe asociarse a una versión de BlackBerry®
Enterprise Server que sea compatible con esta característica.
Si no tiene la opción de delegar la invitación de reunión, podrá, en su lugar, reenviar las invitaciones de reunión. Puede que no cuente con la
opción de delegar una invitación de reunión si el organizador de la reunión ha desactivado la delegación de la reunión.
1.
En una invitación a una reunión, pulse la tecla Menú.
2. Haga clic en Delegar.
Manual del usuario
Organizador personal
167
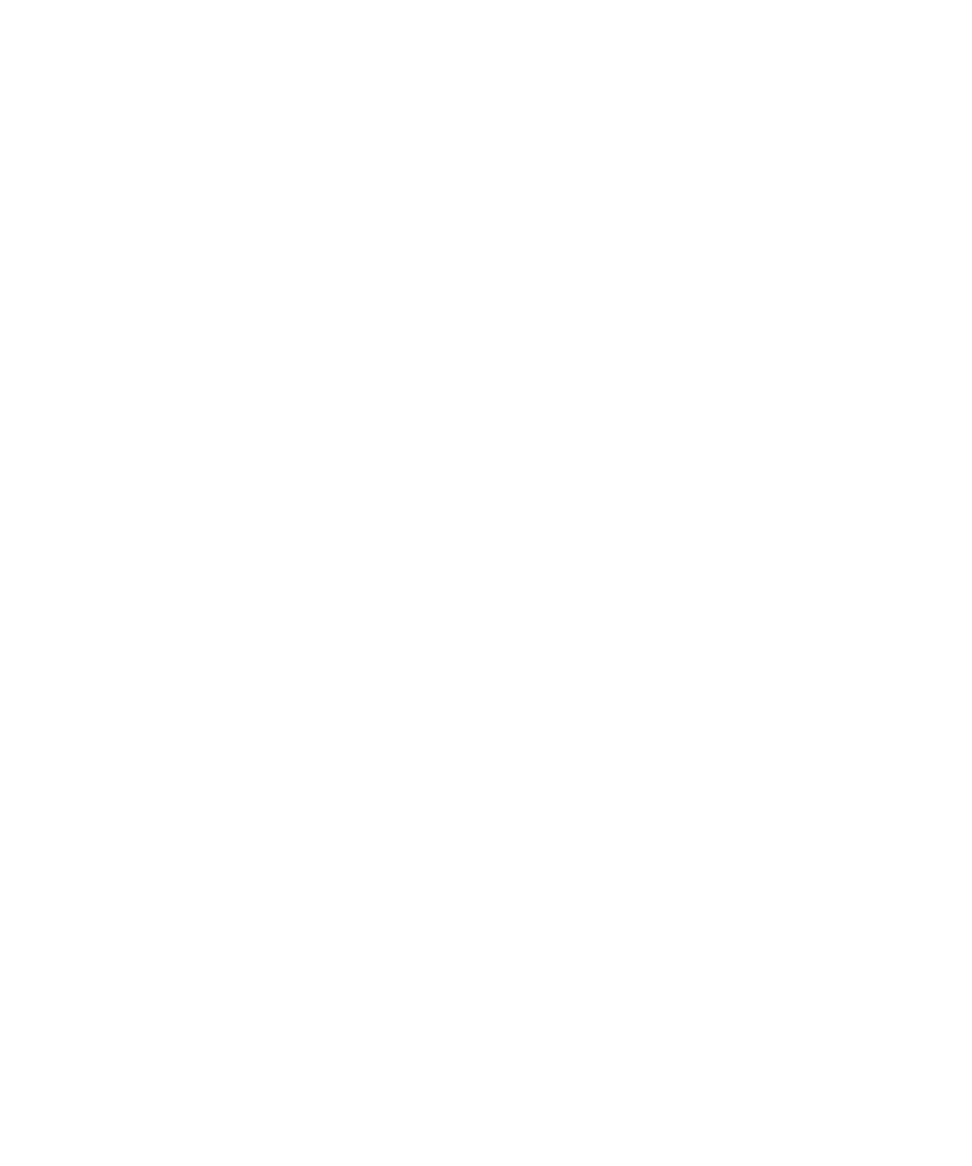
3. Haga clic en un contacto.
4. Lleve a cabo una de las siguientes acciones:
• Para enviar la respuesta sin agregar comentarios, haga clic en Enviar respuesta.
• Para agregar comentarios a su respuesta, haga clic en Agregar comentarios. Escriba un comentario. Pulse la tecla Menú. Haga clic
en Enviar.
Información relacionada
Reenviar una invitación de reunión, 167
Envío de un mensaje de correo electrónico a todos los participantes de una reunión
1.
En una reunión, invitación a una reunión o respuesta a una reunión, pulse la tecla Menú.
2. Haga clic en Enviar correo electrónico a todos los asistentes.
Cómo ponerse en contacto con los participantes de una reunión
1.
En una reunión, una invitación a una reunión o una respuesta a una reunión, resalte un contacto.
2. Pulse la tecla Menú.
3. Haga clic en un tipo de mensaje o en Llamar <contacto>.
Reuniones de conferencia
Acerca de las conferencias teléfonicas
Puede crear dos tipos de conferencias con su dispositivo BlackBerry®. Si su empresa o un servicio de conferencias le han ofrecido un número
de conferencia, puede crear reuniones de conferencia en el calendario de su dispositivo u ordenador. Las reuniones de conferencias permiten
a los participantes que tienen un dispositivo BlackBerry entrar en la reunión con la opción de único toque Unirse ahora, si esta característica
es compatible con sus dispositivos. De este modo no tendrán que marcar el número de la conferencia ni códigos de acceso. Si no dispone de
un número de conferencia, puede crear una conferencia llamando a otros contactos y uniendo las llamadas.
Crear una reunión de conferencia desde su dispositivo
Para realizar esta tarea, debe ser el organizador de la reunión. Si no es el organizador de la reunión, puede crear una conferencia en nombre
de otra persona desde su ordenador.
1.
En una reunión, seleccione la casilla de verificación Conferencia.
2. Escriba la información de la conferencia.
3. Pulse la tecla Menú.
4. Haga clic en Guardar.
Información relacionada
Guardar la información de la conferencia, 169
Manual del usuario
Organizador personal
168
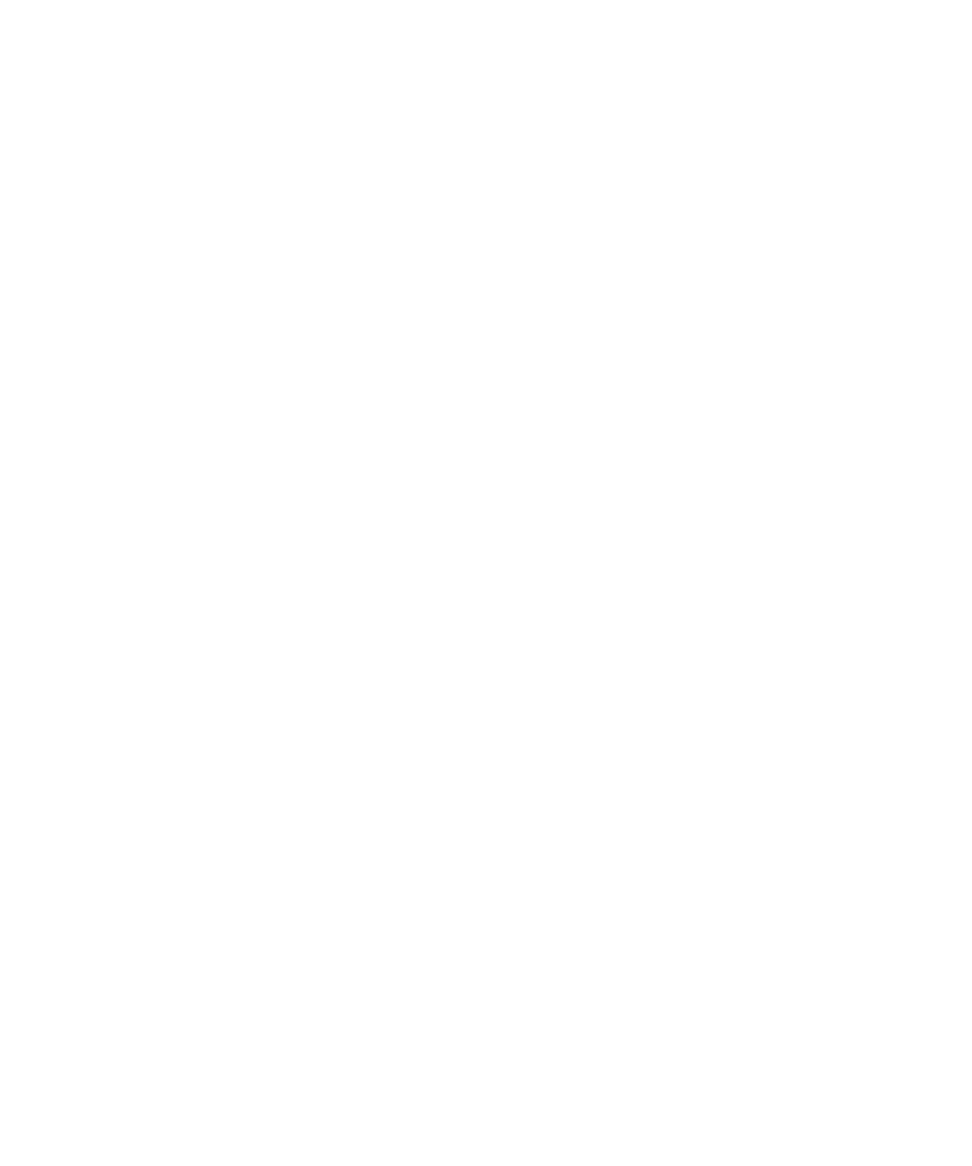
Crear una reunión de conferencia desde su ordenador
Para realizar esta tarea, debe ser el organizador de la reunión o crear la reunión en nombre del organizador de la misma. Para obtener información
acerca de cómo crear reuniones en nombre de otra persona, consulte la documentación de la aplicación de correo electrónico en su ordenador.
Puede crear una reunión de conferencia que reconozca su dispositivo BlackBerry® desde su ordenador. Cuando se inicia la reunión de
conferencia, los participantes que tienen un dispositivo BlackBerry pueden introducir la conferencia con la opción Unirse ahora, si su dispositivo
es compatible con esta característica.
1.
En las notas de la reunión o en el campo de ubicación de la reunión, escriba CCP: y el número de conferencia del participante. No incluya
espacios.
2. Escriba en minúscula una x. No incluya espacios antes o después de la x.
3. Escriba el código de acceso del participante. Escriba un espacio tras el código de acceso del participante.
4. Tipo CCM: y el número de conferencia del moderador. No incluya espacios.
5. Escriba en minúscula una x. No incluya espacios antes o después de la x.
6. Escriba el código de acceso del moderador. Escriba un espacio tras el código de acceso del moderador.
Ejemplo
Si el número de conferencia del moderador y del participante es 1-800-555-5555, el código de acceso del moderador es 55555# y el código
de acceso del participante es 55551#, escriba CCP:18005555555x55555# CCM:18005555555x55551#, seguido por un espacio.
Entrar en una reunión de conferencia
Lleve a cabo una de las siguientes acciones:
• En una notificación de la reunión, haga clic en Unirse ahora.
• En el calendario, resalte la reunión. Pulse la tecla Menú. Haga clic en Unirse ahora.
Guardar la información de la conferencia
Puede guardar la información de la conferencia para que se agregue a los campos de la conferencia automáticamente cuando crea una reunión
desde su dispositivo BlackBerry®.
1.
En la pantalla de inicio, haga clic en el icono Calendario.
2. Pulse la tecla Menú.
3. Haga clic en Opciones.
4. Seleccione Opciones de conferencia.
5. Escriba la información de la conferencia.
6. Pulse la tecla Menú.
7. Haga clic en Guardar.
Opciones del calendario
Cambio de la vista de calendario predeterminada
1.
En la pantalla de inicio, haga clic en el icono Calendario.
Manual del usuario
Organizador personal
169
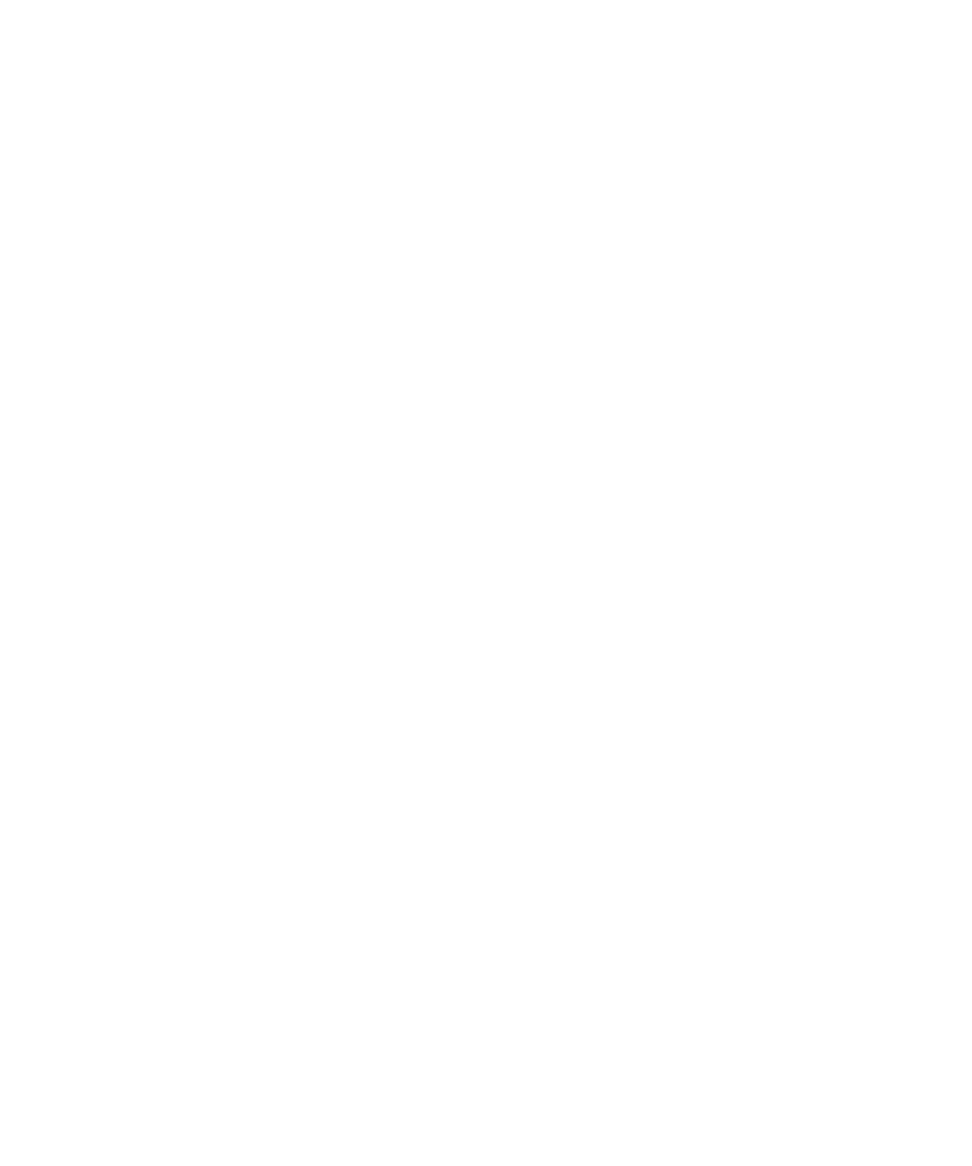
2. Pulse la tecla Menú.
3. Haga clic en Opciones.
4. Seleccione Opciones generales.
5. Cambie el campo Vista inicial.
6. Pulse la tecla Menú.
7. Haga clic en Guardar.
Cambio del tiempo de aviso predeterminado para las entradas de calendario
1.
En la pantalla de inicio, haga clic en el icono Calendario.
2. Pulse la tecla Menú.
3. Haga clic en Opciones.
4. Seleccione Opciones generales.
5. Cambie el campo Aviso predeterminado.
6. Pulse la tecla Menú.
7. Haga clic en Guardar.
Información relacionada
Apagar el dispositivo, 261
Cambio del tiempo para posponer los avisos, 170
Cambio de la hora de inicio y finalización de los días
1.
En la pantalla de inicio, haga clic en el icono Calendario.
2. Pulse la tecla Menú.
3. Haga clic en Opciones.
4. Seleccione Opciones generales.
5. Cambie los campos Comienzo del día y Fin del día.
6. Pulse la tecla Menú.
7. Haga clic en Guardar.
Cambio del tiempo para posponer los avisos
1.
En la pantalla de inicio o en la carpeta Aplicaciones, haga clic en el icono Calendario o Tareas.
2. Pulse la tecla Menú.
3. Haga clic en Opciones.
4. Si es necesario, haga clic en Opciones generales.
5. Cambie el campo Posponer.
6. Pulse la tecla Menú.
7. Haga clic en Guardar.
Modificación de la dirección de correo electrónico que utiliza para enviar mensajes o invitaciones a reuniones
1.
En la pantalla de inicio o en una carpeta, haga clic en el icono Opciones.
2. Haga clic en Opciones avanzadas.
Manual del usuario
Organizador personal
170
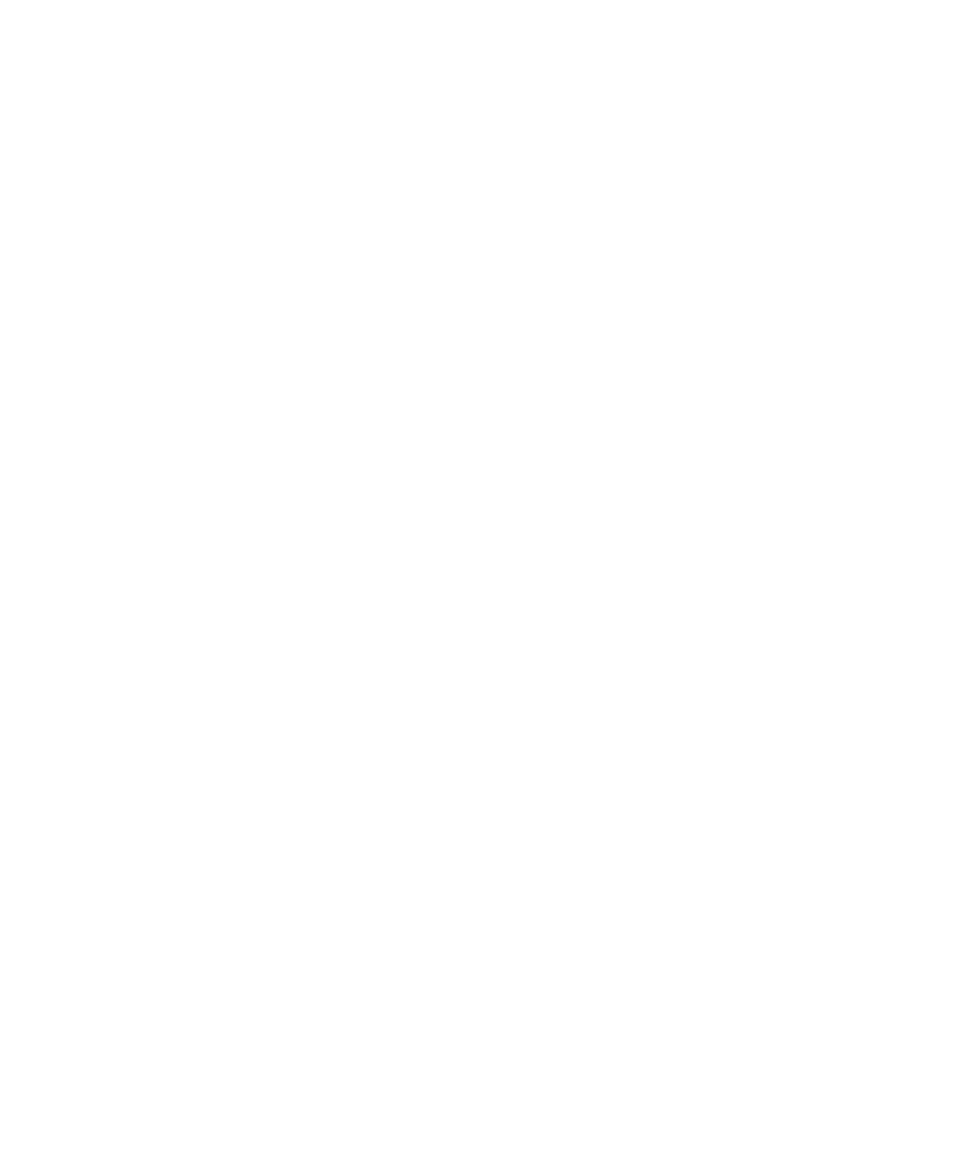
3. Haga clic en Servicios predeterminados.
4. Cambie el campo Mensajería (CMIME) o el campo Calendario (CICAL).
5. Pulse la tecla Menú.
6. Haga clic en Guardar.
Visualización de tareas de un calendario
1.
En la pantalla de inicio, haga clic en el icono Calendario.
2. Pulse la tecla Menú.
3. Haga clic en Opciones.
4. Seleccione Opciones generales.
5. Cambie el campo Mostrar tareas a Sí.
6. Pulse la tecla Menú.
7. Haga clic en Guardar.
Cambio del primer día de la semana
1.
En la pantalla de inicio, haga clic en el icono Calendario.
2. Pulse la tecla Menú.
3. Haga clic en Opciones.
4. Seleccione Opciones generales.
5. Cambie el campo Primer día de la semana.
6. Pulse la tecla Menú.
7. Haga clic en Guardar.
Cómo ocultar el tiempo libre en la vista Agenda
1.
En la pantalla de inicio, haga clic en el icono Calendario.
2. Pulse la tecla Menú.
3. Haga clic en Opciones.
4. Seleccione Opciones generales.
5. Cambie el campo Mostrar tiempo libre en la vista Agenda a No.
6. Pulse la tecla Menú.
7. Haga clic en Guardar.
Visualización de más líneas del asunto de las citas en la vista Agenda
1.
En la pantalla de inicio, haga clic en el icono Calendario.
2. Pulse la tecla Menú.
3. Haga clic en Opciones.
4. Seleccione Opciones generales.
5. Cambie el campo Mostrar hora de finalización en la vista Agenda a No.
6. Pulse la tecla Menú.
7. Haga clic en Guardar.
Manual del usuario
Organizador personal
171
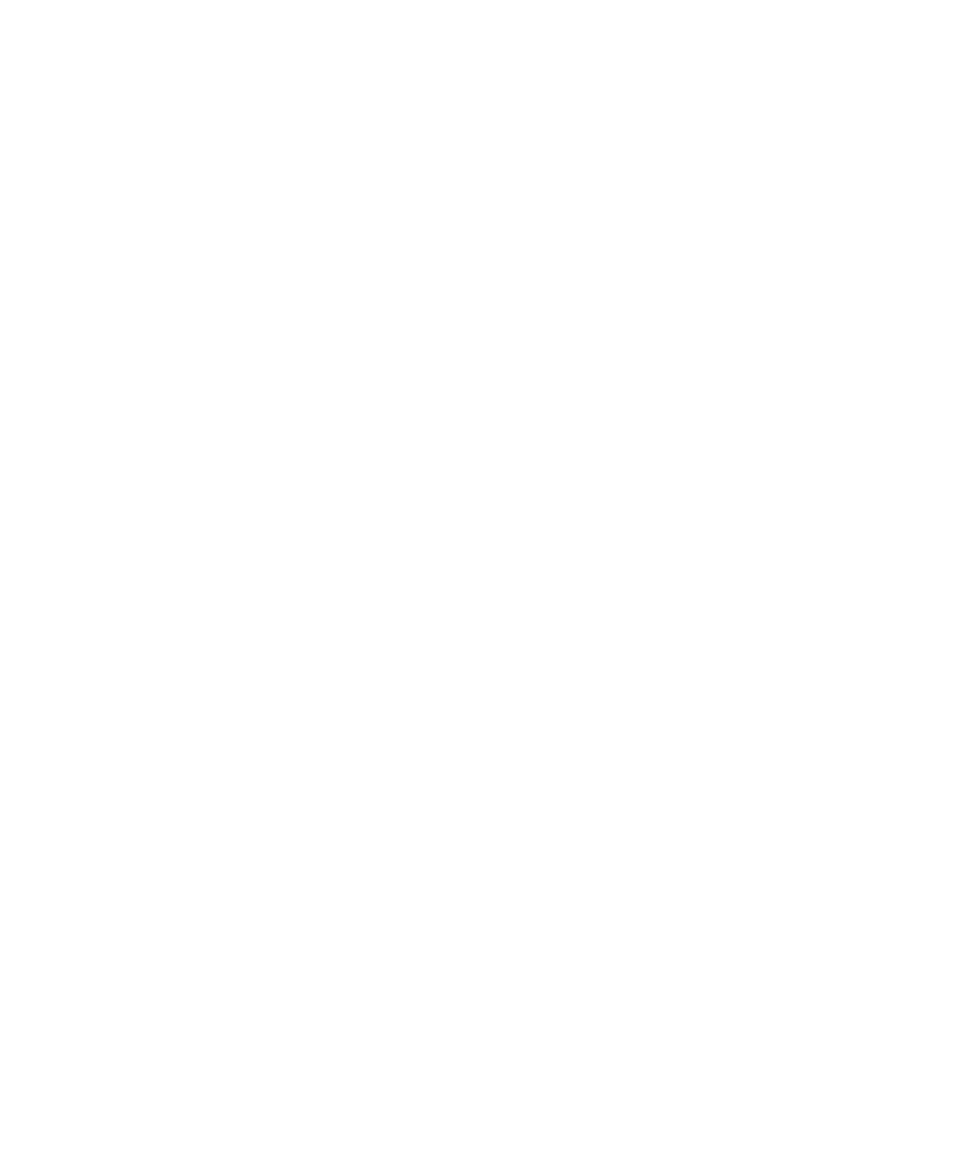
Cambio del tiempo durante el que el dispositivo almacena las entradas del calendario
1.
En la pantalla de inicio, haga clic en el icono Calendario.
2. Pulse la tecla Menú.
3. Haga clic en Opciones.
4. Seleccione Opciones generales.
5. Cambie el campo Guardar citas.
6. Pulse la tecla Menú.
7. Haga clic en Guardar.
El dispositivo BlackBerry® elimina las entradas del calendario que tengan una antigüedad superior al número de días establecido.
Para restaurar las entradas del calendario, cambie un periodo más largo de tiempo en el campo Guardar citas. Las entradas de calendario
que reciba en el dispositivo BlackBerry durante el periodo de tiempo establecido aparecerán en un calendario.
Desactivación de la confirmación que aparece antes de eliminar elementos
Puede desactivar la confirmación que aparece antes de eliminar mensajes, registros de llamadas, contactos, entradas de calendario, tareas,
notas o contraseñas.
1.
En la pantalla de inicio, haga clic en un icono de aplicación.
2. En una aplicación, pulse la tecla Menú.
3. Haga clic en Opciones.
4. Si es necesario, haga clic en Opciones generales.
5. Cambie el campo Confirmar eliminación a No.
6. Pulse la tecla Menú.
7. Haga clic en Guardar.
Visualización del número de entradas de calendario almacenadas en un calendario
1.
En la pantalla de inicio, haga clic en el icono Calendario.
2. Pulse la tecla Menú.
3. Haga clic en Opciones.
4. Haga clic en un calendario.
El campo Número de entradas muestra el número de entradas que hay almacenadas en el calendario.
Distintos calendarios
Acerca de los distintos calendarios
Si el dispositivo BlackBerry® está asociado con varias cuentas de correo electrónico, es posible que tenga distintos calendarios en el dispositivo.
Por ejemplo, si el dispositivo está asociado con una cuenta de correo electrónico del trabajo y una personal, es posible que pueda ver su
calendario del trabajo y personal en el dispositivo. Si dispone de distintos calendarios en el dispositivo, puede programar y gestionar citas y
reuniones en cada calendario. Póngase en contacto con su proveedor de servicios inalámbricos para obtener más información.
Manual del usuario
Organizador personal
172
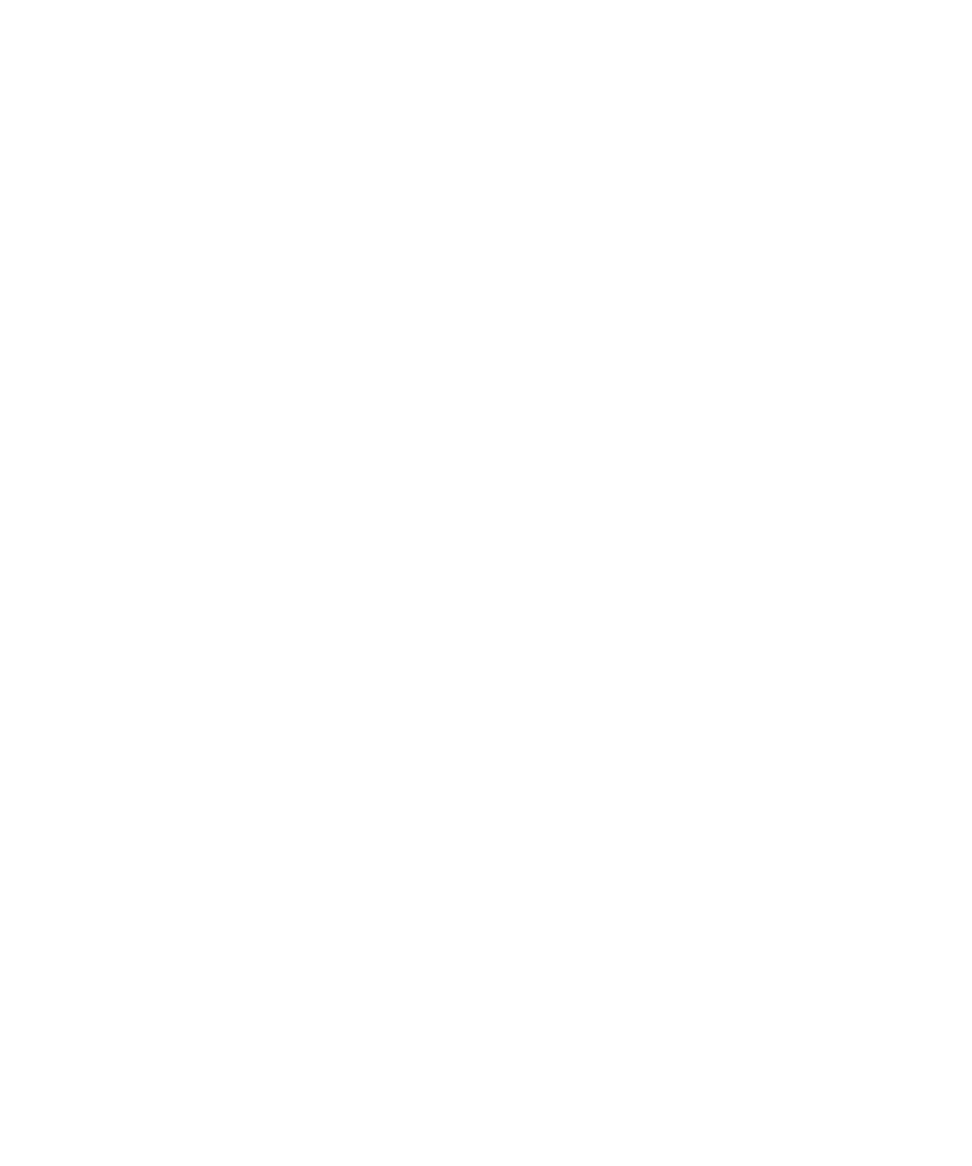
Cambio de calendarios
1.
En la pantalla de inicio, haga clic en el icono Calendario.
2. Pulse la tecla Menú.
3. Haga clic en Seleccionar calendario.
4. Haga clic en un calendario.
Uso de colores para diferenciar calendarios
1.
En la pantalla de inicio, haga clic en el icono Calendario.
2. Pulse la tecla Menú.
3. Haga clic en Opciones.
4. Haga clic en un calendario.
5. Cambie el campo Color de la cita.
6. Pulse la tecla Menú.
7. Haga clic en Guardar.
Cambio del calendario que le recuerda las citas
1.
En la pantalla de inicio, haga clic en el icono Calendario.
2. Pulse la tecla Menú.
3. Haga clic en Opciones.
4. Haga clic en un calendario.
5. Cambie el campo Mostrar avisos.
6. Pulse la tecla Menú.
7. Haga clic en Guardar.
Cambio del calendario predeterminado
1.
En la pantalla de inicio o en una carpeta, haga clic en el icono Opciones.
2. Haga clic en Opciones avanzadas.
3. Haga clic en Servicios predeterminados.
4. Cambie el campo Calendario (CICAL).
5. Pulse la tecla Menú.
6. Haga clic en Guardar.
Trucos de manejo del calendario
Dependiendo del idioma de introducción de datos que utilice, puede que algunos atajos no estén disponibles.
Para que los trucos de manejo funcionen en la vista Día, cambie el campo Activar entrada rápida a No en las opciones del calendario.
•
Para crear una cita, pulse C.
•
Para cambiar a la vista Agenda, pulse G.
•
Para cambiar a la vista Día, pulse D.
Manual del usuario
Organizador personal
173
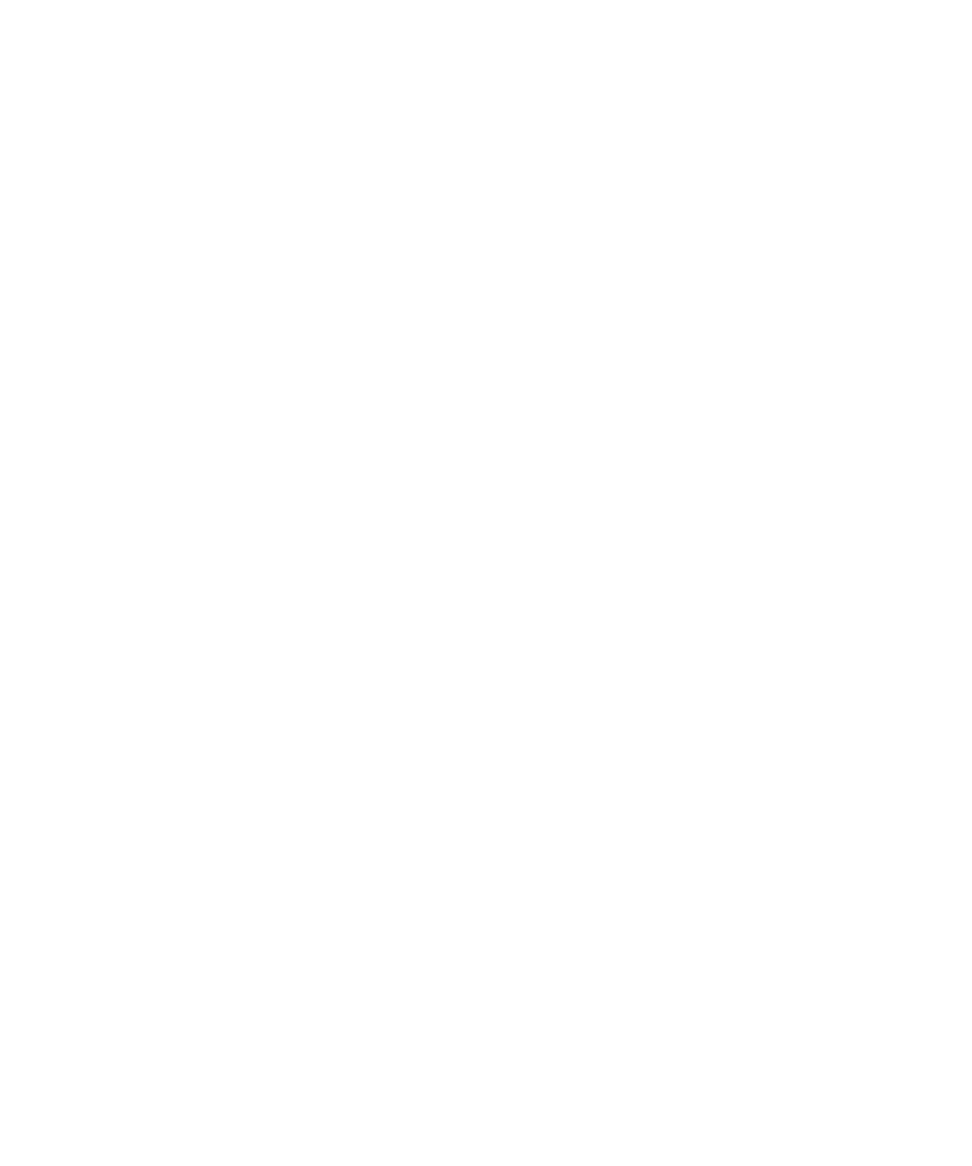
•
Para cambiar a la vista Semana, pulse N.
•
Para cambiar a la vista Mes, pulse M.
•
Para ir al día, semana o mes siguiente, pulse la tecla Espacio.
•
Para ir al día, semana o mes anterior, pulse la tecla Mayús y la tecla Espacio.
•
Para ir a la fecha actual, pulse H.
•
Para ir a una fecha concreta, pulse F.
Resolución de problemas: calendario
No puedo programar citas que se repitan durante varios días
Si utiliza IBM® Lotus Notes®, no podrá programar citas que se repitan durante varios días.
No puedo definir algunos campos cuando estoy programando citas
Si utiliza IBM® Lotus Notes®, sólo podrá editar los campos Asunto, Ubicación, Aviso y Notas y activar la casilla de verificación Marcar como
privada al editar una cita o reunión repetida.
Algunos caracteres de las entradas del calendario no aparecen correctamente después de la sincronización
Si programa citas o reuniones en el BlackBerry®dispositivo que contengan acentos o caracteres especiales, puede que el ordenador no admita
estos caracteres.
En el ordenador, compruebe que está utilizando la página de códigos predeterminada correcta y que tiene instalado el soporte de fuente
adecuado. Para obtener más información, consulte la documentación del sistema operativo del ordenador.
Research In Motion recomienda crear y guardar un archivo de copia de seguridad en su ordenador con regularidad, especialmente antes de
actualizar software. Mantener un archivo de copia de seguridad reciente en su ordenador le puede permitir recuperar datos del dispositivo en
caso de que este se pierda, sea robado o quede dañado debido a un problema imprevisto.
No puedo entrar en una conferencia con la opción Unirse ahora
Puede que la opción Unirse ahora no aparezca en la notificación de la reunión si el organizador de la reunión no utiliza un dispositivo
BlackBerry® que sea compatible con la característica Unirse ahora o si el organizador de la reunión no introdujo correctamente la información
de la conferencia. Si aparece la opción Unirse ahora y su dispositivo se conecta a una red CDMA, podría necesitar cambiar sus opciones de
marcado inteligente para poder entrar en la conferencia con la opción Unirse ahora.
Trate de realizar las acciones siguientes:
•
Si no aparece la opción Unirse ahora, para entrar en la conferencia, en la reunión o en la invitación a reunión, haga clic en el número de
conferencia y el código de acceso ofrecido bien en el campo Ubicación o bien en la sección Notas.
•
Si aparece la opción Unirse ahora y su dispositivo se conecta a una red CDMA, pruebe a aumentar el tiempo predeterminado que su
dispositivo espera antes de marcar una extensión. En la pantalla de inicio, pulse la tecla Enviar. Pulse la tecla Menú. Haga clic en
Opciones. Haga clic en Marcado inteligente. En la sección Para acceder a las extensiones en todas las demás empresas, cambie el
campo Espere al valor máximo. Pruebe a entrar en la conferencia con la opción Unirse ahora de nuevo.
Manual del usuario
Organizador personal
174