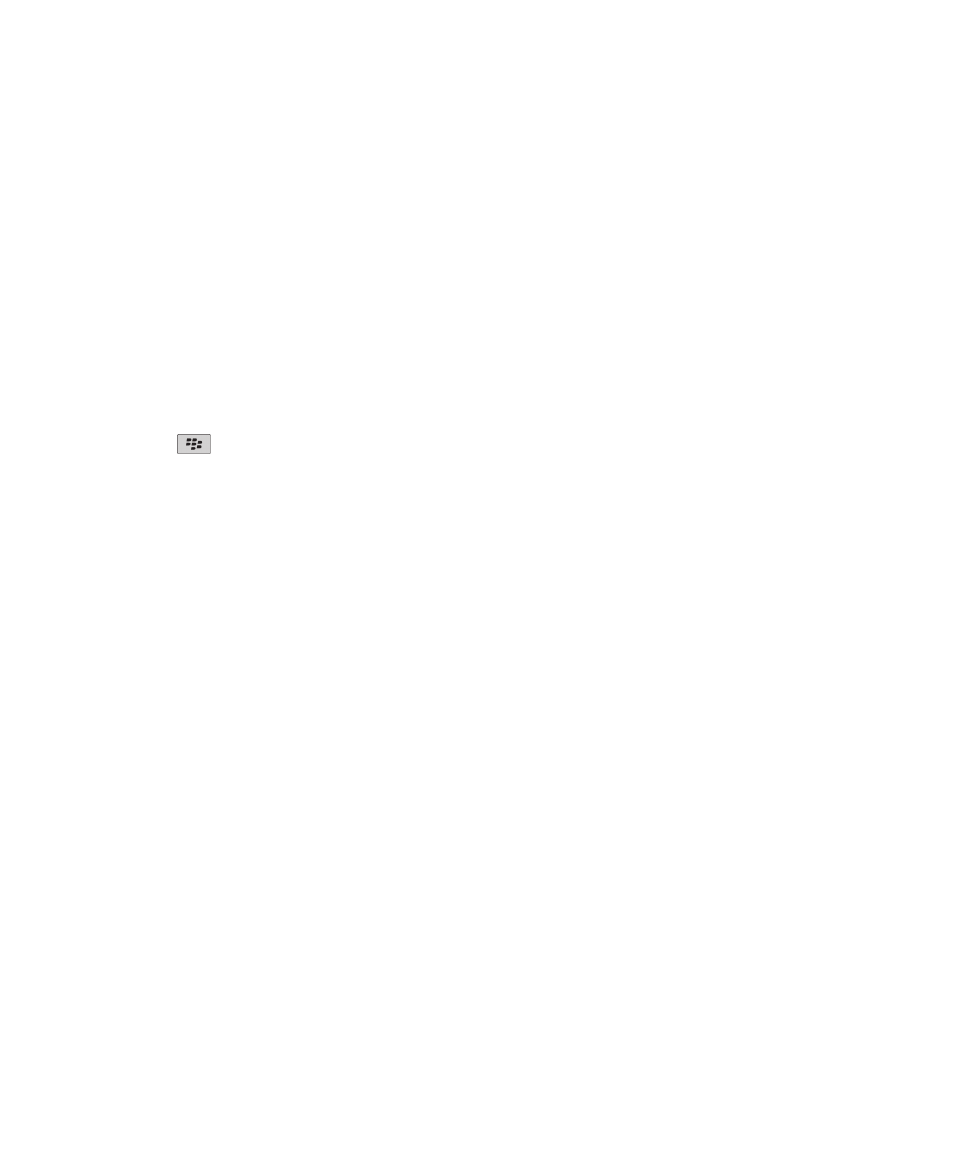
Contactos
Conceptos básicos de los contactos
Agregar un contacto
1.
En la pantalla de inicio, haga clic en el icono Contactos.
2. Haga clic en Nuevo contacto.
3. Escriba la información del contacto.
4. Pulse la tecla
.
5. Haga clic en Guardar.
Adición de un contacto desde un mensaje, registro de llamadas o página Web
1.
En un mensaje, registro de llamadas o página Web, resalte un contacto.
2. Pulse la tecla Menú.
3. Haga clic en Agregar a contactos.
4. Escriba la información del contacto.
5. Pulse la tecla Menú.
6. Haga clic en Guardar.
Asignar un nombre a un campo personalizado de la lista de contactos
Si cambia el nombre de un campo personalizado de la lista de contactos, cambia para todos contactos.
1.
Al agregar o cambiar un contacto, resalte los campos Usuario1, Usuario2, Usuario3 o Usuario4.
2. Pulse la tecla Menú.
3. Seleccione Cambiar nombre de campo.
4. Escriba un nombre para el campo personalizado de la lista de contactos.
5. Pulse la tecla Intro.
Puede sincronizar los campos personalizados de la libreta de direcciones en el dispositivo BlackBerry® con la aplicación de correo electrónico
del ordenador. Para obtener más información sobre la sincronización de campos personalizados de la lista de contactos, consulte la Ayuda en
línea de BlackBerry Desktop Software .
Acerca de las pausas y tiempos de espera
Utilice una pausa o un tiempo de espera para separar los números adicionales (por ejemplo, una contraseña o extensión) de un número principal.
Después de marcar el número de teléfono principal, el dispositivo BlackBerry® hace una pausa antes de marcar los números adicionales (pausa)
o solicita que los escriba (tiempo de espera).
Manual del usuario
Organizador personal
156
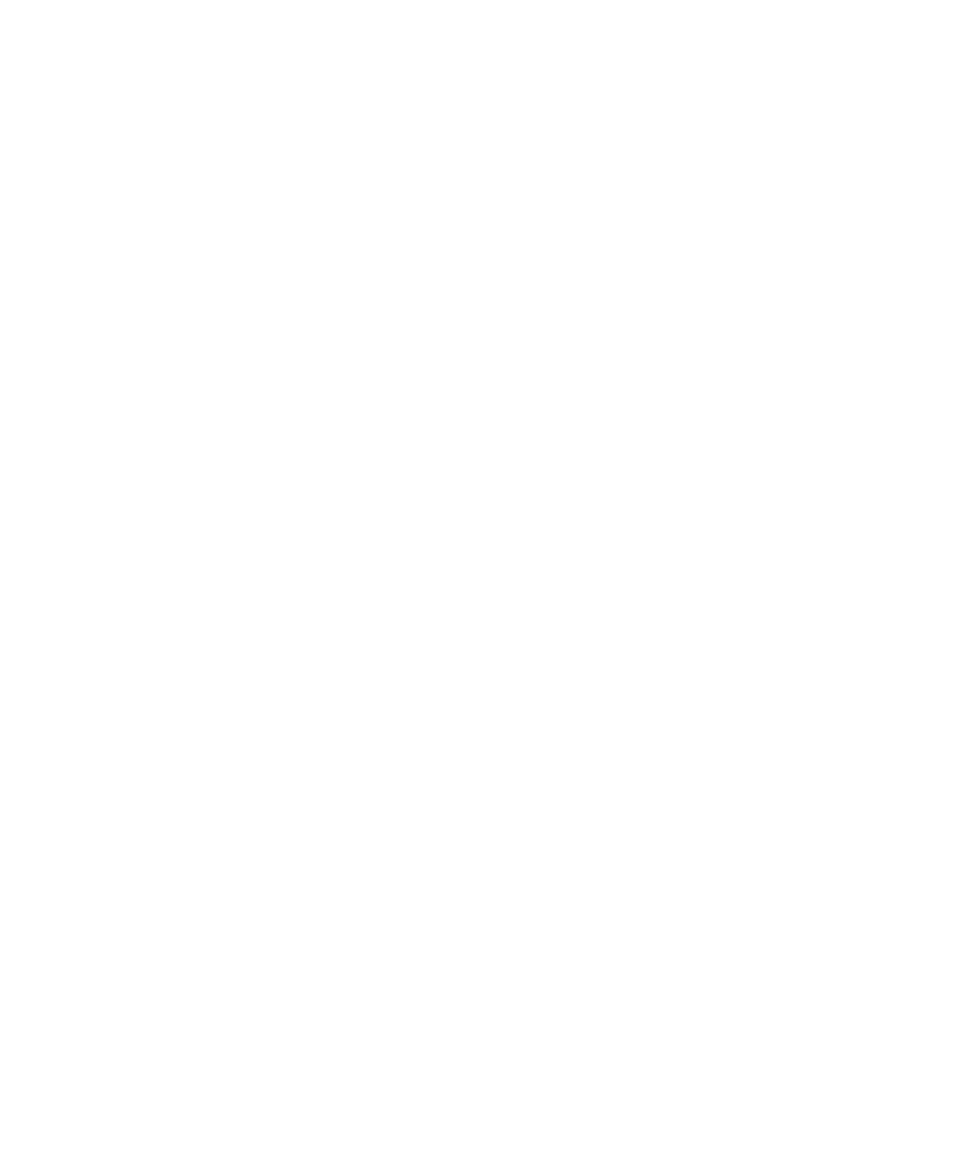
Adición de una pausa o un tiempo de espera a un número de teléfono
1.
Después de escribir la parte principal de un número de teléfono en un campo de teléfono, pulse la tecla Menú.
2. Haga clic en Agregar pausa o Agregar tiempo de espera.
3. Escriba los números adicionales.
4. Pulse la tecla Menú.
5. Haga clic en Guardar.
Visualización de un contacto
1.
En la pantalla de inicio, haga clic en el icono Contactos.
2. Haga clic en un contacto.
Cambio de un contacto
1.
En la pantalla de inicio, haga clic en el icono Contactos.
2. Resalte un contacto.
3. Pulse la tecla Menú.
4. Haga clic en Editar.
5. Cambie la información de contacto.
6. Pulse la tecla Menú.
7. Haga clic en Guardar.
Eliminar un contacto
1.
En la pantalla de inicio, haga clic en el icono Contactos.
2. Resalte un contacto.
3. Pulse la tecla Menú.
4. Haga clic en Eliminar.
Búsqueda de contactos en la libreta de direcciones de la organización
Para realizar esta tarea, su cuenta de correo electrónico debe utilizar un servidor BlackBerry® Enterprise Server que sea compatible con esta
característica. Para obtener más información, póngase en contacto con el administrador.
1.
En la pantalla de inicio, haga clic en el icono Contactos.
2. Pulse la tecla Menú.
3. Haga clic en Buscar.
4. Escriba parte o todo el nombre del contacto.
5. Pulse la tecla Intro.
Administrar los resultados de la búsqueda de contactos
1.
En los resultados de la búsqueda de contactos, resalte un contacto.
2. Pulse la tecla Menú.
Manual del usuario
Organizador personal
157
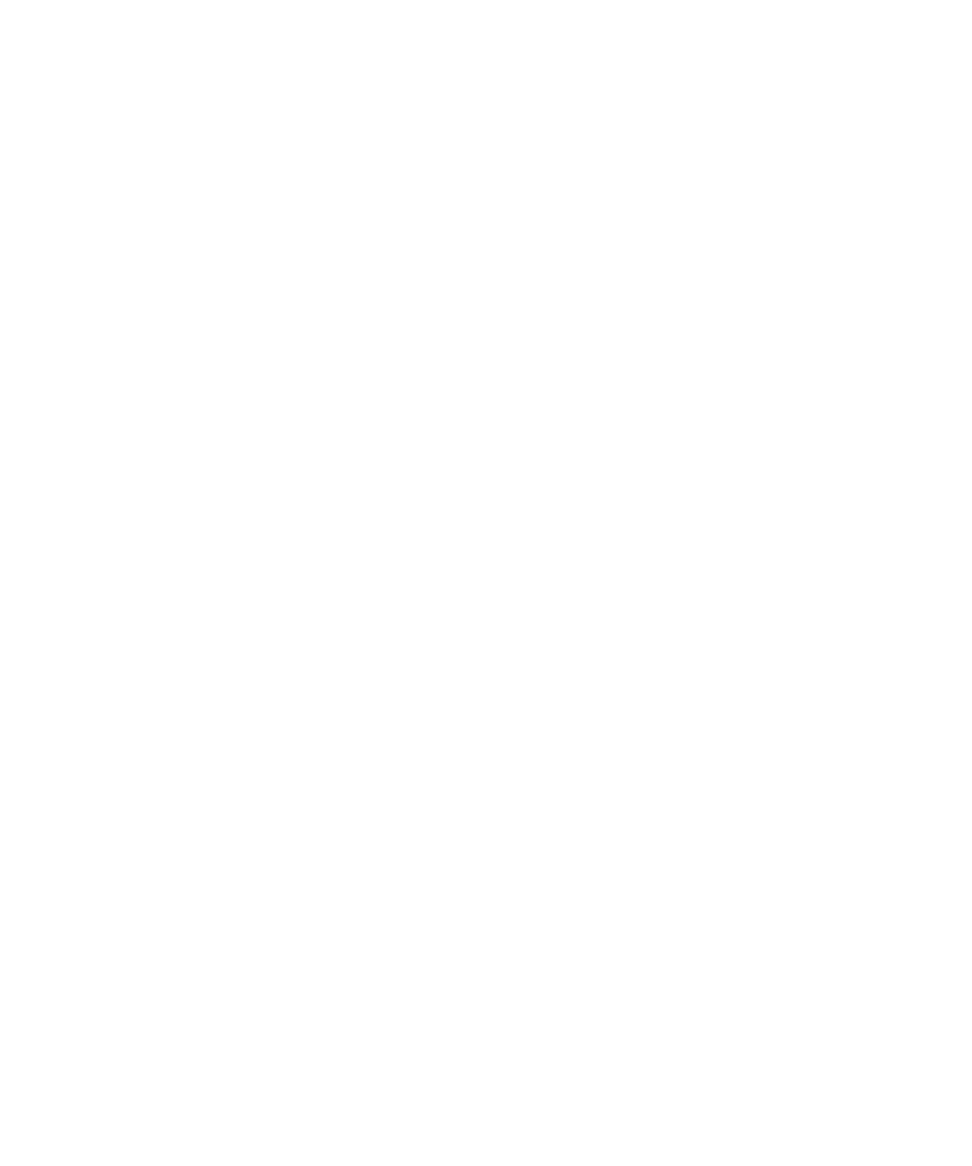
3. Lleve a cabo una de las siguientes acciones:
• Para agregar un contacto a la lista de contactos, haga clic en Agregar a contactos.
• Para agregar todos los contactos, haga clic en Agregar todos a contactos.
• Para ver información de un contacto, haga clic en Ver.
• Para eliminar un contacto de los resultados de búsqueda, haga clic en Eliminar.
• Si desea eliminar los resultados de la búsqueda de contactos, haga clic en Eliminar búsqueda.
• Para iniciar una nueva búsqueda de contactos, haga clic en Buscar.
Personalización de contactos
Acerca de las melodías de llamada personalizadas
Puede asignar una melodía de llamada personalizada a un contacto sin cambiar otras notificaciones.
Las opciones de personalización de melodías de llamada aparecen con los contactos y los perfiles de notificación. Cuando asigna una melodía
de llamada personalizada a un contacto, aparece una nueva excepción de perfil con los perfiles de notificación como "Llamadas desde
<contacto>". Las excepciones de perfil de notificación se comparten entre los contactos y los perfiles de notificación y los cambios que efectúa
en una aplicación se realizan en la otra aplicación.
El dispositivo BlackBerry® dispositivo basa el volumen de las melodías de llamada personalizadas en el volumen establecido en el perfil de
notificación activo.
Asignar melodías de llamada y alertas a un contacto
Puede recibir diferentes melodías de llamada para los mensajes y llamadas entrantes de contactos o grupos de contactos específicos. Cuándo
reciba una llamada o el mensaje del contacto, su dispositivo utiliza la melodía de llamada o alerta asignada, incluso si cambia su perfil de sonido
a Silencioso o Sólo vibración. Si no quiere que se le notifique la melodía de llamada o alerta asignada, puede establecer su perfil de sonido
Todas las alertas desactivadas.
1.
En la pantalla de inicio, haga clic en el icono Sonidos.
2. Haga clic en Definir alertas de contactos.
3. Haga clic en Agregar alerta de contacto.
4. Pulse la tecla Menú.
5. Haga clic en Agregar nombre.
6. Haga clic en un contacto.
7. Para agregar contactos adicionales, repita los pasos del 3 al 5.
8. Haga clic en la aplicación o elemento que desea cambiar.
9. Cambie información de la melodía de llamada o alerta.
10. Pulse la tecla Menú.
11. Haga clic en Guardar.
Adición de una imagen de ID de llamada para un contacto
1.
En la pantalla de inicio, haga clic en el icono Contactos.
2. Resalte un contacto.
Manual del usuario
Organizador personal
158
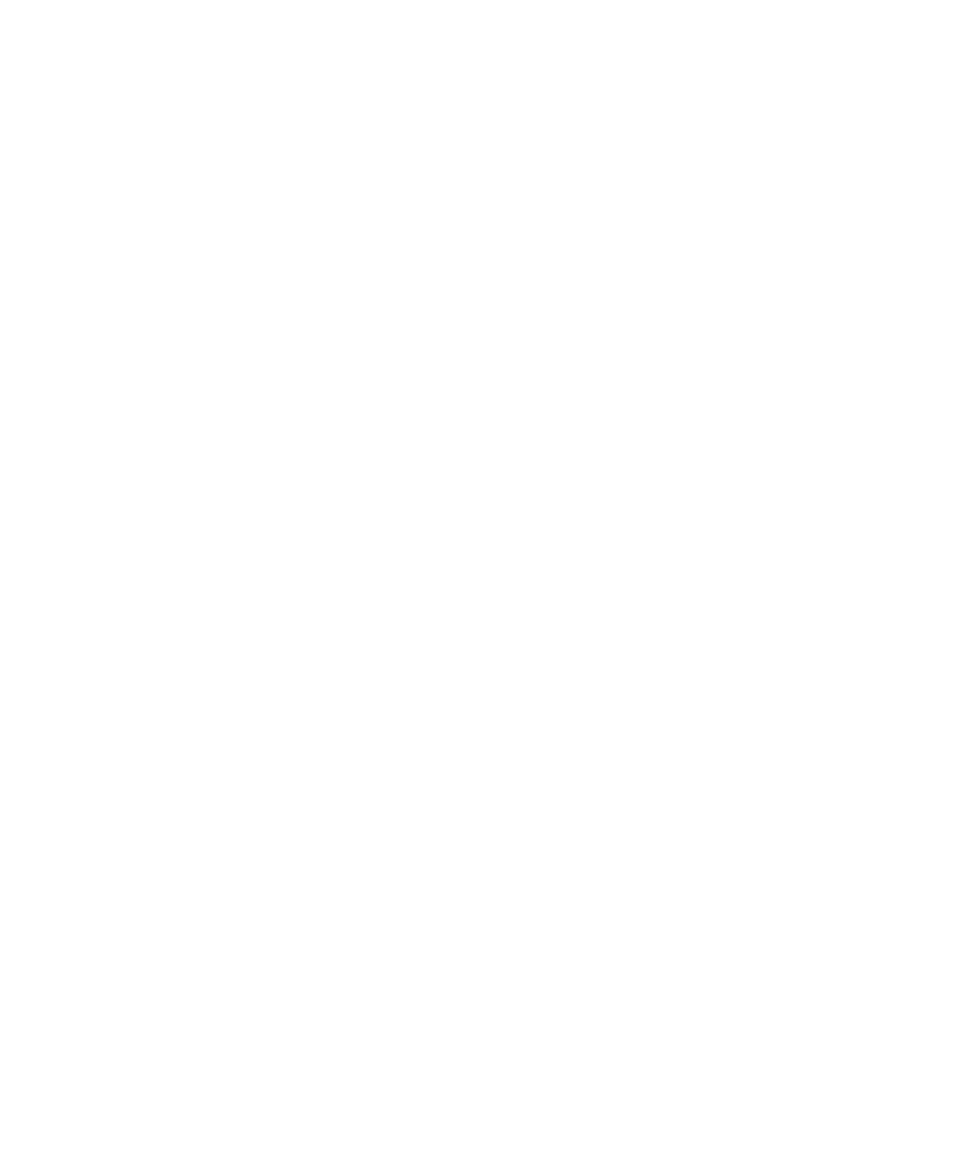
3. Pulse la tecla Menú.
4. Haga clic en Agregar imagen.
5. Seleccione una imagen.
6. Pulse la tecla Menú.
7. Haga clic en Seleccionar.
8. Centre la imagen en el cuadro.
9. Pulse la tecla Menú.
10. Haga clic en Cortar y guardar.
Cambio de la imagen de ID de llamada de un contacto
1.
En la pantalla de inicio, haga clic en el icono Contactos.
2. Resalte un contacto.
3. Pulse la tecla Menú.
4. Haga clic en Editar.
5. Resalte la imagen de ID de llamada.
6. Pulse la tecla Menú.
7. Haga clic en Sustituir imagen.
8. Seleccione una imagen.
9. Pulse la tecla Menú.
10. Haga clic en Seleccionar.
11. Centre la imagen en el cuadro.
12. Pulse la tecla Menú.
13. Haga clic en Cortar y guardar.
Eliminar la imagen de ID de llamada de un contacto
1.
En la pantalla de inicio, haga clic en el icono Contactos.
2. Seleccione un contacto.
3. Pulse la tecla Menú.
4. Haga clic en Editar.
5. Resalte la imagen de ID de llamada.
6. Pulse la tecla Menú.
7. Haga clic en Eliminar imagen.
8. Pulse la tecla Menú.
9. Haga clic en Guardar.
Listas de correo
Acerca de las listas de correo
Puede utilizar listas de correo al enviar mensajes de correo electrónico, PIN, texto SMS o mensajes MMS.
Las listas de correo que cree en el dispositivo BlackBerry® no aparecen en la aplicación de correo electrónico del ordenador.
Manual del usuario
Organizador personal
159
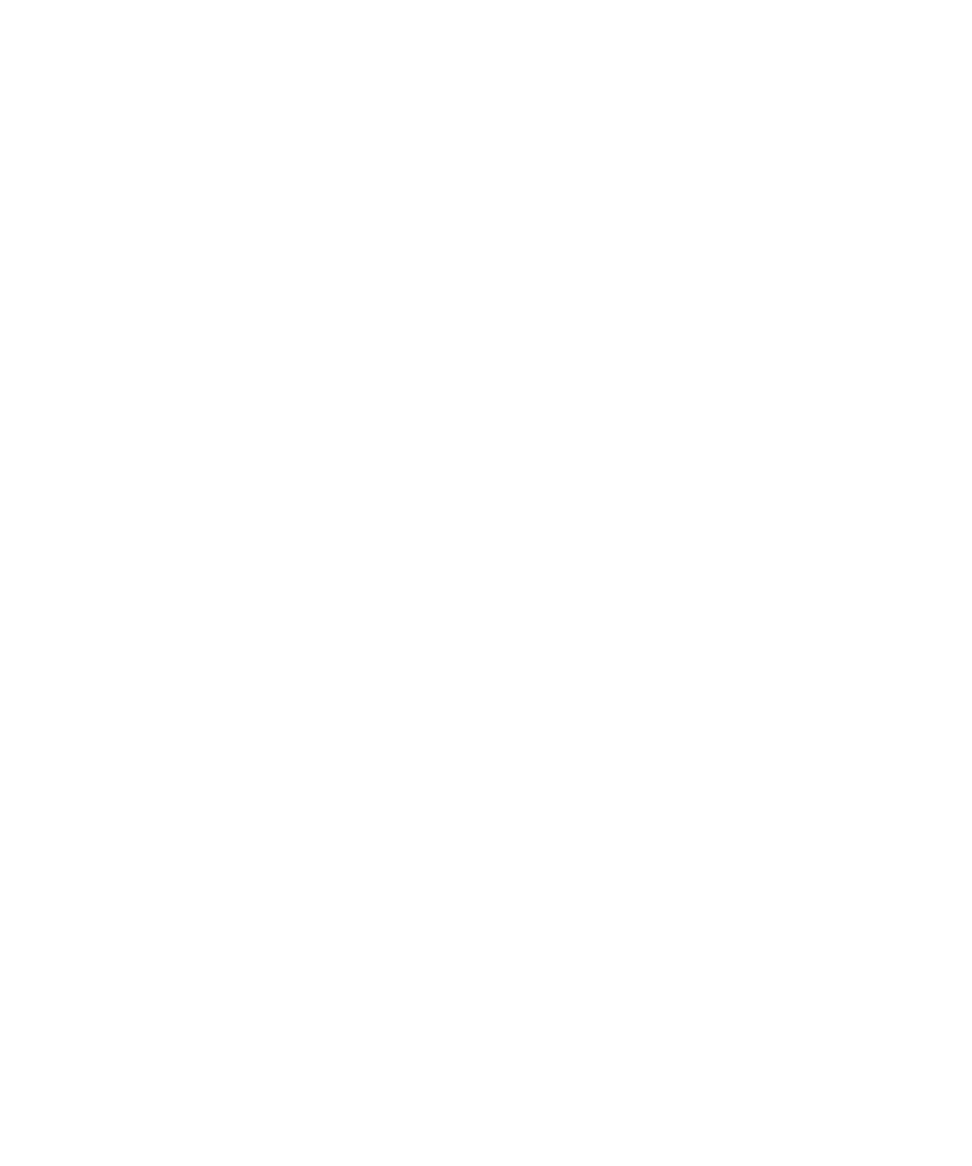
Creación de una lista de correo
1.
En la pantalla de inicio, haga clic en el icono Contactos.
2. Pulse la tecla Menú.
3. Haga clic en Nuevo grupo.
4. Escriba el nombre que desee para la lista de correo.
5. Pulse la tecla Menú.
6. Seleccione Agregar miembro.
7. Haga clic en un contacto.
8. Para agregar otro contacto, repita los pasos del 4 al 6.
9. Pulse la tecla Menú.
10. Haga clic en Guardar grupo.
Cambio de una lista de correo
1.
En la pantalla de inicio, haga clic en el icono Contactos.
2. Seleccione una lista de correo.
3. Pulse la tecla Menú.
4. Haga clic en Editar grupo.
5. Haga clic en un contacto.
6. Haga clic en uno de los siguientes elementos del menú:
• Agregar miembro
• Cambiar miembro
• Eliminar miembro
7. Pulse la tecla Menú.
8. Haga clic en Guardar grupo.
Nota: Al eliminar un contacto de una lista de correo, el contacto permanece en la lista de contactos.
Visualización de una lista de correo
1.
En la pantalla de inicio, haga clic en el icono Contactos.
2. Haga clic en una lista de correo.
Para ver los detalles de un contacto en la lista de correo, haga clic en dicho contacto. Haga clic en Ver miembro.
Eliminación de una lista de correo
1.
En la pantalla de inicio, haga clic en el icono Contactos.
2. Seleccione una lista de correo.
3. Pulse la tecla Menú.
4. Haga clic en Eliminar grupo.
Manual del usuario
Organizador personal
160
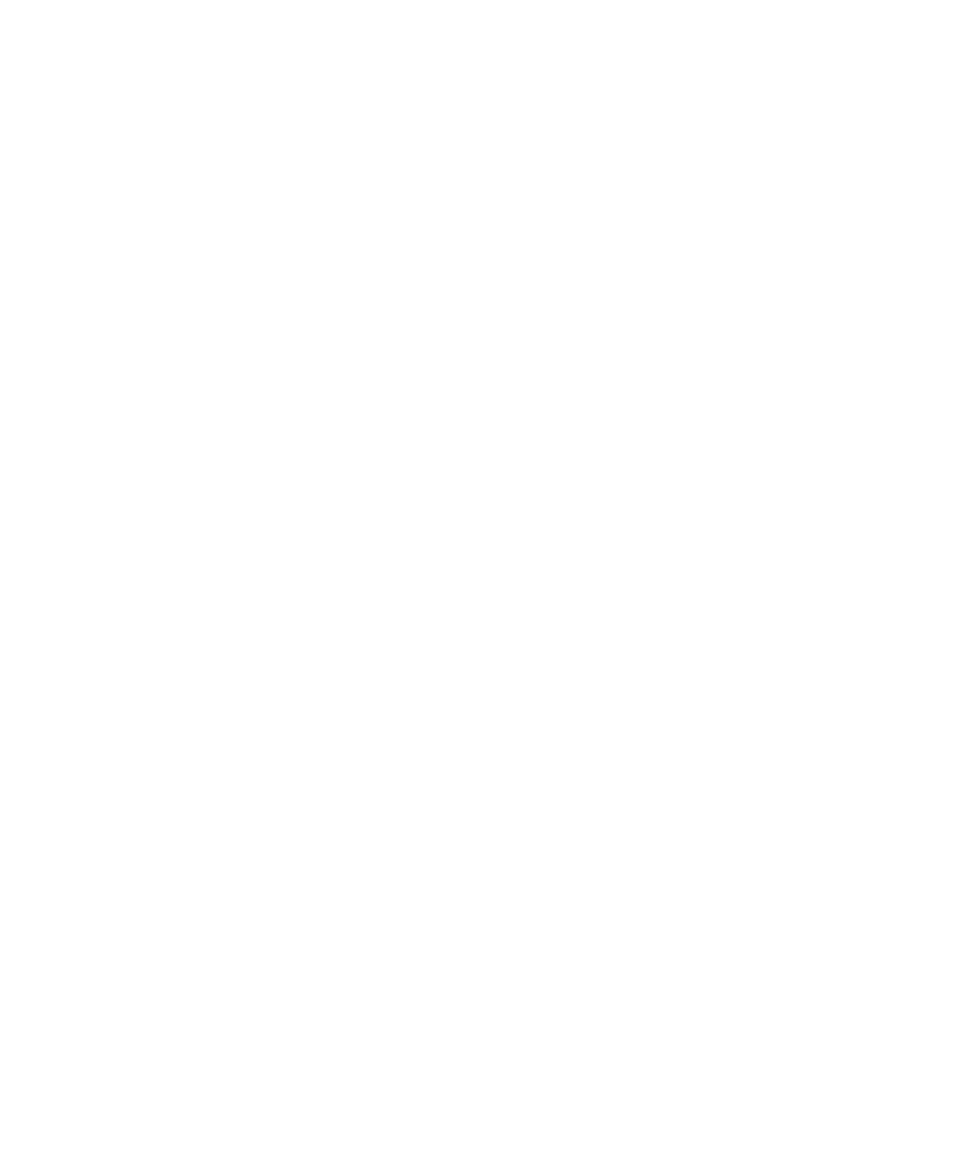
Múltiples listas de contactos
Acerca de múltiples listas de contactos
Si el dispositivo BlackBerry® está asociado con varias cuentas de correo electrónico, es posible que tenga contactos de cada cuenta de correo
en el dispositivo. Por ejemplo, si el dispositivo está asociado con una cuenta de correo electrónico del trabajo y una personal, es posible que
pueda ver las listas de contacto del trabajo y personal en el dispositivo. Póngase en contacto con su proveedor de servicios inalámbricos para
obtener más información.
Alternar listas de contactos
1.
En la pantalla de inicio, haga clic en el icono Contactos.
2. Pulse la tecla Menú.
3. Haga clic en Seleccionar contactos.
4. Haga clic en una lista de contactos.
Cambio de la lista de contactos predeterminada
1.
En la pantalla de inicio o en una carpeta, haga clic en el icono Opciones.
2. Haga clic en Opciones avanzadas.
3. Haga clic en Servicios predeterminados.
4. Cambie el campo Lista de contactos (SYNC).
5. Pulse la tecla Menú.
6. Haga clic en Guardar.
Opciones de la lista de contactos
Orden de los contactos o tareas
1.
En la pantalla de inicio o en la carpeta Aplicaciones, haga clic en el icono Contactos o en el icono Tareas.
2. Pulse la tecla Menú.
3. Haga clic en Opciones.
4. Si es necesario, haga clic en Opciones generales.
5. Modifique el campo Ordenar por.
6. Pulse la tecla Menú.
7. Haga clic en Guardar.
Cambiar las opciones de presentación para los contactos
Puede cambiar cómo aparecerán los contactos en todas aplicaciones, incluidos el teléfono, la lista de mensajes, la lista de contactos y el
calendario.
1.
En la pantalla de inicio o en una carpeta, haga clic en el icono Opciones.
2. Haga clic en Idioma.
Manual del usuario
Organizador personal
161
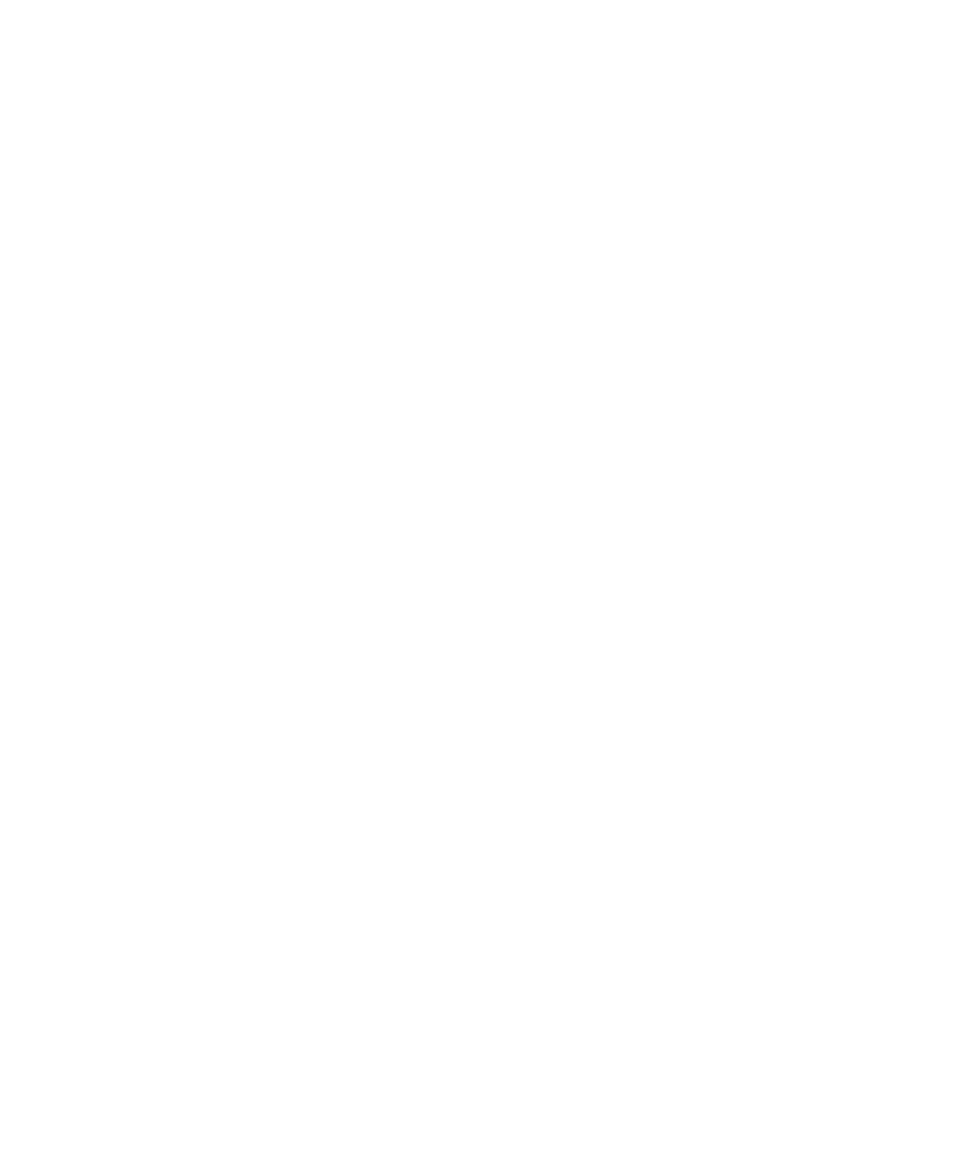
3. Modifique el campo Nombre mostrado.
4. Pulse la tecla Menú.
5. Haga clic en Guardar.
Desactivación de la confirmación que aparece antes de eliminar elementos
Puede desactivar la confirmación que aparece antes de eliminar mensajes, registros de llamadas, contactos, entradas de calendario, tareas,
notas o contraseñas.
1.
En la pantalla de inicio, haga clic en un icono de aplicación.
2. En una aplicación, pulse la tecla Menú.
3. Haga clic en Opciones.
4. Si es necesario, haga clic en Opciones generales.
5. Cambie el campo Confirmar eliminación a No.
6. Pulse la tecla Menú.
7. Haga clic en Guardar.
Visualización del número de contactos almacenados en el dispositivo
1.
En la pantalla de inicio, haga clic en el icono Contactos.
2. Pulse la tecla Menú.
3. Haga clic en Opciones.
4. Haga clic en una lista de contactos.
El campo Número de entradas muestra el número de contactos que hay almacenados en la lista de contactos.
Resolución de problemas: contactos
Los datos del campo personalizado de la lista de contactos no aparecen en el ordenador
Sólo puede sincronizar los datos de un campo personalizado de la lista de contactos con un campo de texto de la aplicación de correo electrónico
del ordenador. Por ejemplo, no puede agregar el cumpleaños de un contacto a un campo personalizado de la lista de contactos del dispositivo
BlackBerry® y sincronizarlo con la aplicación de correo electrónico del ordenador, porque el campo de cumpleaños es un campo de fecha en
la aplicación de correo electrónico del ordenador.
Las imágenes de ID de llamada no aparecen en el dispositivo
Si el dispositivo BlackBerry® no está asociado con una cuenta de correo electrónico de Microsoft® Outlook® 2000 y agrega una imagen a un
contacto en la aplicación de correo electrónico del ordenador, compruebe que el nombre del archivo de la imagen sea ContactPicture.jpg.
Mis imágenes de contactos siguen cambiando
Las imágenes de contactos en las aplicaciones (por ejemplo, en la aplicación Contactos), pueden cambiar si configura más de una aplicación
en el dispositivo BlackBerry® para reemplazar imágenes de contactos. En función de la frecuencia o de cuántas de las imágenes de contactos
se hayan sustituido a través de otras aplicaciones, se podrían aplicar cargos de datos adicionales.
Manual del usuario
Organizador personal
162
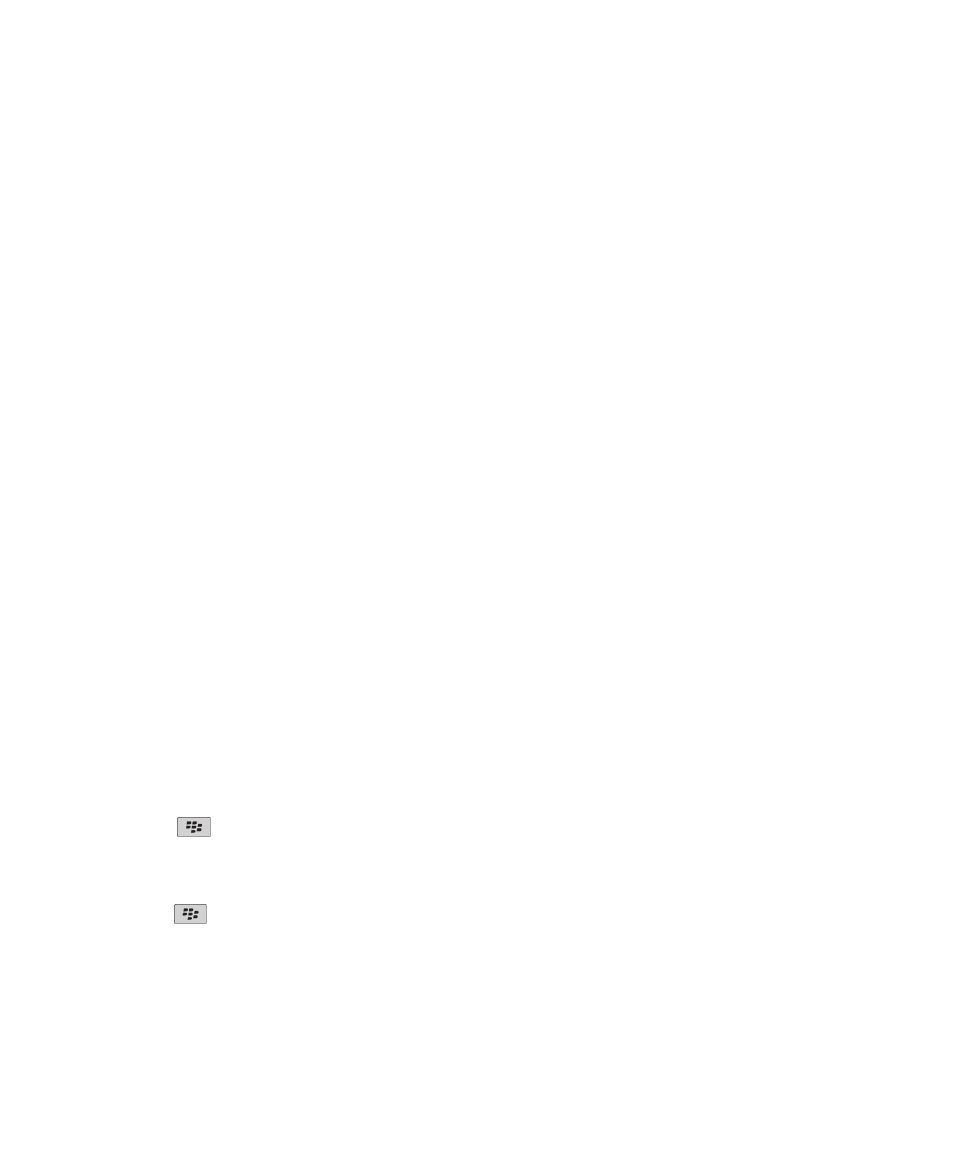
Para detener el cambio de las imágenes de contactos, debe cambiar las opciones en cada una de las aplicaciones que estén reemplazando las
imágenes de contactos.