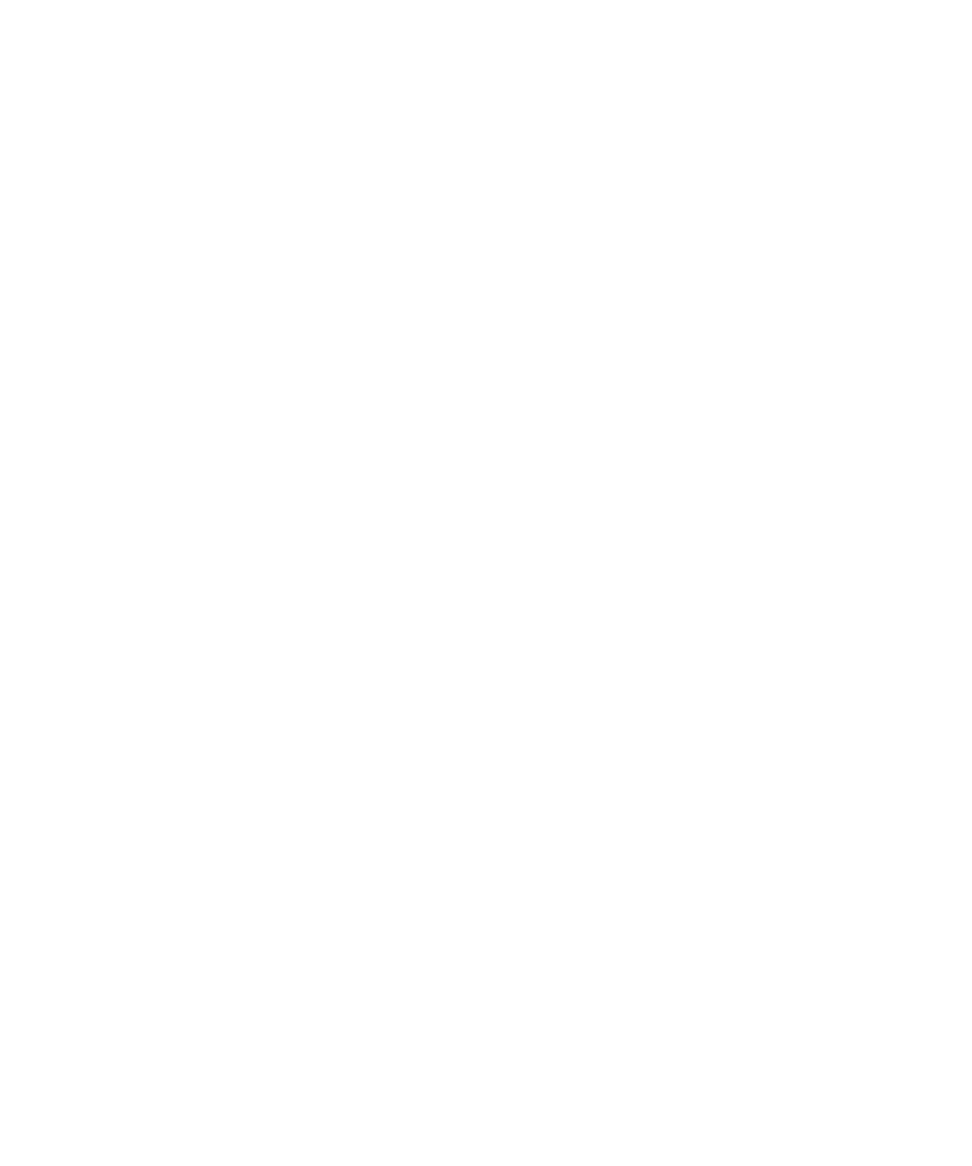
Opciones de pantalla
Utilizar una imagen como fondo de escritorio del dispositivo
1.
En la pantalla de inicio, haga clic en el icono Multimedia.
Manual del usuario
Pantalla y teclado
200
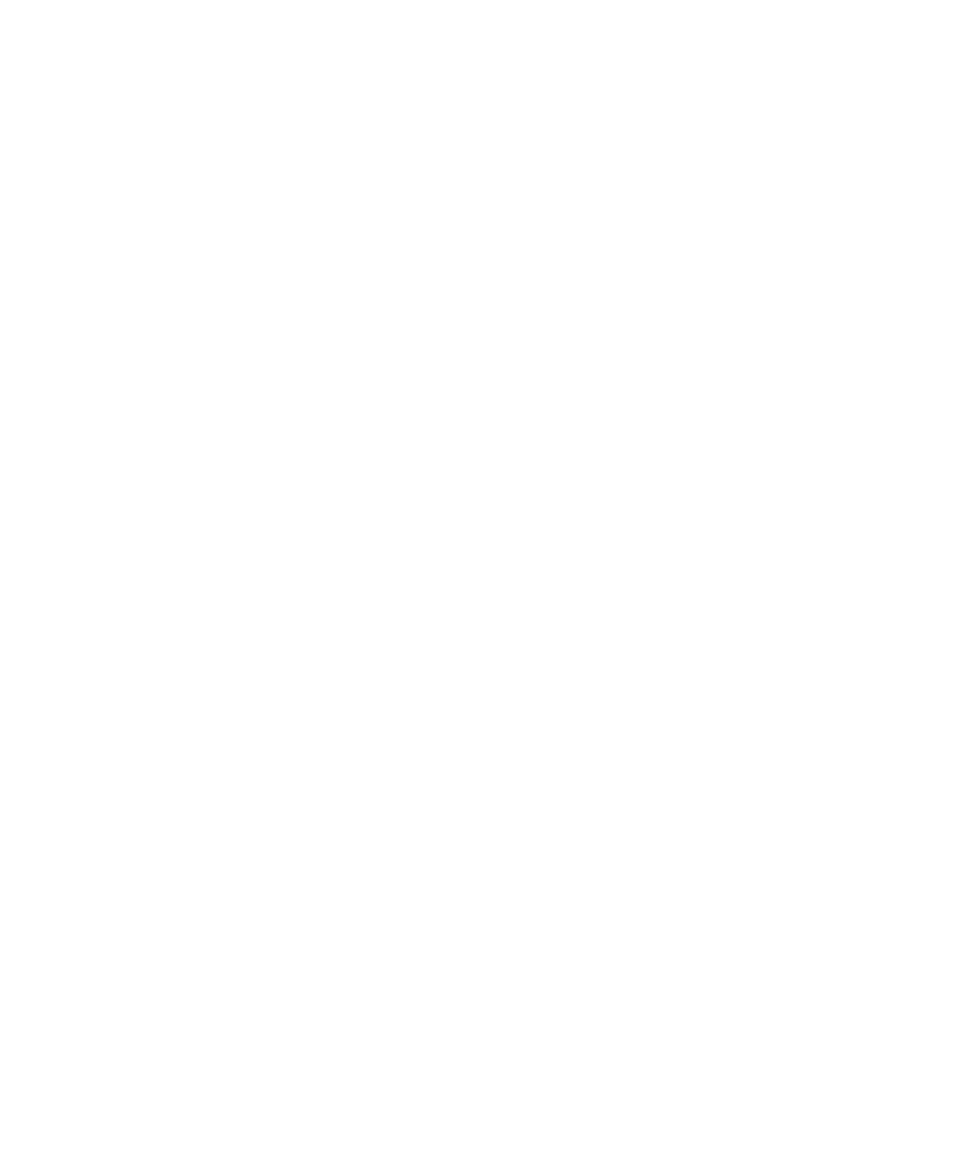
2. Haga clic en Imágenes.
3. Vaya a una imagen.
4. Haga clic en Configurar como fondo de escritorio.
Descargar un fondo para la pantalla de inicio
En función de su plan de servicios inalámbricos, es posible que esta función no esté admitida.
1.
En la pantalla de inicio, haga clic en el icono Multimedia.
2. Haga clic en Imágenes.
3. Haga clic en una categoría.
4. Pulse la tecla Menú.
5. Haga clic en Descargar imágenes.
Configuración de la información del propietario
La información del propietario aparece en la pantalla del dispositivo BlackBerry® cuando éste está bloqueado.
1.
En la pantalla de inicio o en una carpeta, haga clic en el icono Opciones.
2. Haga clic en Propietario.
3. Escriba su información de contacto.
4. Pulse la tecla Menú.
5. Haga clic en Guardar.
Modificación de la fuente de visualización
1.
En la pantalla de inicio o en una carpeta, haga clic en el icono Opciones.
2. Haga clic en Pantalla/Teclado.
3. Cambie los campos de fuente.
4. Pulse la tecla Menú.
5. Haga clic en Guardar.
Utilizar Invertir contraste para la pantalla
1.
En la pantalla de inicio o en una carpeta, haga clic en el icono Opciones.
2. Haga clic en Opciones avanzadas.
3. Haga clic en Accesibilidad.
4. Cambie el campo Contraste de color a Invertir contraste.
5. Pulse la tecla Menú.
6. Haga clic en Guardar.
Acerca de la organización de aplicaciones
Los iconos de la aplicación pueden aparecer en la pantalla de inicio o en una carpeta en la pantalla de inicio. Para ver más aplicaciones, pulse
la tecla Menú.
Manual del usuario
Pantalla y teclado
201
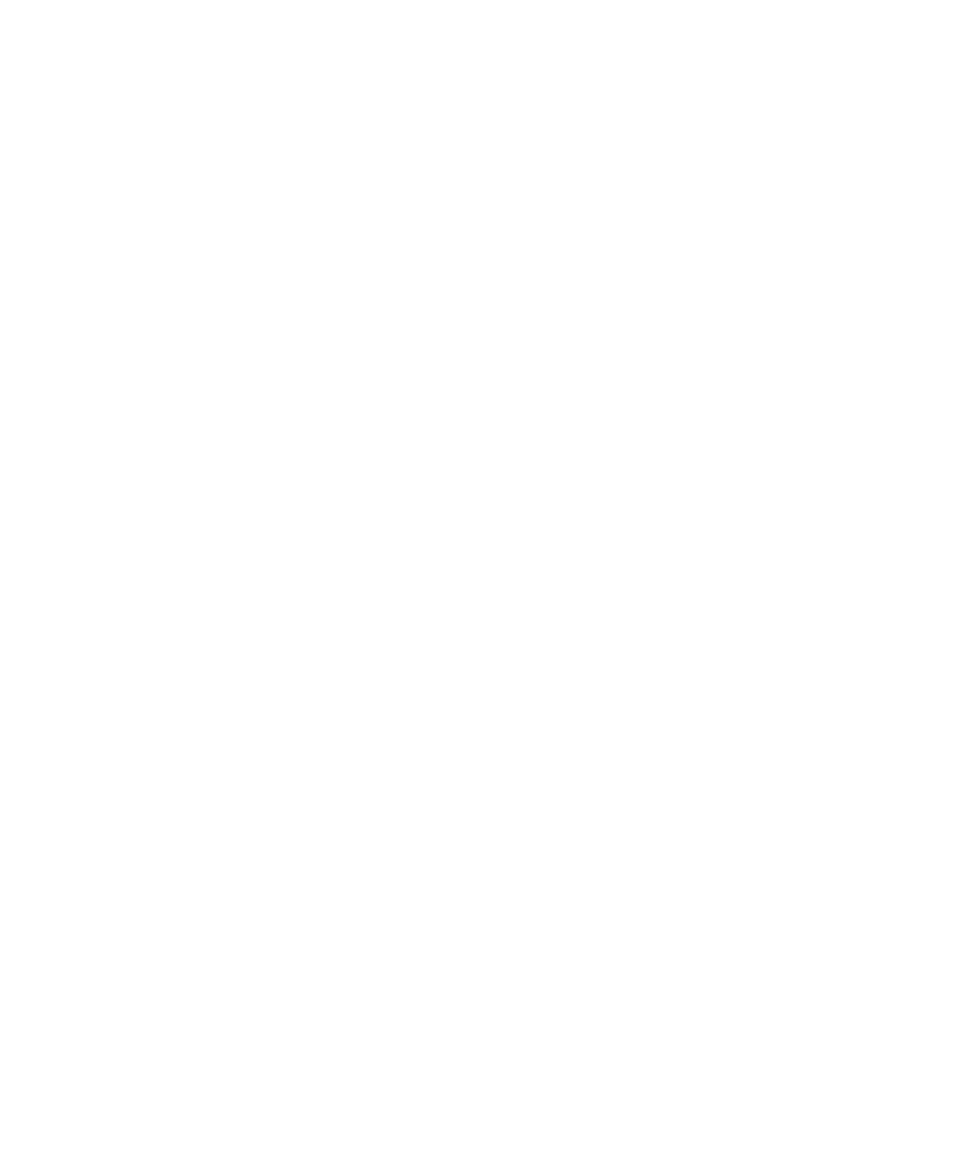
Puede reordenar los iconos de aplicación para cambiar los iconos que aparecen en primer lugar en la pantalla de inicio. También puede crear
y eliminar carpetas, personalizar el aspecto de las carpetas que crea y mover los iconos de aplicación a las carpetas y fuera de las carpetas.
Agregar una carpeta de aplicaciones
1.
En la pantalla de inicio, pulse la tecla Menú.
2. Haga clic en Agregar carpeta.
3. Escriba un nombre para la carpeta.
4. Para cambiar el icono de la carpeta, haga clic en el panel táctil en el campo Icono. Deslice el dedo hacia la izquierda o hacia la derecha
en el panel táctil para ver los iconos de la carpeta. Haga clic en un icono de carpeta.
5. Haga clic en Agregar.
Cambiar la carpeta de aplicaciones
Solamente puede cambiar el nombre de las carpetas de aplicaciones que haya creado.
1.
En la pantalla de inicio, resalte una carpeta de aplicaciones.
2. Pulse la tecla Menú.
3. Haga clic en Editar carpeta.
4. Cambie la información de la carpeta.
5. Haga clic en Guardar.
Desplazar el icono de una aplicación
1.
En la pantalla de inicio o en una carpeta de aplicaciones, seleccione un icono de aplicación.
2. Pulse la tecla Menú.
3. Lleve a cabo una de las siguientes acciones:
• Para mover el icono de aplicación a otra ubicación en la pantalla de inicio, haga clic en Mover. En el panel táctil, deslice el dedo hasta
la nueva ubicación. Haga clic en el panel táctil.
• Para mover el icono de una aplicación a la carpeta de aplicaciones, haga clic en Mover a carpeta. Haga clic en la carpeta de aplicaciones.
• Para mover el icono de una aplicación fuera de la carpeta de aplicaciones, haga clic en Mover a carpeta. Haga clic en Inicio o en una
carpeta de aplicaciones.
Ocultar el icono de una aplicación
Es posible que no pueda ocultar algunos iconos de aplicaciones según el tema de que se trate.
1.
En la pantalla de inicio, seleccione un icono de aplicación.
2. Pulse la tecla Menú.
3. Seleccione Ocultar.
Para ver una aplicación oculta, pulse la tecla Menú. Haga clic en Mostrar todos.
Manual del usuario
Pantalla y teclado
202
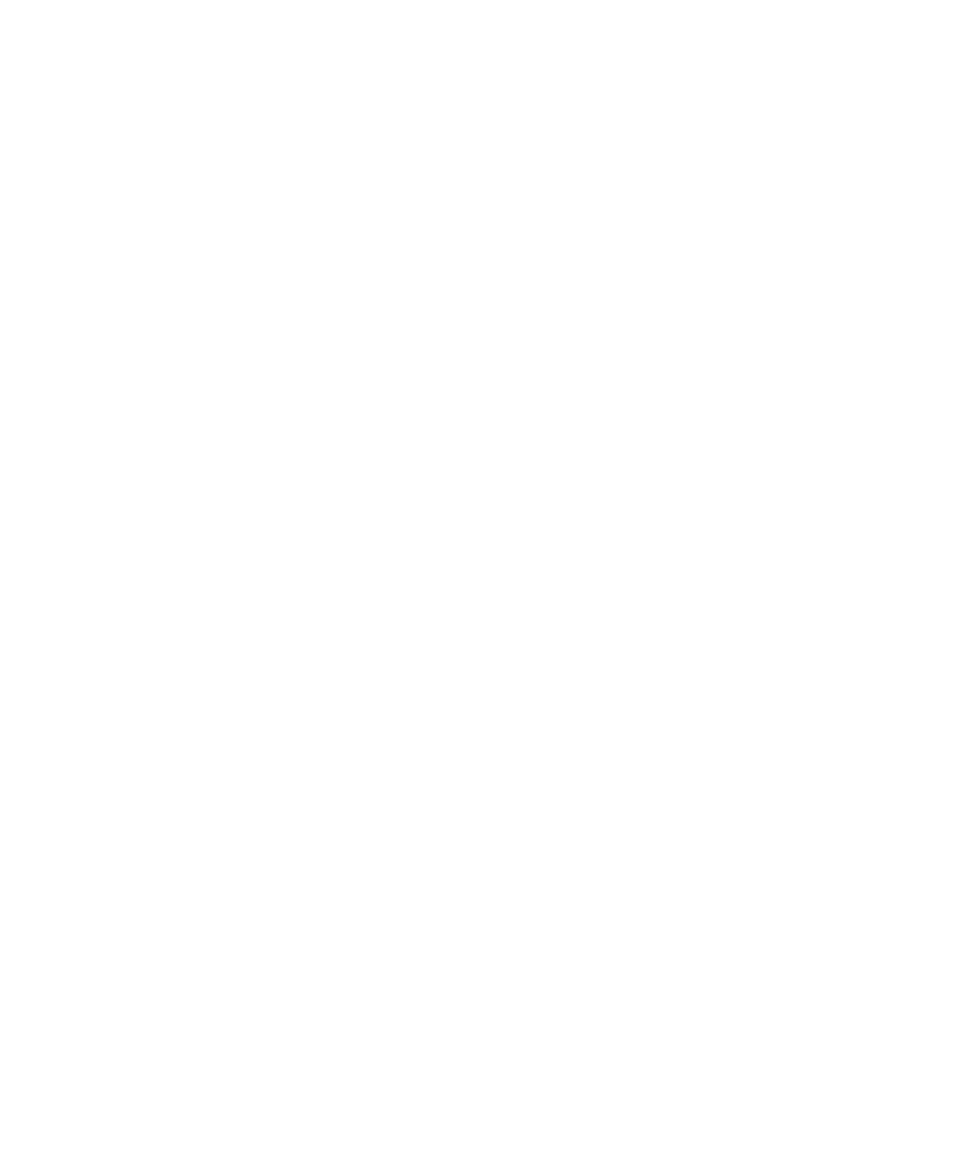
Eliminar una carpeta de imágenes
1.
En la pantalla de inicio, seleccione una carpeta de aplicaciones.
2. Pulse la tecla Menú.
3. Haga clic en Eliminar.
Establecer el número de iconos que aparecen en la pantalla de inicio
1.
En la pantalla de inicio, haga clic en el icono Opciones.
2. Haga clic en Opciones avanzadas.
3. Haga clic en Accesibilidad.
4. Cambie el campo Diseño de cuadrícula.
5. Pulse la tecla Menú.
6. Haga clic en Guardar.
Activación de la notificación mediante LED para la cobertura inalámbrica
1.
En la pantalla de inicio o en una carpeta, haga clic en el icono Opciones.