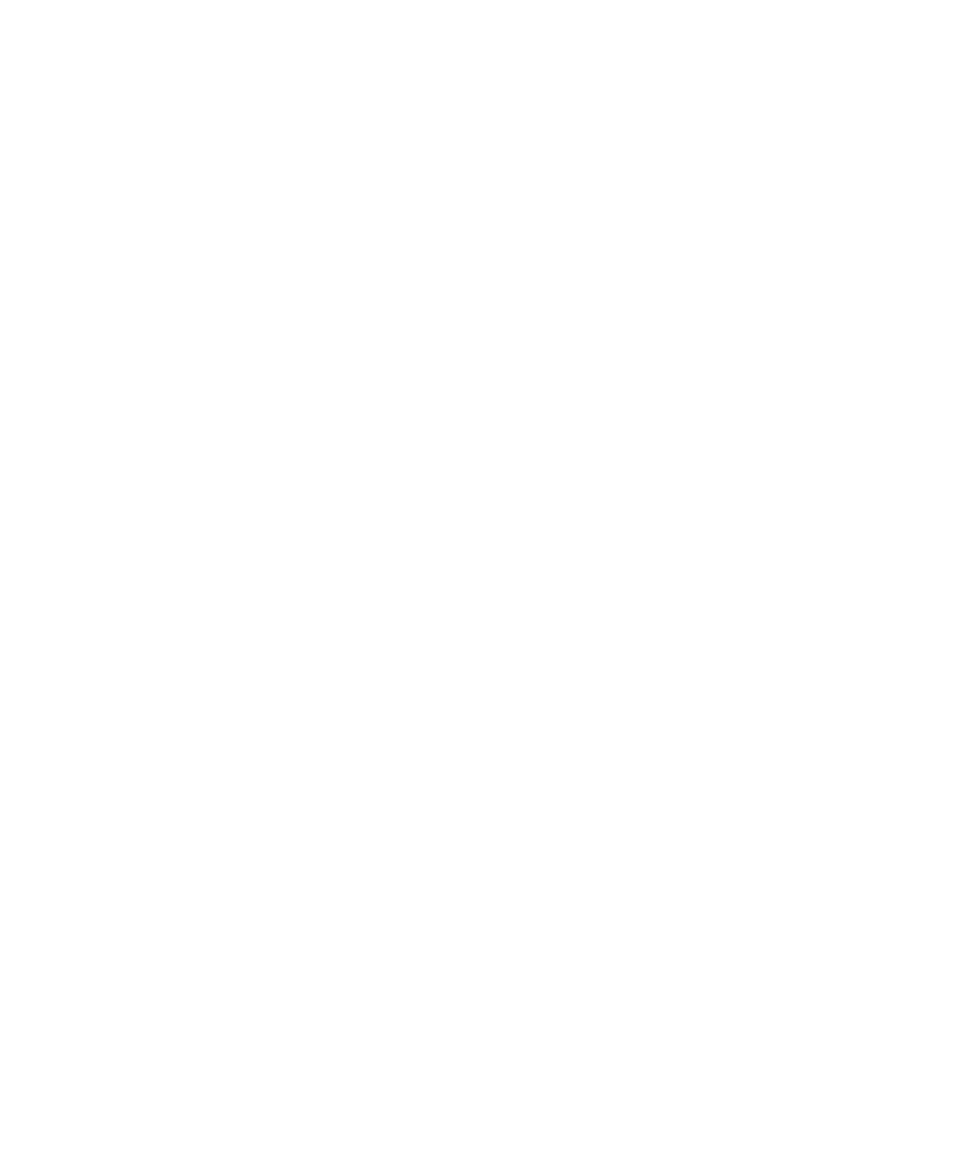
Transfert et téléchargement de fichiers multimédias
À propos du transfert et de la synchronisation des fichiers multimédias
Vous pouvez connecter votre terminal BlackBerry® à votre ordinateur afin de transférer et de synchroniser des fichiers entre les deux ; vous
pouvez également utiliser la technologie Bluetooth® pour envoyer ou recevoir des fichiers multimédias vers ou depuis un appareil compatible
Bluetooth®.
Pour gérer vos fichiers multimédias et préserver les informations qui leur sont associées lors du transfert ou de la synchronisation des fichiers
entre votre terminal et votre ordinateur, utilisez l'utilitaire de gestion de données de BlackBerry® Desktop Manager. Pour plus d'informations
sur l'utilisation de l'utilitaire de gestion de données, consultez l'aide en ligne disponible dans Roxio® Media Manager. Pour plus d'informations
à propos de l'utilisation de BlackBerry® Media Sync, consultez l'aide de BlackBerry Media Sync.
Si vous souhaitez transférer rapidement des fichiers entre votre carte multimédia et votre ordinateur, utilisez le mode Mémoire de masse (ou
MTP). Utilisez le mode Mémoire de masse pour transférer tout type de fichiers et MTP pour transférer des fichiers multimédias. Selon votre
modèle de terminal BlackBerry ou votre fournisseur de services mobiles, il est possible que le mode Mémoire de masse (ou MTP) ne soit pas
pris en charge.
Si vous transférez des fichiers vers votre carte multimédia en utilisant le mode Mémoire de masse, le protocole MTP ou la technologie Bluetooth®,
votre terminal ne crypte pas les fichiers. Si vous transférez des fichiers cryptés depuis votre carte multimédia à l'aide du mode Mémoire de
masse, MTP ou de la technologie Bluetooth®, il vous sera impossible de décrypter les fichiers sur votre ordinateur ou sur un appareil compatible
Bluetooth®. Vous pouvez utiliser Roxio Media Manager pour conserver le cryptage des fichiers multimédias que vous transférez entre votre
ordinateur et votre terminal.
Guide de l'utilisateur
Accès médias
124
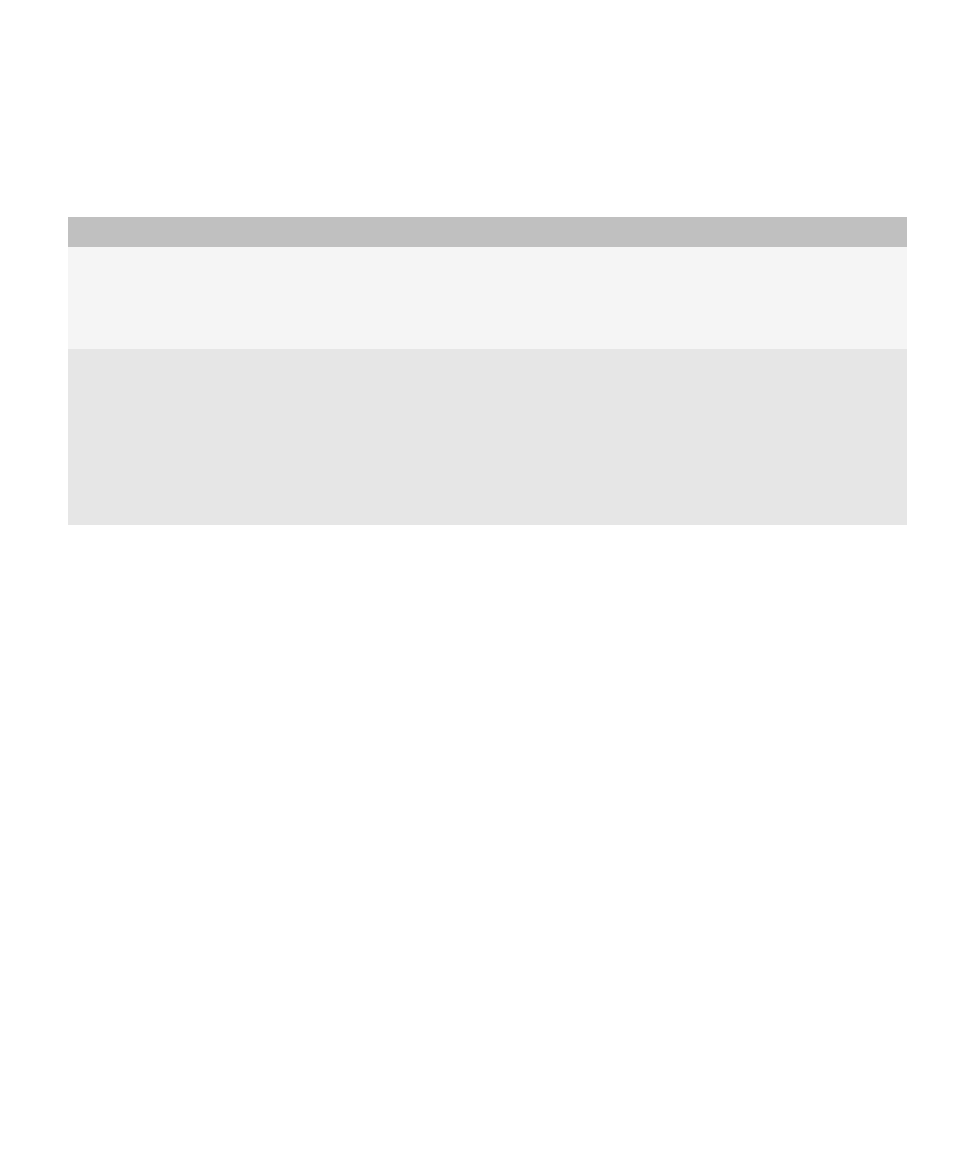
Formats de fichiers audio et vidéo pris en charge
Type
Format de fichier
Audio
•
.mp3
•
.m4a
•
.wma
•
.wav
Vidéo
•
.mp4
•
.mov
•
.3gp
•
.3gp2
•
.avi
•
.asf
•
.wmv
Pour obtenir plus d'informations sur les formats de fichiers pris en charge par votre terminal BlackBerry®, rendez-vous sur le site
www.blackberry.com/btsc
on page et recherchez les types de fichiers multimédia pris en charge.
Transfert d'un fichier entre votre terminal et votre ordinateur à l'aide de Roxio Media
Manager
1.
Connectez votre terminal BlackBerry® à l'ordinateur.
2. Sur votre ordinateur, ouvrez BlackBerry® Desktop Manager.
3. Cliquez sur Multimédia.
4. Dans la section Media Manager, cliquez sur Démarrer.
5. Choisissez l'une des options suivantes :
• Gérer des photos
• Gérer de la musique
• Gérer des vidéos
6. Dans le volet gauche, cliquez sur l'onglet Dossiers.
7. Faites glisser un fichier ou dossier d'un emplacement à un autre.
Pour plus d'informations sur le transfert et la gestion des fichiers multimédias, consultez l'aide en ligne disponible dans Roxio® Media
Manager.
Guide de l'utilisateur
Accès médias
125
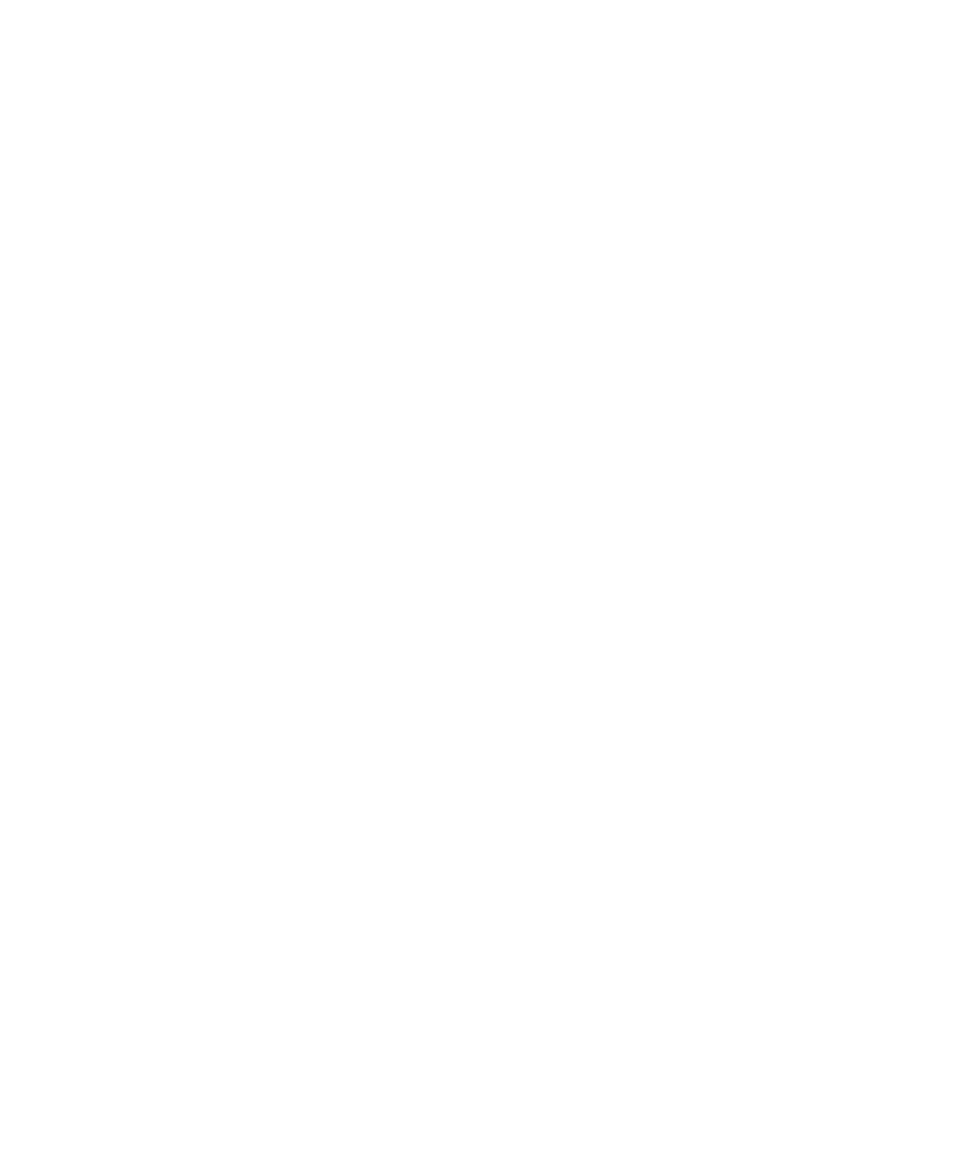
Synchroniser la musique présente sur votre ordinateur avec celle de votre terminal à
l'aide de BlackBerry Media Sync
Pour effectuer cette opération, le mode Mémoire de masse doit être activé.
A l'aide de BlackBerry® Media Sync, vous pouvez synchroniser des listes de lecture iTunes ou Windows Media® Player spécifiques sur votre
terminal BlackBerry ou une sélection aléatoire de vos chansons qui ne figurent pas dans une liste de lecture.
1.
Connectez votre terminal à votre ordinateur.
2. Sur votre ordinateur, ouvrez BlackBerry® Desktop Manager.
3. Cliquez sur l'icône Multimédia.
4. Dans la section BlackBerry Media Sync, cliquez sur l'onglet Lancer.
5. Dans la liste déroulante, sélectionnez votre application de musique le cas échéant.
6. Effectuez l'une des opérations suivantes :
• Pour synchroniser des listes de lecture spécifiques, sélectionnez la case à côté d'une ou plusieurs listes de lecture.
• Pour synchroniser une sélection aléatoire de vos chansons, cochez la case Remplir l'espace disponible avec la musique aléatoire.
L'espace disponible n'inclut pas l'espace réservé.
• Pour synchroniser des listes de lecture spécifiques ainsi qu'une sélection de musique aléatoire, cochez la case située en regard d'une
ou plusieurs listes de lecture. Cochez la case Remplir l'espace disponible avec la musique aléatoire. L'espace disponible n'inclut
pas l'espace réservé.
7. Cliquez sur Synchroniser la musique.
8. Cliquez sur OK.
9. Déconnectez le terminal de l'ordinateur.
Pour afficher vos listes de lecture sur votre terminal, cliquez sur l'icône Multimédia sur l'écran d'accueil. Cliquez sur l'icône Musique. Cliquez
sur Listes de lecture. Les chansons n'appartenant pas à une sélection s'affichent dans la sélection Musique aléatoire.
Pour plus d'informations sur le transfert et la gestion de fichiers multimédia, consultez l'aide en ligne dans BlackBerry Media Sync.
Transférer un fichier entre votre terminal et votre ordinateur en mode Mémoire de
masse ou MTP
Depending on your BlackBerry® device model or your wireless service provider, mass storage mode or MTP might not be supported.
Le mode Mémoire de masse et le protocole MTP vous permettent de transférer des fichiers entre une carte multimédia insérée dans votre
terminal BlackBerry et votre ordinateur, ou entre la mémoire de votre terminal et votre ordinateur.
1.
Connectez votre terminal à votre ordinateur.
2. Cliquez sur l'icône Options sur l'écran d'accueil ou dans un dossier.
3. Définissez le champ Prise en charge du mode Mémoire de masse ou le champ Media Transfer Protocol (MTP) sur Activé.
4. Appuyez sur la touche Menu.
5. Cliquez sur Enregistrer.
6. Votre ordinateur peut reconnaître votre terminal comme un disque amovible. Faites glisser un fichier d'un emplacement sur votre ordinateur
vers votre terminal.
Guide de l'utilisateur
Accès médias
126
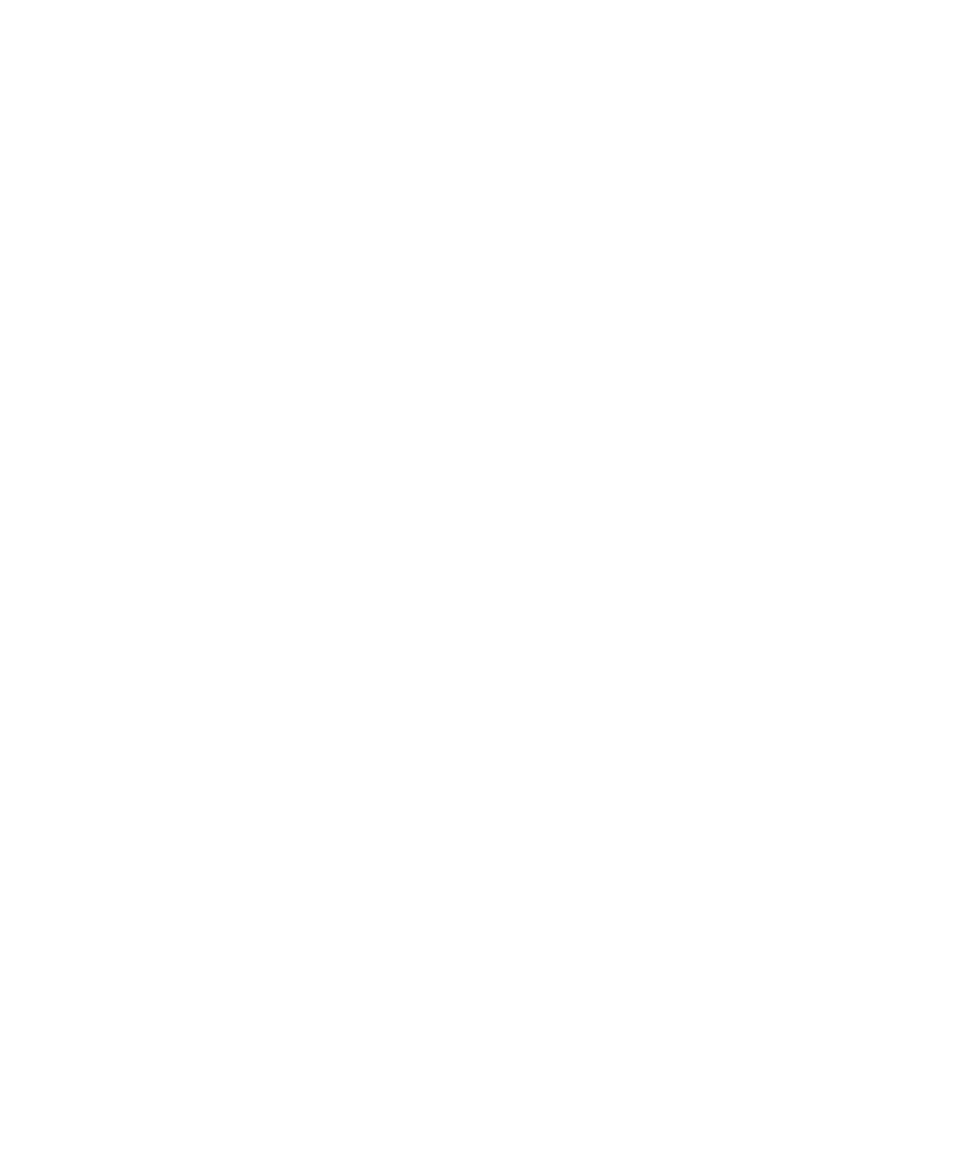
Pour quitter le mode Mémoire de masse ou MTP, déconnectez votre terminal de l'ordinateur.
Changer le mode de transfert de fichiers entre votre terminal et votre ordinateur
Depending on your BlackBerry® device model or your wireless service provider, mass storage mode or MTP might not be supported.
1.
Cliquez sur l'icône Options sur l'écran d'accueil ou dans un dossier.
2. Cliquez sur Mémoire.
3. Effectuez l'une des opérations suivantes :
• Pour utiliser le mode Mémoire de masse pour transférer des fichiers entre votre terminal BlackBerry et votre ordinateur, définissez le
champ Prise en charge du mode Mémoire de masse sur Activé. Si nécessaire, modifiez le champ Activer automatiquement le
mode Mémoire de masse une fois connecté.
• Pour utiliser le protocole MTP pour transférer des fichiers multimédias entre votre terminal et votre ordinateur, définissez le champ
Media Transfer Protocol (MTP) sur Activé. Si nécessaire, modifiez le champ Activer automatiquement le mode Mémoire de masse
une fois connecté.
• Pour recevoir une invite pour sélectionner le mode Mémoire de masse ou MTP lorsque vous connectez votre terminal à votre ordinateur,
définissez le champ Activer automatiquement le mode Mémoire de masse une fois connecté sur Demande.
4. Appuyez sur la touche Menu.
5. Cliquez sur Enregistrer.
Enregistrer un fichier multimédia à partir d'une page Web
1.
Sur une page Web, cliquez sur le lien d'un fichier multimédia.
2. Cliquez sur Enregistrer.
3. Saisissez un nom pour le fichier multimédia.
4. Cliquez sur Enregistrer.
Enregistrer une image à partir d'un message MMS ou d'une page Web
Vous pouvez enregistrer des fichiers image, tels que des fichiers .jpg, .png, .gif ou .bmp, sur une carte Media Card ou dans la mémoire de votre
terminal BlackBerry®.
1.
Ouvrez une image en pièce jointe dans un message MMS ou sélectionnez une image sur une page Web.
2. Appuyez sur la touche Menu.
3. Cliquez sur Enregistrer l'image.
4. Cliquez sur Enregistrer.
Télécharger un fichier ou une pièce jointe
Pour exécuter cette tâche, votre compte de messagerie doit utiliser BlackBerry® Internet Service ou une version de BlackBerry® Enterprise
Server qui prend en charge cette fonctionnalité. Pour plus d'informations, contactez votre fournisseur de services mobiles ou votre
administrateur.
1.
Dans un message, une entrée de calendrier ou sur une page Web, exécutez l'une des actions suivantes :
• S'il n'y a qu'une pièce jointe dans un message ou une entrée de calendrier, appuyez sur la touche Menu.
Guide de l'utilisateur
Accès médias
127
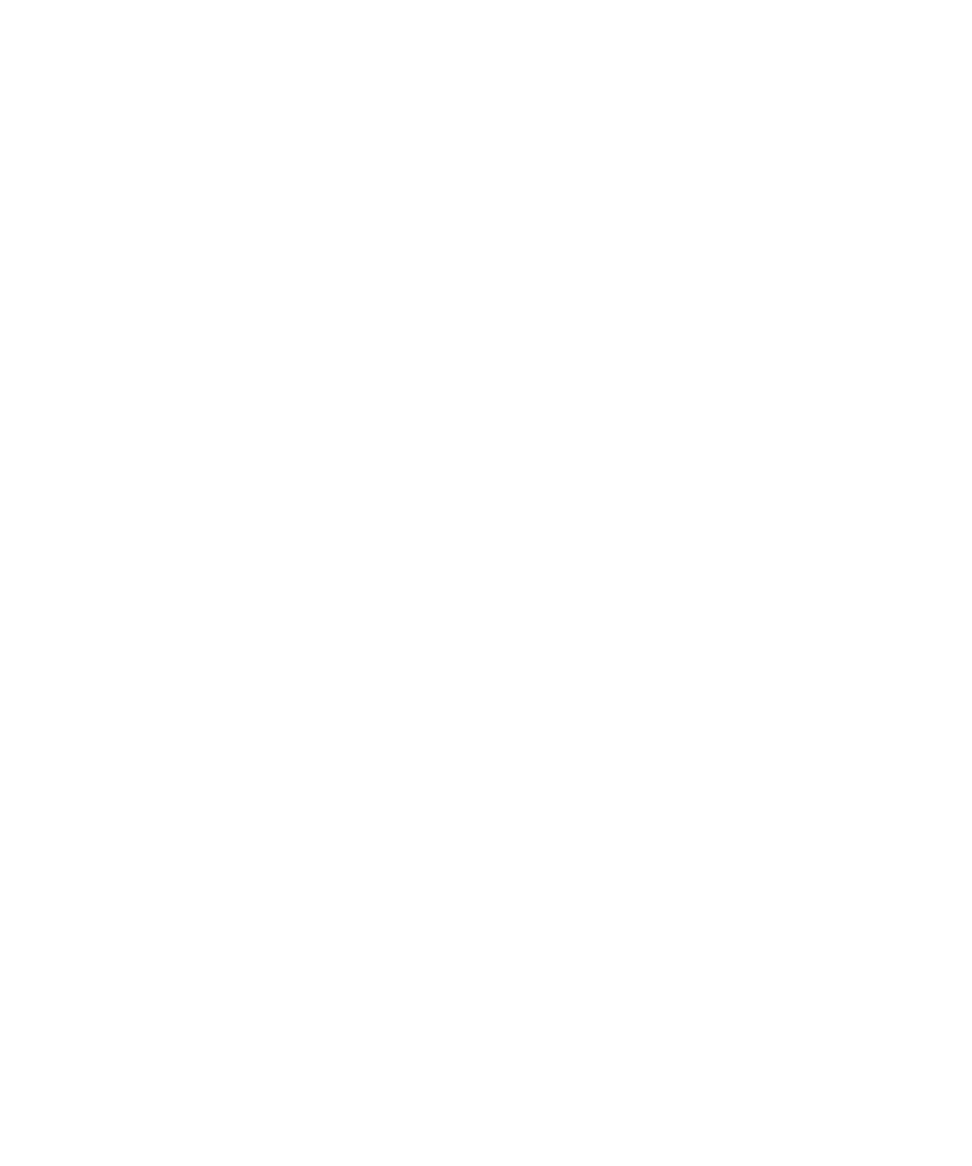
• S'il y a plusieurs pièces jointes dans un message ou une entrée de calendrier, mettez en surbrillance une pièce jointe. Appuyez sur la
touche Menu.
• Si vous téléchargez un fichier depuis une page Web, appuyez sur la touche Menu.
2. Cliquez sur Télécharger la pièce jointe ou Télécharger le fichier.
3. Cliquez sur Télécharger.
4. Si nécessaire, cliquez sur Suite ou Suite complète.
5. Mettez en surbrillance le dossier dans lequel vous souhaitez enregistrer le fichier ou la pièce jointe.
6. Appuyez sur la touche Menu.
7. Cliquez sur Sélectionner ici.
Arrêter le téléchargement d'une pièce jointe
1.
Dans un message, mettez en surbrillance la pièce jointe que vous êtes en train de télécharger.
2. Appuyez sur la touche Menu.
3. Cliquez sur Annuler le téléchargement.
Recevoir un fichier multimédia via la technologie Bluetooth®
Pour effectuer cette opération, la technologie Bluetooth® doit être activée et votre terminal BlackBerry® doit être couplé avec un appareil
compatible Bluetooth®.
1.
Sur l'écran d'accueil, cliquez sur l'icône Multimédia.
2. Cliquez sur un type de fichier multimédia.
3. Appuyez sur la touche Menu.
4. Cliquez sur Recevoir à l'aide de Bluetooth.
5. Envoyez un fichier multimédia à partir de l'appareil compatible Bluetooth® couplé.
6. Si nécessaire, cliquez sur Oui.
7. Cliquez sur Enregistrer.
Envoyer un fichier multimédia
Pour effectuer cette opération avec un terminal couplé compatible Bluetooth®, vous devez activer la technologie Bluetooth®.
Vous pouvez uniquement envoyer les fichiers multimédias que vous avez ajoutés.
1.
Sur l'écran d'accueil, cliquez sur l'icône Multimédia.
2. Cliquez sur un type de fichier multimédia.
3. Si nécessaire, cliquez sur une catégorie.
4. Mettez un fichier multimédia en surbrillance.
5. Appuyez sur la touche Menu.
6. Effectuez l'une des opérations suivantes :
• Pour envoyer un fichier image, cliquez sur Envoyer/Partager. Cliquez sur un type de message.
• Pour envoyer un fichier audio ou vidéo, cliquez sur l'option Envoyer d'un type de message.
Guide de l'utilisateur
Accès médias
128
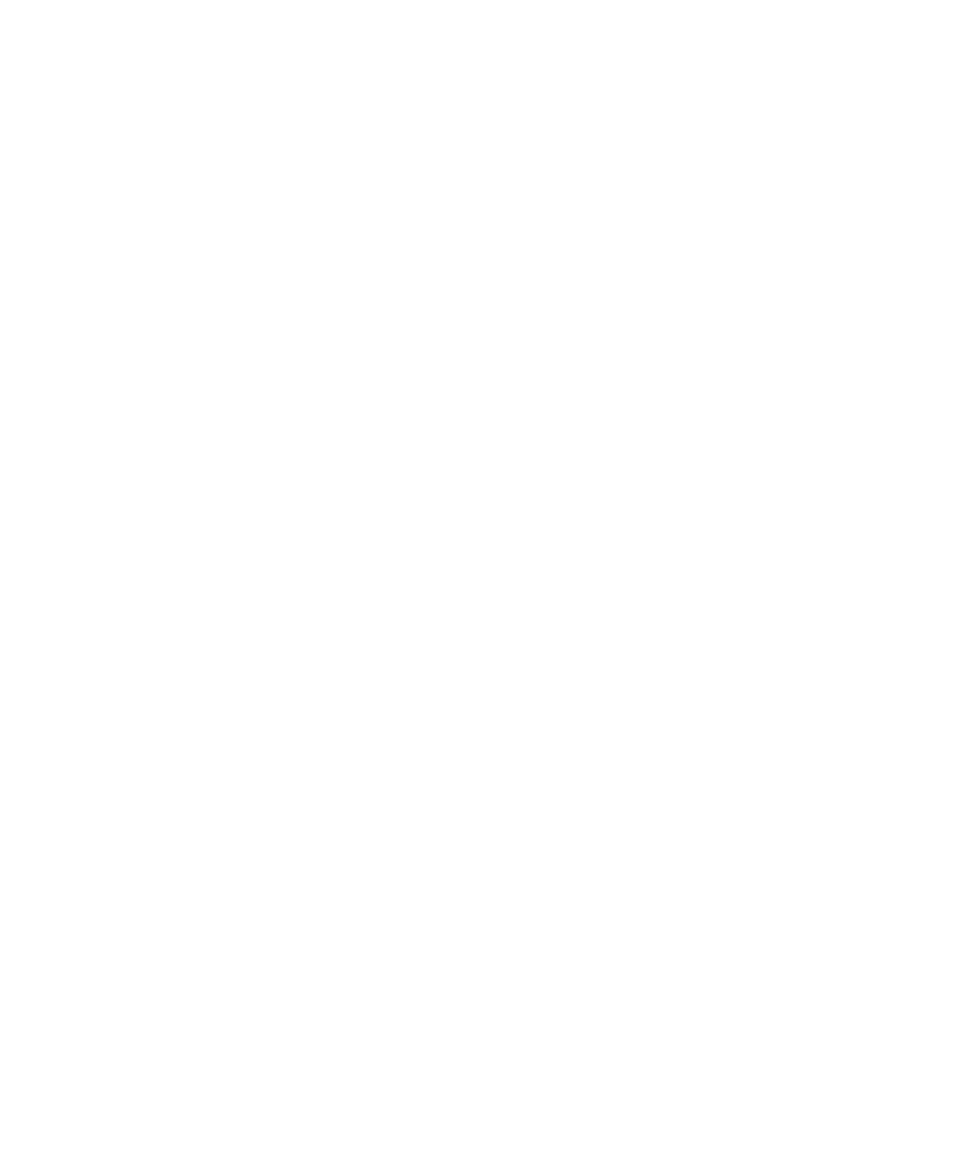
Télécharger une sonnerie
La prise en charge de cette fonctionnalité dépend de votre abonnement de services mobiles.
1.
Sur l'écran d'accueil, cliquez sur l'icône Multimédia.
2. Cliquez sur l'icône Sonneries.
3. Appuyez sur la touche Menu.
4. Cliquez sur Télécharger des tonalités de sonnerie.
Télécharger une image
La prise en charge de cette fonctionnalité dépend de votre abonnement de services mobiles.
1.
Sur l'écran d'accueil, cliquez sur l'icône Multimédia.
2. Cliquez sur l'icône Images.
3. Cliquez sur une catégorie.
4. Appuyez sur la touche Menu.
5. Cliquez sur Télécharger des images.