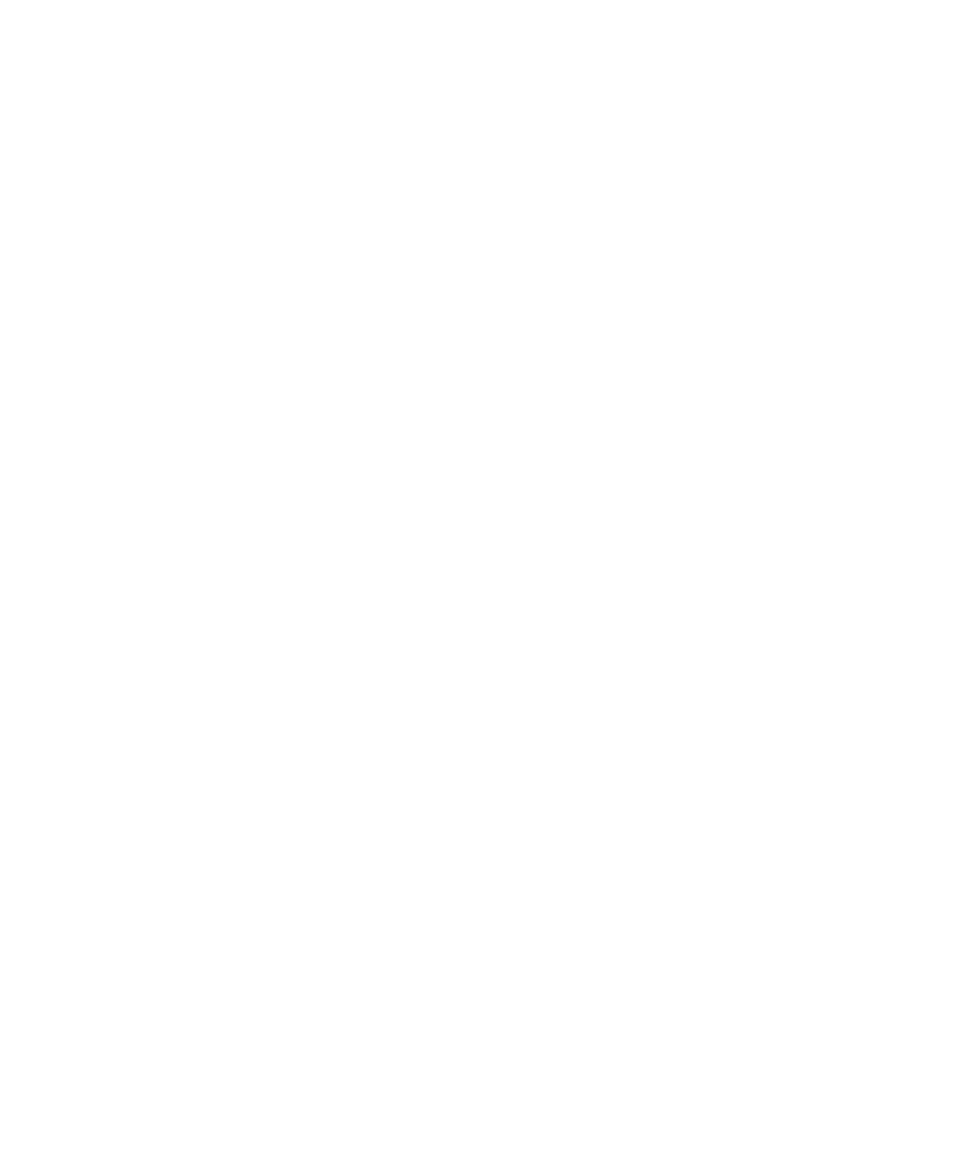
Signets de carte
Ajouter un signet pour un emplacement ou un itinéraire
1.
Sur l'écran d'accueil, cliquez sur l'icône Cartes.
2. Sur une carte, appuyez sur la touche Menu.
3. Cliquez sur Ajouter aux favoris.
4. Effectuez l'une des opérations suivantes :
• Pour renommer le signet, dans le champ Libellé, saisissez un nouveau nom.
• Pour classer le signet dans un emplacement différent, modifiez le champ Dossier.
5. Cliquez sur OK.
Modifier un signet pour une position ou un itinéraire
1.
Sur l'écran d'accueil, cliquez sur l'icône Cartes.
2. Sur une carte, appuyez sur la touche Menu.
3. Cliquez sur Rechercher la position.
4. Cliquez sur Favoris.
5. Mettez un signet en surbrillance.
6. Appuyez sur la touche Menu.
7. Cliquez sur Modifier.
8. Modifiez le signet.
9. Appuyez sur la touche Menu.
10. Cliquez sur Enregistrer.
Supprimer un signet pour une position ou un itinéraire
1.
Sur l'écran d'accueil, cliquez sur l'icône Cartes.
2. Sur une carte, appuyez sur la touche Menu.
3. Cliquez sur Rechercher la position.
4. Cliquez sur Favoris.
5. Mettez un signet en surbrillance.
6. Appuyez sur la touche Menu.
7. Cliquez sur Supprimer.
Guide de l'utilisateur
Cartes
233
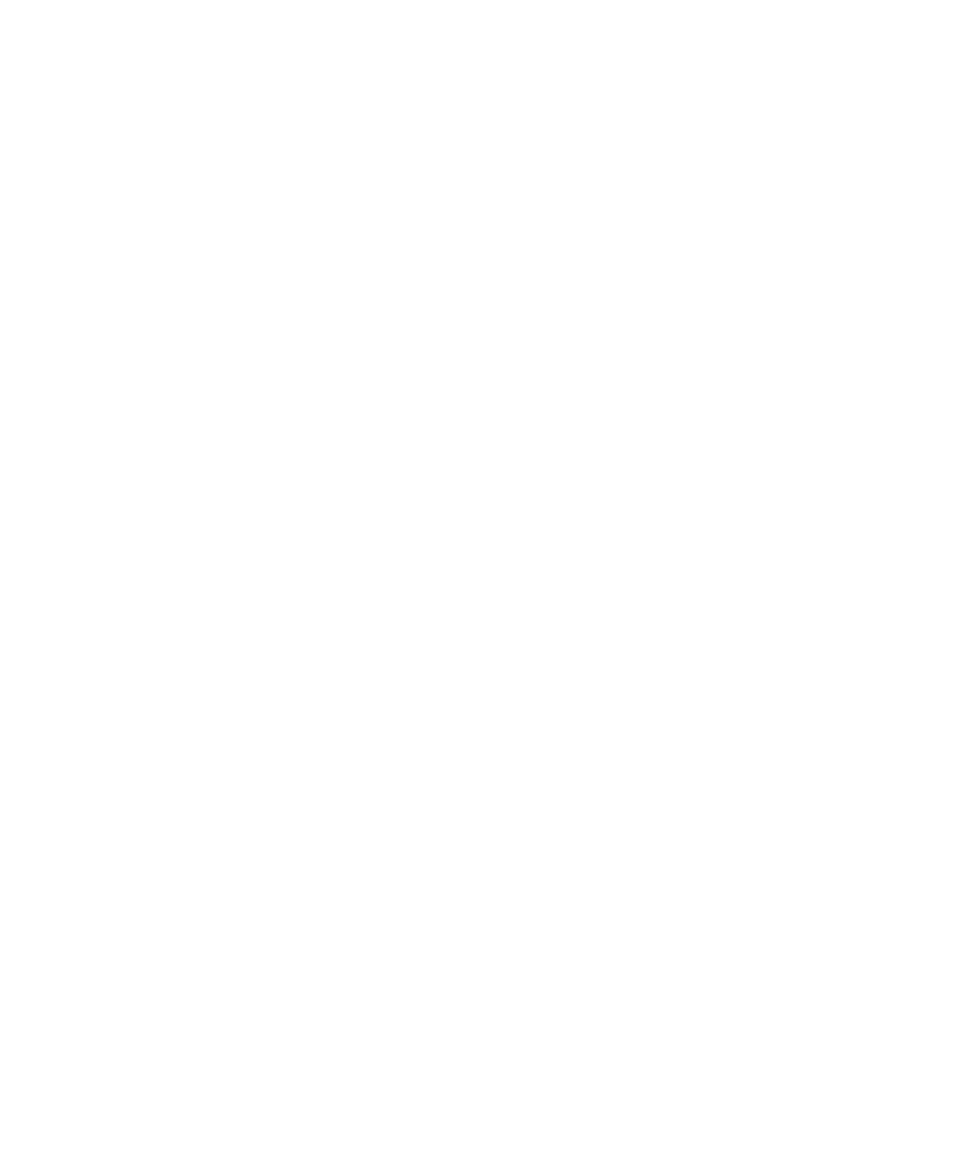
Ajouter un dossier de signets pour des positions ou des itinéraires
1.
Sur l'écran d'accueil, cliquez sur l'icône Cartes.
2. Sur une carte, appuyez sur la touche Menu.
3. Cliquez sur Rechercher la position.
4. Cliquez sur Favoris.
5. Appuyez sur la touche Menu.
6. Cliquez sur Ajouter le sous-dossier.
Archiver un signet pour une position ou un itinéraire
1.
Sur l'écran d'accueil, cliquez sur l'icône Cartes.
2. Sur une carte, appuyez sur la touche Menu.
3. Cliquez sur Rechercher la position.
4. Cliquez sur Favoris.
5. Mettez un signet en surbrillance.
6. Appuyez sur la touche Menu.
7. Cliquez sur Déplacer.
8. Cliquez sur un nouvel emplacement.