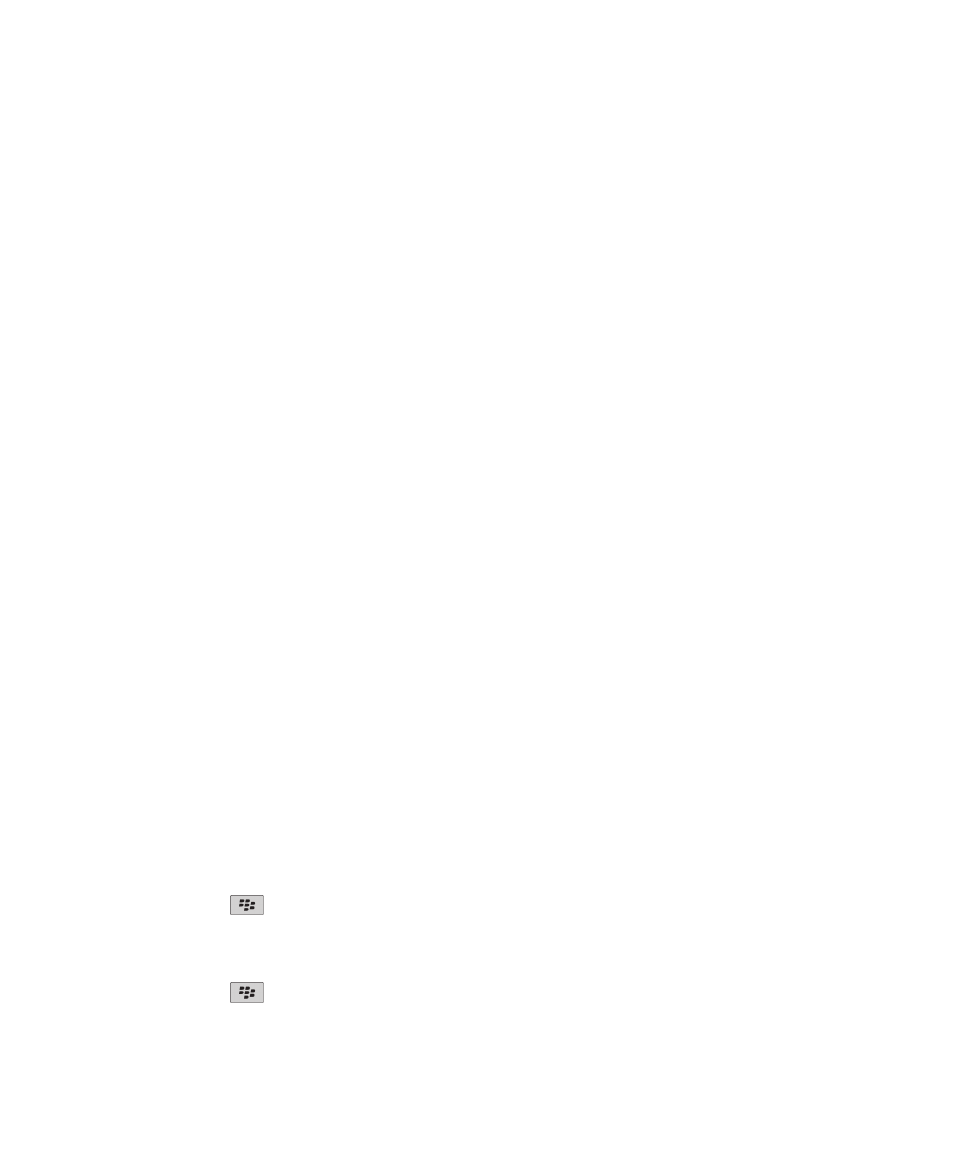
E-mails
Notions de base sur les e-mails
Envoi d'un message électronique
1.
Sur l'écran d'accueil, cliquez sur l'icône Messages.
2. Appuyez sur la touche
.
3. Cliquez sur Rédiger un e-mail.
4. Dans le champ À, saisissez une adresse e-mail ou un nom de contact.
5. Saisissez un message.
6. Appuyez sur la touche
.
7. Cliquez sur Envoyer.
Guide de l'utilisateur
Messages
55
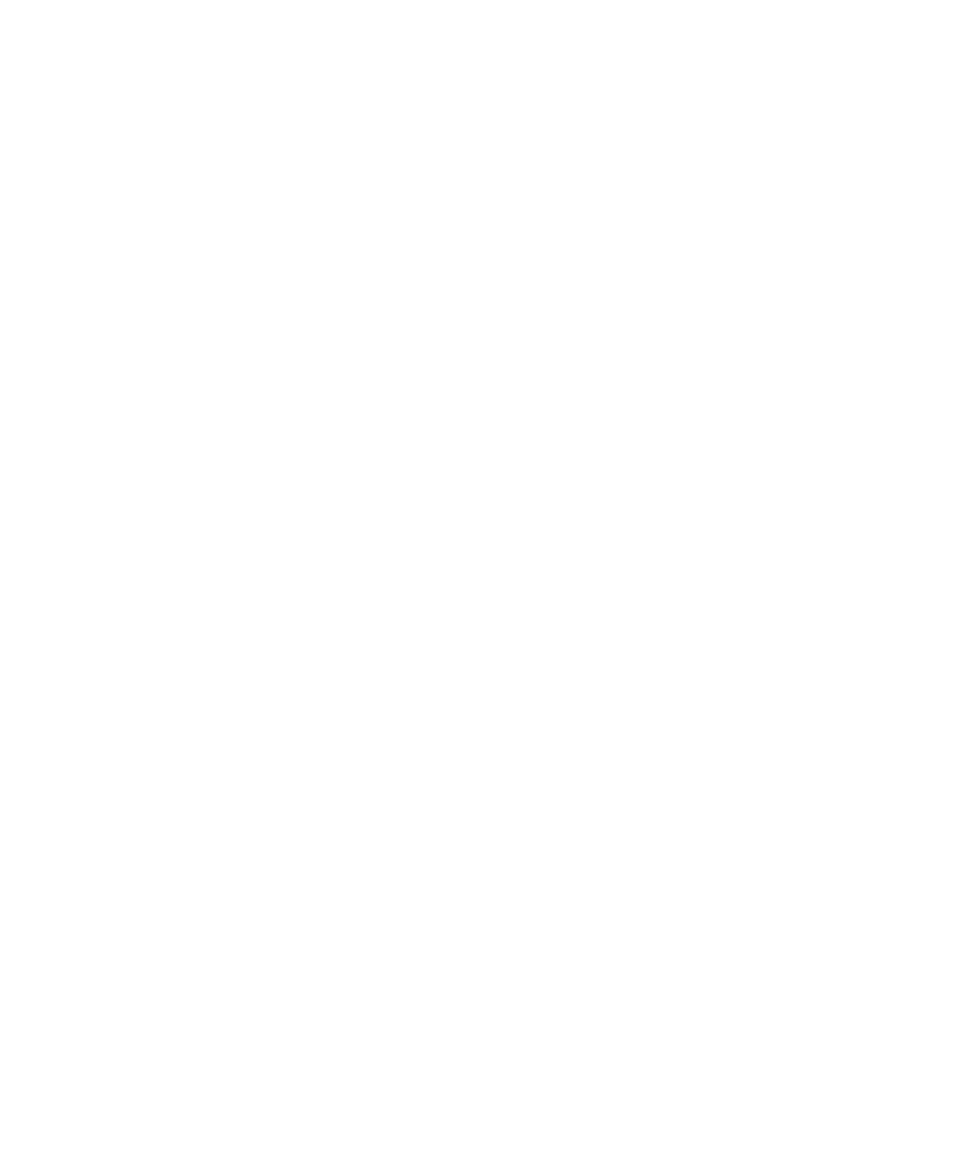
Informations associées
Rechercher des contacts dans le carnet d'adresses de votre entreprise, 156
Listes de diffusion, 158
Supprimer d'une réponse le texte d'origine
1.
Lorsque vous répondez à un message, appuyez sur la touche Menu.
2. Cliquez sur Supprimer le texte d'origine.
Classer un e-mail
Pour effectuer cette opération, votre compte de messagerie doit utiliser une instance de BlackBerry® Enterprise Server qui prend en charge
cette fonctionnalité. Pour plus d'informations, contactez votre administrateur.
1.
Sur l'écran d'accueil, cliquez sur l'icône Messages.
2. Mettez un e-mail en surbrillance.
3. Appuyez sur la touche Menu.
4. Cliquez sur Fichier.
5. Mettez en surbrillance un dossier de messages.
6. Appuyez sur la touche Menu.
7. Cliquez sur Fichier.
Informations associées
Réconcilier des e-mails via le réseau mobile, 212
Joindre un fichier à un e-mail
Pour joindre un fichier enregistré sur le réseau de votre entreprise, votre compte de messagerie doit utiliser une instance de BlackBerry®
Enterprise Server qui prend en charge cette fonctionnalité. Pour plus d'informations, contactez votre administrateur.
1.
Lors de la rédaction d'un message, appuyez sur la touche Menu.
2. Cliquez sur Joindre le fichier.
• Pour joindre un fichier enregistré dans la mémoire de votre terminal BlackBerry ou sur votre carte multimédia, accédez au fichier.
Cliquez sur le fichier.
• Pour joindre un fichier enregistré sur le réseau de votre entreprise, appuyez sur la touche Menu. Cliquez sur Atteindre. Accédez au
fichier. Cliquez sur le fichier. Si nécessaire, saisissez les informations d'identification que vous utilisez pour vous connecter au réseau
de votre entreprise.
Transférer les messages d'un dossier de messagerie spécifique sur votre terminal
Pour effectuer cette opération, votre compte de messagerie doit utiliser une instance de BlackBerry® Enterprise Server qui prend en charge
cette fonctionnalité. Pour plus d'informations, contactez votre administrateur.
1.
Sur l'écran d'accueil, cliquez sur l'icône Messages.
2. Appuyez sur la touche Menu.
3. Cliquez sur Options.
4. Cliquez sur Paramètres de messagerie.
Guide de l'utilisateur
Messages
56
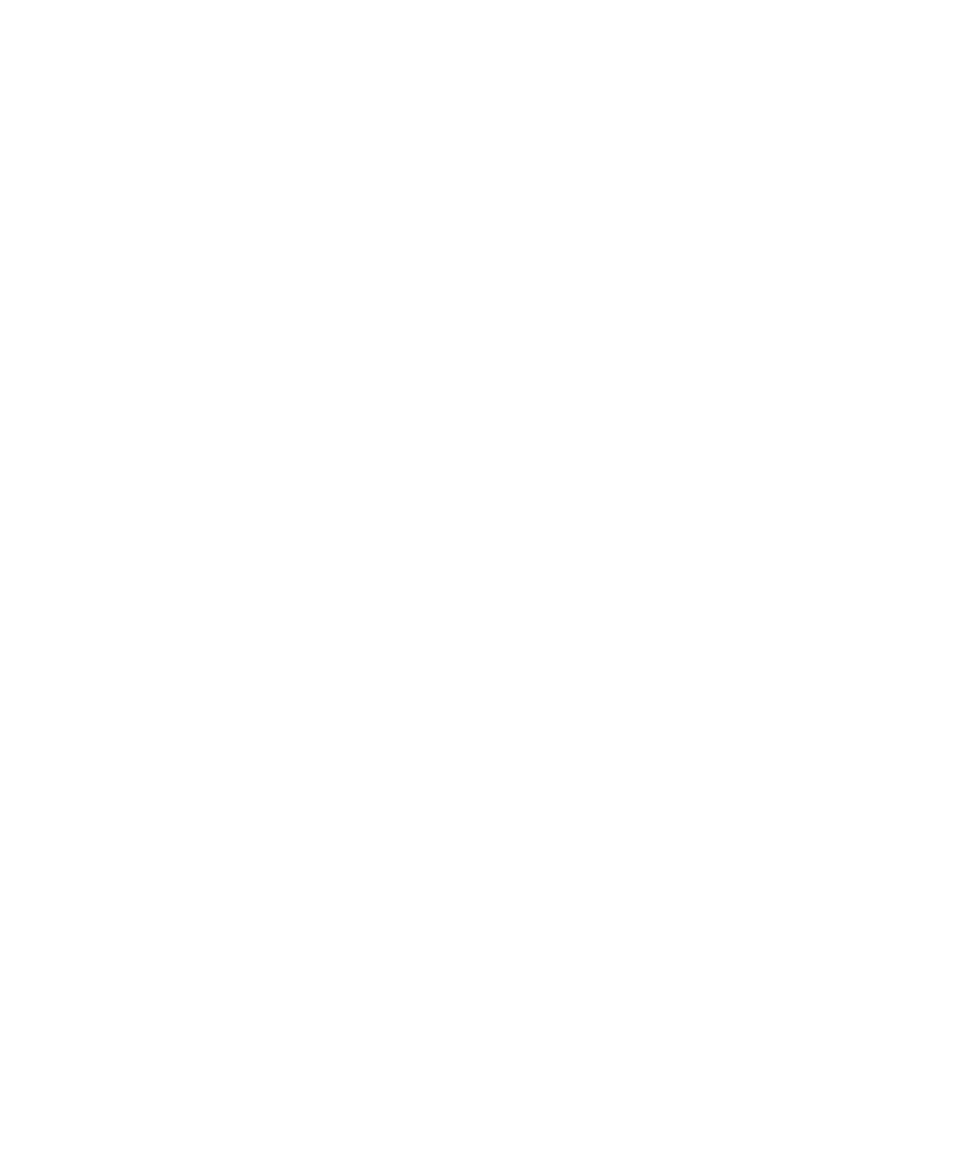
5. Le cas échéant, modifiez le champ Services de messagerie.
6. Appuyez sur la touche Menu.
7. Cliquez sur Redirection de dossier.
8. Cochez la case située en regard d'un dossier d'e-mails.
9. Appuyez sur la touche Menu.
10. Cliquez sur Enregistrer.
Remarque: Si vous cliquez sur l'option de menu Tout sélectionner, tous les e-mails apparaissent sur votre terminal BlackBerry, y compris ceux
qui se trouvent dans le dossier des éléments envoyés de l'application de messagerie de votre ordinateur.
Informations associées
Ne plus stocker sur votre terminal les messages envoyés à partir de votre ordinateur, 57
Ne plus stocker sur votre ordinateur les messages envoyés à partir de votre terminal
1.
Sur l'écran d'accueil, cliquez sur l'icône Messages.
2. Appuyez sur la touche Menu.
3. Cliquez sur Options.
4. Cliquez sur Paramètres de messagerie.
5. Le cas échéant, modifiez le champ Services de messagerie.
6. Définissez le champ Enregistrer une copie dans le dossier des éléments envoyés sur Non.
7. Appuyez sur la touche Menu.
8. Cliquez sur Enregistrer.
Ne plus stocker sur votre terminal les messages envoyés à partir de votre ordinateur
1.
Sur l'écran d'accueil, cliquez sur l'icône Messages.
2. Appuyez sur la touche Menu.
3. Cliquez sur Options.
4. Cliquez sur Paramètres de messagerie.
5. Le cas échéant, modifiez le champ Services de messagerie.
6. Appuyez sur la touche Menu.
7. Cliquez sur Redirection de dossier.
8. Désactivez la case en regard du dossier Éléments envoyés.
9. Appuyez sur la touche Menu.
10. Cliquez sur Enregistrer.
Redimensionner une image avant de l'envoyer en pièce jointe
Lorsque vous joignez un fichier image .jpg ou .png à un e-mail ou à un message MMS, une boîte de dialogue s'affiche et vous permet de
redimensionner l'image.
1.
Dans la boîte de dialogue qui s'affiche après avoir joint l'image, effectuez l'une des actions suivantes :
• Sélectionnez une nouvelle taille.
• Si vous prévoyez de joindre d'autres images et si vous souhaitez utiliser la même taille pour toutes les images, cochez la case Appliquer
aux images suivantes.
Guide de l'utilisateur
Messages
57
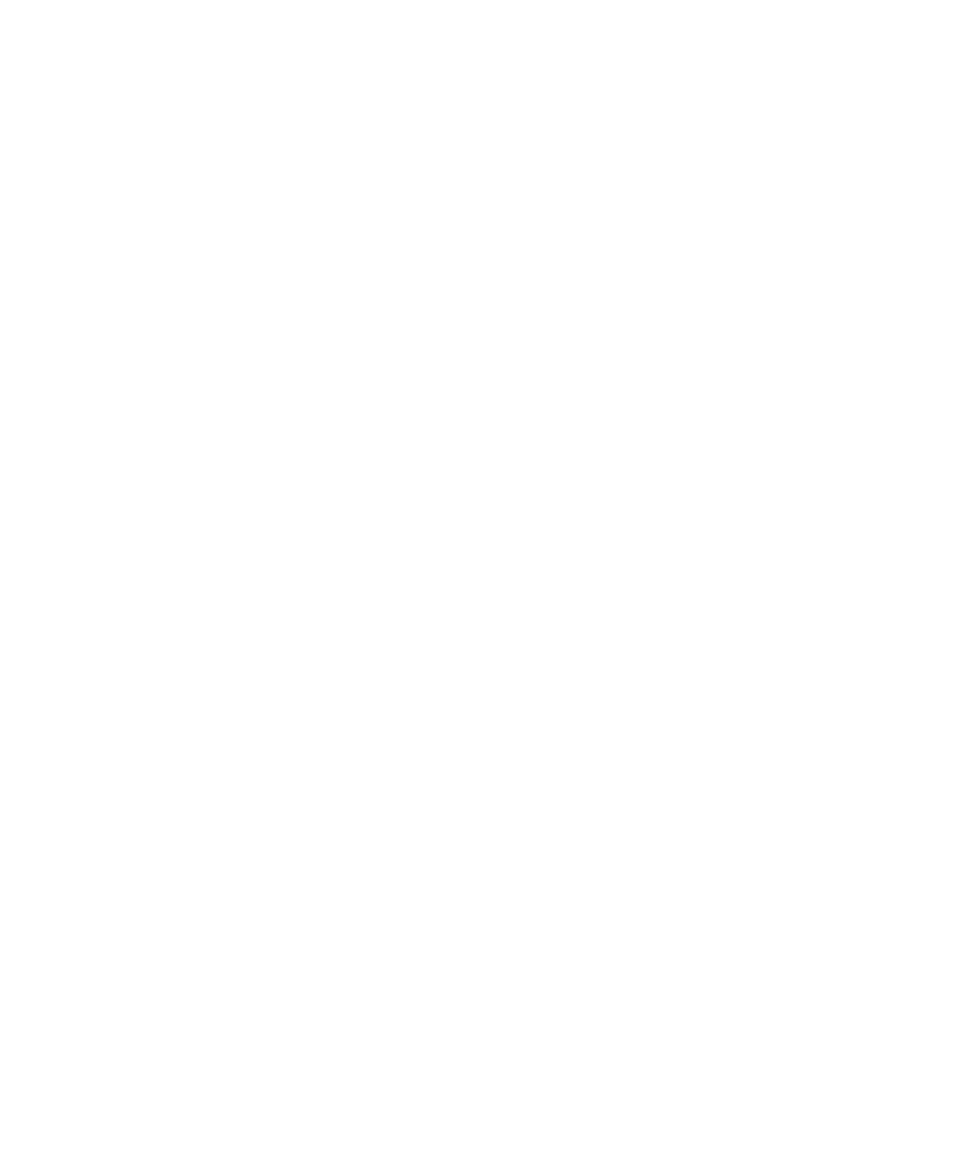
2. Cliquez sur OK.
Filtres de messagerie
À propos des filtres de messagerie
Vous pouvez créer des filtres de messagerie pour spécifier les e-mails que vous souhaitez transférer vers votre terminal BlackBerry® et ceux
que vous souhaitez conserver dans l'application de messagerie de votre ordinateur.
Les filtres de messagerie sont appliqués aux e-mails dans l'ordre dans lequel ils apparaissent dans la liste des filtres de messagerie. Si vous
créez plusieurs filtres de messagerie susceptibles de s'appliquer au même e-mail, vous devez déterminer celui qui s'applique en premier en le
plaçant au début de la liste.
Créer un filtre de messagerie
Pour exécuter cette tâche, votre compte de messagerie doit utiliser une version de BlackBerry® Enterprise Server qui prend en charge cette
fonctionnalité. Pour plus d'informations, contactez votre administrateur. Si vous utilisez BlackBerry® Internet Service, reportez-vous à l'Aide
en ligne de BlackBerry Internet Service pour plus d'informations.
1.
Sur l'écran d'accueil, cliquez sur l'icône Messages.
2. Appuyez sur la touche Menu.
3. Cliquez sur Options.
4. Cliquez sur Filtres de messagerie.
5. Appuyez sur la touche Menu.
6. Cliquez sur Nouveau.
7. Saisissez le nom du filtre de messagerie.
8. Définissez les options du filtre de messagerie.
9. Appuyez sur la touche Menu.
10. Cliquez sur Enregistrer.
Créer un filtre de messagerie basé sur un contact ou un objet
1.
Sur l'écran d'accueil, cliquez sur l'icône Messages.
2. Mettez un e-mail en surbrillance.
3. Appuyez sur la touche Menu.
4. Cliquez sur Filtrer l'expéditeur ou Filtrer l'objet.
5. Saisissez le nom du filtre de messagerie.
6. Définissez les options du filtre de messagerie.
7. Appuyez sur la touche Menu.
8. Cliquez sur Enregistrer.
Options de filtres de messagerie
De:
Guide de l'utilisateur
Messages
58
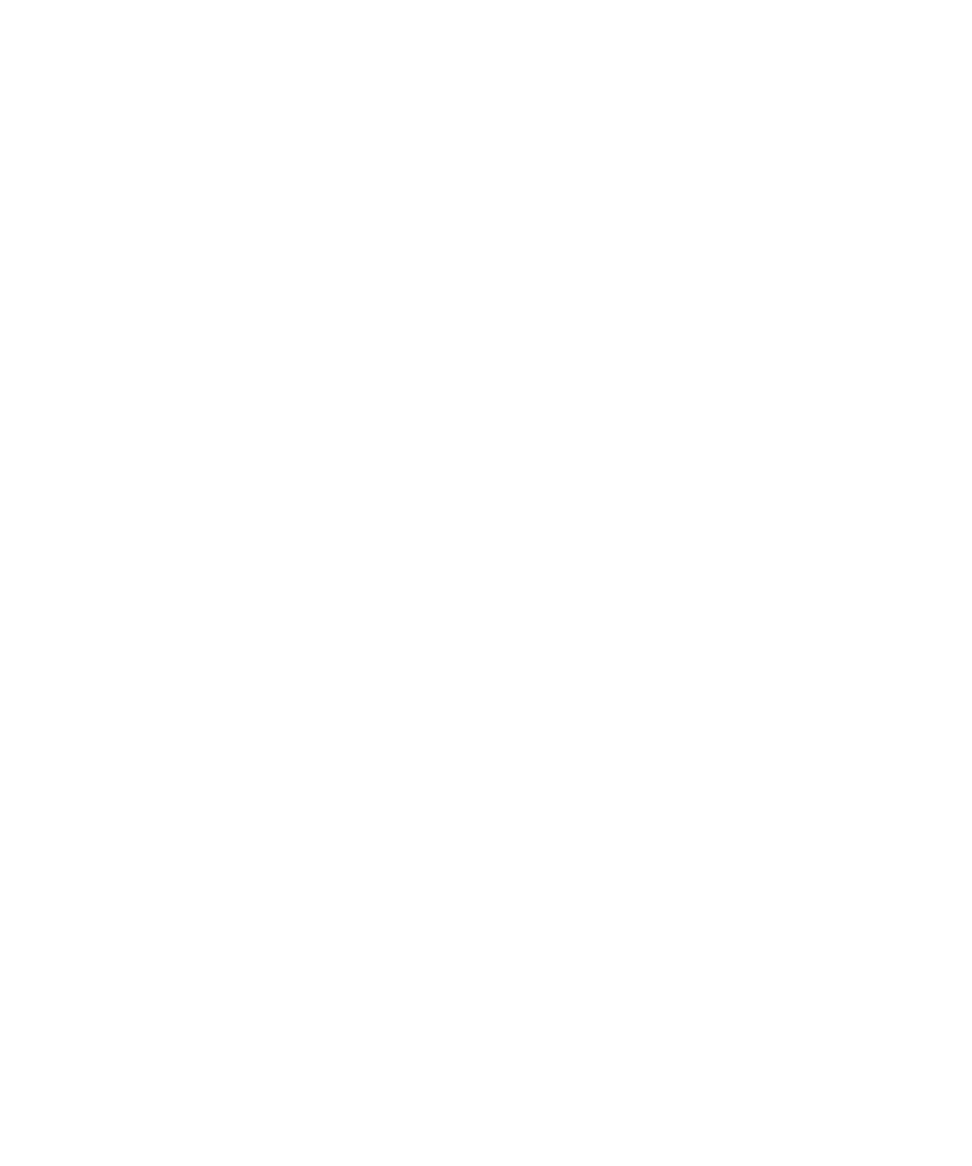
Spécifiez un ou plusieurs contacts ou adresses e-mail que le filtre de messagerie doit rechercher dans le champ De des e-mails. Séparez
les contacts ou les adresses e-mail par un point-virgule (;). Pour que le filtre de messagerie recherche tous les contacts ou e-mails contenant
un texte spécifique, saisissez ce texte et utilisez l'astérisque (*) comme caractère générique représentant tous les contacts ou adresses e-
mail.
Envoyé à:
Spécifiez un ou plusieurs contacts ou adresses e-mail que le filtre de messagerie doit rechercher dans le champ Envoyé à des e-mails.
Séparez les contacts ou les adresses e-mail par un point-virgule (;). Pour que le filtre de messagerie recherche tous les contacts ou e-mails
contenant un texte spécifique, saisissez ce texte et utilisez l'astérisque (*) comme caractère générique représentant tous les contacts ou
adresses e-mail.
Envoyé directement à moi-même :
Indiquez si le filtre de messagerie s'applique aux e-mails dont le champ À contient votre adresse e-mail.
Cc : moi-même :
Indiquez si le filtre de messagerie s'applique aux e-mails dont le champ Cc contient votre adresse e-mail.
Cci : moi-même :
Indiquez si le filtre de messagerie s'applique aux e-mails dont le champ Cci contient votre adresse e-mail.
Importance:
Définissez le niveau d'importance des e-mails recherchés par le filtre de messagerie.
Diffusion :
Définissez le niveau de diffusion des e-mails recherchés par le filtre de messagerie.
Action:
Indiquez si les e-mails recherchés par le filtre de messagerie sont transférés vers votre terminal BlackBerry®. Si les e-mails sont transférés,
indiquez s'ils sont transférés avec une importance élevée ou uniquement avec l'en-tête des e-mails.
Activer un filtre de messagerie
1.
Sur l'écran d'accueil, cliquez sur l'icône Messages.
2. Appuyez sur la touche Menu.
3. Cliquez sur Options.
4. Cliquez sur Filtres de messagerie.
5. Cochez la case située en regard d'un filtre de messagerie.
6. Appuyez sur la touche Menu.
7. Cliquez sur Enregistrer.
Modifier un filtre de messagerie
1.
Sur l'écran d'accueil, cliquez sur l'icône Messages.
2. Appuyez sur la touche Menu.
3. Cliquez sur Options.
Guide de l'utilisateur
Messages
59
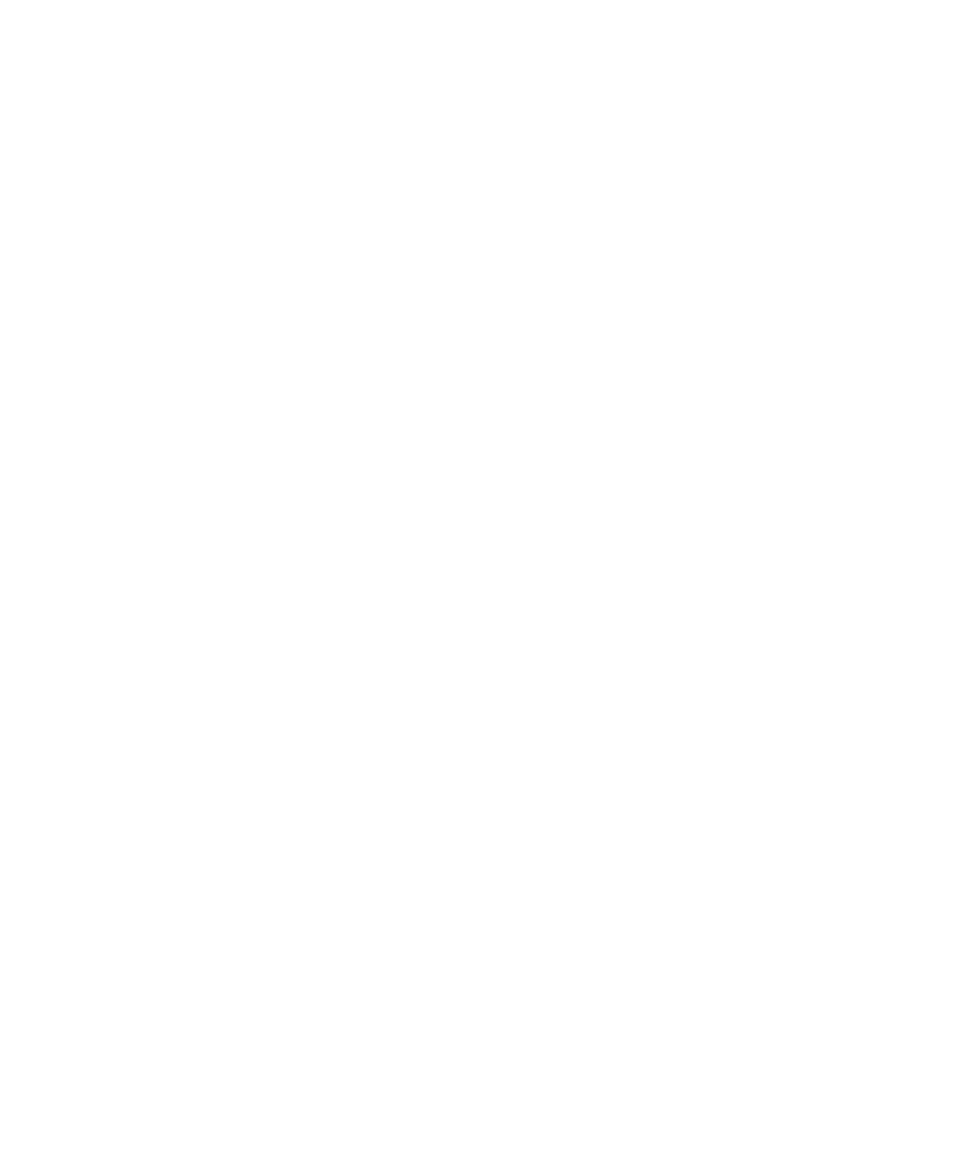
4. Cliquez sur Filtres de messagerie.
5. Mettez un filtre de messagerie en surbrillance.
6. Appuyez sur la touche Menu.
7. Cliquez sur Modifier.
8. Modifiez les options du filtre de messagerie.
9. Appuyez sur la touche Menu.
10. Cliquez sur Enregistrer.
Hiérarchiser les filtres de messagerie
1.
Sur l'écran d'accueil, cliquez sur l'icône Messages.
2. Appuyez sur la touche Menu.
3. Cliquez sur Options.
4. Cliquez sur Filtres de messagerie.
5. Mettez un filtre de messagerie en surbrillance.
6. Appuyez sur la touche Menu.
7. Cliquez sur Déplacer.
8. Cliquez sur le nouvel emplacement.
Supprimer un filtre de messagerie
1.
Sur l'écran d'accueil, cliquez sur l'icône Messages.
2. Appuyez sur la touche Menu.
3. Cliquez sur Options.
4. Cliquez sur Filtres de messagerie.
5. Mettez un filtre de messagerie en surbrillance.
6. Appuyez sur la touche Menu.
7. Cliquez sur Supprimer.
Dossiers des e-mails
À propos de la synchronisation de dossiers de messagerie
Vous pouvez ajouter, modifier ou supprimer des dossiers de messagerie dans l'application de messagerie de votre ordinateur ou dans l'application
de messagerie de votre terminal BlackBerry®. Si la réconciliation mobile des e-mails est activée et que votre compte de messagerie est associé
à une instance de BlackBerry® Enterprise Server qui prend en charge cette fonctionnalité, les modifications que vous apportez aux dossiers de
messagerie sont synchronisées via le réseau mobile.
Si la réconciliation mobile des e-mails est désactivée ou n'est pas disponible pour votre terminal, vous pouvez effectuer des modifications de
dossier dans l'application de messagerie sur votre ordinateur, puis réconcilier les modifications sur votre terminal en utilisant l'outil Paramètres
de messagerie de BlackBerry® Desktop Manager. Pour plus d'informations sur la réconciliation des e-mails, reportez-vous à l'aide en ligne de
BlackBerry® Desktop Software.
Guide de l'utilisateur
Messages
60
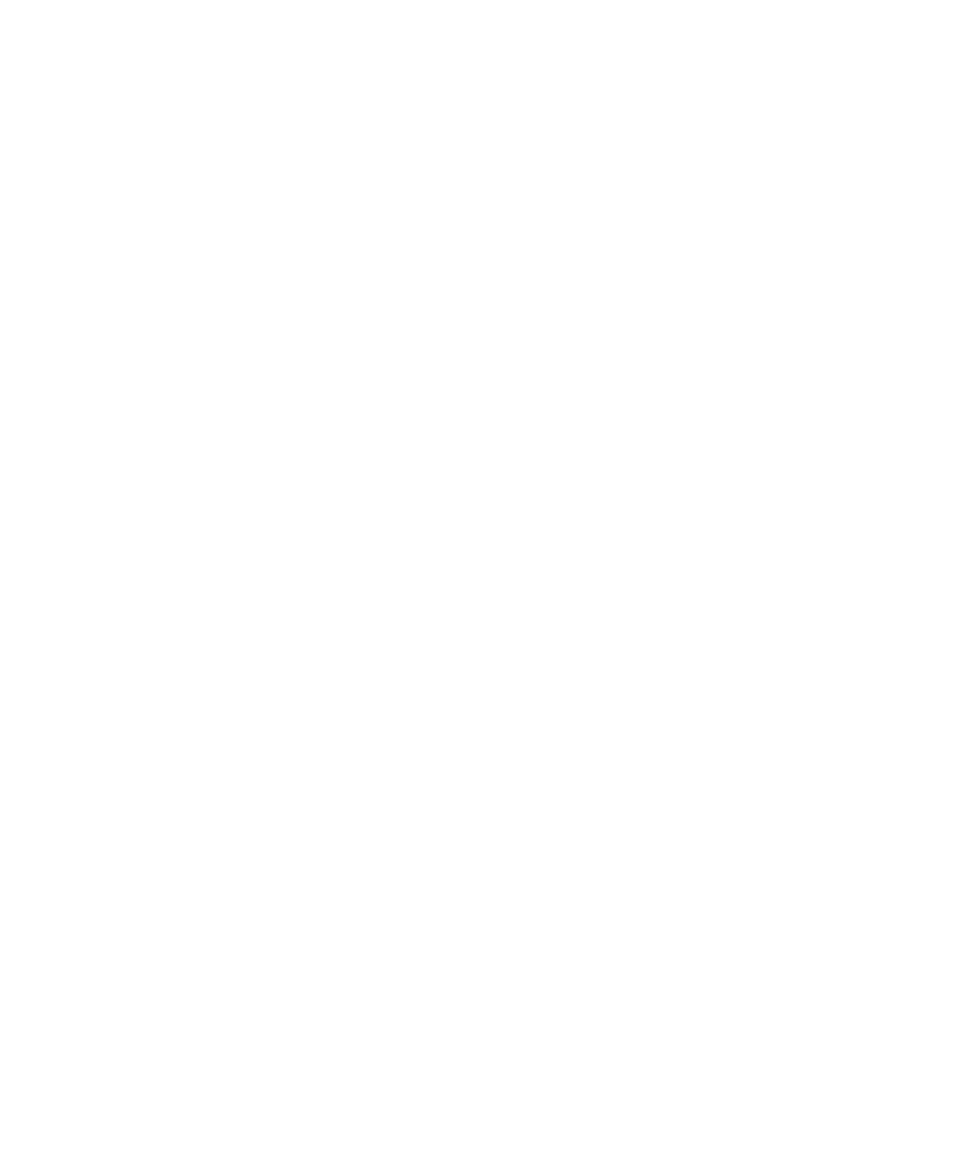
Ajouter, déplacer, renommer ou supprimer un dossier de messagerie
Pour effectuer cette opération, votre compte de messagerie doit utiliser une instance de BlackBerry® Enterprise Server qui prend en charge
cette fonctionnalité. Pour plus d'informations, contactez votre administrateur.
1.
Sur l'écran d'accueil, cliquez sur l'icône Messages.
2. Appuyez sur la touche Menu.
3. Cliquez sur Afficher le dossier.
4. Mettez un dossier en surbrillance.
5. Appuyez sur la touche Menu.
• Pour ajouter un dossier, cliquez sur Ajouter un dossier.
• Pour déplacer un dossier, cliquez sur Déplacer. Cliquez sur le nouvel emplacement.
• Pour renommer un dossier, cliquez sur Renommer.
• Pour supprimer un dossier, cliquez sur Supprimer.
Indicateurs pour les e-mails
À propos des indicateurs
Vous pouvez ajouter des indicateurs aux e-mails que vous recevez ou envoyez afin de vous rappeler, à vous ou aux destinataires, de donner
suite aux messages. Vous pouvez utiliser des indicateurs de couleurs différentes, ajouter des notes de suivi et des date d'échéance pour que
votre terminal BlackBerry® vous rappelle de revenir à ces e-mails.
Si la réconciliation mobile des e-mails est activée et que votre compte de messagerie utilise une instance de BlackBerry® Enterprise Server qui
prend en charge les indicateurs, les modifications que vous apportez aux indicateurs sur votre terminal devraient être répercutées dans
l'application de messagerie de votre ordinateur. De la même manière, les modifications que vous apportez aux indicateurs dans l'application
de messagerie de votre ordinateur devraient être répercutées sur votre terminal.
Si la réconciliation mobile des e-mails est désactivée, vous pouvez toujours gérer les indicateurs des e-mails sur votre terminal.
Ajouter un indicateur
1.
Lors de la rédaction ou de l'affichage d'un e-mail, appuyez sur la touche Menu.
2. Cliquez sur Indicateur de suivi.
3. Appuyez sur la touche Menu.
4. Cliquez sur Enregistrer.
Modifier un indicateur
Vous pouvez changer l'état, la couleur, la note ou la date d'échéance d'un indicateur. Si vous modifiez un indicateur dans un e-mail que vous
avez envoyé, les modifications sont uniquement répercutées sur votre terminal et ne sont pas envoyées au destinataire.
1.
Dans un e-mail avec un indicateur, appuyez sur la touche Menu.
2. Cliquez sur Propriétés de l'indicateur.
3. Modifiez les propriétés de l'indicateur.
Guide de l'utilisateur
Messages
61
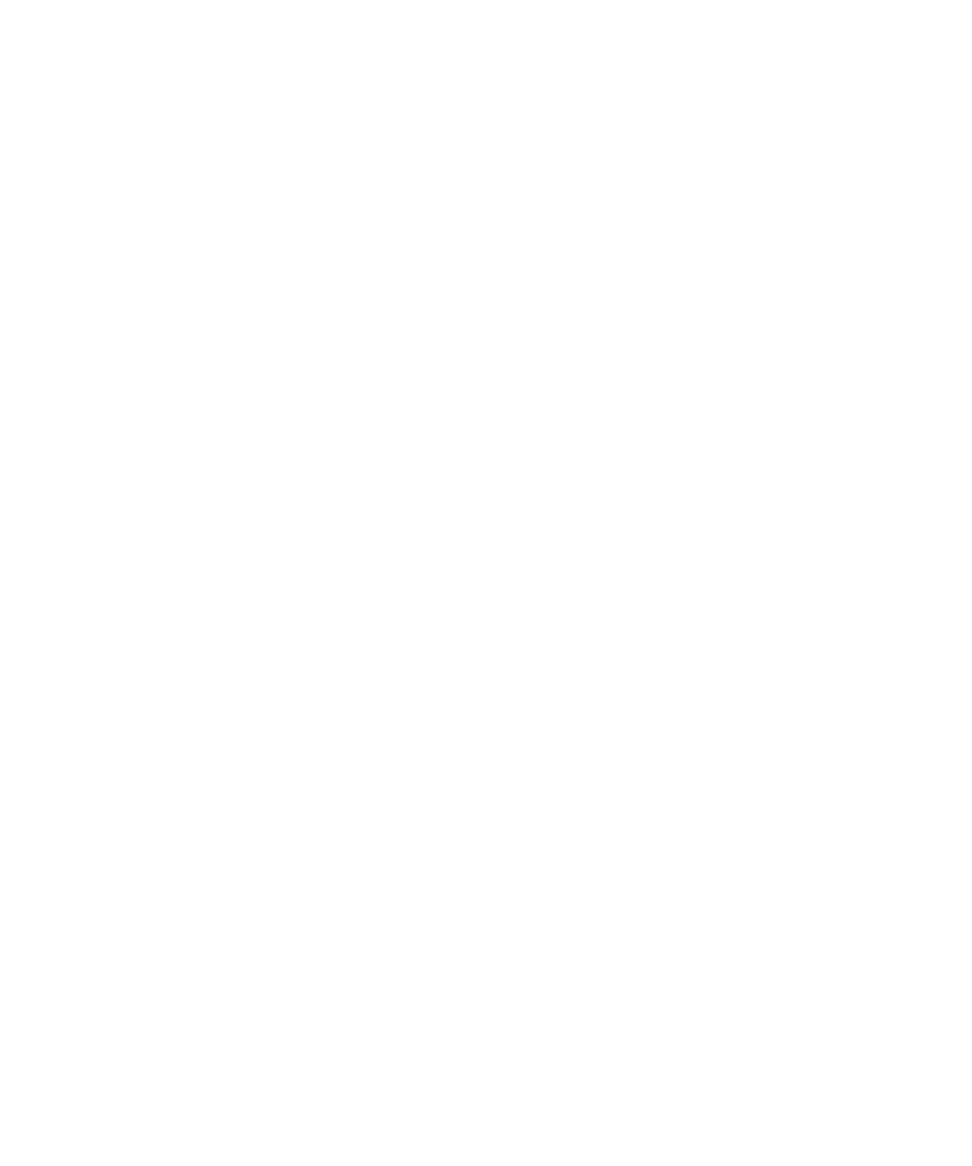
4. Appuyez sur la touche Menu.
5. Cliquez sur Enregistrer.
Supprimer un indicateur
1.
Dans un e-mail avec un indicateur, appuyez sur la touche Menu.
2. Cliquez sur Supprimer l'indicateur.
Options des e-mails
Vérifier automatiquement l'orthographe avant l'envoi d'e-mails
1.
Cliquez sur l'icône Options sur l'écran d'accueil ou dans un dossier.
2. Cliquez sur Vérification orthographique.
3. Sélectionnez l'option Vérifier l'orthographe avant l'envoi de l'e-mail.
4. Appuyez sur la touche Menu.
5. Cliquez sur Enregistrer.
Définir une réponse d'absence du bureau
Pour effectuer cette opération, votre compte de messagerie doit utiliser une instance de BlackBerry® Enterprise Server qui prend en charge
cette fonctionnalité. Pour plus d'informations, contactez votre administrateur.
1.
Sur l'écran d'accueil, cliquez sur l'icône Messages.
2. Appuyez sur la touche Menu.
3. Cliquez sur Options.
4. Cliquez sur Paramètres de messagerie.
5. Le cas échéant, modifiez le champ Services de messagerie.
6. Définissez le champ Utiliser la réponse d'absence du bureau sur Oui.
7. Dans la zone de texte qui s'affiche, saisissez une réponse.
8. Si vous utilisez IBM® Lotus Notes®, dans le champ Jusqu'à, indiquez la date à partir de laquelle la réponse d'absence du bureau ne doit
plus être envoyée.
9. Appuyez sur la touche Menu.
10. Cliquez sur Enregistrer.
Pour désactiver la réponse d'absence du bureau, définissez le champ Utiliser la réponse d'absence du bureau sur Non.
Activer ou désactiver les confirmations de lecture ou les accusés de réception
En fonction de votre fournisseur de services mobiles ou de votre administrateur, vous ne pourrez peut-être pas exécuter cette tâche ou certaines
options ne s'afficheront peut-être pas.
1.
Sur l'écran d'accueil, cliquez sur l'icône Messages.
2. Appuyez sur la touche Menu.
3. Cliquez sur Options.
Guide de l'utilisateur
Messages
62
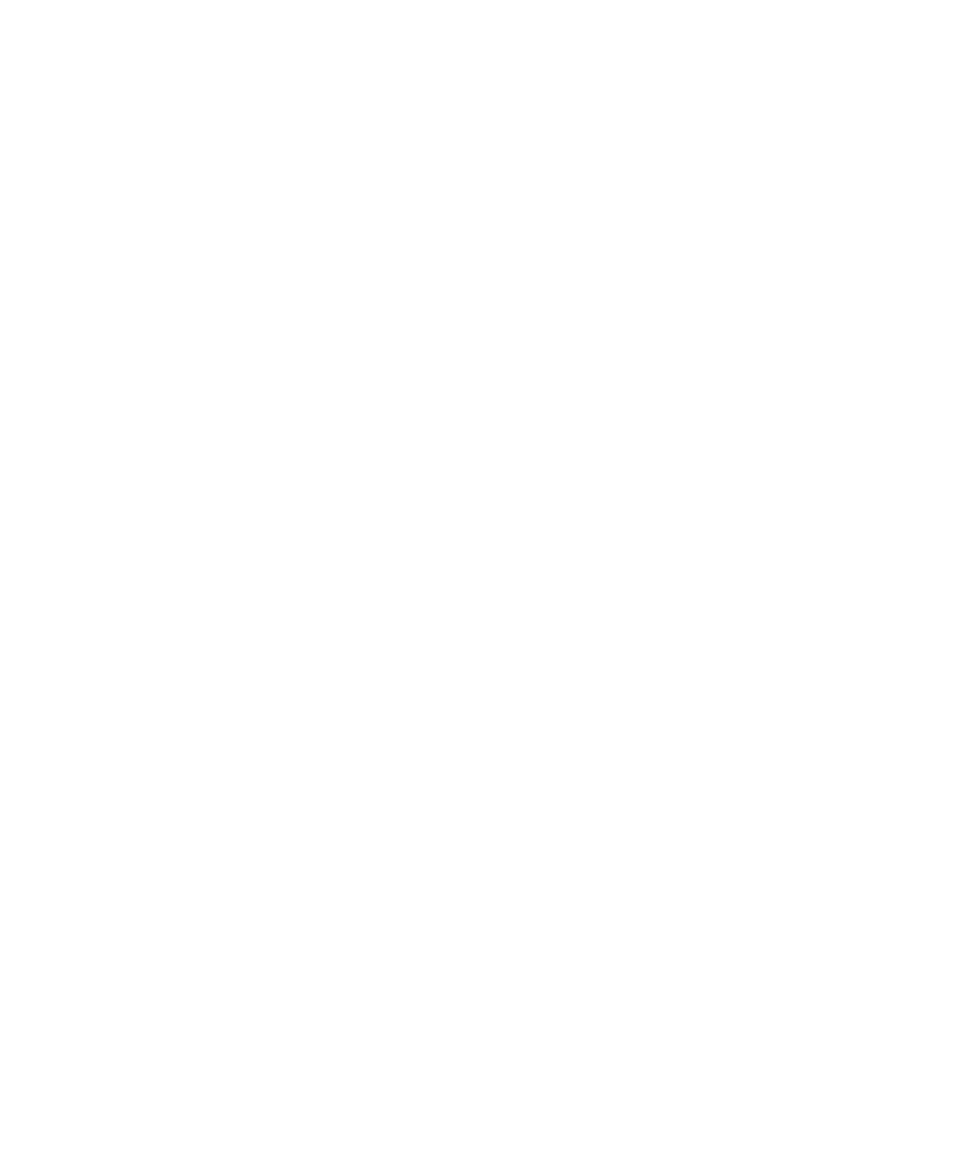
4. Cliquez sur Paramètres de messagerie.
5. Si le champ Services de messagerie s'affiche, définissez ce champ sur le compte de messagerie approprié.
• Pour définir si votre terminal BlackBerry envoie une confirmation de lecture ou un accusé de réception lorsqu'un expéditeur le demande,
modifiez les champs Envoyer des confirmations de lecture et Envoyer des accusés de réception.
• Pour définir si votre terminal demande des accusés de réception ou des confirmations de lecture lors de l'envoi d'e-mails, modifiez les
champs Confirmer la remise et Confirmer la lecture.
6. Appuyez sur la touche Menu.
7. Cliquez sur Enregistrer.
Afficher les e-mails en texte brut
1.
Sur l'écran d'accueil, cliquez sur l'icône Messages.
2. Appuyez sur la touche Menu.
3. Cliquez sur Options.
4. Cliquez sur Paramètres de messagerie.
5. Le cas échéant, modifiez le champ Services de messagerie.
6. Définissez le champ Activer les e-mails HTML sur Non.
7. Appuyez sur la touche Menu.
8. Cliquez sur Enregistrer.
Arrêter le téléchargement des images des e-mails HTML
Par défaut, votre terminal BlackBerry® télécharge et affiche automatiquement les images intégrées dans les e-mails HTML.
1.
Sur l'écran d'accueil, cliquez sur l'icône Messages.
2. Appuyez sur la touche Menu.
3. Cliquez sur Options.
4. Cliquez sur Paramètres de messagerie.
5. Le cas échéant, modifiez le champ Services de messagerie.
6. Définissez le champ Télécharger les images automatiquement sur Non.
7. Appuyez sur la touche Menu.
8. Cliquez sur Enregistrer.
Pour afficher les images dans un e-mail HTML, appuyez sur la touche Menu. Cliquez sur Obtenir des images.
Désactiver l'invite qui s'affiche avant de télécharger les images externes dans les e-mails HTML
Certains e-mails HTML contiennent des liens vers des images externes sur Internet. Par défaut, votre terminal BlackBerry® affiche une invite
avant de télécharger les images externes.
1.
Sur l'écran d'accueil, cliquez sur l'icône Messages.
2. Appuyez sur la touche Menu.
3. Cliquez sur Options.
4. Cliquez sur Paramètres de messagerie.
5. Le cas échéant, modifiez le champ Services de messagerie.
6. Définissez le champ Confirmer le téléchargement de l'image externe sur Non.
Guide de l'utilisateur
Messages
63
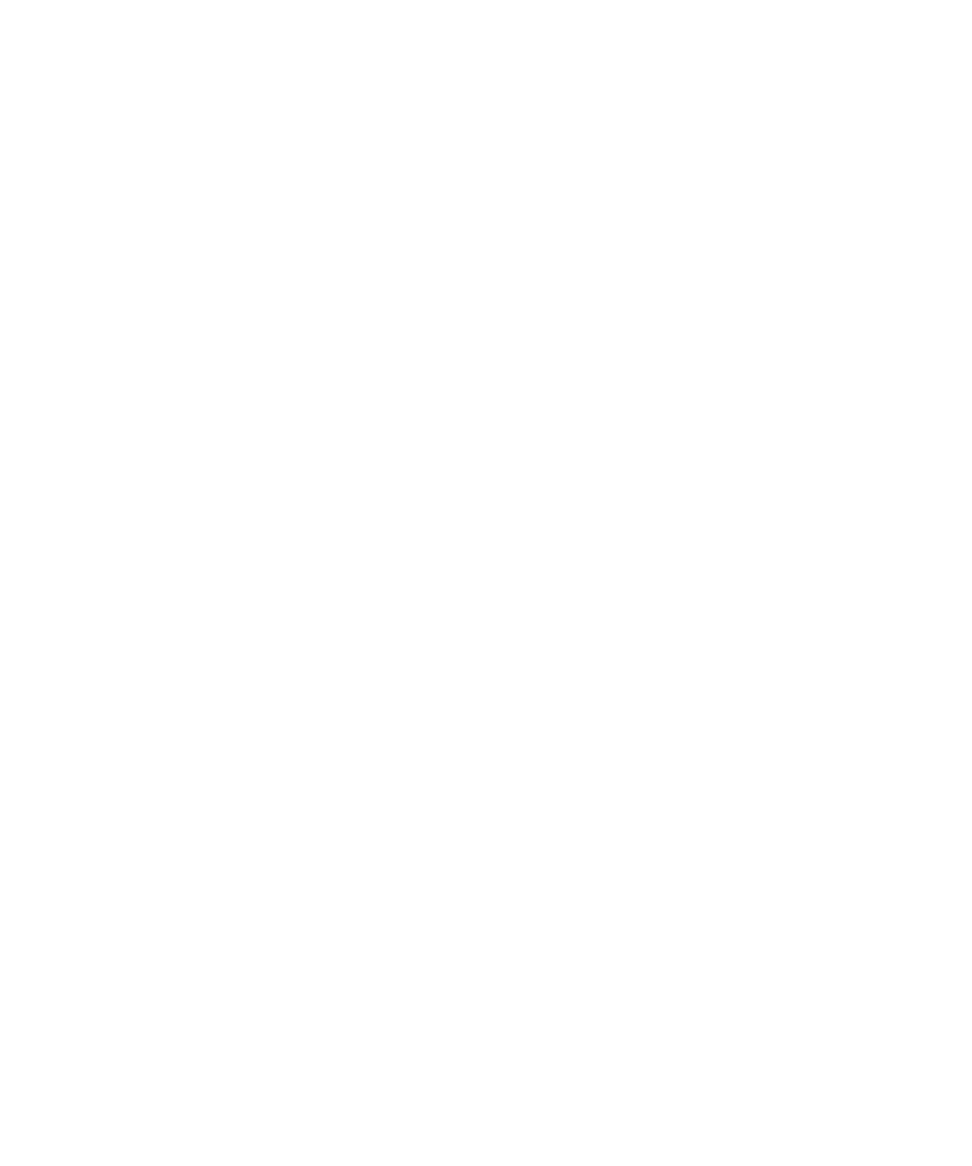
7. Appuyez sur la touche Menu.
8. Cliquez sur Enregistrer.
Masquer les e-mails classés
1.
Sur l'écran d'accueil, cliquez sur l'icône Messages.
2. Appuyez sur la touche Menu.
3. Cliquez sur Options.
4. Cliquez sur Options générales.
5. Définissez le champ Masquer les messages classés sur Oui.
6. Appuyez sur la touche Menu.
7. Cliquez sur Enregistrer.
Recevoir uniquement la première partie des e-mails longs
1.
Sur l'écran d'accueil, cliquez sur l'icône Messages.
2. Appuyez sur la touche Menu.
3. Cliquez sur Options.
4. Cliquez sur Options générales.
5. Définissez le champ Suite automatique sur Non.
6. Appuyez sur la touche Menu.
7. Cliquez sur Enregistrer.
Pour télécharger la suite d'un e-mail, appuyez sur la touche Menu. Cliquez sur Suite ou Suite complète.
Modifier l'adresse e-mail utilisée pour envoyer des messages ou des invitations à des réunions
1.
Cliquez sur l'icône Options sur l'écran d'accueil ou dans un dossier.
2. Cliquez sur Options avancées.
3. Cliquez sur Services par défaut.
4. Modifiez le champ Messagerie (CMIME) ou le champ Calendrier (CICAL).
5. Appuyez sur la touche Menu.
6. Cliquez sur Enregistrer.
Ne plus transférer les e-mails sur votre terminal
Pour effectuer cette opération, votre compte de messagerie doit utiliser une instance de BlackBerry® Enterprise Server qui prend en charge
cette fonctionnalité. Pour plus d'informations, contactez votre administrateur.
1.
Sur l'écran d'accueil, cliquez sur l'icône Messages.
2. Appuyez sur la touche Menu.
3. Cliquez sur Options.
4. Cliquez sur Paramètres de messagerie.
5. Le cas échéant, modifiez le champ Services de messagerie.
6. Définissez le champ Envoyer l'e-mail au terminal mobile sur Non.
Guide de l'utilisateur
Messages
64
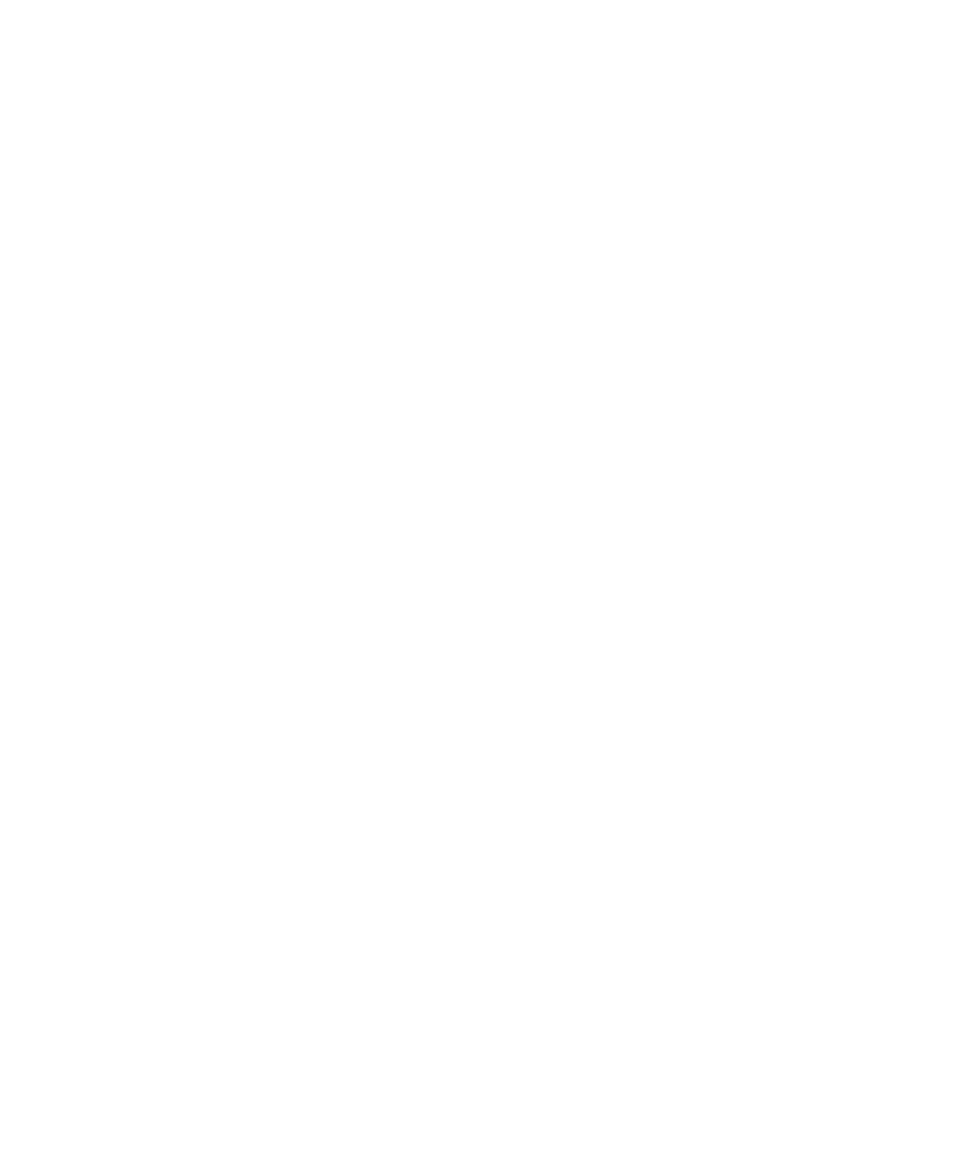
7. Appuyez sur la touche Menu.
8. Cliquez sur Enregistrer.
Pour transférer à nouveau les e-mails sur votre terminal BlackBerry, définissez le champ Envoyer l'e-mail au terminal mobile sur Oui.