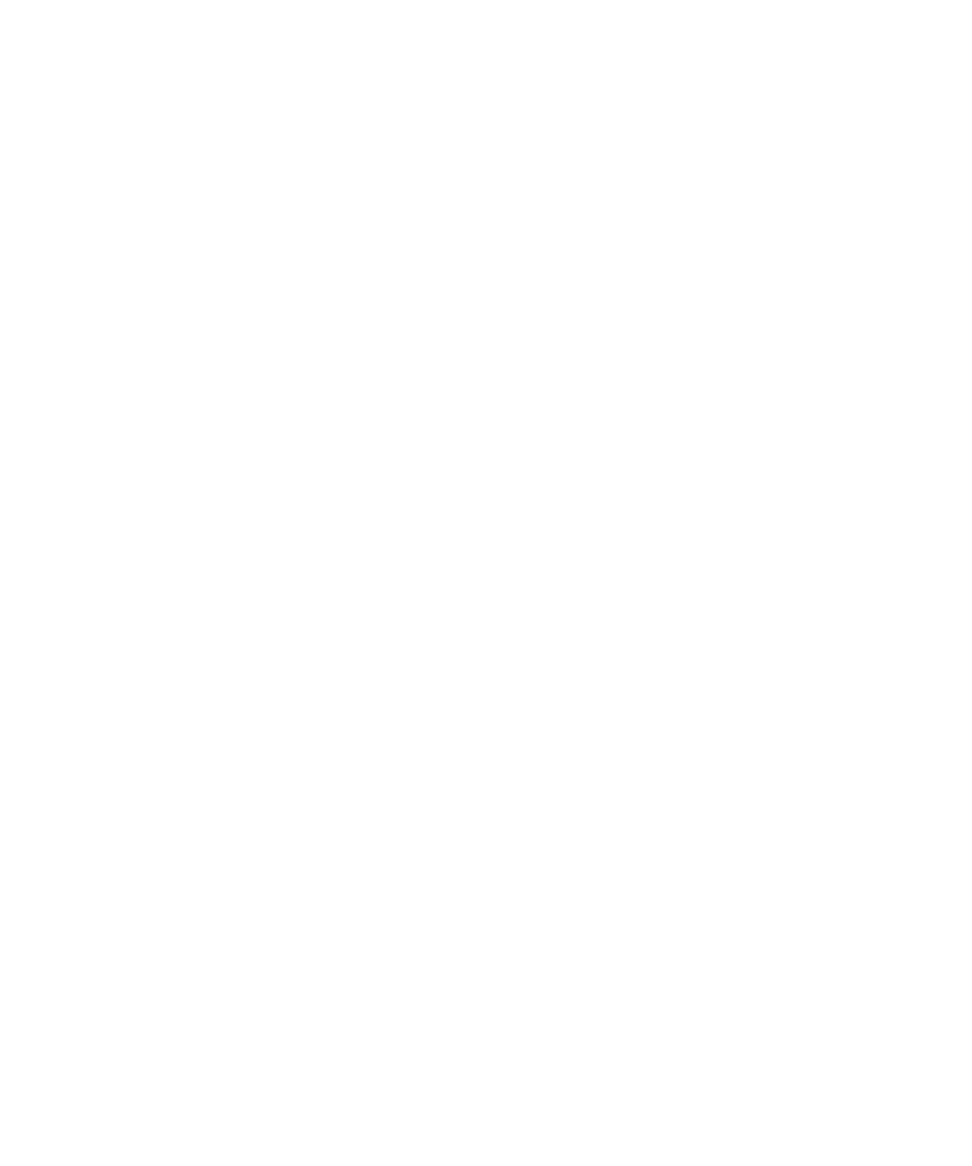
Options du navigateur
Modifier l'affichage par défaut du navigateur
1.
Sur l'écran d'accueil, cliquez sur l'icône Navigateur.
Guide de l'utilisateur
Navigateur
140
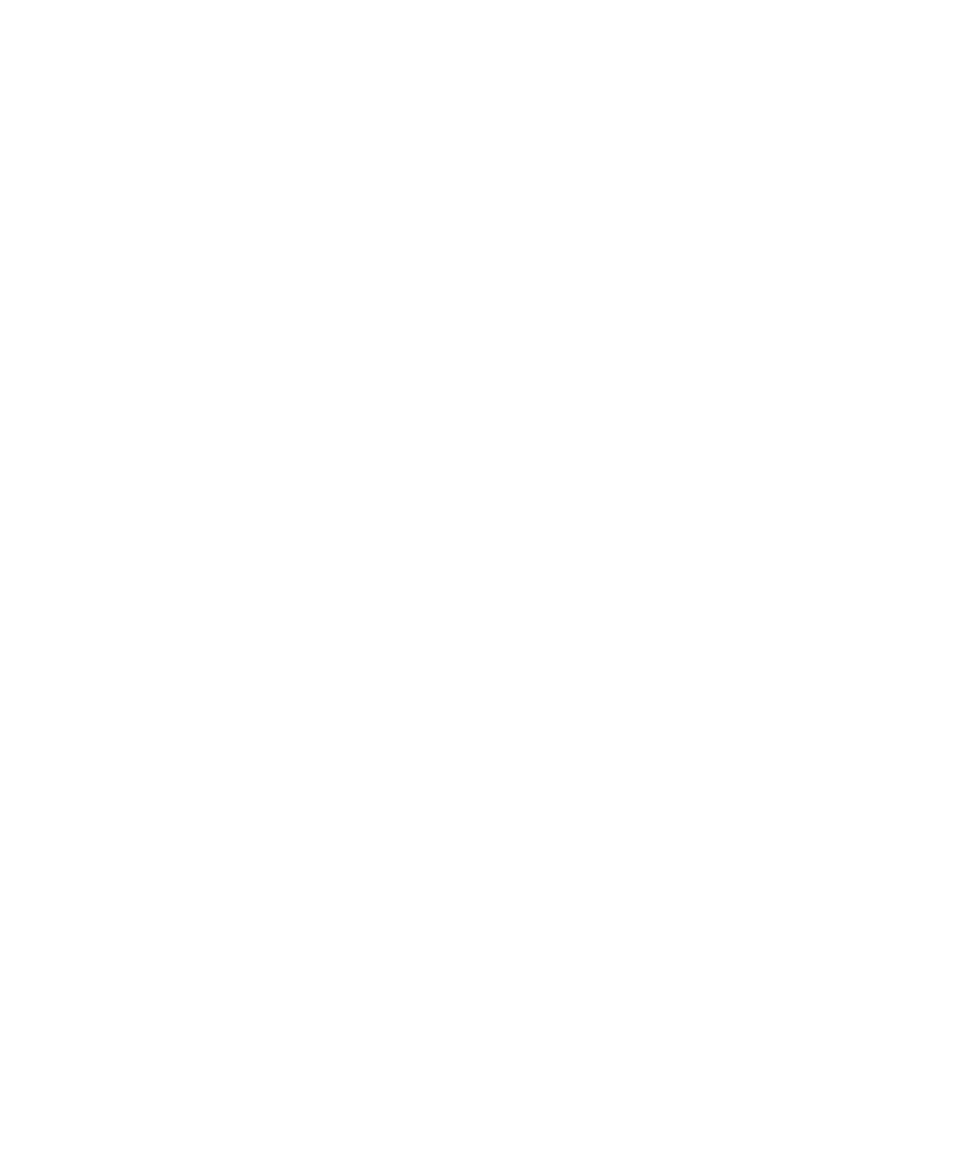
2. Appuyez sur la touche Menu.
3. Cliquez sur Options.
4. Cliquez sur Propriétés générales.
5. Définissez le champ Affichage par défaut.
6. Appuyez sur la touche Menu.
7. Cliquez sur Enregistrer les options.
Modifier la page d'accueil ou la page de démarrage
En fonction de votre fournisseur de services mobiles, il est possible que vous ne puissiez pas modifier la page d'accueil.
1.
Sur l'écran d'accueil, cliquez sur l'icône Navigateur.
2. Appuyez sur la touche Menu.
3. Cliquez sur Options.
4. Cliquez sur Configuration du navigateur.
5. Effectuez l'une des opérations suivantes :
• Dans le champ Adresse de la page d'accueil, saisissez une adresse Web.
• Modifiez le champ Page de démarrage.
6. Appuyez sur la touche Menu.
7. Cliquez sur Enregistrer les options.
Modifier les options JavaScript
1.
Dans le navigateur, appuyez sur la touche Menu.
2. Cliquez sur Options.
3. Cliquez sur Configuration du navigateur.
4. Cochez l'une des cases suivantes :
• Prise en charge JavaScript
• Autoriser les fenêtres contextuelles JavaScript
• Mettre fin aux scripts à exécution lente
5. Appuyez sur la touche Menu.
6. Cliquez sur Enregistrer les options.
Modifier les options des images et des animations des pages Web
1.
Sur l'écran d'accueil, cliquez sur l'icône Navigateur.
2. Appuyez sur la touche Menu.
3. Cliquez sur Options.
4. Effectuez l'une des opérations suivantes :
• Pour ne plus afficher les images, cliquez sur Configuration du navigateur. Modifiez le champ Afficher les images.
• Pour modifier la qualité des images, cliquez sur Propriétés générales. Modifiez le champ Qualité d'image.
• Pour modifier le nombre de répétitions des graphismes animés, cliquez sur Propriétés générales. Modifiez le champ Répéter les
animations.
5. Appuyez sur la touche Menu.
Guide de l'utilisateur
Navigateur
141
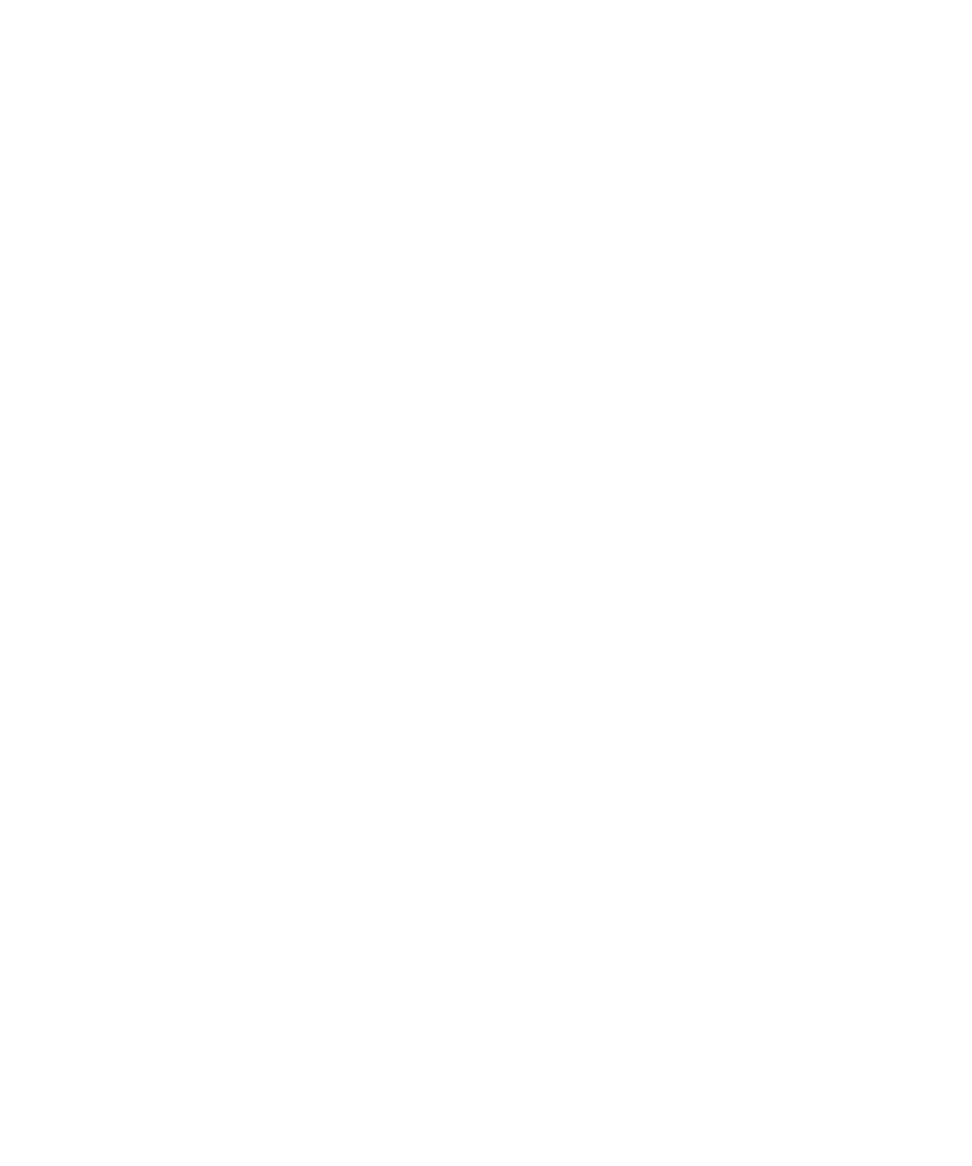
6. Cliquez sur Enregistrer les options.
Modifier les options d'affichage des pages Web
1.
Sur l'écran d'accueil, cliquez sur l'icône Navigateur.
2. Appuyez sur la touche Menu.
3. Cliquez sur Options.
4. Cliquez sur Configuration du navigateur.
5. Effectuez l'une des opérations suivantes :
• Pour afficher des images d'arrière plan, cochez la case Utiliser les images d'arrière-plan.
• Pour modifier la navigation, modifiez le champ Identification du navigateur.
6. Appuyez sur la touche Menu.
7. Cliquez sur Enregistrer les options.
Modifier les options de police des pages Web
1.
Sur l'écran d'accueil, cliquez sur l'icône Navigateur.
2. Appuyez sur la touche Menu.
3. Cliquez sur Options.
4. Cliquez sur Propriétés générales.
5. Effectuez l'une des opérations suivantes :
• Modifier les champs Famille de police par défaut et Taille de police par défaut.
• Modifier les champs Style de police minimal et Taille de police minimale.
6. Appuyez sur la touche Menu.
7. Cliquez sur Enregistrer les options.
Définir le codage des caractères de toutes les pages Web
Par défaut, votre terminal BlackBerry® utilise le codage de caractères optimal pour chaque page Web.
1.
Dans une page Web, appuyez sur la touche Menu.
2. Cliquez sur Définir le codage.
3. Désactivez la case à cocher Mode automatique.
4. Définissez le champ Jeu de caractères par défaut.
5. Cliquez sur OK.
Recevoir une invite avant la fermeture du navigateur ou l'exécution d'un script
1.
Sur l'écran d'accueil, cliquez sur l'icône Navigateur.
2. Appuyez sur la touche Menu.
3. Cliquez sur Options.
4. Cliquez sur Propriétés générales.
5. Cochez l'une des cases suivantes :
• Demander avant Fermeture du navigateur avec Échap
Guide de l'utilisateur
Navigateur
142
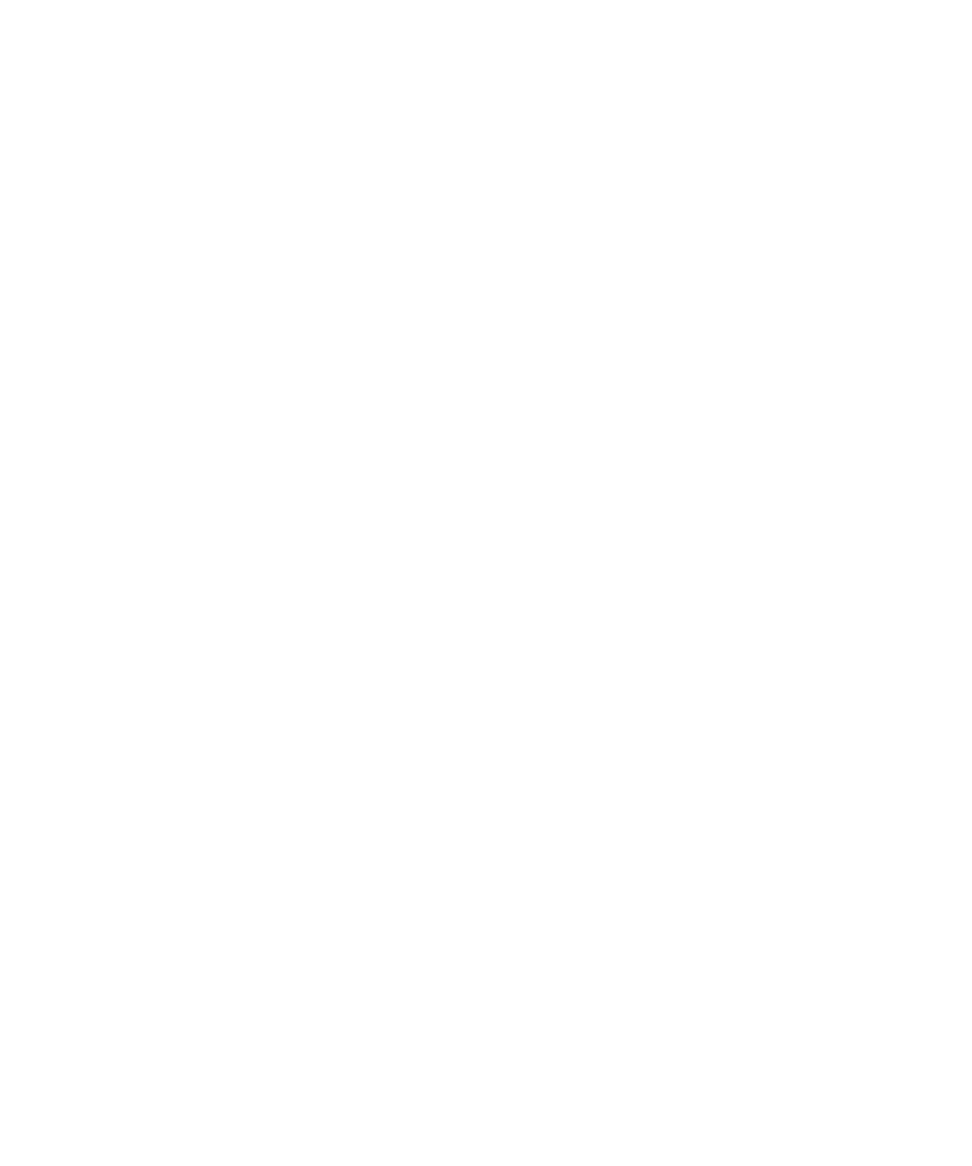
• Demander avant Fermeture des pages modifiées
• Demander avant Exécution de scripts WML
6. Appuyez sur la touche Menu.
7. Cliquez sur Enregistrer les options.
Effacer la mémoire cache d'un navigateur
1.
Sur l'écran d'accueil, cliquez sur l'icône Navigateur.
2. Appuyez sur la touche Menu.
3. Cliquez sur Options.
4. Cliquez sur Opérations de cache.
5. En regard d'un type de cache, cliquez sur Effacer.
6. Appuyez sur la touche Échap.
Effacer l'historique du navigateur
1.
Sur l'écran d'accueil, cliquez sur l'icône Navigateur.
2. Appuyez sur la touche Menu.
3. Cliquez sur Options.
4. Cliquez sur Opérations de cache.
5. Cliquez sur Effacer l'historique.
6. Appuyez sur la touche Échap.
À propos des configurations du navigateur
Le navigateur de votre terminal BlackBerry® prend en charge plusieurs configurations du navigateur afin d'optimiser l'utilisation du navigateur.
Si un compte de messagerie utilisant une version de BlackBerry® Enterprise Server prenant en charge BlackBerry Briwser est associé à votre
terminal BlackBerry, vous pouvez utiliser la configuration de BlackBerry Browser pour naviguer sur Internet et sur l'intranet de votre entreprise.
Si vous utilisez la configuration de BlackBerry Browser, vous ne pourrez peut-être pas modifier certaines options du navigateur.
Vous pouvez utiliser la configuration du navigateur Internet pour accéder à des pages Web vous permettant de vous abonner aux services de
Push Web BlackBerry ou pour accéder à des sonneries. Selon votre fournisseur de services mobiles, la configuration du navigateur Internet
peut ne pas être disponible sur votre terminal ou porter un nom différent. Pour plus d'informations sur la configuration du navigateur Internet,
contactez votre fournisseur de services mobiles.
Vous pouvez utiliser la configuration du navigateur WAP pour accéder depuis votre fournisseur de services mobiles à des pages Web vous
permettant de configurer vos informations de compte et de vous abonner à certains services, notamment la messagerie vocale.
Si vous disposez d'un terminal compatible Wi-Fi® et si vous êtes dans une zone de couverture Wi-Fi, vous pouvez vous connecter à un point
d'accès Wi-Fi et utiliser le navigateur de points d'accès publics pour parcourir des pages Web. Si votre terminal est associé à un compte de
messagerie utilisant BlackBerry Enterprise Server, il est possible que votre entreprise empêche l'affichage du navigateur de points d'accès
publics, ou vous empêche de l'utiliser pour consulter les pages Web.
Guide de l'utilisateur
Navigateur
143
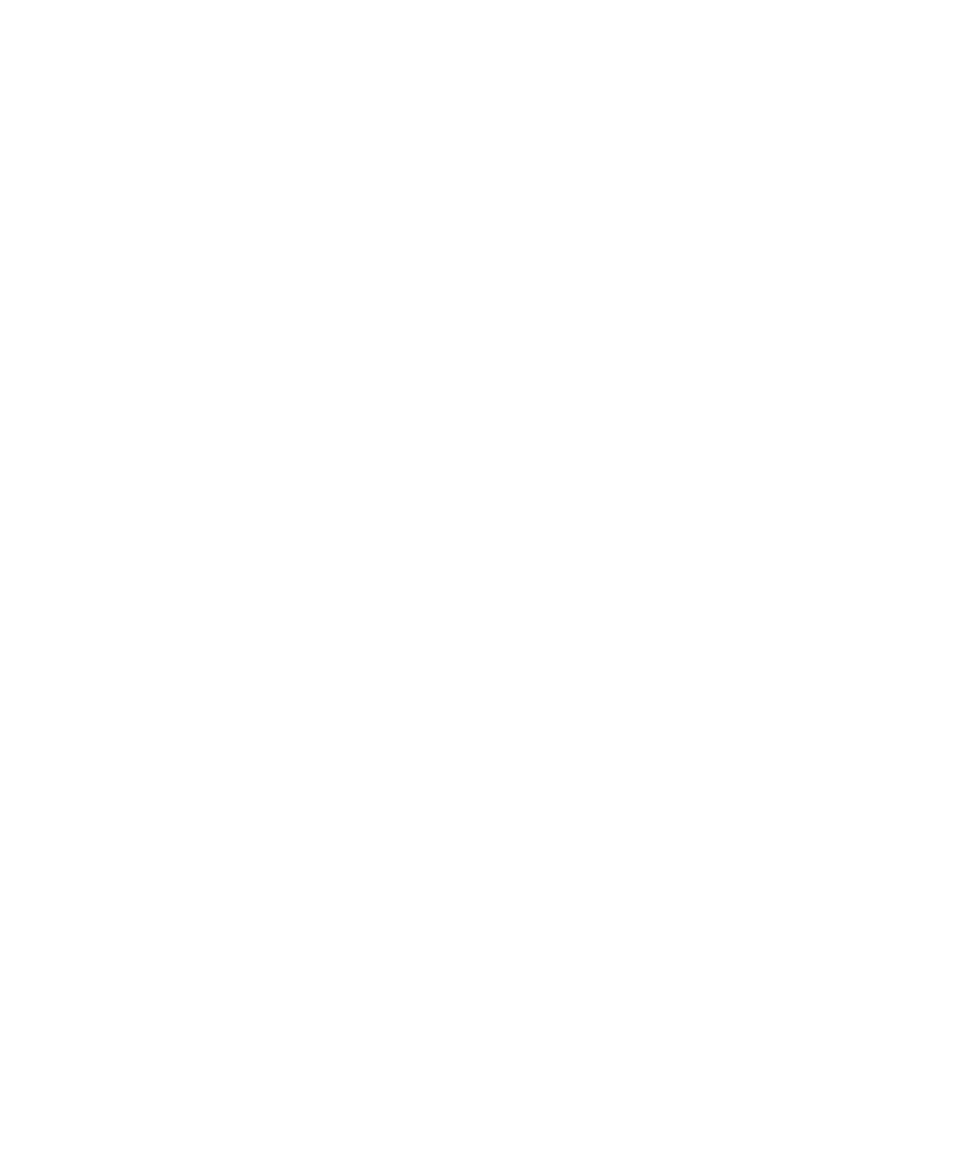
Définir la configuration par défaut du navigateur
1.
Cliquez sur l'icône Options sur l'écran d'accueil ou dans un dossier.
2. Cliquez sur Options avancées.
3. Cliquez sur Navigateur.
4. Définissez le champ Configuration par défaut du navigateur.
5. Appuyez sur la touche Menu.
6. Cliquez sur Enregistrer.
À propos de Gears
Gears™ est une extension à l'application de navigateur conçue pour fournir une navigation plus riche. Lorsque vous visitez un site Web compatible
Gears et saisissez des informations, Gears peut stocker ces informations sur votre terminal BlackBerry® ou votre carte Media Card afin qu'elles
puissent être réutilisées lors de visites ultérieures de ce site Web.
Gears peut également aider les sites Web à vous fournir un contenu personnalisé si vous choisissez de communiquer votre emplacement
géographique au site Web. Votre terminal n'a pas besoin de disposer d'un récepteur GPS interne ou ni d'être couplé avec un récepteur GPS
compatible Bluetooth® pour partager votre emplacement géographique.
Si vous visitez un site Web qui utilise Gears, vous êtes invité à définir les autorisations pour ce site Web. Vous pouvez désactiver l'invite afin que
vos autorisations pour le site Web soient enregistrées. Vous pouvez modifier ou supprimer les autorisations des sites Web compatibles Gears.
Modifier les autorisations Gears d'un site Web
1.
Sur l'écran d'accueil, cliquez sur l'icône Navigateur.
2. Appuyez sur la touche Menu.
3. Cliquez sur Options.
4. Cliquez sur Paramètres de Gears.
5. Cliquez sur un site Web.
6. Effectuez l'une des opérations suivantes :
• Pour empêcher le site Web de stocker des informations sur votre terminal BlackBerry®, décochez la case Stockage local.
• Pour empêcher le site Web d'accéder à l'emplacement de votre terminal, décochez la case Emplacement. Votre terminal peut partager
votre emplacement même s'il n'est pas équipé du GPS.
• Pour supprimer les autorisations Gears™ d'un site Web, appuyez sur la touche Menu. Cliquez sur Supprimer site.
7. Appuyez sur la touche Menu.
8. Cliquez sur Enregistrer.
Guide de l'utilisateur
Navigateur
144