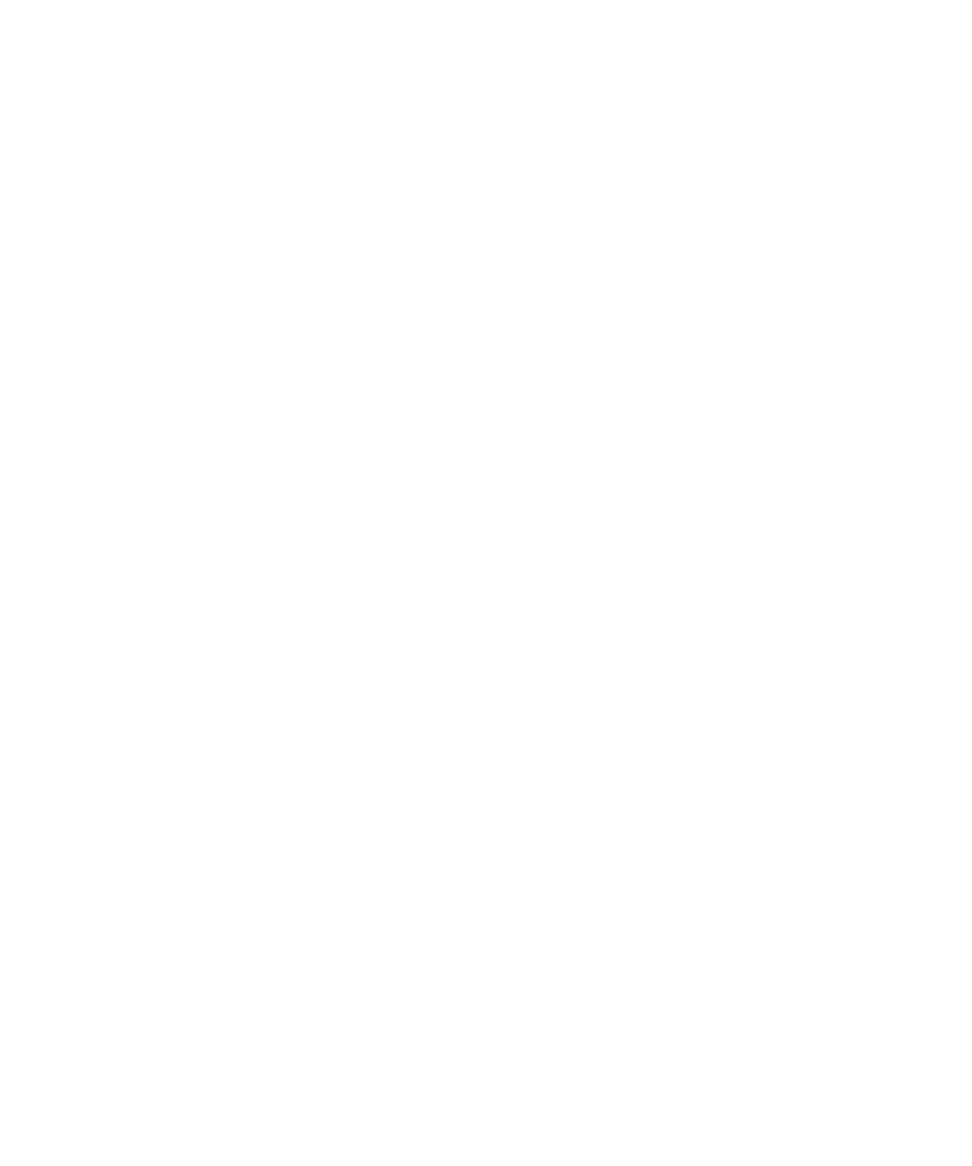
Signets du navigateur
À propos des signets pour les pages Web
Vous pouvez ajouter des signets pour les pages Web que vous visitez régulièrement. Lorsque vous ajoutez un signet, vous pouvez indiquer si
vous souhaitez que le navigateur recherche régulièrement des mises à jour pour cette page Web. Les signets des pages Web qui ont été mises
à jour depuis votre dernière visite sont en italique.
Guide de l'utilisateur
Navigateur
136
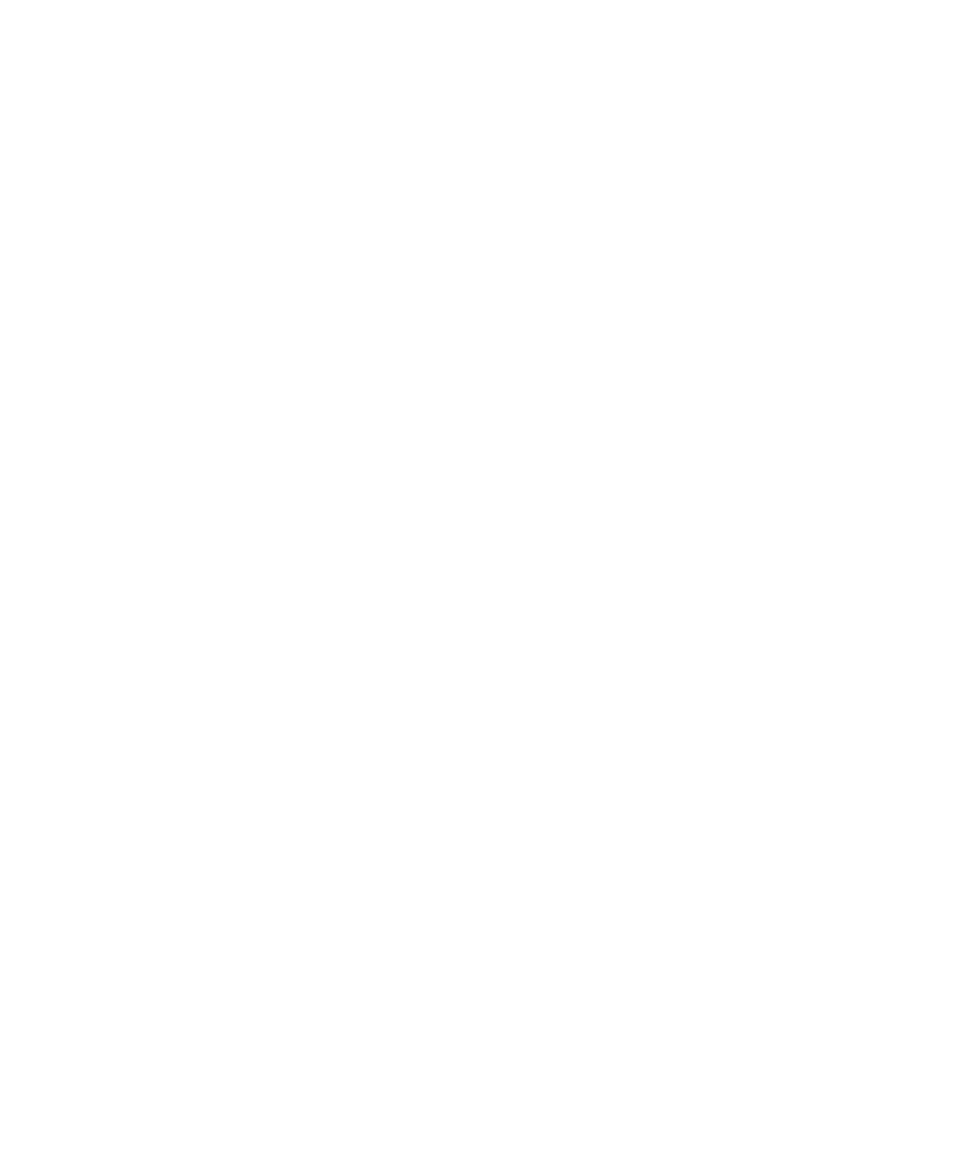
Ajouter un signet à une page Web
En fonction du navigateur utilisé pour visiter une page Web ou ajouter un signet, lorsque vous cliquez dans l'historique du navigateur ou dans
la liste des signets, la page Web peut s'ouvrir dans le navigateur utilisé pour visiter la page Web et non le navigateur que vous avez défini comme
navigateur par défaut. Des frais supplémentaires peuvent s'appliquer en cas d'utilisation d'un autre navigateur. Pour plus d'informations au
sujet des frais associés à chaque navigateur disponible sur votre terminal BlackBerry®, contactez votre fournisseur de services mobiles.
1.
Dans une page Web, appuyez sur la touche Menu.
2. Cliquez sur Ajouter un signet.
3. Dans le champ Synchroniser automatiquement, définissez la fréquence à laquelle le navigateur recherche des mises à jour de la page
Web.
4. Dans le champ Heure de début, définissez l'heure à laquelle le navigateur commence à rechercher des mises à jour.
5. Cliquez sur Ajouter.
Si vous visitez la page Web sans être connecté, le navigateur affiche le contenu tel qu'il apparaissait la dernière fois que vous avez consulté
cette page Web en ligne.
Modifier le signet d'une page Web
1.
Sur l'écran d'accueil, cliquez sur l'icône Navigateur.
2. Appuyez sur la touche Menu.
3. Cliquez sur Signets.
4. Mettez un signet en surbrillance.
5. Appuyez sur la touche Menu.
6. Cliquez sur Modifier le signet.
7. Modifiez le signet.
8. Cliquez sur Accepter.
Envoyer le signet d'une page Web
1.
Sur l'écran d'accueil, cliquez sur l'icône Navigateur.
2. Appuyez sur la touche Menu.
3. Cliquez sur Signets.
4. Mettez un signet en surbrillance.
5. Appuyez sur la touche Menu.
6. Cliquez sur Envoyer le signet.
7. Cliquez sur un type de message.
Pour revenir au navigateur une fois l'envoi effectué, appuyez sur la touche Échap.
Supprimer un signet d'une page Web
1.
Sur l'écran d'accueil, cliquez sur l'icône Navigateur.
Guide de l'utilisateur
Navigateur
137
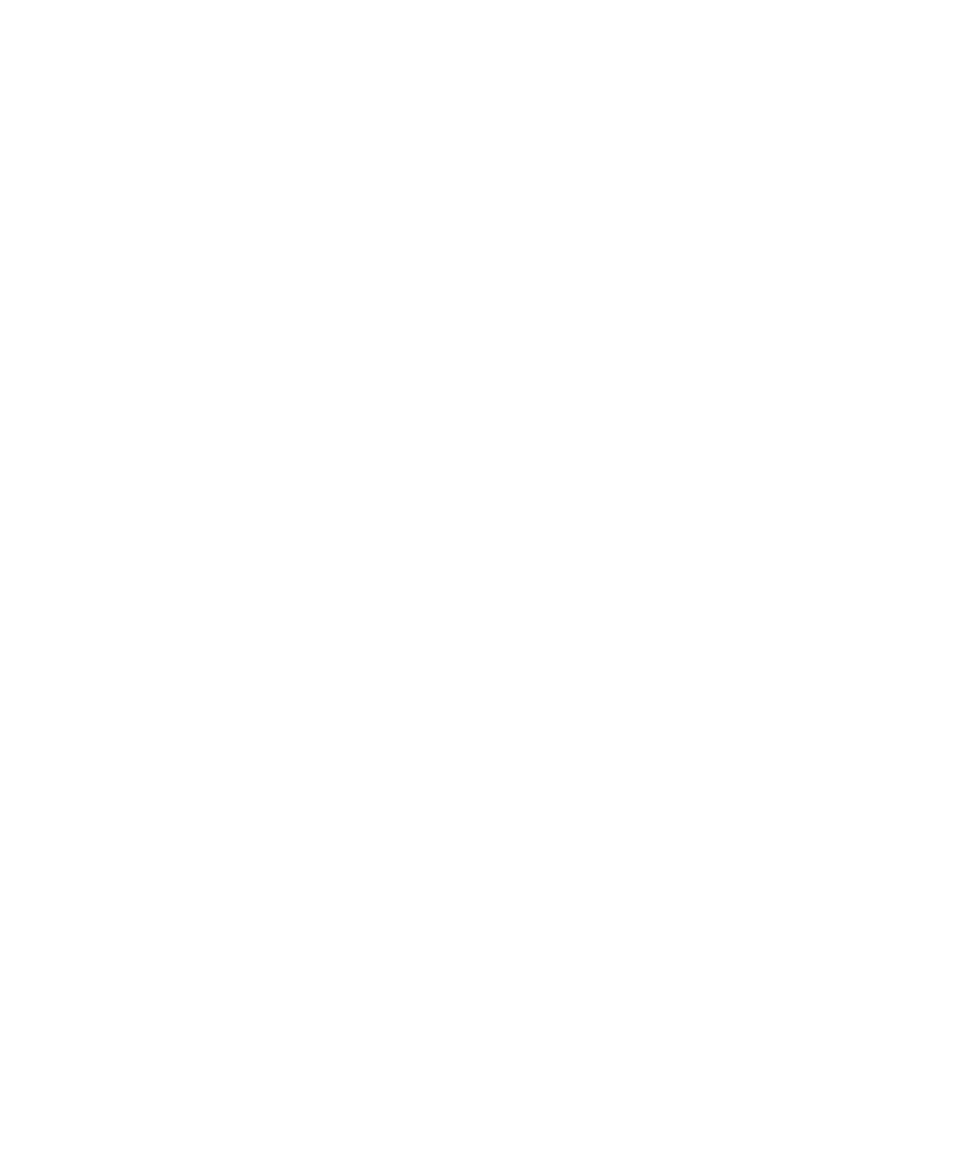
2. Appuyez sur la touche Menu.
3. Cliquez sur Signets.
4. Mettez un signet en surbrillance.
5. Appuyez sur la touche Menu.
6. Cliquez sur Supprimer le signet.
Ajouter un dossier de signets de pages Web
1.
Sur l'écran d'accueil, cliquez sur l'icône Navigateur.
2. Appuyez sur la touche Menu.
3. Cliquez sur Signets.
4. Mettez un dossier de signets en surbrillance.
5. Appuyez sur la touche Menu.
6. Cliquez sur Ajouter le sous-dossier.
Archiver un signet d'une page Web
1.
Sur l'écran d'accueil, cliquez sur l'icône Navigateur.
2. Appuyez sur la touche Menu.
3. Cliquez sur Signets.
4. Mettez un signet en surbrillance.
5. Appuyez sur la touche Menu.
6. Cliquez sur Déplacer le signet.
7. Cliquez sur le nouvel emplacement.
Renommer le dossier de signets de pages Web
Vous ne pouvez renommer que les dossiers que vous avez créés.
1.
Sur l'écran d'accueil, cliquez sur l'icône Navigateur.
2. Mettez un dossier en surbrillance.
3. Appuyez sur la touche Menu.
4. Cliquez sur Renommer le dossier.
Supprimer un dossier de signets de pages Web
Vous ne pouvez supprimer que les dossiers que vous avez créés.
1.
Sur l'écran d'accueil, cliquez sur l'icône Navigateur.
2. Mettez un dossier en surbrillance.
3. Appuyez sur la touche Menu.
4. Cliquez sur Supprimer le dossier.
Guide de l'utilisateur
Navigateur
138