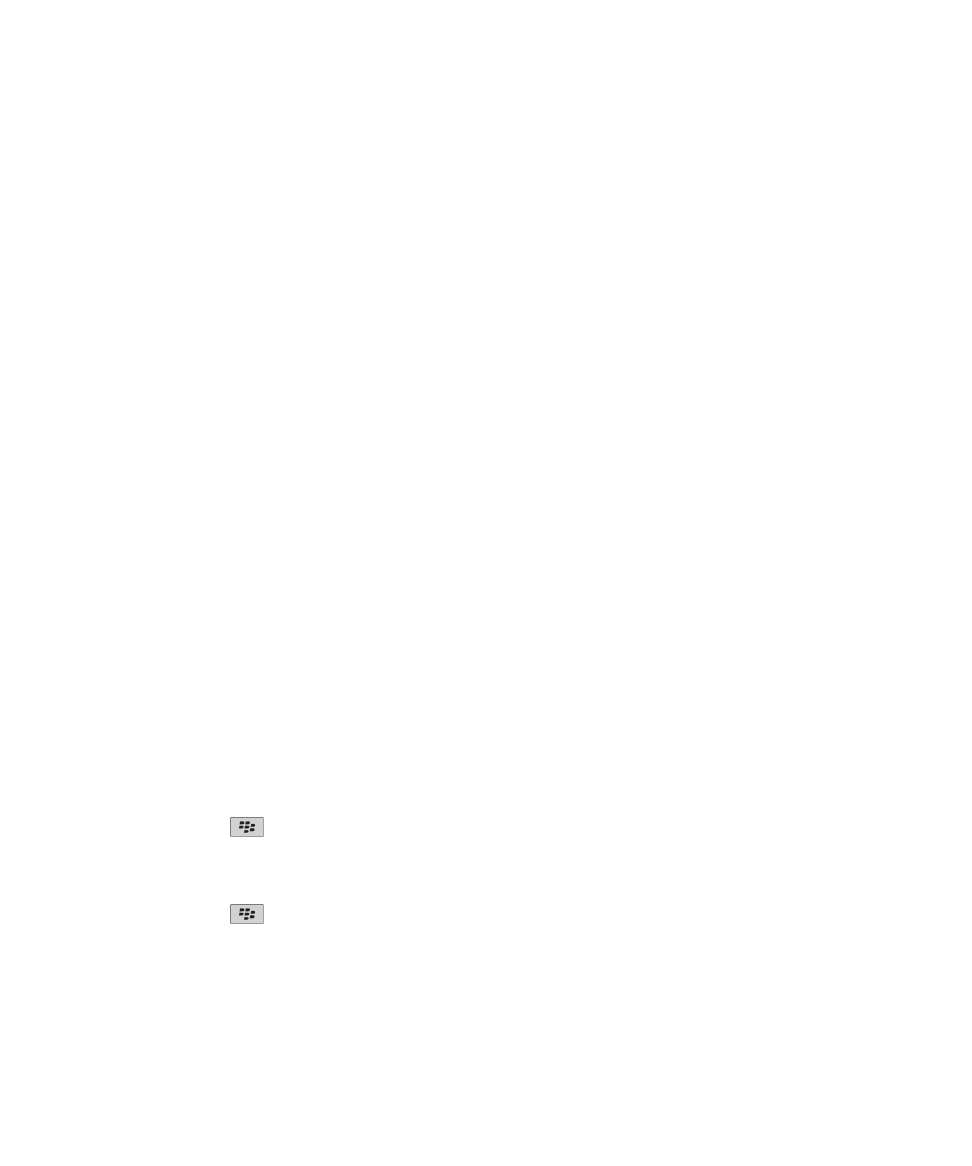
Calendrier
Notions de base sur le calendrier
À propos des affichages du calendrier
Vous pouvez afficher vos rendez-vous et vos réunions dans l'un des quatre affichages du calendrier disponibles. Les affichages Jour, Semaine
et Mois présentent tous vos rendez-vous et réunions pour la période sélectionnée. L'affichage Agenda présente tous vos rendez-vous et réunions
programmés dans une liste. Cet affichage indique également le temps libre entre deux rendez-vous.
Changer de vue du calendrier
1.
Sur l'écran d'accueil, cliquez sur l'icône Calendrier.
2. Appuyez sur la touche Menu.
3. Cliquez sur un affichage.
Se déplacer dans un calendrier
1.
Sur l'écran d'accueil, cliquez sur l'icône Calendrier.
2. Appuyez sur la touche Menu.
3. Effectuez l'une des opérations suivantes :
• Pour accéder à une date spécifique, cliquez sur Atteindre la date.
• Pour passer à la date actuelle, cliquez sur Aujourd'hui.
• Pour avancer d'une période ou pour revenir en arrière, cliquez sur Préc. ou sur Suiv..
Programmer un rendez-vous
1.
Sur l'écran d'accueil, cliquez sur l'icône Calendrier.
2. Appuyez sur la touche
.
3. Cliquez sur Nouveau.
4. Saisissez les informations concernant le rendez-vous.
5. Si le rendez-vous est récurrent, modifiez le champ Récurrence.
6. Appuyez sur la touche
.
7. Cliquez sur Enregistrer.
Informations associées
Éteindre le terminal, 262
Guide de l'utilisateur
Organiseur personnel
162
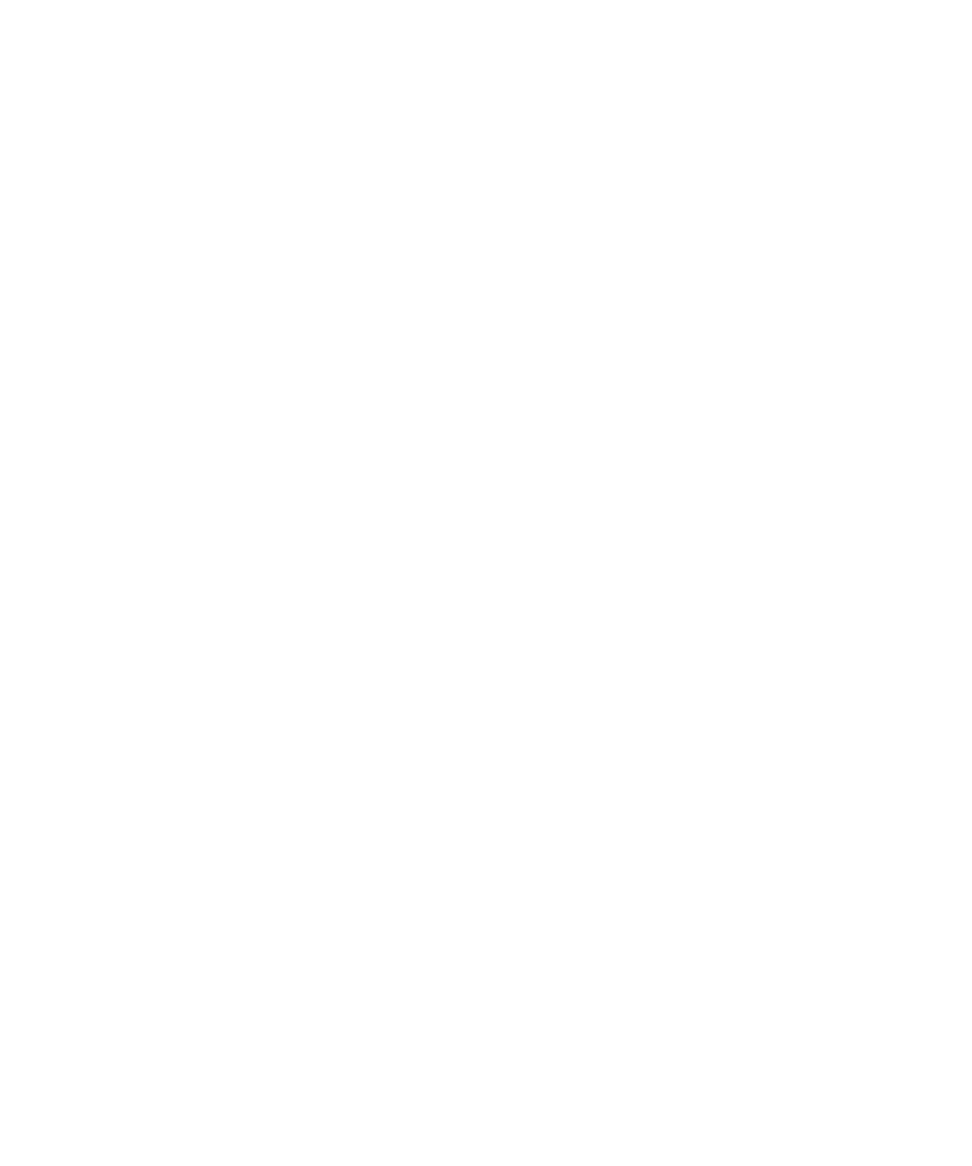
Programmer un rendez-vous rapidement dans la vue Jour
Pour effectuer cette opération, dans les options du calendrier, le champ Activer la saisie rapide doit avoir pour valeur Oui.
1.
Sur l'écran d'accueil, cliquez sur l'icône Calendrier.
2. Dans la vue Jour, en regard de l'heure de début, saisissez l'objet du rendez-vous.
3. Saisissez un nom de lieu entre parenthèses.
4. Pour modifier l'heure de fin, faites glisser votre doigt vers le haut et le bas sur le pavé tactile.
5. Cliquez sur le pavé tactile.
Si vous disposez de plusieurs calendriers sur votre terminal BlackBerry®, le rendez-vous s'affiche dans le calendrier par défaut.
Programmer une réunion
Pour exécuter cette tâche, votre compte de messagerie doit utiliser BlackBerry® Internet Service ou une version de BlackBerry® Enterprise
Server qui prend en charge cette fonctionnalité. Pour plus d'informations, contactez votre fournisseur de services mobiles ou votre
administrateur.
1.
Sur l'écran d'accueil, cliquez sur l'icône Calendrier.
2. Appuyez sur la touche Menu.
3. Cliquez sur Nouveau.
4. Saisissez les informations relatives à la réunion.
5. Appuyez sur la touche Menu.
6. Cliquez sur Inviter le participant.
7. Cliquez sur un contact.
8. Pour ajouter un autre contact à votre réunion, répétez les étapes 4 à 6.
9. Appuyez sur la touche Menu.
10. Cliquez sur Enregistrer.
Informations associées
Éteindre le terminal, 262
Champs Récurrence
Tous les:
Permet de définir un rendez-vous, une réunion ou une tâche récurrent ayant lieu par exemple tous les jours, une fois par semaine ou une
fois par mois.
Date relative :
Permet de définir si le rendez-vous, la réunion ou la tâche récurrent a lieu à une date relative (par exemple le dernier vendredi de chaque
mois).
Programmer une alarme
1.
Sur l'écran d'accueil, cliquez sur l'icône Calendrier.
Guide de l'utilisateur
Organiseur personnel
163
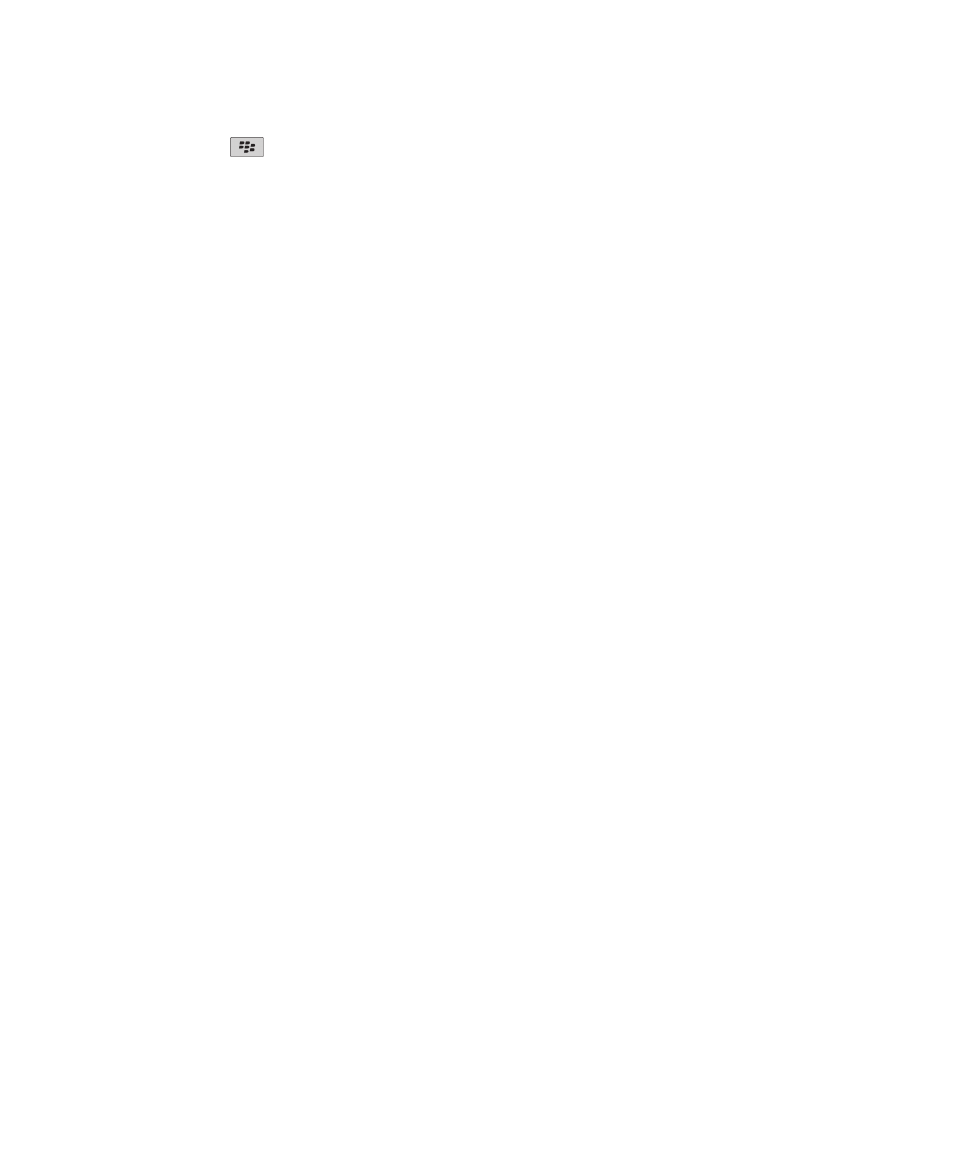
2. Appuyez sur la touche
.
3. Cliquez sur Nouvelle Alarme.
4. Entrez les informations de l'alarme.
5. Si l'alarme est récurrente, modifiez le champ Récurrence.
6. Appuyez sur la touche Menu.
7. Cliquez sur Enregistrer.
Vérifier l'orthographe
Vous pouvez vérifier l'orthographe des messages, des entrées de calendrier, des tâches ou des mémos que vous créez.
1.
Dans un message, une entrée de calendrier, une tâche ou un mémo, appuyez sur la touche Menu.
2. Cliquez sur Vérifier l'orthographe.
3. Effectuez l'une des opérations suivantes :
• Pour accepter l'orthographe suggérée, cliquez sur un mot dans la liste qui s'affiche.
• Pour ignorer l'orthographe suggérée, appuyez sur la touche Échap.
• Pour ignorer toutes les occurrences de l'orthographe suggérée, appuyez sur la touche Menu. Cliquez sur Ignorer tout.
• Pour ajouter le terme au dictionnaire personnalisé, appuyez sur la touche Menu. Cliquez sur Ajouter au dictionnaire.
• Pour arrêter la vérification de l'orthographe, appuyez sur la touche Menu. Cliquez sur Annuler la vérification de l'orthographe.
Ouvrir un rendez-vous, une réunion ou une alarme
1.
Sur l'écran d'accueil, cliquez sur l'icône Calendrier.
2. Cliquez sur un rendez-vous, une réunion ou une alarme.
Supprimer un rendez-vous, une réunion ou une alarme
1.
Sur l'écran d'accueil, cliquez sur l'icône Calendrier.
2. Mettez en surbrillance un rendez-vous, une réunion ou une alarme.
3. Appuyez sur la touche Menu.
4. Cliquez sur Supprimer.
Changer les jours dans la vue Jour
Pour passer d'un jour à un autre en utilisant la barre de navigation qui se trouve dans le coin supérieur droit de l'écran, cliquez sur un jour.
Réunions
Programmer une réunion
Pour exécuter cette tâche, votre compte de messagerie doit utiliser BlackBerry® Internet Service ou une version de BlackBerry® Enterprise
Server qui prend en charge cette fonctionnalité. Pour plus d'informations, contactez votre fournisseur de services mobiles ou votre
administrateur.
1.
Sur l'écran d'accueil, cliquez sur l'icône Calendrier.
2. Appuyez sur la touche Menu.
Guide de l'utilisateur
Organiseur personnel
164
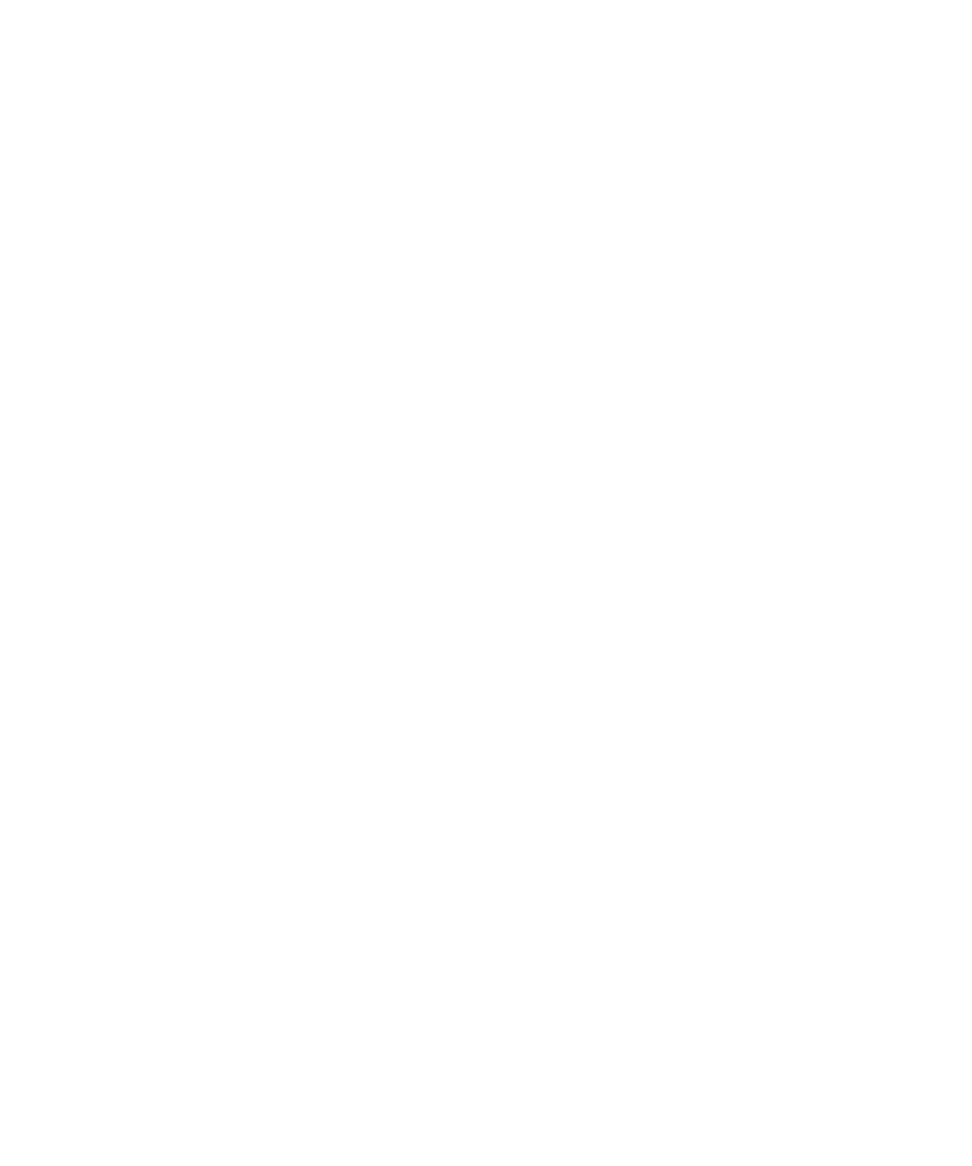
3. Cliquez sur Nouveau.
4. Saisissez les informations relatives à la réunion.
5. Appuyez sur la touche Menu.
6. Cliquez sur Inviter le participant.
7. Cliquez sur un contact.
8. Pour ajouter un autre contact à votre réunion, répétez les étapes 4 à 6.
9. Appuyez sur la touche Menu.
10. Cliquez sur Enregistrer.
Informations associées
Éteindre le terminal, 262
Champs Récurrence
Tous les:
Permet de définir un rendez-vous, une réunion ou une tâche récurrent ayant lieu par exemple tous les jours, une fois par semaine ou une
fois par mois.
Date relative :
Permet de définir si le rendez-vous, la réunion ou la tâche récurrent a lieu à une date relative (par exemple le dernier vendredi de chaque
mois).
Répondre à une invitation à une réunion
1.
Dans une invitation à une réunion, appuyez sur la touche Menu.
2. Cliquez sur Accepter, Accepter provisoirement ou Refuser.
3. Si vous avez refusé une invitation à une réunion déléguée, effectuez l'une des actions suivantes :
• Pour refuser la réunion, cliquez sur Refuser.
• Pour déléguer la réunion à l'expéditeur afin qu'il la redélègue, cliquez sur Déléguer.
4. Effectuez l'une des opérations suivantes :
• Pour envoyer la réponse sans ajouter de commentaires, cliquez sur Envoyer la réponse.
• Pour ajouter des commentaires à votre réponse, cliquez sur Ajouter des commentaires. Saisissez un commentaire. Appuyez sur la
touche Menu. Cliquez sur Envoyer.
Remarque: Si vous effacez une invitation à une réunion à partir de l'application de messagerie avant de l'avoir acceptée ou refusée, la réunion
est effacée de l'application de messagerie sur votre ordinateur.
Afficher votre calendrier lorsque vous répondez à une invitation à une réunion.
1.
Dans une invitation à une réunion, appuyez sur la touche Menu.
2. Cliquez sur Afficher le calendrier.
Pour revenir à l'invitation à la réunion, appuyez sur la touche Échap.
Guide de l'utilisateur
Organiseur personnel
165
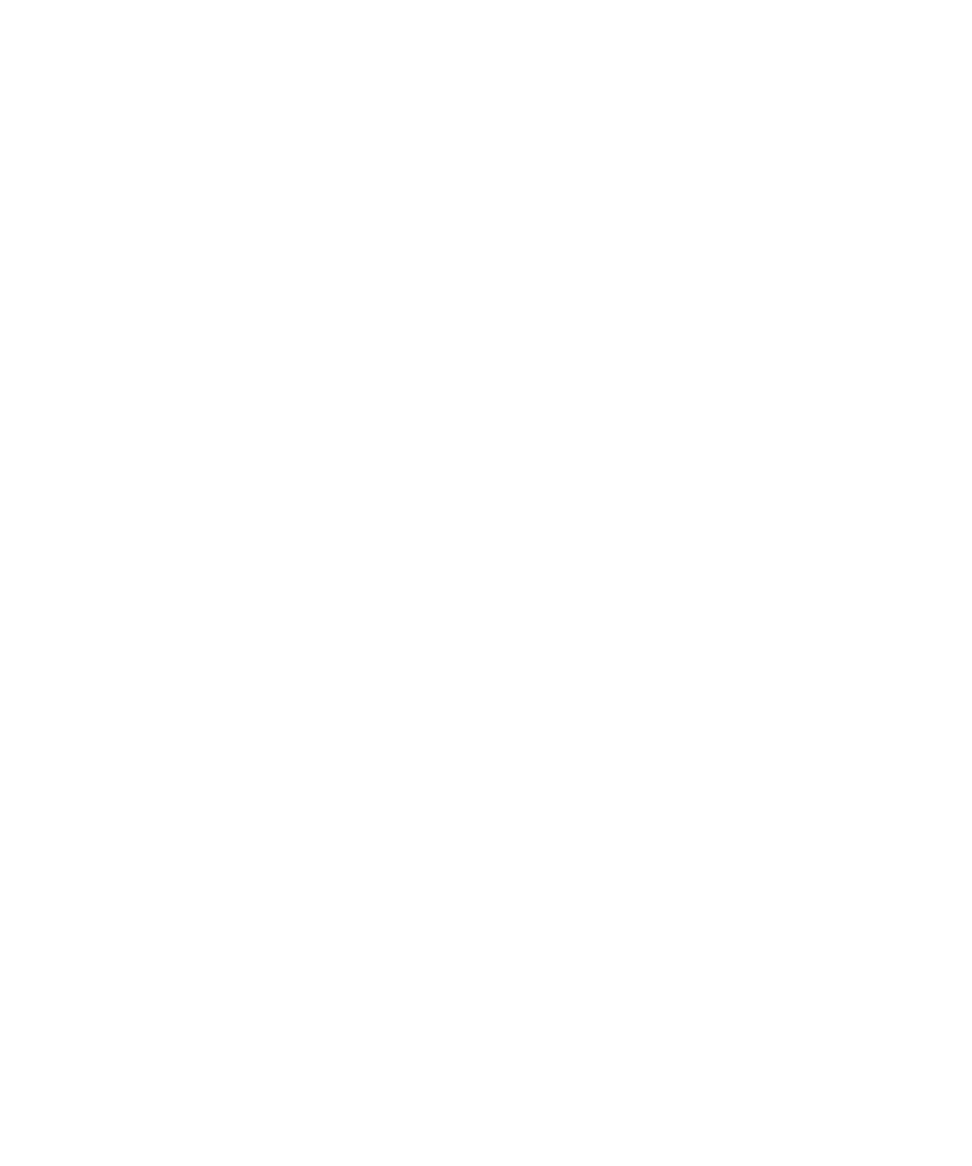
Vérifier la disponibilité des participants à une réunion
Pour effectuer cette opération, votre compte de messagerie doit utiliser une instance de BlackBerry® Enterprise Server qui prend en charge
cette fonctionnalité. Pour plus d'informations, contactez votre administrateur.
Vous pouvez uniquement vérifier la disponibilité des participants à une réunion de votre entreprise.
1.
Dans une réunion ou une invitation à une réunion, cliquez sur Afficher la disponibilité, sous la liste des participants.
2. Effectuez l'une des opérations suivantes :
• Pour sélectionner le créneau suivant pour lequel tous les participants sont disponibles, cliquez sur Créneau suivant disponible.
• Pour afficher une liste des états correspondant aux barres de couleur affichées à l'écran (par exemple, occupé ou provisoirement
acceptée), appuyez sur la touche Menu. Cliquez sur Afficher la légende.
Modifier la liste des participants à une réunion
Pour effectuer cette opération, vous devez être l'organisateur de la réunion.
1.
Dans une réunion, dans le champ Acceptée ou Refusée, mettez un contact en surbrillance.
2. Appuyez sur la touche Menu.
3. Cliquez sur l'une des commandes suivantes :
• Inviter le participant
• Changer le participant
• Supprimer le participant
4. Appuyez sur la touche Menu.
5. Cliquez sur Enregistrer.
Transférer une invitation à une réunion
Pour exécuter cette tâche, votre compte de messagerie doit utiliser BlackBerry® Internet Service ou une version de BlackBerry® Enterprise
Server qui prend en charge cette fonctionnalité. Pour plus d'informations, contactez votre fournisseur de services mobiles ou votre
administrateur.
Si vous ne disposez pas de l'option pour transférer une invitation à une réunion, vous pouvez peut-être déléguer une invitation à une réunion
à la place.
1.
Dans une réunion ou une invitation à une réunion, appuyez sur la touche Menu.
2. Cliquez sur Transférer.
Remarque: Si vous transférez une invitation à une réunion de la part de l'organisateur de la réunion, seul l'organisateur de la réunion reçoit
la réponse du destinataire.
Informations associées
Déléguer une invitation à une réunion, 166
Déléguer une invitation à une réunion
Pour effectuer cette opération, vous devez utiliser IBM® Lotus Notes® et votre compte de messagerie doit être associé à une version de
BlackBerry® Enterprise Server prenant en charge cette fonctionnalité.
Guide de l'utilisateur
Organiseur personnel
166
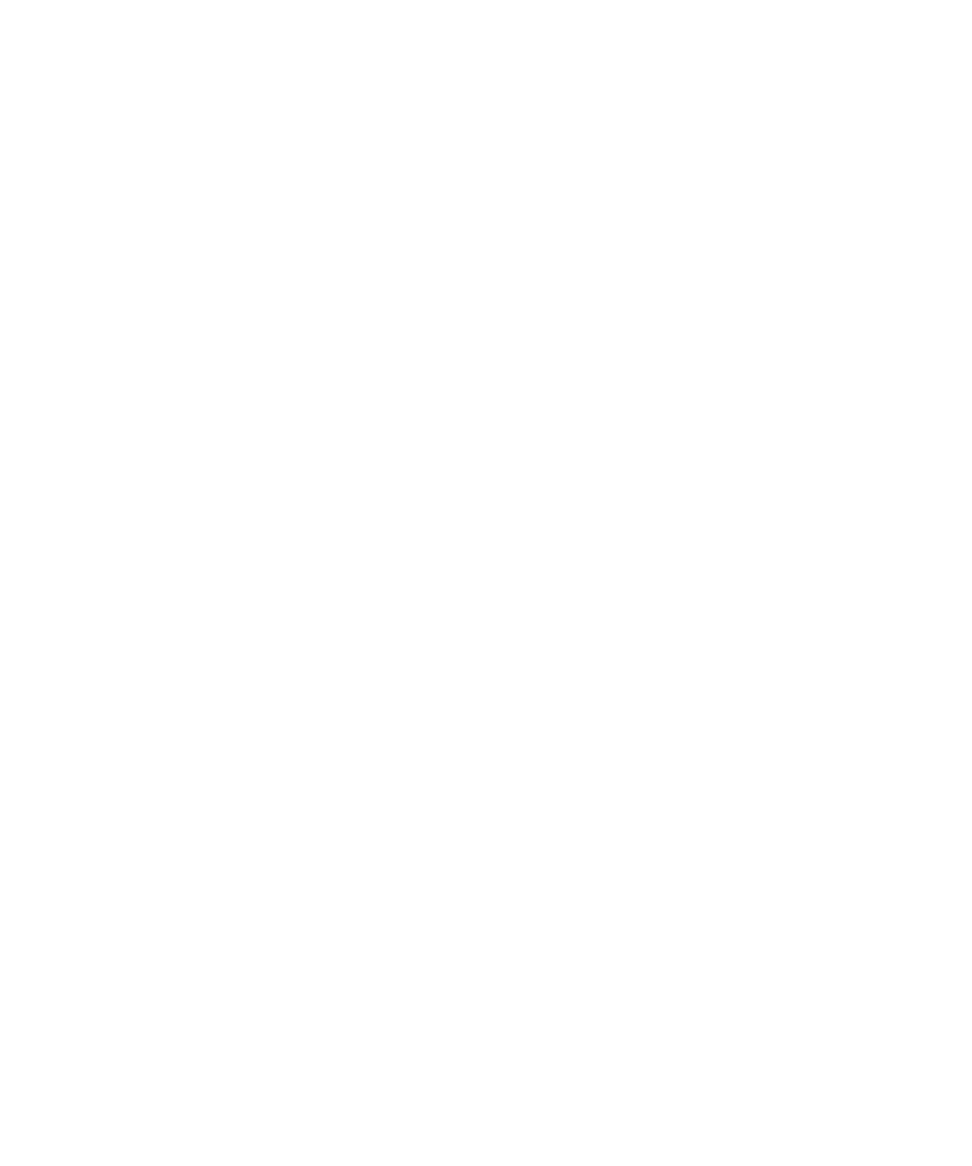
Si vous ne disposez pas de l'option pour déléguer une invitation à une réunion, vous pouvez peut-être transférer des invitations à une réunion
à la place. Il se peut que vous n'ayez pas l'option pour déléguer une invitation à une réunion si l'organisateur de la réunion a désactivé la
fonction de délégation de réunion.
1.
Dans une invitation à une réunion, appuyez sur la touche Menu.
2. Cliquez sur Déléguer.
3. Cliquez sur un contact.
4. Effectuez l'une des opérations suivantes :
• Pour envoyer la réponse sans ajouter de commentaires, cliquez sur Envoyer la réponse.
• Pour ajouter des commentaires à votre réponse, cliquez sur Ajouter des commentaires. Saisissez un commentaire. Appuyez sur la
touche Menu. Cliquez sur Envoyer.
Informations associées
Transférer une invitation à une réunion, 166
Envoyer un e-mail à tous les participants à une réunion
1.
Dans une réunion, une invitation ou une réponse à une réunion, appuyez sur la touche Menu.
2. Cliquez sur Envoyer un e-mail à tous les participants.
Contacter un participant à une réunion
1.
Mettez un contact en surbrillance dans une réunion, dans une invitation à une réunion ou dans une réponse à une réunion.
2. Appuyez sur la touche Menu.
3. Cliquez sur un type de message ou sur Appeler <contact>.
Réunions par conférence téléphonique
À propos des conférences téléphoniques
Vous pouvez créer deux types de conférences téléphoniques avec votre terminal BlackBerry®. Si votre entreprise ou un service de visioconférence
a mis à votre disposition un numéro de téléphone-passerelle pour conférence téléphonique, vous pouvez créer des réunions par conférence
téléphonique dans le calendrier de votre terminal ou de votre ordinateur. Les réunions par conférence téléphonique permettent aux participants
disposant d'un terminal BlackBerry d'entrer dans la réunion par conférence téléphonique à l'aide d'une touche-option Participer maintenant
(si cette fonctionnalité est prise en charge par leur terminal). Ainsi, il est inutile de composer le numéro de téléphone-passerelle de la conférence
téléphonique et les codes d'accès. Si vous n'avez pas de numéro de téléphone-passerelle pour conférence téléphonique, vous pouvez créer une
conférence téléphonique en appelant plusieurs contacts et en les regroupant.
Créer une réunion par conférence téléphonique depuis votre terminal
Pour effectuer cette opération, vous devez être l'organisateur de la réunion. Si vous n'êtes pas l'organisateur de réunion, vous pouvez créer une
réunion par conférence téléphonique à la place d'une autre personne depuis votre ordinateur.
1.
En réunion, sélectionnez la case Conférence téléphonique.
2. Saisissez les informations concernant la conférence téléphonique.
Guide de l'utilisateur
Organiseur personnel
167
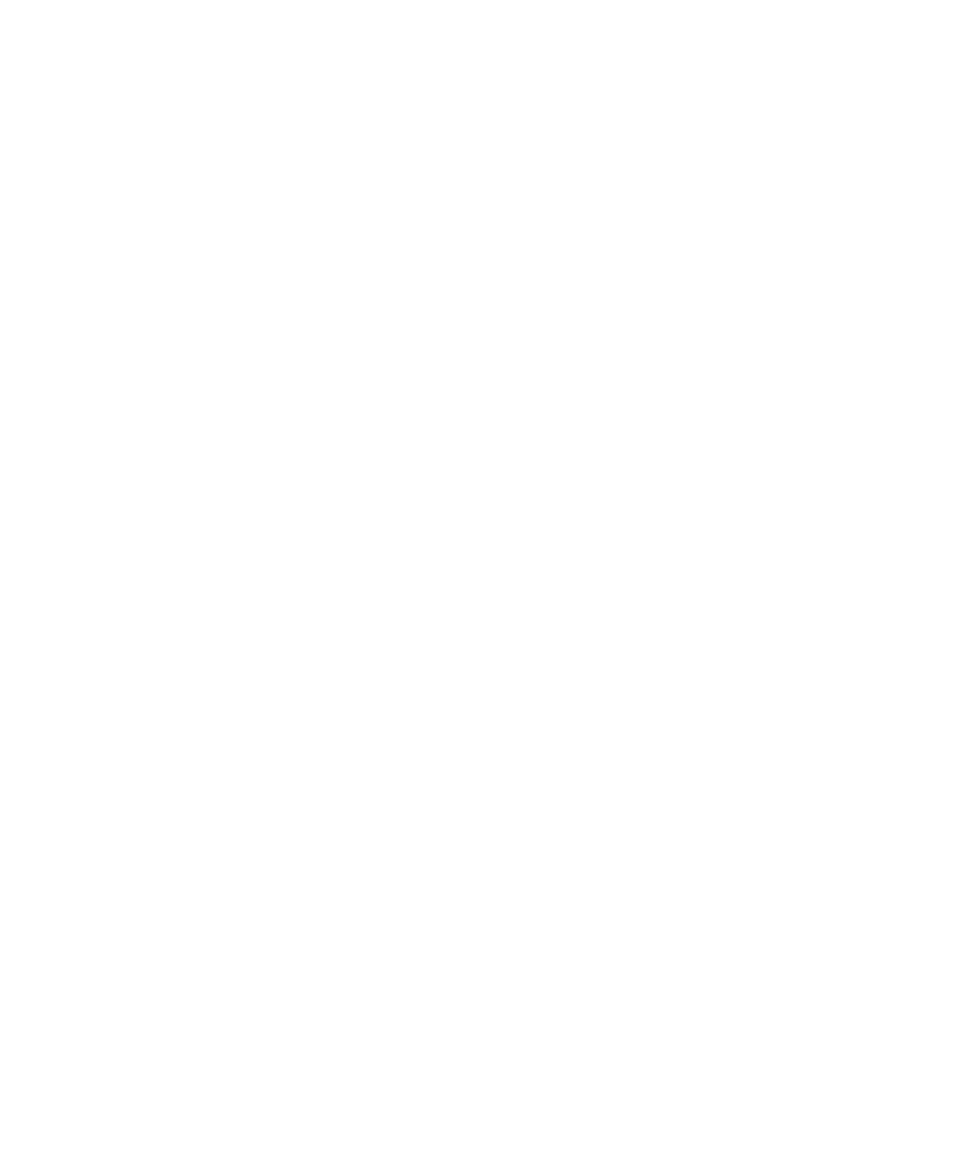
3. Appuyez sur la touche Menu.
4. Cliquez sur Enregistrer.
Informations associées
Enregistrer vos informations de conférence téléphonique, 168
Créer une réunion par conférence téléphonique depuis votre ordinateur
Pour exécuter cette tâche, vous devez être l'organisateur de la réunion ou créer la réunion à la place de l'organiseur de réunion. Pour plus
d'informations sur la création de réunions à la place d'une autre personne, consultez la documentation concernant l'application de messagerie
sur votre ordinateur.
Vous pouvez créer une réunion par conférence téléphonique depuis votre ordinateur reconnu par votre terminal BlackBerry®. Lorsque la réunion
par conférence téléphonique commence, les participants possédant un terminal BlackBerry peuvent entrer dans la réunion par conférence
téléphonique grâce à l'option Participer maintenant (si leur terminal prend en charge cette fonctionnalité).
1.
Dans les notes de réunion, ou dans le champ du lieu de réunion, saisissez CCP: puis le numéro de téléphone-passerelle pour la conférence
téléphonique du participant. N'entrez pas d'espace.
2. Saisissez un x x. Ne saisissez pas d'espace avant ou après le x.
3. Saisissez le code d'accès du participant. Saisissez un espace après le code d'accès du participant.
4. Saisissez CCM: puis le numéro de téléphone-passerelle pour la conférence téléphonique du modérateur. N'entrez pas d'espace.
5. Saisissez un x x. Ne saisissez pas d'espace avant ou après le x.
6. Saisissez le code d'accès du modérateur. Saisissez un espace après le code d'accès du modérateur.
Exemple
Si le numéro de téléphone-passerelle pour la conférence téléphonique est 1-800-555-5555, le code d'accès du modérateur est 55555# et le
code d'accès du participant est 55551#, saisissez CCP:18005555555x55555# CCM:18005555555x55551#, puis un espace.
Entrer dans une réunion par conférence téléphonique
Effectuez l'une des opérations suivantes :
• Dans la notification d'une réunion, cliquez sur Participer maintenant.
• Dans le calendrier, mettez en surbrillance la réunion. Appuyez sur la touche Menu. Cliquez sur Participer maintenant.
Enregistrer vos informations de conférence téléphonique
Vous pouvez enregistrer vos informations de conférence téléphonique pour que les champs de conférence téléphonique soient remplis
automatiquement lorsque vous créez une réunion par conférence téléphonique depuis votre terminal BlackBerry®.
1.
Sur l'écran d'accueil, cliquez sur l'icône Calendrier.
2. Appuyez sur la touche Menu.
3. Cliquez sur Options.
4. Sélectionnez Options de conférence téléphonique.
5. Saisissez vos informations de conférence téléphonique.
6. Appuyez sur la touche Menu.
7. Cliquez sur Enregistrer.
Guide de l'utilisateur
Organiseur personnel
168
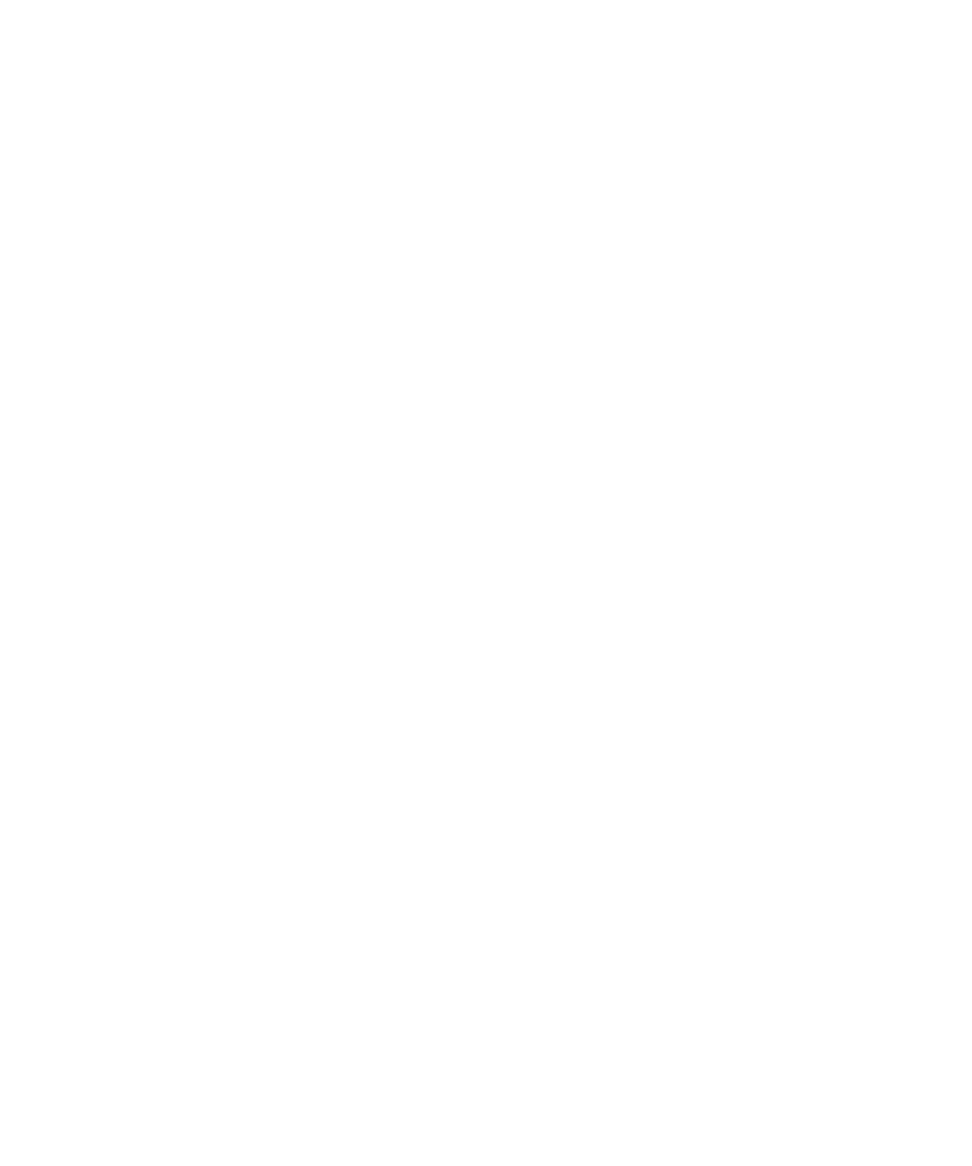
Options du calendrier
Modifier la vue du calendrier par défaut
1.
Sur l'écran d'accueil, cliquez sur l'icône Calendrier.
2. Appuyez sur la touche Menu.
3. Cliquez sur Options.
4. Cliquez sur Options générales.
5. Modifiez le champ Affichage initial.
6. Appuyez sur la touche Menu.
7. Cliquez sur Enregistrer.
Modifier l'heure de rappel par défaut pour les entrées du calendrier
1.
Sur l'écran d'accueil, cliquez sur l'icône Calendrier.
2. Appuyez sur la touche Menu.
3. Cliquez sur Options.
4. Cliquez sur Options générales.
5. Modifiez le champ Rappel par défaut.
6. Appuyez sur la touche Menu.
7. Cliquez sur Enregistrer.
Informations associées
Éteindre le terminal, 262
Modifier le délai de répétition des rappels, 169
Modifier les heures de début et de fin des journées
1.
Sur l'écran d'accueil, cliquez sur l'icône Calendrier.
2. Appuyez sur la touche Menu.
3. Cliquez sur Options.
4. Cliquez sur Options générales.
5. Modifiez les champs Début de la journée et Fin de la journée.
6. Appuyez sur la touche Menu.
7. Cliquez sur Enregistrer.
Modifier le délai de répétition des rappels
1.
Sur l'écran d'accueil ou dans le dossier Applications, cliquez sur l'icône Calendrier ou Tâches.
2. Appuyez sur la touche Menu.
3. Cliquez sur Options.
4. Si nécessaire, cliquez sur Options générales.
5. Modifiez le champ Répéter.
6. Appuyez sur la touche Menu.
Guide de l'utilisateur
Organiseur personnel
169
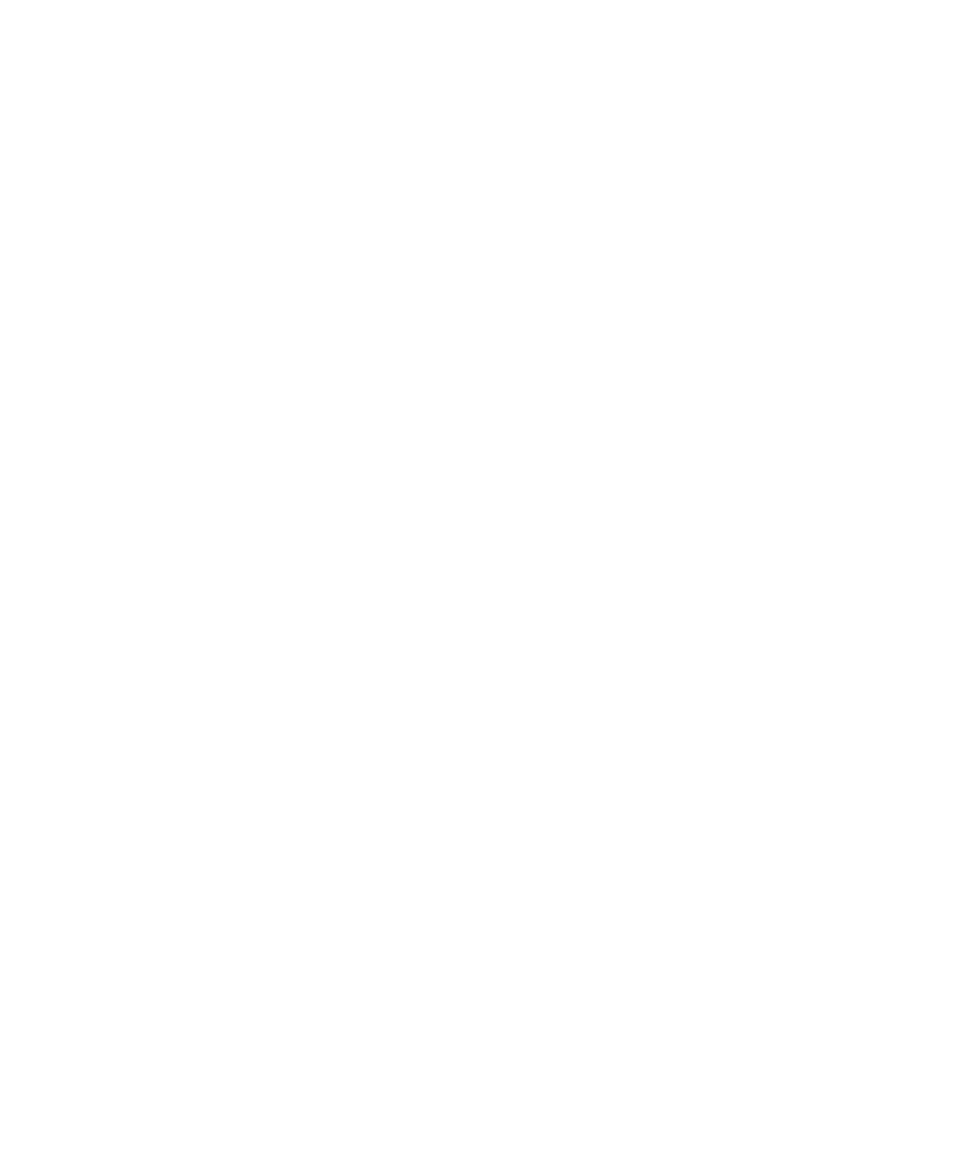
7. Cliquez sur Enregistrer.
Modifier l'adresse e-mail utilisée pour envoyer des messages ou des invitations à des réunions
1.
Cliquez sur l'icône Options sur l'écran d'accueil ou dans un dossier.
2. Cliquez sur Options avancées.
3. Cliquez sur Services par défaut.
4. Modifiez le champ Messagerie (CMIME) ou le champ Calendrier (CICAL).
5. Appuyez sur la touche Menu.
6. Cliquez sur Enregistrer.
Afficher les tâches d'un calendrier
1.
Sur l'écran d'accueil, cliquez sur l'icône Calendrier.
2. Appuyez sur la touche Menu.
3. Cliquez sur Options.
4. Cliquez sur Options générales.
5. Définissez le champ Afficher les tâches sur Oui.
6. Appuyez sur la touche Menu.
7. Cliquez sur Enregistrer.
Modifier le premier jour de la semaine
1.
Sur l'écran d'accueil, cliquez sur l'icône Calendrier.
2. Appuyez sur la touche Menu.
3. Cliquez sur Options.
4. Cliquez sur Options générales.
5. Modifiez le champ Premier jour de la semaine.
6. Appuyez sur la touche Menu.
7. Cliquez sur Enregistrer.
Masquer le temps libre dans la vue Agenda
1.
Sur l'écran d'accueil, cliquez sur l'icône Calendrier.
2. Appuyez sur la touche Menu.
3. Cliquez sur Options.
4. Cliquez sur Options générales.
5. Définissez le champ Afficher le temps libre dans la vue Agenda sur Non.
6. Appuyez sur la touche Menu.
7. Cliquez sur Enregistrer.
Afficher une ligne d'objet plus détaillée pour les rendez-vous dans la vue Agenda
1.
Sur l'écran d'accueil, cliquez sur l'icône Calendrier.
2. Appuyez sur la touche Menu.
Guide de l'utilisateur
Organiseur personnel
170
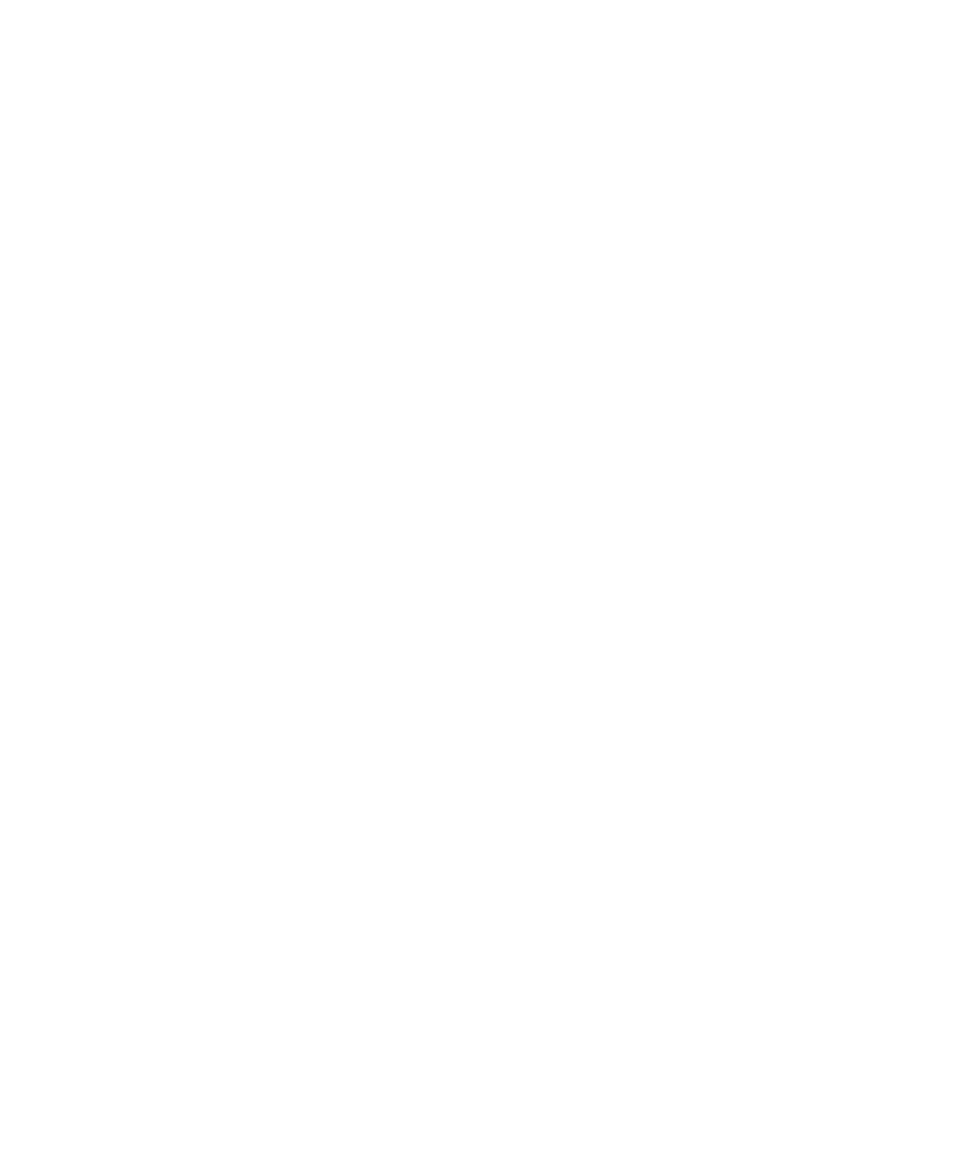
3. Cliquez sur Options.
4. Cliquez sur Options générales.
5. Définissez le champ Afficher l'heure de fin dans la vue Agenda sur Non.
6. Appuyez sur la touche Menu.
7. Cliquez sur Enregistrer.
Modifier la durée de stockage des entrées du calendrier par votre terminal
1.
Sur l'écran d'accueil, cliquez sur l'icône Calendrier.
2. Appuyez sur la touche Menu.
3. Cliquez sur Options.
4. Cliquez sur Options générales.
5. Modifiez le champ Conserver les rendez-vous.
6. Appuyez sur la touche Menu.
7. Cliquez sur Enregistrer.
Votre terminal BlackBerry® supprime les entrées du calendrier qui sont antérieures au nombre de jours que vous avez indiqué.
Pour les récupérer, indiquez une période plus longue dans le champ Conserver les rendez-vous. Les entrées de calendrier que vous avez
reçues sur votre terminal dans la période définie s'affichent dans le calendrier.
Désactiver le message de confirmation s'affichant avant la suppression d'un élément
Vous pouvez désactiver le message de confirmation qui s'affiche avant la suppression de messages, de journaux d'appels, de contacts, d'entrées
de calendrier, de tâches, de mémos ou de mots de passe.
1.
Sur l'écran d'accueil, cliquez sur une icône d'application.
2. Dans une application, appuyez sur la touche Menu.
3. Cliquez sur Options.
4. Si nécessaire, cliquez sur Options générales.
5. Définissez le champ Confirmer la suppression sur Non.
6. Appuyez sur la touche Menu.
7. Cliquez sur Enregistrer.
Afficher le nombre d'entrées stockées dans un calendrier
1.
Sur l'écran d'accueil, cliquez sur l'icône Calendrier.
2. Appuyez sur la touche Menu.
3. Cliquez sur Options.
4. Cliquez sur un calendrier.
Le champ Nombre d'entrées affiche le nombre d'entrées stockées dans le calendrier.
Guide de l'utilisateur
Organiseur personnel
171
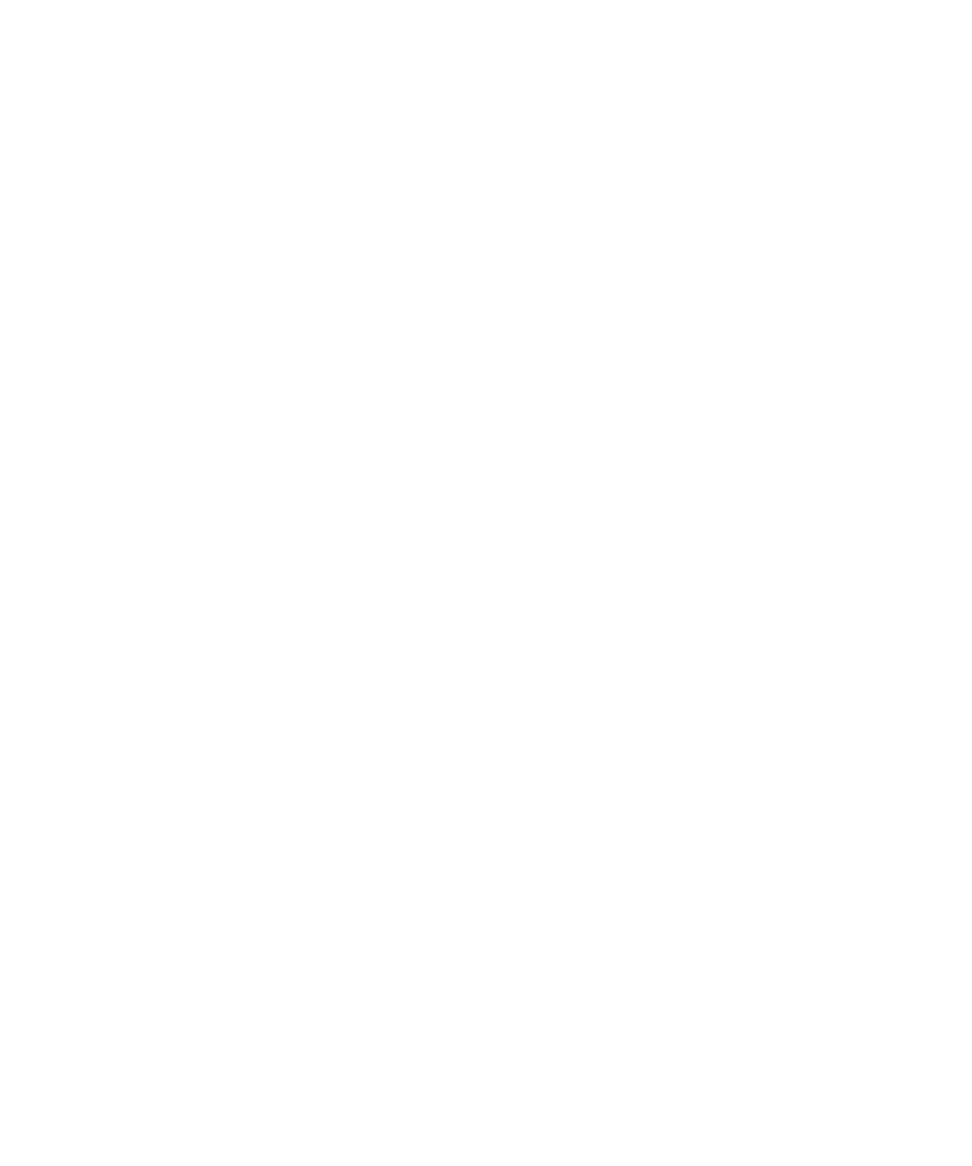
Calendriers multiples
À propos des calendriers multiples
Si votre terminal BlackBerry® est associé à plusieurs comptes de messagerie, vous disposez peut-être de plusieurs calendriers sur votre terminal.
Par exemple, si votre terminal est associé à un compte de messagerie professionnel et à un compte de messagerie personnel, il est possible
que vous puissiez afficher vos calendriers professionnel et personnel sur votre terminal. Si vous disposez de plusieurs calendriers sur votre
terminal, vous pouvez programmer et gérer vos rendez-vous et réunions dans chaque calendrier. Pour plus d'informations, contactez votre
fournisseur de services mobiles.
Changer de calendrier
1.
Sur l'écran d'accueil, cliquez sur l'icône Calendrier.
2. Appuyez sur la touche Menu.
3. Cliquez sur Sélectionner Calendrier.
4. Cliquez sur un calendrier.
Distinguer les calendriers grâce à des couleurs
1.
Sur l'écran d'accueil, cliquez sur l'icône Calendrier.
2. Appuyez sur la touche Menu.
3. Cliquez sur Options.
4. Cliquez sur un calendrier.
5. Modifiez le champ Couleur du rendez-vous.
6. Appuyez sur la touche Menu.
7. Cliquez sur Enregistrer.
Modifier le calendrier de rappel de rendez-vous
1.
Sur l'écran d'accueil, cliquez sur l'icône Calendrier.
2. Appuyez sur la touche Menu.
3. Cliquez sur Options.
4. Cliquez sur un calendrier.
5. Modifiez le champ Afficher les rappels.
6. Appuyez sur la touche Menu.
7. Cliquez sur Enregistrer.
Modifier le calendrier par défaut
1.
Cliquez sur l'icône Options sur l'écran d'accueil ou dans un dossier.
2. Cliquez sur Options avancées.
3. Cliquez sur Services par défaut.
4. Modifiez le champ Calendrier (CICAL).
Guide de l'utilisateur
Organiseur personnel
172
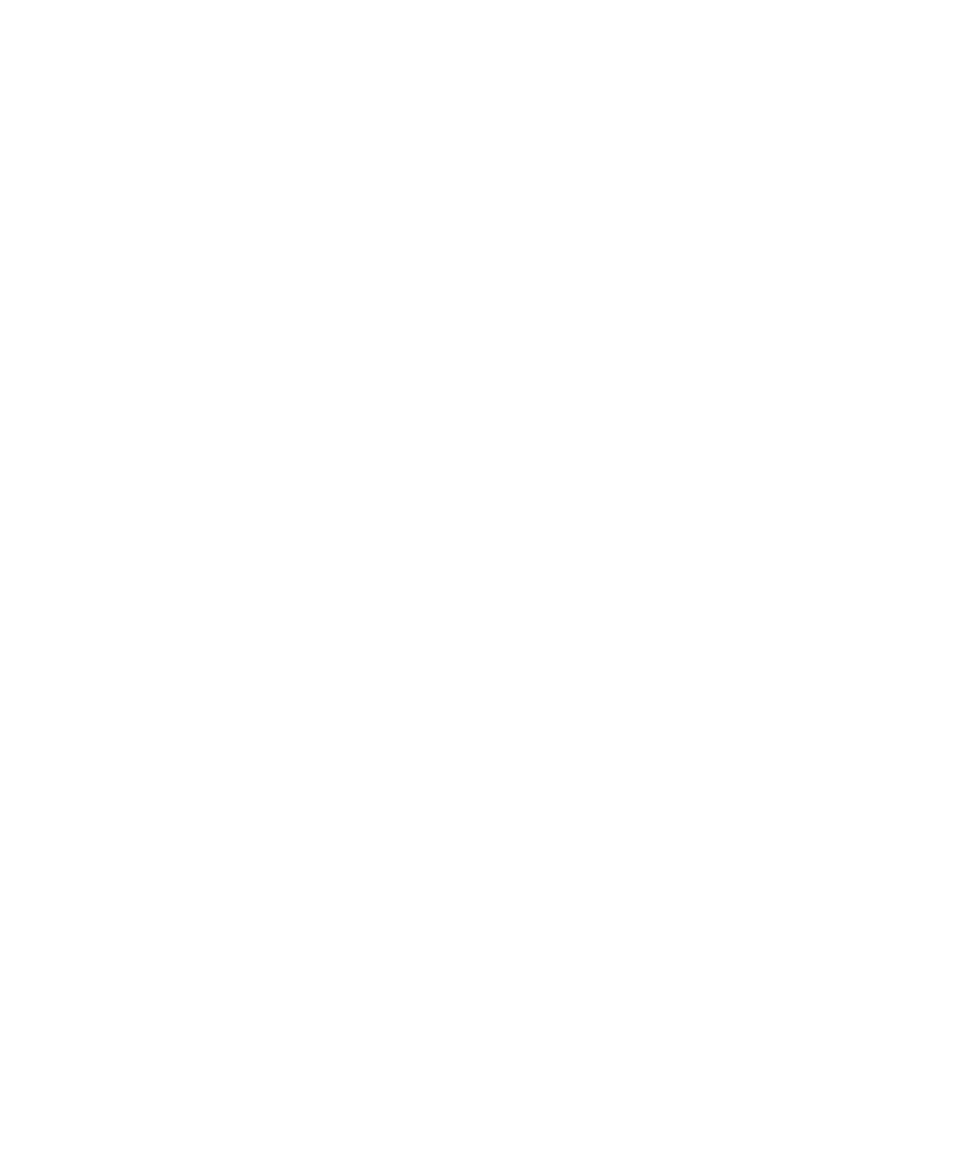
5. Appuyez sur la touche Menu.
6. Cliquez sur Enregistrer.
Raccourcis du calendrier
Selon la langue de saisie que vous utilisez, certains raccourcis peuvent ne pas être disponibles.
Pour que les raccourcis fonctionnent dans la vue Jour, définissez le champ Activer la saisie rapide sur Non dans les options générales du
calendrier.
•
Pour programmer un rendez-vous, appuyez sur N.
•
Pour basculer vers la vue Agenda, appuyez sur G.
•
Pour basculer vers la vue Jour, appuyez sur J.
•
Pour basculer vers la vue Semaine, appuyez sur E.
•
Pour basculer vers la vue Mois, appuyez sur M.
•
Pour passer au jour, à la semaine ou au mois suivant, appuyez sur la touche Espace.
•
Pour passer au jour, à la semaine ou au mois précédent, appuyez sur les touches Maj et Espace.
•
Pour passer à la date actuelle, appuyez sur A.
•
Pour passer à une date spécifique, appuyez sur D.
Résolution des problèmes : calendrier
Je ne peux pas programmer des rendez-vous répartis sur plusieurs jours.
Si vous utilisez IBM® Lotus Notes®, vous ne pouvez pas créer de rendez-vous répartis sur plusieurs jours.
Je ne peux pas définir certains champs lors de la programmation de rendez-vous
Si vous utilisez IBM® Lotus Notes®, vous pouvez uniquement modifier les champs Objet, Emplacement, Rappel et Notes ainsi que la case à
cocher Marquer comme privé lors de la modification d'une réunion ou d'un rendez-vous récurrent.
Certains caractères des entrées du calendrier n'apparaissent pas correctement après la synchronisation
Si vous programmez sur votre terminal BlackBerry® des rendez-vous ou des réunions qui contiennent des caractères spéciaux ou des accents,
il est possible que votre ordinateur ne prenne pas en charge ces caractères.
Sur votre ordinateur, vérifiez que vous disposez de la page de code par défaut et des polices adéquates. Pour plus d'informations, consultez la
documentation relative au système d'exploitation de votre ordinateur.
Research In Motion vous recommande de créer et d'enregistrer régulièrement un fichier de sauvegarde sur votre ordinateur, en particulier
avant toute mise à jour de logiciel. Maintenir un fichier de sauvegarde à jour sur votre ordinateur pourrait vous permettre de récupérer les
données du terminal en cas de perte, de vol ou de corruption de votre terminal due à un problème imprévu.
Guide de l'utilisateur
Organiseur personnel
173
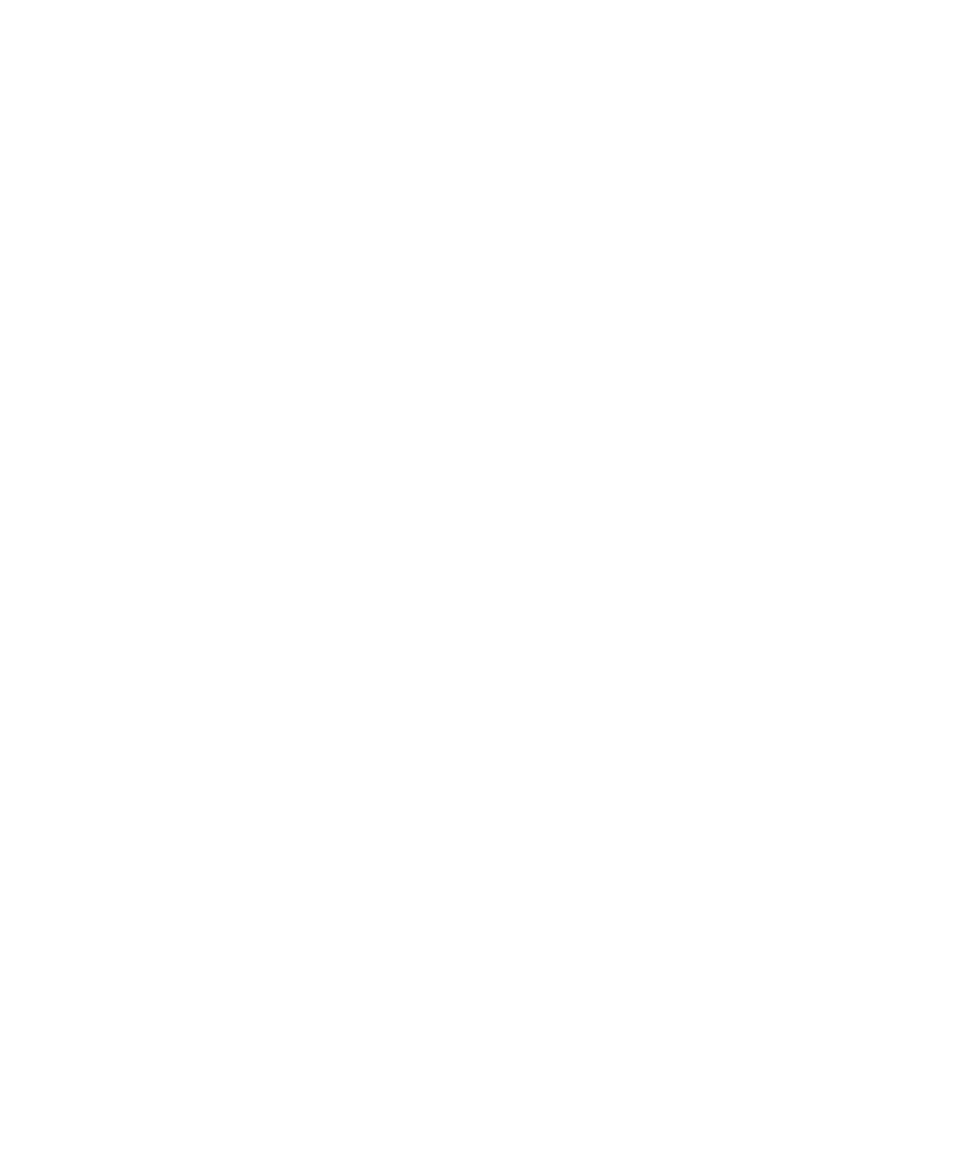
Je n'arrive pas à entrer dans une conférence téléphonique avec l'option Participer maintenant
L'option Participer maintenant risque de ne pas s'afficher dans la notification de réunion si l'organisateur de la réunion n'utilise pas un terminal
BlackBerry® prenant en charge la fonctionnalité Participer maintenant ou si l'organisateur n'a pas entré les informations de conférence
téléphonique correctement. Si l'option Participer maintenant s'affiche et si votre terminal est connecté à un réseau CDMA, vous devrez peut-
être modifier vos options de numérotation intelligente pour pouvoir accéder à la conférence téléphonique à l'aide de l'option Participer
maintenant.
Essayez d'effectuer les opérations suivantes :
•
Si l'option Participer maintenant ne s'affiche pas, pour accéder à la conférence téléphonique, dans la réunion ou l'invitation à une réunion,
cliquez sur le numéro de téléphone-passerelle et sur le code d'accès pour la conférence téléphonique fournis dans le champ
Emplacement ou la section Notes.
•
Si l'option Participer maintenant s'affiche et si votre terminal est connecté à un réseau CDMA, essayez d'augmenter le temps par défaut
que votre terminal doit attendre avant de composer une extension. Sur l'écran d'accueil, appuyez sur la touche Envoi. Appuyez sur la
touche Menu. Cliquez sur Options. Cliquez sur Numérotation intelligente. Dans la section Pour accéder aux postes d'une autre
entreprise, définissez le champ Attendre sur la valeur la plus élevée. Essayez de nouveau d'accéder à la conférence téléphonique à l'aide
de l'option Participer maintenant.