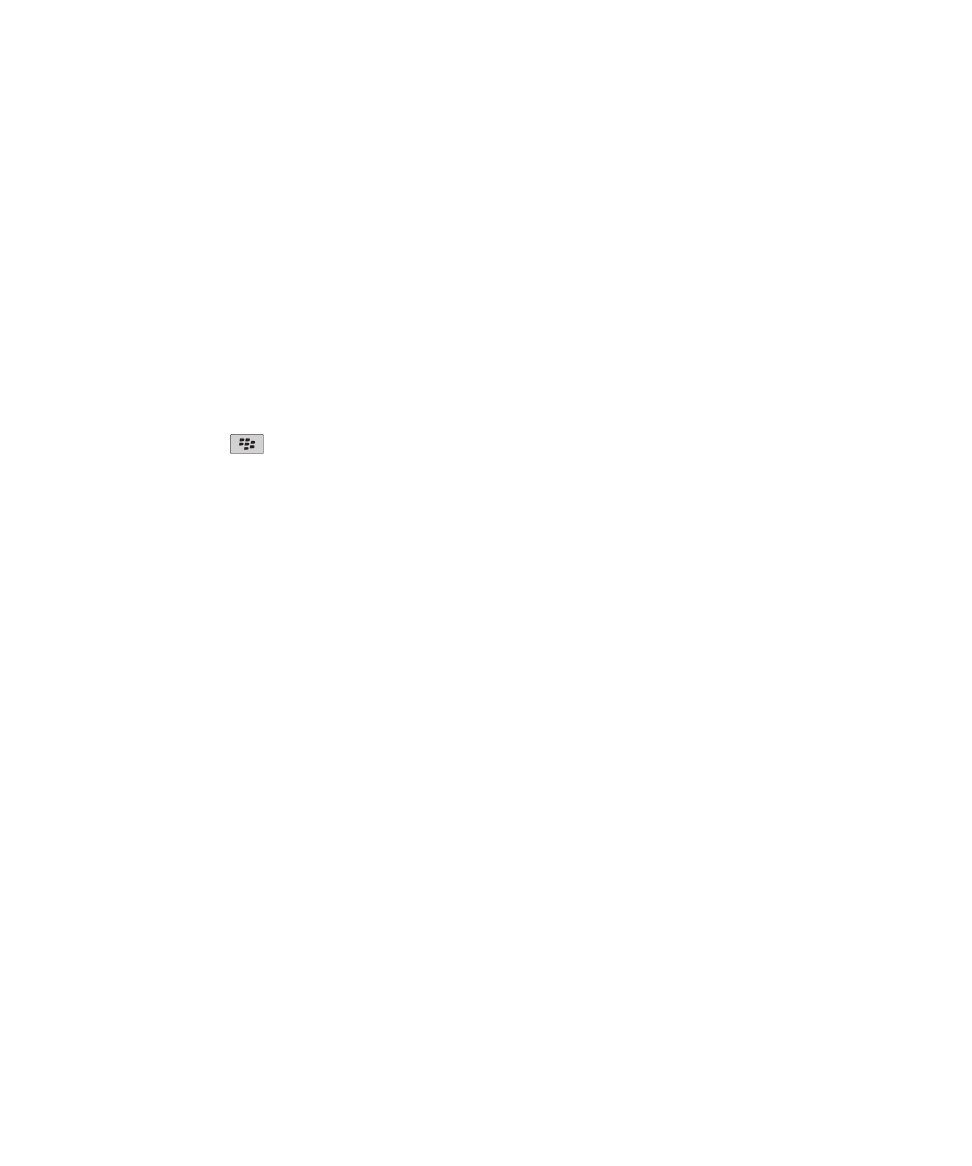
Contacts
Notions de base sur les contacts
Ajouter un contact
1.
Sur l'écran d'accueil, cliquez sur l'icône Contacts.
2. Cliquez sur Nouveau contact.
3. Saisissez les informations relatives au contact.
4. Appuyez sur la touche
.
5. Cliquez sur Enregistrer.
Ajouter un contact à partir d'un message, un journal d'appels ou une page Web
1.
Dans un message, un journal d'appels ou une page Web, mettez un contact en surbrillance.
2. Appuyez sur la touche Menu.
3. Cliquez sur Ajouter aux contacts.
4. Saisissez les informations relatives au contact.
5. Appuyez sur la touche Menu.
6. Cliquez sur Enregistrer.
Attribuer un nom à un champ de liste de contacts personnalisé
Si vous modifiez le nom d'un champ de liste de contacts personnalisé, cette modification s'applique à tous les contacts.
1.
Lorsque vous ajoutez ou modifiez un contact, mettez en surbrillance le champ Utilisateur1, Utilisateur2, Utilisateur3 ou Utilisateur4.
2. Appuyez sur la touche Menu.
3. Cliquez sur Changer le nom du champ.
4. Saisissez le nom que vous souhaitez donner au champ de liste de contacts personnalisé.
5. Appuyez sur la touche Entrée.
Vous pouvez synchroniser les champs de liste de contacts personnalisés sur votre terminal BlackBerry® avec l'application de messagerie de
votre ordinateur. Pour plus d'informations sur la synchronisation des champs de liste de contacts personnalisés, consultez Aide en ligne de
BlackBerry Desktop Software .
À propos des pauses et des attentes
Utilisez une pause ou une attente pour séparer les numéros supplémentaires (par exemple en cas de mot de passe ou de poste téléphonique)
du numéro principal. Après avoir composé le numéro de téléphone principal, votre terminal BlackBerry® effectue une pause avant de composer
les numéros supplémentaires (pause) ou vous invite à les taper (attente).
Guide de l'utilisateur
Organiseur personnel
155
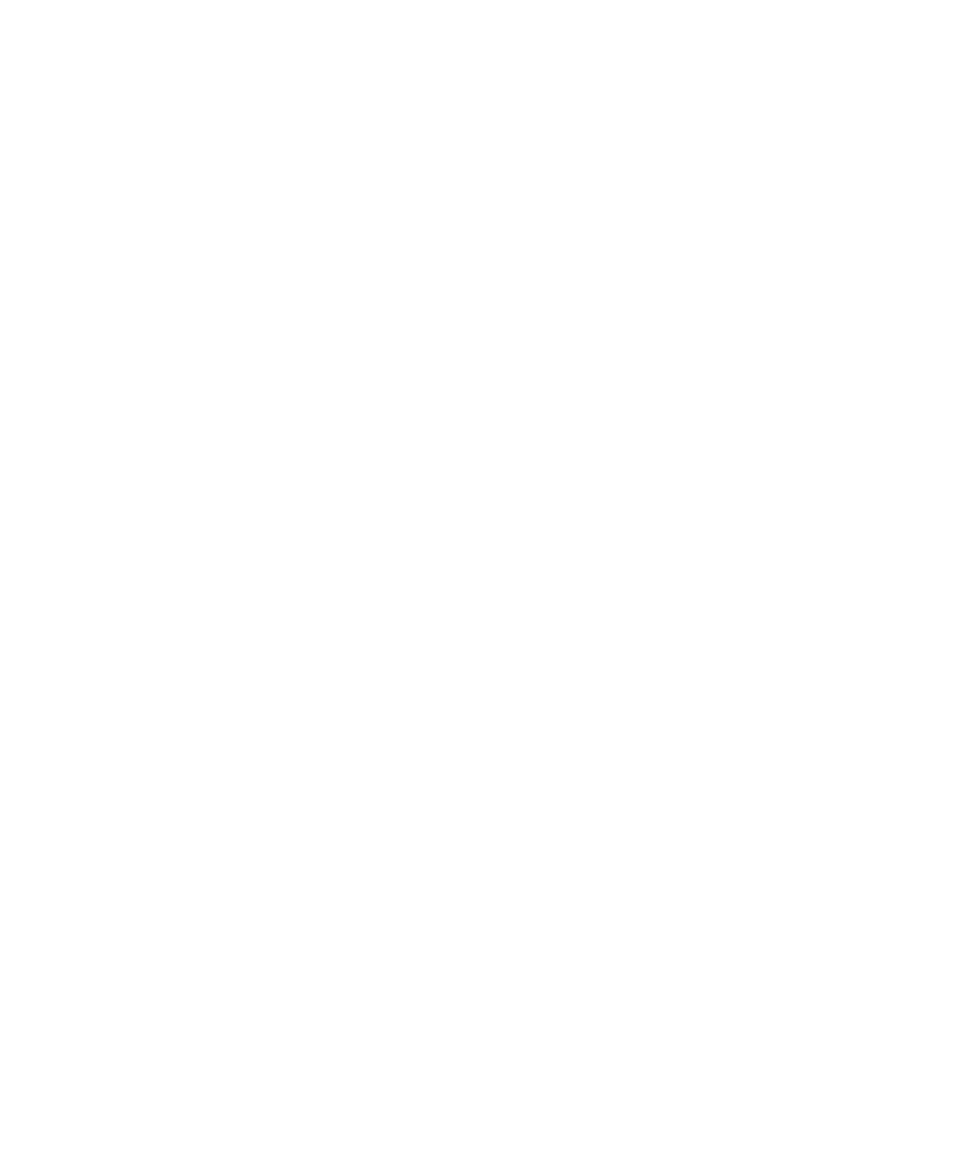
Ajouter une pause ou une attente à un numéro de téléphone
1.
Une fois que vous avez saisi une partie d'un numéro de téléphone dans le champ du numéro de téléphone, appuyez sur la touche Menu.
2. Cliquez sur Ajouter une pause ou Ajouter attente.
3. Saisissez les numéros supplémentaires.
4. Appuyez sur la touche Menu.
5. Cliquez sur Enregistrer.
Afficher un contact
1.
Sur l'écran d'accueil, cliquez sur l'icône Contacts.
2. Cliquez sur un contact.
Modifier un contact
1.
Sur l'écran d'accueil, cliquez sur l'icône Contacts.
2. Mettez un contact en surbrillance.
3. Appuyez sur la touche Menu.
4. Cliquez sur Modifier.
5. Modifiez les informations sur le contact.
6. Appuyez sur la touche Menu.
7. Cliquez sur Enregistrer.
Supprimer un contact
1.
Sur l'écran d'accueil, cliquez sur l'icône Contacts.
2. Mettez un contact en surbrillance.
3. Appuyez sur la touche Menu.
4. Cliquez sur Supprimer.
Rechercher des contacts dans le carnet d'adresses de votre entreprise
Pour effectuer cette opération, votre compte de messagerie doit utiliser une instance de BlackBerry® Enterprise Server qui prend en charge
cette fonctionnalité. Pour plus d'informations, contactez votre administrateur.
1.
Sur l'écran d'accueil, cliquez sur l'icône Contacts.
2. Appuyez sur la touche Menu.
3. Cliquez sur Recherche.
4. Saisissez une partie ou la totalité d'un nom de contact.
5. Appuyez sur la touche Entrée.
Gérer les résultats de recherche de contact
1.
Dans les résultats de la recherche de contact, mettez un contact en surbrillance.
2. Appuyez sur la touche Menu.
Guide de l'utilisateur
Organiseur personnel
156
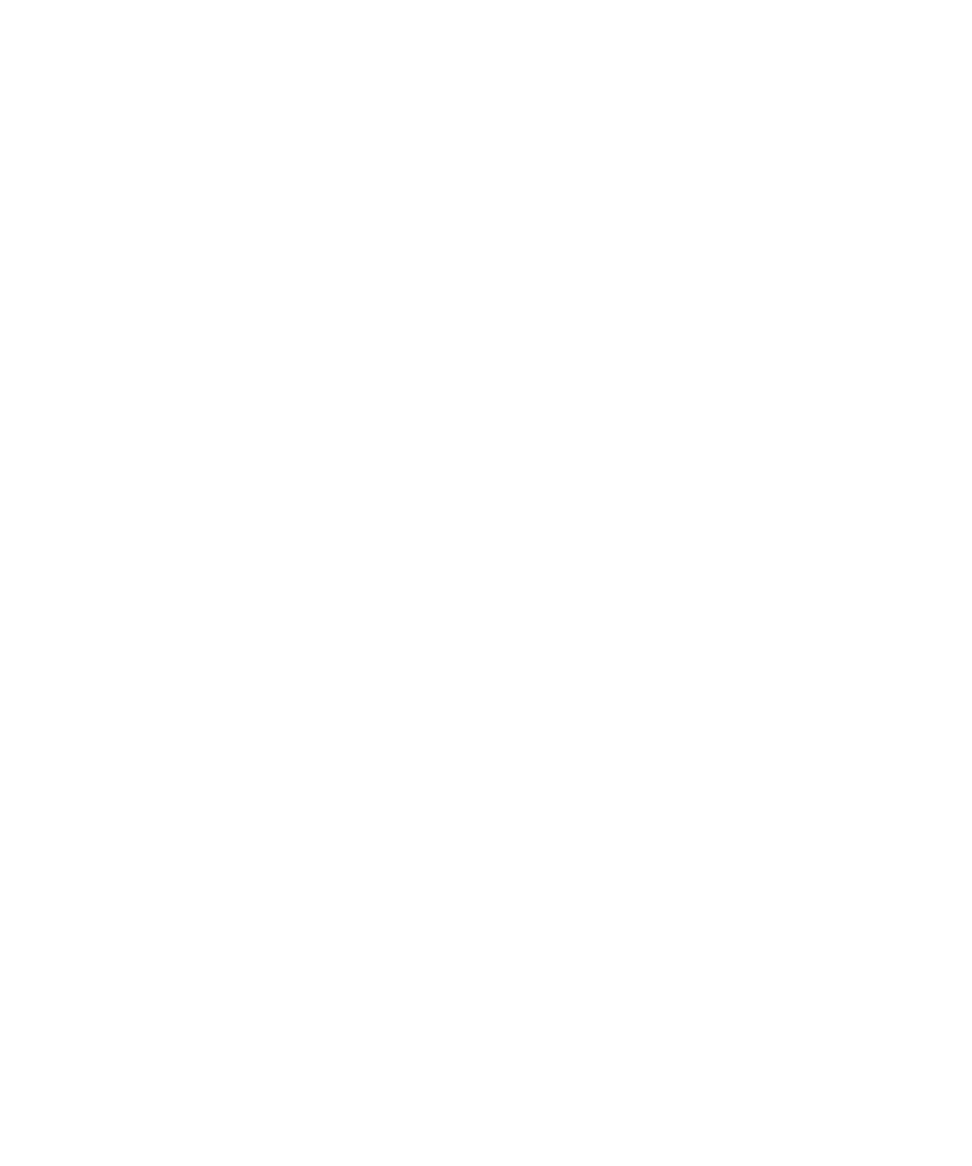
3. Effectuez l'une des opérations suivantes :
• Pour ajouter un contact à votre liste de contacts, cliquez sur Ajouter aux contacts.
• Pour ajouter tous les contacts, cliquez sur Ajouter tout aux contacts.
• Pour afficher les informations relatives à un contact, cliquez sur Afficher.
• Pour supprimer un contact des résultats de la recherche de contact, cliquez sur Supprimer.
• Pour supprimer les résultats de la recherche de contact, cliquez sur Supprimer la recherche.
• Pour lancer une nouvelle recherche de contact, cliquez sur Recherche.
Personnaliser les contacts
À propos des tonalités de sonnerie personnalisées
Vous pouvez attribuer une sonnerie personnalisée à un contact sans modifier les autres notifications.
Les options de tonalités de sonnerie personnalisées s'affichent avec vos contacts et vos profils de notification. Lorsque vous attribuez une
sonnerie personnalisée à un contact, un nouveau profil d'exception s'affiche avec vos profils de notification sous le nom « Appels de <contact> ».
Les profils d'exception de notification sont partagés entre vos contacts et vos profils de notification. Les modifications effectuées dans une
application sont également appliquées dans l'autre.
Le terminal BlackBerry® utilise le volume défini dans le profil de notification actif pour régler le volume des tonalités de sonnerie personnalisées.
Attribuer des sonneries et des alertes à un contact
Vous pouvez recevoir différentes alertes pour des messages et appels entrants provenant de contacts ou de groupes de contacts spécifiques.
Lorsque vous recevez un appel ou un message du contact, votre terminal utilise la sonnerie ou l'alerte attribuée, même si vous définissez votre
profil sonore sur Silencieux ou Vibreur uniquement. Si vous ne souhaitez pas être alerté par la sonnerie ou l'alerte attribuée, vous pouvez définir
votre profil sonore sur Toutes alertes désactivées.
1.
Sur l'écran d'accueil, cliquez sur l'icône Sons.
2. Cliquez sur Définir les alertes contact.
3. Cliquez sur Ajouter une alerte contact.
4. Appuyez sur la touche Menu.
5. Cliquez sur Ajouter un nom.
6. Cliquez sur un contact.
7. Pour ajouter des contacts, répétez les étapes 3 à 5.
8. Cliquez sur l'application ou l'élément que vous souhaitez modifier.
9. Modifiez les informations de sonnerie ou d'alerte.
10. Appuyez sur la touche Menu.
11. Cliquez sur Enregistrer.
Ajouter une image d'ID d'appelant pour un contact
1.
Sur l'écran d'accueil, cliquez sur l'icône Contacts.
2. Mettez un contact en surbrillance.
Guide de l'utilisateur
Organiseur personnel
157
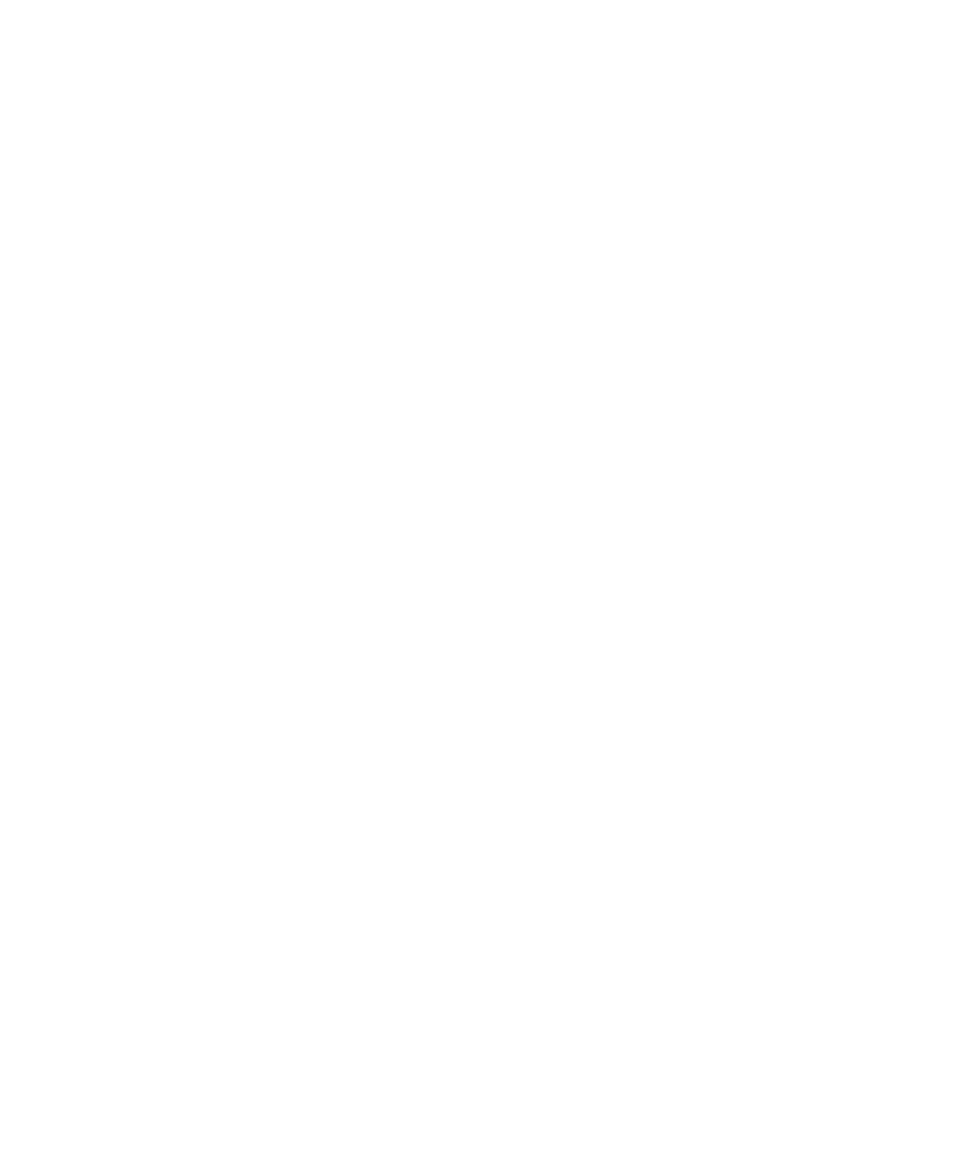
3. Appuyez sur la touche Menu.
4. Cliquez sur Ajouter image.
5. Mettez une image en surbrillance.
6. Appuyez sur la touche Menu.
7. Cliquez sur Sélectionner.
8. Centrez l'image dans la zone.
9. Appuyez sur la touche Menu.
10. Cliquez sur Recadrer et enregistrer.
Modifier l'image d'ID d'appelant pour un contact
1.
Sur l'écran d'accueil, cliquez sur l'icône Contacts.
2. Mettez un contact en surbrillance.
3. Appuyez sur la touche Menu.
4. Cliquez sur Modifier.
5. Mettez l'image d'ID d'appelant en surbrillance.
6. Appuyez sur la touche Menu.
7. Cliquez sur Remplacer l'image.
8. Mettez une image en surbrillance.
9. Appuyez sur la touche Menu.
10. Cliquez sur Sélectionner.
11. Centrez l'image dans la zone.
12. Appuyez sur la touche Menu.
13. Cliquez sur Recadrer et enregistrer.
Supprimer l'image d'ID d'appelant pour un contact
1.
Sur l'écran d'accueil, cliquez sur l'icône Contacts.
2. Mettez un contact en surbrillance.
3. Appuyez sur la touche Menu.
4. Cliquez sur Modifier.
5. Mettez l'image d'ID d'appelant en surbrillance.
6. Appuyez sur la touche Menu.
7. Cliquez sur Supprimer l'image.
8. Appuyez sur la touche Menu.
9. Cliquez sur Enregistrer.
Listes de diffusion
À propos des listes de diffusion
Vous pouvez utiliser des listes de diffusion lors de l'envoi d'e-mails, de messages PIN, de messages texte SMS ou de messages MMS.
Les listes de diffusion que vous créez sur votre terminal BlackBerry® n'apparaissent pas dans l'application de messagerie de votre ordinateur.
Guide de l'utilisateur
Organiseur personnel
158
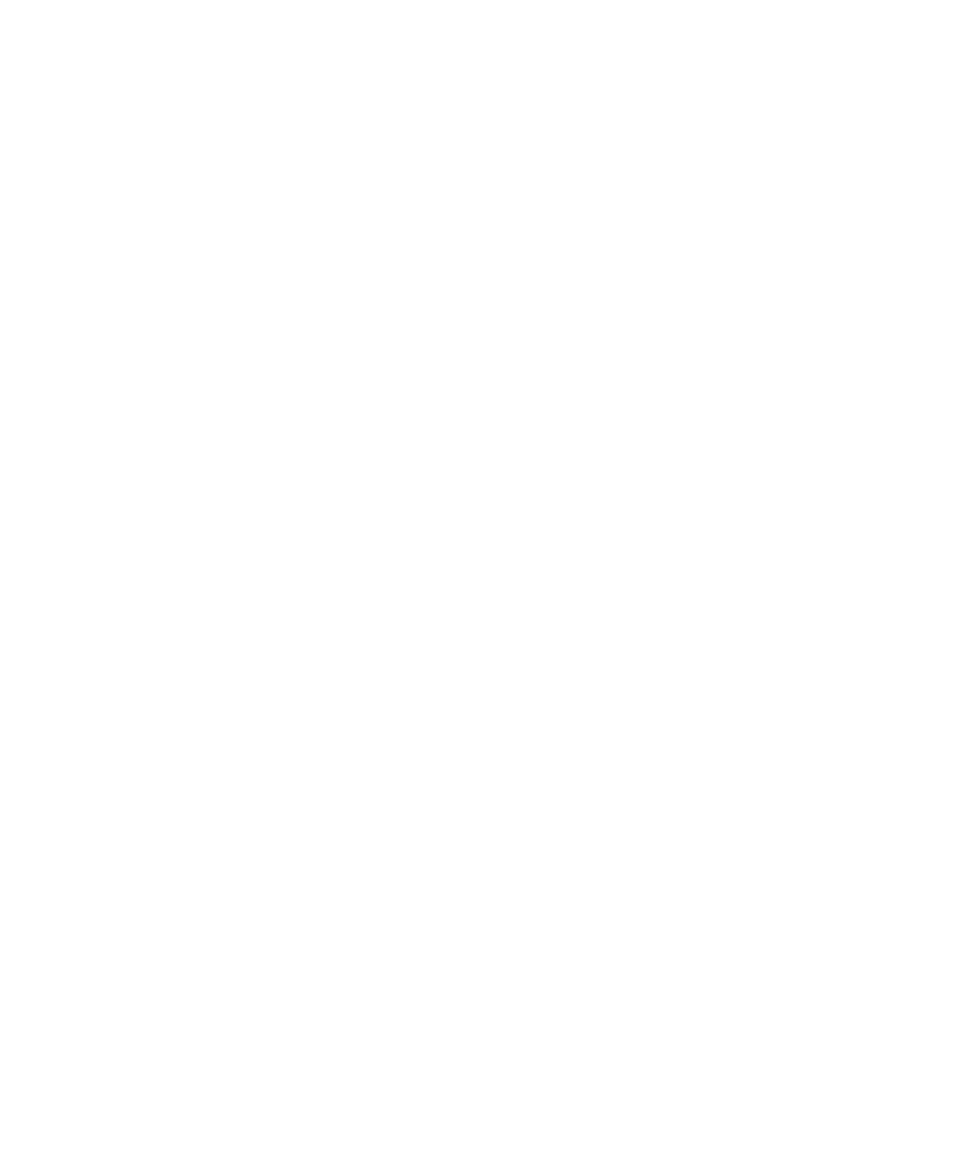
Créer une liste de diffusion
1.
Sur l'écran d'accueil, cliquez sur l'icône Contacts.
2. Appuyez sur la touche Menu.
3. Cliquez sur Nouveau groupe.
4. Saisissez un nom pour la liste de diffusion.
5. Appuyez sur la touche Menu.
6. Cliquez sur Ajouter un membre.
7. Cliquez sur un contact.
8. Pour ajouter un autre contact, répétez les étapes 4 à 6.
9. Appuyez sur la touche Menu.
10. Cliquez sur Enregistrer le groupe.
Modifier une liste de diffusion
1.
Sur l'écran d'accueil, cliquez sur l'icône Contacts.
2. Mettez une liste de diffusion en surbrillance.
3. Appuyez sur la touche Menu.
4. Cliquez sur Modifier le groupe.
5. Cliquez sur un contact.
6. Cliquez sur l'une des commandes suivantes :
• Ajouter un membre
• Modifier le membre
• Supprimer le membre
7. Appuyez sur la touche Menu.
8. Cliquez sur Enregistrer le groupe.
Remarque: Lorsque vous supprimez un contact d'une liste de diffusion, ce dernier reste dans votre liste de contacts.
Afficher une liste de diffusion
1.
Sur l'écran d'accueil, cliquez sur l'icône Contacts.
2. Cliquez sur une liste de diffusion.
Pour afficher les détails d'un contact dans une liste de diffusion, cliquez sur un contact. Cliquez sur Afficher le membre.
Supprimer une liste de diffusion
1.
Sur l'écran d'accueil, cliquez sur l'icône Contacts.
2. Mettez une liste de diffusion en surbrillance.
3. Appuyez sur la touche Menu.
4. Cliquez sur Supprimer le groupe.
Guide de l'utilisateur
Organiseur personnel
159
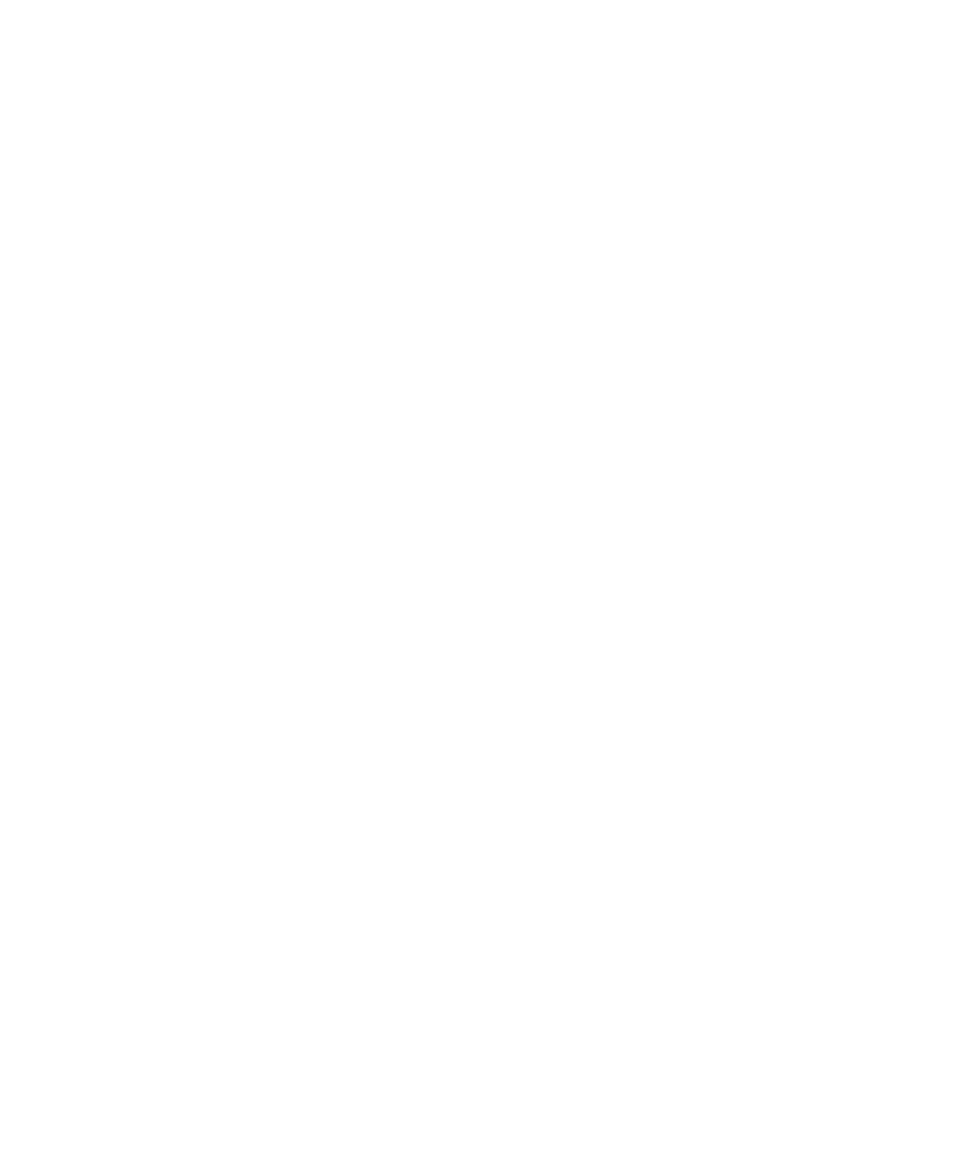
Listes de contacts multiples
À propos des listes de contacts multiples
Si votre terminal BlackBerry® est associé à plusieurs comptes de messagerie, vous pouvez disposer des contacts de chacun de vos comptes de
messagerie sur votre terminal. Par exemple, si votre terminal est associé à un compte de messagerie professionnel et à un compte de messagerie
personnel, vous pouvez afficher vos listes de contacts professionnelle et personnelle sur le terminal. Pour plus d'informations, contactez votre
fournisseur de services mobiles.
Changer les listes de contacts
1.
Sur l'écran d'accueil, cliquez sur l'icône Contacts.
2. Appuyez sur la touche Menu.
3. Cliquez sur Sélectionner des contacts.
4. Cliquez sur une liste de contacts.
Modifier la liste de contacts par défaut
1.
Cliquez sur l'icône Options sur l'écran d'accueil ou dans un dossier.
2. Cliquez sur Options avancées.
3. Cliquez sur Services par défaut.
4. Modifiez le champ Liste de contacts (SYNC).
5. Appuyez sur la touche Menu.
6. Cliquez sur Enregistrer.
Options de la liste de contacts
Trier les contacts ou les tâches
1.
Sur l'écran d'accueil ou dans le dossier Applications, cliquez sur l'icône Contacts ou Tâches.
2. Appuyez sur la touche Menu.
3. Cliquez sur Options.
4. Si nécessaire, cliquez sur Options générales.
5. Modifiez le champ Trier par.
6. Appuyez sur la touche Menu.
7. Cliquez sur Enregistrer.
Modifier les options d'affichage des contacts
Vous pouvez modifier la manière dont s'affichent vos contacts dans toutes les applications, notamment le téléphone, la liste des messages, la
liste de contacts et le calendrier.
1.
Cliquez sur l'icône Options sur l'écran d'accueil ou dans un dossier.
2. Cliquez sur Langue.
Guide de l'utilisateur
Organiseur personnel
160
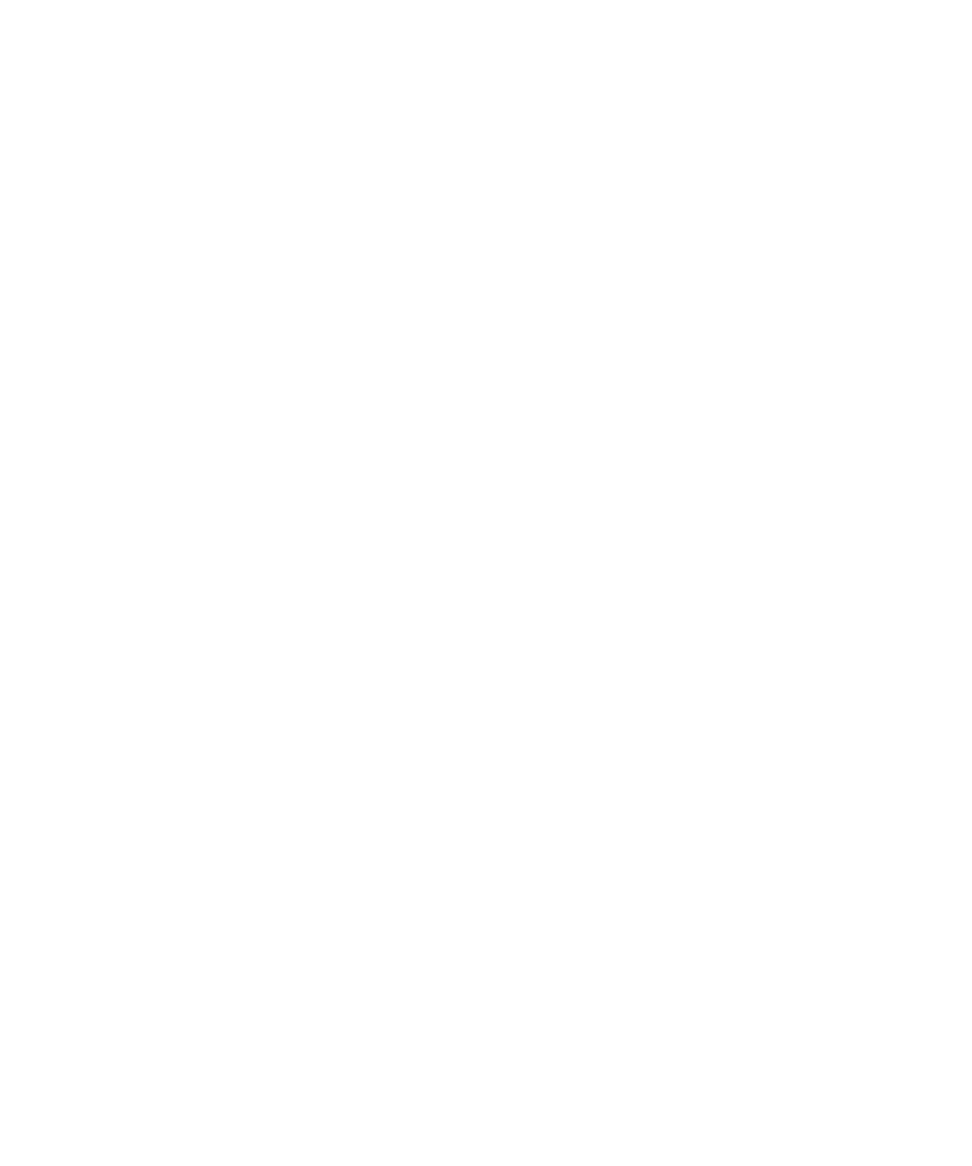
3. Modifiez le champ Affichage du nom.
4. Appuyez sur la touche Menu.
5. Cliquez sur Enregistrer.
Désactiver le message de confirmation s'affichant avant la suppression d'un élément
Vous pouvez désactiver le message de confirmation qui s'affiche avant la suppression de messages, de journaux d'appels, de contacts, d'entrées
de calendrier, de tâches, de mémos ou de mots de passe.
1.
Sur l'écran d'accueil, cliquez sur une icône d'application.
2. Dans une application, appuyez sur la touche Menu.
3. Cliquez sur Options.
4. Si nécessaire, cliquez sur Options générales.
5. Définissez le champ Confirmer la suppression sur Non.
6. Appuyez sur la touche Menu.
7. Cliquez sur Enregistrer.
Afficher le nombre de contacts enregistrés sur le terminal
1.
Sur l'écran d'accueil, cliquez sur l'icône Contacts.
2. Appuyez sur la touche Menu.
3. Cliquez sur Options.
4. Cliquez sur une liste de contacts.
Le champ Nombre d'entrées affiche le nombre de contacts enregistrés dans la liste de contacts.
Résolution des problèmes : contacts
Les données du champ de liste de contacts personnalisée ne s'affichent pas sur mon ordinateur
Les données d'un champ de liste de contacts personnalisée ne peuvent être synchronisées qu'avec un champ textuel dans l'application de
messagerie de votre ordinateur. Vous ne pouvez pas, par exemple, ajouter la date d'anniversaire d'un contact à un champ de liste de contacts
personnalisée sur votre terminal BlackBerry® et synchroniser ce dernier avec l'application de messagerie de votre ordinateur, car le champ
d'anniversaire est un champ de date dans l'application de messagerie de votre ordinateur.
Les images d'ID d'appelants ne s'affichent pas sur mon terminal
Si votre terminal BlackBerry® est associé à un compte de messagerie Microsoft® Outlook® 2000 et que vous ajoutez une image pour un contact
dans l'application de messagerie de votre ordinateur, vérifiez que le nom de fichier de l'image est ImageContact.jpg.
Les images de mes contacts changent tout le temps
Dans les applications (par exemple, dans l'application Contacts), les images de vos contacts peuvent changer si vous avez défini sur votre
terminal BlackBerry® plusieurs applications pour qu'elles remplacent les images de vos contacts. En fonction du nombre et de la fréquence de
remplacement des images de vos contacts par d'autres applications, les frais liés aux données sont susceptibles d'augmenter.
Guide de l'utilisateur
Organiseur personnel
161
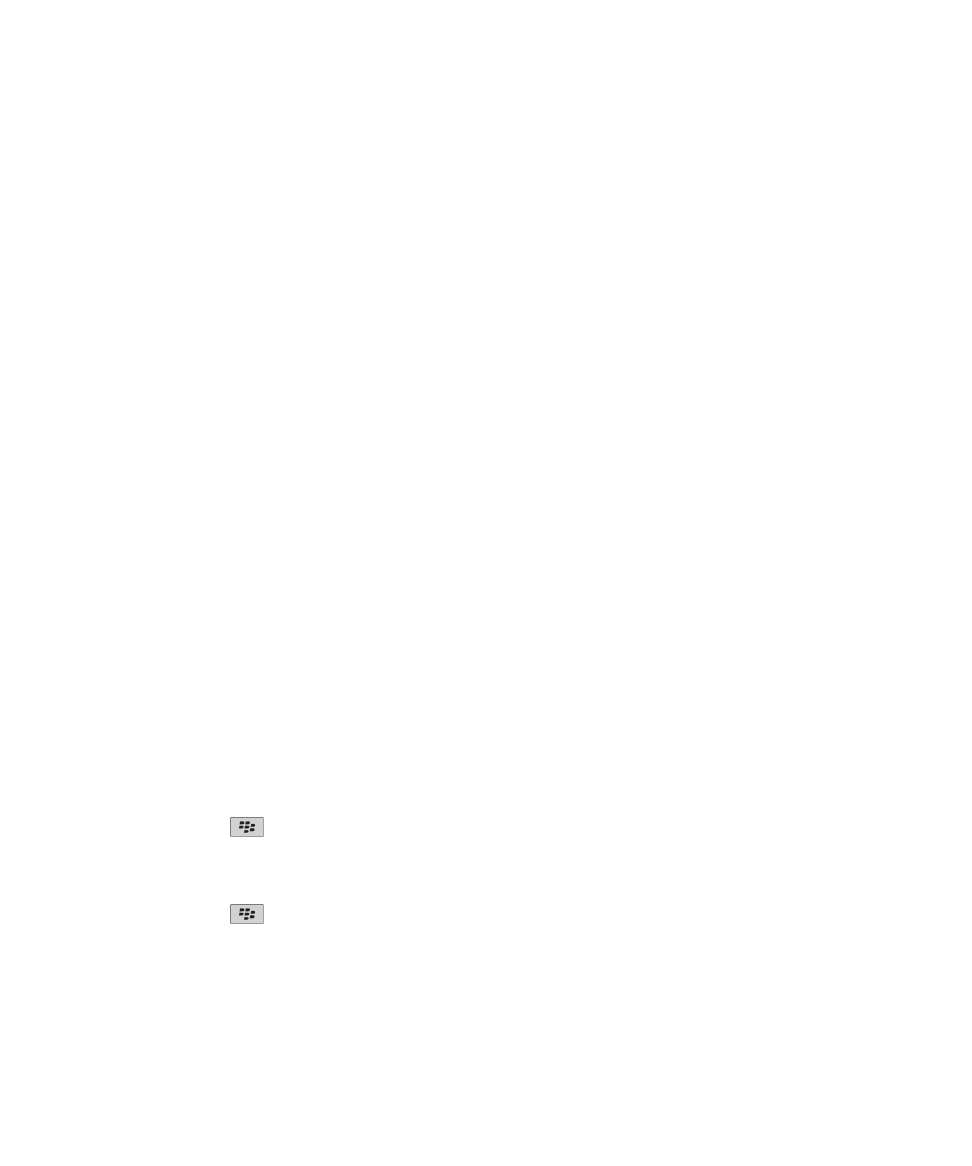
Pour empêcher les images de vos contacts de changer, modifiez les options dans toutes les applications où les images de vos contacts sont
modifiées.