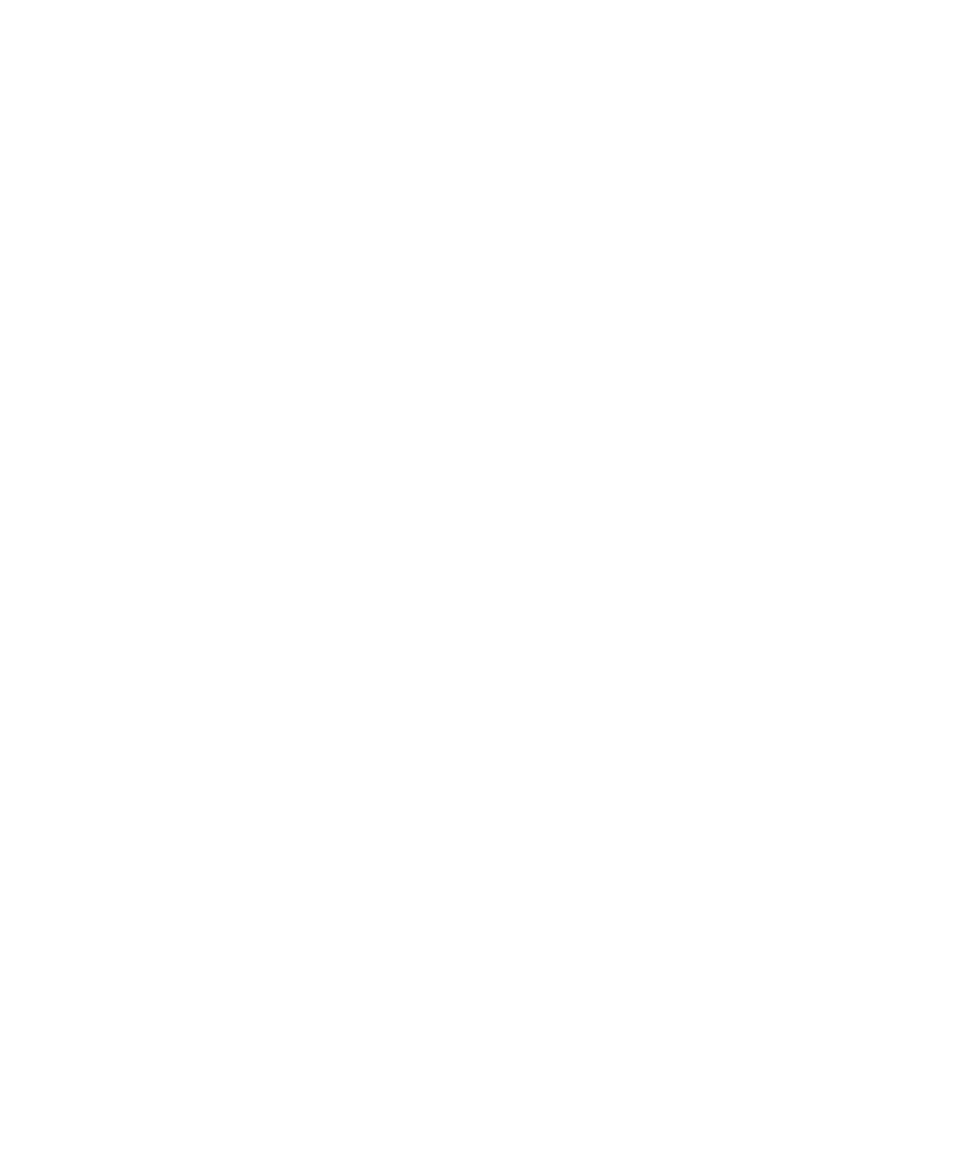
Tâches
Notions de base sur les tâches
Créer une tâche
1.
Sur l'écran d'accueil ou dans le dossier Applications, cliquez sur l'icône Tâches.
2. Cliquez sur Ajouter une tâche.
3. Saisissez les informations sur la tâche.
4. Définissez la date d'échéance de la tâche.
5. Si la tâche est récurrente, définissez le champ Récurrence.
6. Appuyez sur la touche Menu.
7. Cliquez sur Enregistrer.
Champs Récurrence
Tous les:
Permet de définir un rendez-vous, une réunion ou une tâche récurrent ayant lieu par exemple tous les jours, une fois par semaine ou une
fois par mois.
Date relative :
Guide de l'utilisateur
Organiseur personnel
174
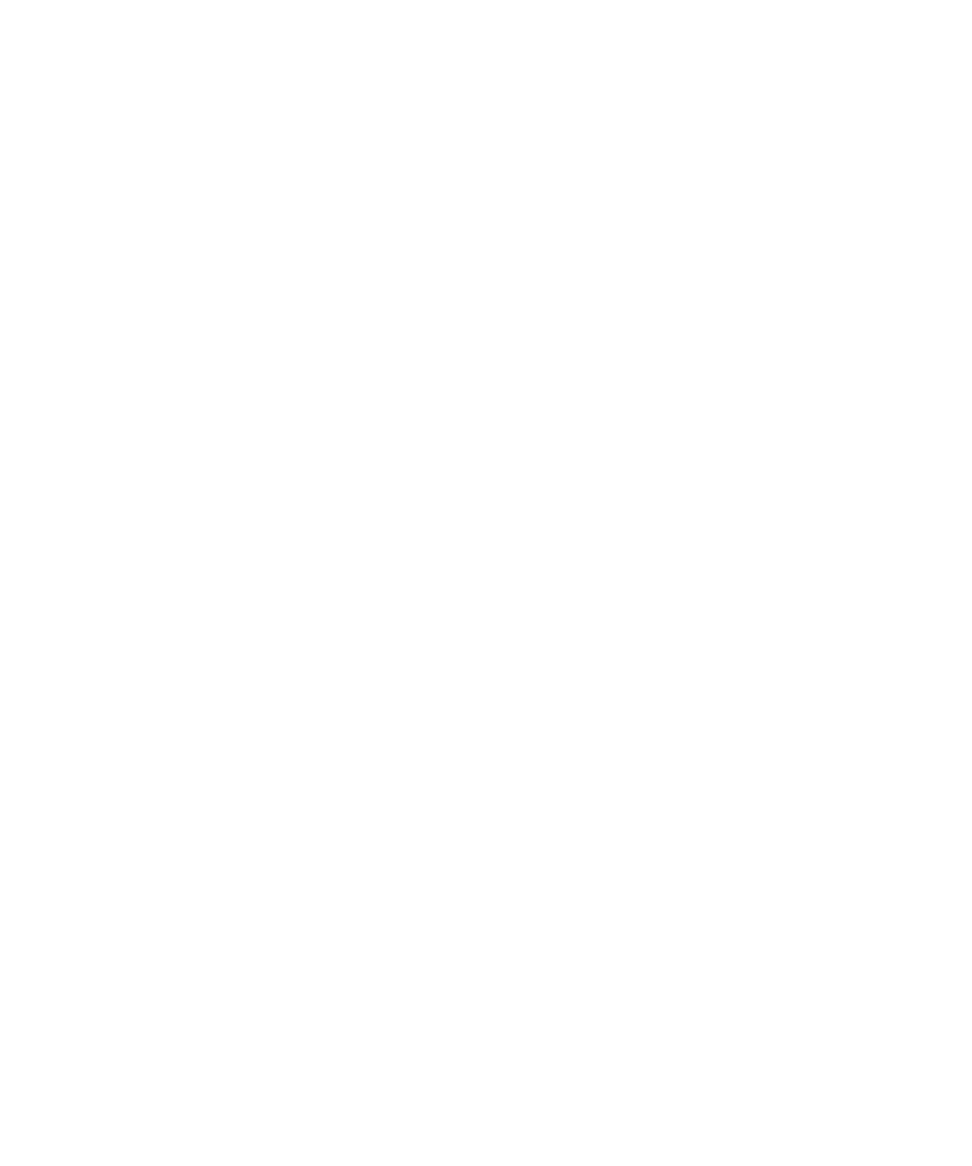
Permet de définir si le rendez-vous, la réunion ou la tâche récurrent a lieu à une date relative (par exemple le dernier vendredi de chaque
mois).
Modifier une tâche
1.
Sur l'écran d'accueil ou dans le dossier Applications, cliquez sur l'icône Tâches.
2. Mettez une tâche en surbrillance.
3. Appuyez sur la touche Menu.
4. Cliquez sur Ouvrir.
5. Modifiez les informations sur la tâche.
6. Appuyez sur la touche Menu.
7. Cliquez sur Enregistrer.
Modifier l'état d'une tâche
1.
Sur l'écran d'accueil ou dans le dossier Applications, cliquez sur l'icône Tâches.
2. Mettez une tâche en surbrillance.
3. Appuyez sur la touche Menu.
4. Effectuez l'une des opérations suivantes :
• Pour marquer la tâche comme terminée, cliquez sur Marquer comme terminée.
• Pour marquer la tâche comme différée, en cours ou en attente, cliquez sur Ouvrir. Définissez le champ État. Appuyez sur la touche
Menu. Cliquez sur Enregistrer.
Masquer les tâches terminées
1.
Sur l'écran d'accueil ou dans le dossier Applications, cliquez sur l'icône Tâches.
2. Appuyez sur la touche Menu.
3. Cliquez sur Masquer terminé.
Envoyer une tâche ou un mémo
1.
Sur l'écran d'accueil ou dans le dossier Applications, cliquez sur l'icône Tâches ou Bloc-notes.
2. Mettez en surbrillance une tâche ou un mémo.
3. Appuyez sur la touche Menu.
4. Cliquez sur Transférer en tant que.
5. Cliquez sur un type de message.
Vérifier l'orthographe
Vous pouvez vérifier l'orthographe des messages, des entrées de calendrier, des tâches ou des mémos que vous créez.
1.
Dans un message, une entrée de calendrier, une tâche ou un mémo, appuyez sur la touche Menu.
2. Cliquez sur Vérifier l'orthographe.
3. Effectuez l'une des opérations suivantes :
• Pour accepter l'orthographe suggérée, cliquez sur un mot dans la liste qui s'affiche.
• Pour ignorer l'orthographe suggérée, appuyez sur la touche Échap.
Guide de l'utilisateur
Organiseur personnel
175
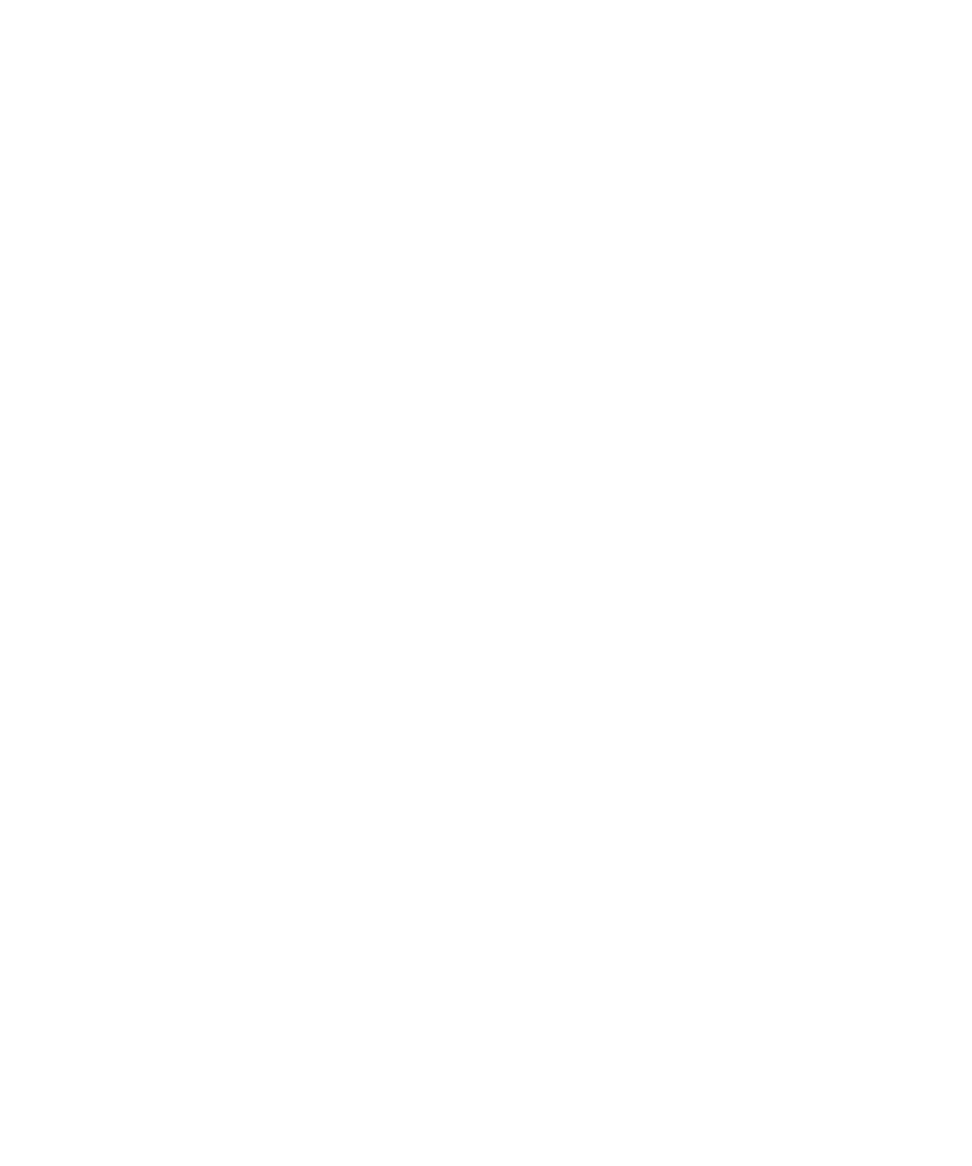
• Pour ignorer toutes les occurrences de l'orthographe suggérée, appuyez sur la touche Menu. Cliquez sur Ignorer tout.
• Pour ajouter le terme au dictionnaire personnalisé, appuyez sur la touche Menu. Cliquez sur Ajouter au dictionnaire.
• Pour arrêter la vérification de l'orthographe, appuyez sur la touche Menu. Cliquez sur Annuler la vérification de l'orthographe.
Supprimer une tâche
1.
Sur l'écran d'accueil ou dans le dossier Applications, cliquez sur l'icône Tâches.
2. Mettez une tâche en surbrillance.
3. Appuyez sur la touche Menu.
4. Cliquez sur Supprimer.
Options de la liste des tâches
Trier les contacts ou les tâches
1.
Sur l'écran d'accueil ou dans le dossier Applications, cliquez sur l'icône Contacts ou Tâches.
2. Appuyez sur la touche Menu.
3. Cliquez sur Options.
4. Si nécessaire, cliquez sur Options générales.
5. Modifiez le champ Trier par.
6. Appuyez sur la touche Menu.
7. Cliquez sur Enregistrer.
Modifier le délai de répétition des rappels
1.
Sur l'écran d'accueil ou dans le dossier Applications, cliquez sur l'icône Calendrier ou Tâches.
2. Appuyez sur la touche Menu.
3. Cliquez sur Options.
4. Si nécessaire, cliquez sur Options générales.
5. Modifiez le champ Répéter.
6. Appuyez sur la touche Menu.
7. Cliquez sur Enregistrer.
Afficher les tâches d'un calendrier
1.
Sur l'écran d'accueil, cliquez sur l'icône Calendrier.
2. Appuyez sur la touche Menu.
3. Cliquez sur Options.
4. Cliquez sur Options générales.
5. Définissez le champ Afficher les tâches sur Oui.
6. Appuyez sur la touche Menu.
7. Cliquez sur Enregistrer.
Guide de l'utilisateur
Organiseur personnel
176
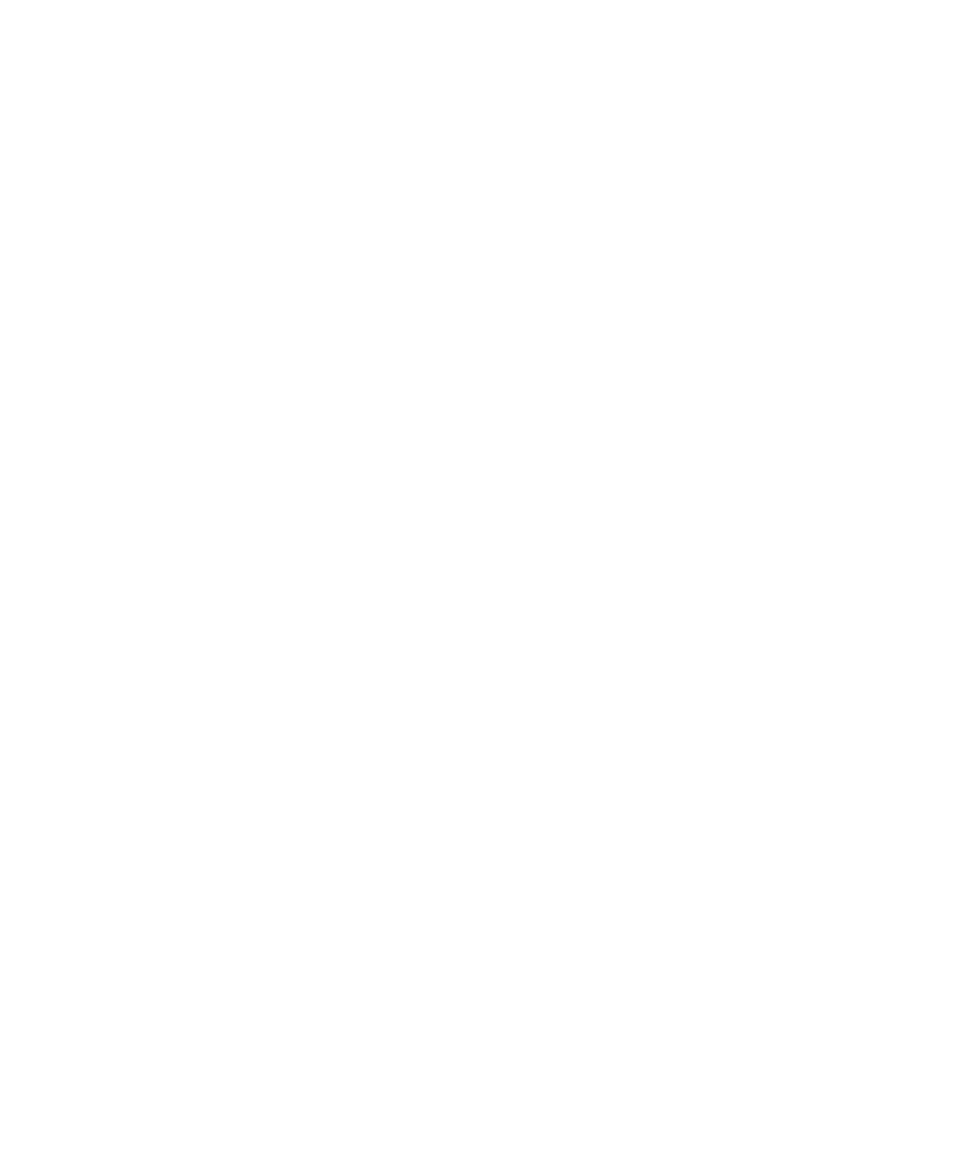
Désactiver le message de confirmation s'affichant avant la suppression d'un élément
Vous pouvez désactiver le message de confirmation qui s'affiche avant la suppression de messages, de journaux d'appels, de contacts, d'entrées
de calendrier, de tâches, de mémos ou de mots de passe.
1.
Sur l'écran d'accueil, cliquez sur une icône d'application.
2. Dans une application, appuyez sur la touche Menu.
3. Cliquez sur Options.
4. Si nécessaire, cliquez sur Options générales.
5. Définissez le champ Confirmer la suppression sur Non.
6. Appuyez sur la touche Menu.
7. Cliquez sur Enregistrer.
Afficher le nombre de tâches ou de mémos enregistrés sur le terminal
1.
Cliquez sur l'icône Tâches ou Bloc-notes sur l'écran d'accueil ou dans le dossier Applications.
2. Appuyez sur la touche Menu.
3. Cliquez sur Options.
Le champ Nombre d'entrées affiche le nombre de tâches ou de mémos enregistrés sur votre terminal BlackBerry®.