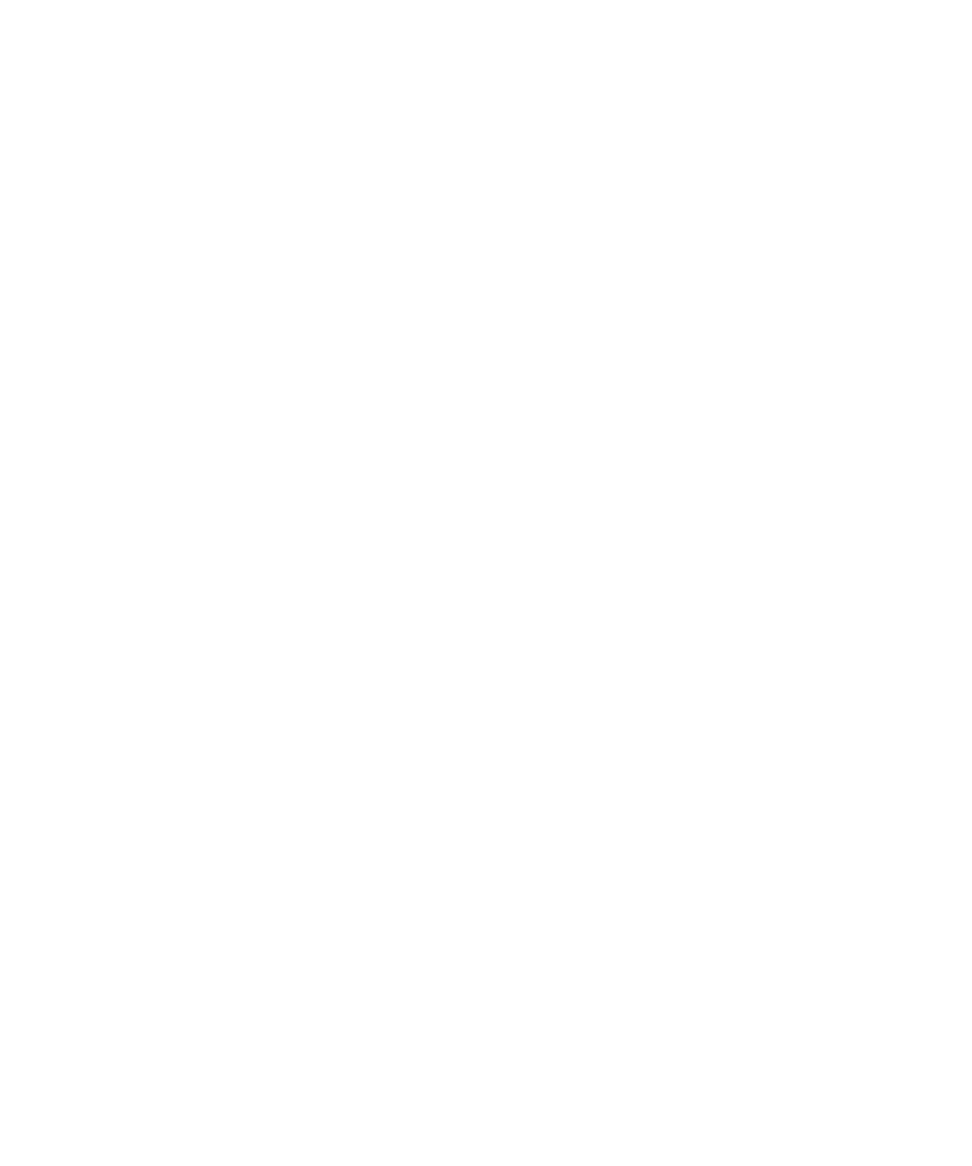
Options de la technologie Bluetooth
Profils Bluetooth®
La prise en charge de certains profils dépend du modèle de votre terminal BlackBerry® et du réseau mobile.
Source audio (A2DP) :
Ce profil permet de transférer des fichiers audio de votre terminal BlackBerry vers des appareils compatibles Bluetooth® prenant en charge
le son stéréo, comme les casques stéréo, les haut-parleurs et les kits voiture.
Télécommande A/V (AVRCP) :
Ce profil vous permet d'utiliser les boutons sur un casque compatible Bluetooth® pour effectuer des opérations telles que le réglage du
volume ou la lecture du fichier multimédia précédent ou suivant sur votre terminal BlackBerry.
Transfert de données :
Ce service permet de connecter votre terminal BlackBerry à des appareils compatibles Bluetooth® qui prennent en charge le transfert de
données telles que les fichiers multimédias.
Connectivité Desktop :
Ce service permet de connecter votre terminal BlackBerry à un ordinateur compatible Bluetooth® exécutant BlackBerry® Desktop
Software de façon à synchroniser les données de votre organiseur.
Réseau de connexion à distance :
Ce profil permet de connecter votre terminal BlackBerry à un modem lorsque ce dernier est connecté à un ordinateur compatible Bluetooth®
exécutant BlackBerry Desktop Software.
Profil mains libres :
Ce profil permet de connecter votre terminal BlackBerry à des casques et des kits voiture compatibles Bluetooth® qui prennent en charge
le profil mains libres.
Profil casque :
Ce profil permet de connecter votre terminal BlackBerry à des casques compatibles Bluetooth® qui prennent en charge le profil casque.
Profil d'accès aux messages (MAP) :
Ce profil permet d'utiliser un kit voiture compatible Bluetooth® avec votre terminal BlackBerry pour vous notifier de nouveaux messages.
Ce profil peut également vous aider à lire, supprimer, parcourir, composer et envoyer des messages.
Profil port série :
Guide de l'utilisateur
Technologie Bluetooth
221
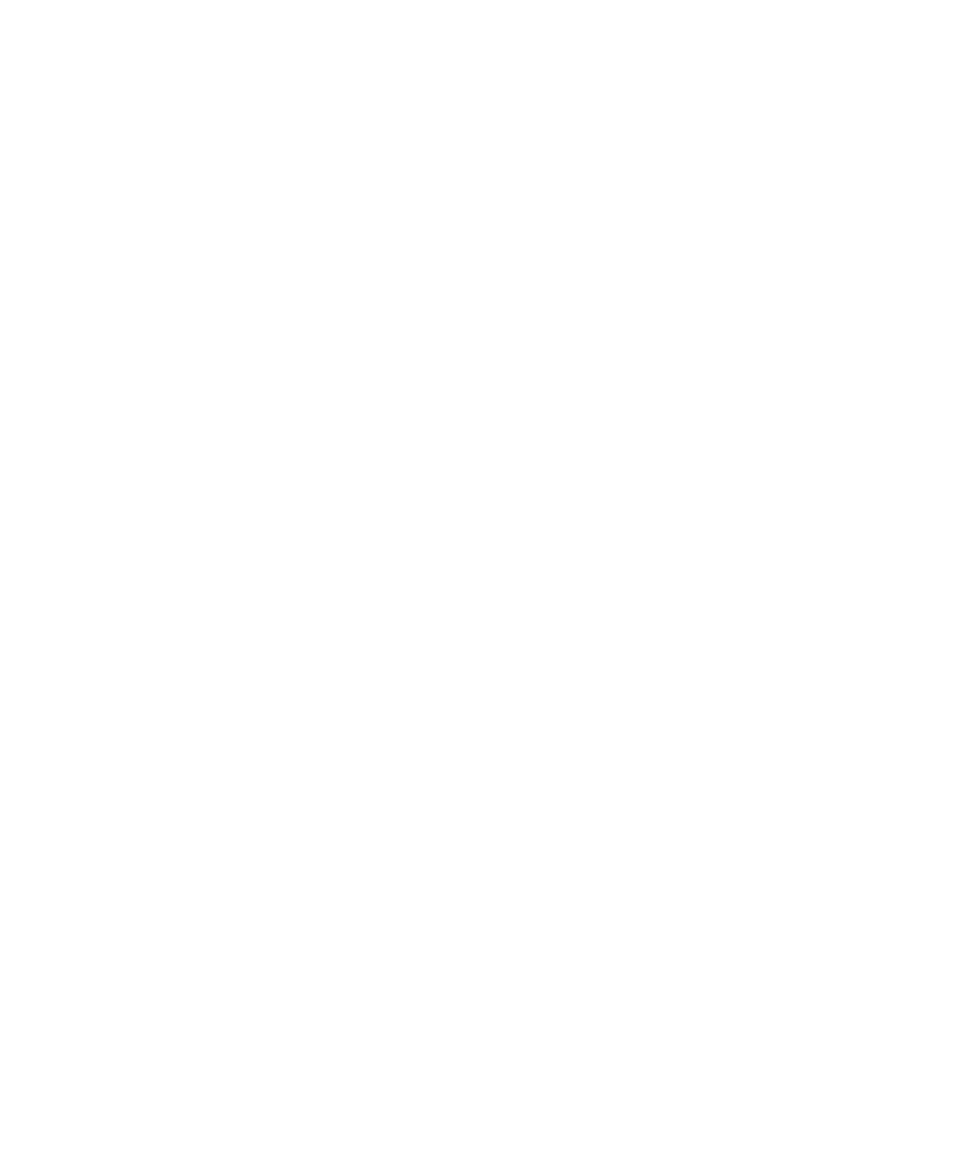
Ce profil permet de connecter votre terminal BlackBerry à des appareils compatibles Bluetooth® qui prennent en charge la connectivité
Desktop, le contournement mobile et le transfert de données.
Accès SIM :
Si votre terminal BlackBerry fonctionne avec une carte SIM, ce profil vous permet d'utiliser un kit voiture compatible Bluetooth® pour
contrôler la carte SIM de votre terminal BlackBerry afin de pouvoir passer et recevoir des appels à l'aide du kit voiture. Lorsque vous utilisez
cette fonctionnalité, les services de données (service de navigation, e-mails, messages PIN et MMS) ne sont pas disponibles sur votre
terminal et les services téléphoniques sont accessibles uniquement via le kit voiture. Avant de pouvoir utiliser cette fonctionnalité, vous
devrez peut-être saisir un code alphanumérique à 16 chiffres, généré par le kit voiture, sur votre terminal BlackBerry.
Contournement mobile :
Ce service permet de connecter votre terminal BlackBerry à un ordinateur compatible Bluetooth® exécutant BlackBerry Desktop Software
de façon à envoyer et recevoir des e-mails et à synchroniser les données de votre organiseur sans passer par le réseau mobile. Pour utiliser
ce service, votre compte de messagerie doit utiliser BlackBerry® Enterprise Server.
Désactiver le partage des contacts avec les appareils compatibles Bluetooth®
1.
Sur l'écran d'accueil, cliquez sur l'icône Gérer les connexions.
2. Cliquez sur Options Bluetooth.
3. Appuyez sur la touche Menu.
4. Cliquez sur Options.
5. Modifiez le champ Transfert de contacts.
6. Appuyez sur la touche Menu.
7. Cliquez sur Enregistrer.
Pour partager à nouveau des contacts avec des appareils compatibles Bluetooth®, remplacez le champ Transfert de contacts par Toutes les
entrées.
Bloquer les appels sortants
1.
Sur l'écran d'accueil, cliquez sur l'icône Gérer les connexions.
2. Cliquez sur Options Bluetooth.
3. Appuyez sur la touche Menu.
4. Cliquez sur Options.
5. Définissez le champ Autoriser les appels sortants sur Jamais ou Si déverrouillé.
6. Appuyez sur la touche Menu.
7. Cliquez sur Enregistrer.
Rendre votre terminal BlackBerry détectable
Si vous rendez votre terminal BlackBerry® détectable, les autres appareils compatibles Bluetooth® peuvent détecter votre terminal.
1.
Sur l'écran d'accueil, cliquez sur l'icône Gérer les connexions.
2. Cliquez sur Options Bluetooth.
3. Appuyez sur la touche Menu.
Guide de l'utilisateur
Technologie Bluetooth
222
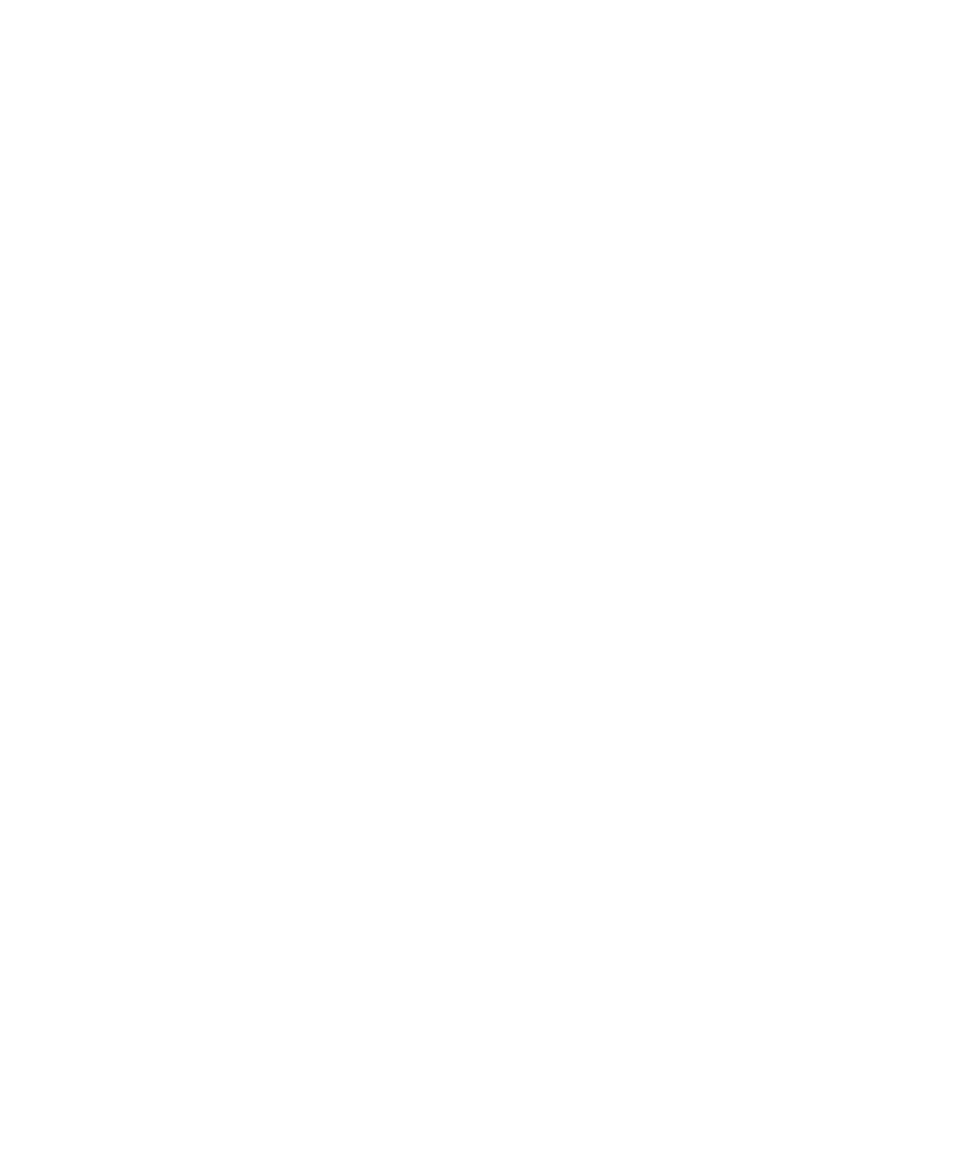
4. Cliquez sur Options.
5. Définissez le champ Détectable sur 2 minutes.
6. Appuyez sur la touche Menu.
7. Cliquez sur Enregistrer.
Après deux minutes, le champ Détectable passe automatiquement à Non.
Modifier le nom de coulpage de votre terminal BlackBerry
1.
Sur l'écran d'accueil, cliquez sur l'icône Gérer les connexions.
2. Cliquez sur Options Bluetooth.
3. Appuyez sur la touche Menu.
4. Cliquez sur Options.
5. Dans le champ Nom du terminal, saisissez un nom pour votre terminal BlackBerry®.
6. Appuyez sur la touche Menu.
7. Cliquez sur Enregistrer.
Désactiver la notification de connexion Bluetooth®
1.
Sur l'écran d'accueil, cliquez sur l'icône Gérer les connexions.
2. Cliquez sur Options Bluetooth.
3. Appuyez sur la touche Menu.
4. Cliquez sur Options.
5. Définissez le champ Indicateur de connexion par voyant sur Désactivé.
6. Appuyez sur la touche Menu.
7. Cliquez sur Enregistrer.
Pour réactiver la notification de connexion Bluetooth®, définissez le champ Indicateur de connexion par voyant sur Oui.
Désactiver le message s'affichant en cas de connexion ou de couplage
1.
Sur l'écran d'accueil, cliquez sur l'icône Gérer les connexions.
2. Cliquez sur Options Bluetooth.
3. Mettez en surbrillance un appareil compatible Bluetooth®.
4. Appuyez sur la touche Menu.
5. Cliquez sur Propriétés de l'appareil.
6. Affectez la valeur Oui au champ Approuvé.
7. Appuyez sur la touche Menu.
8. Cliquez sur Enregistrer.
Pour activer à nouveau l'affichage du message, définissez le champ Approuvé sur Invite.
Guide de l'utilisateur
Technologie Bluetooth
223
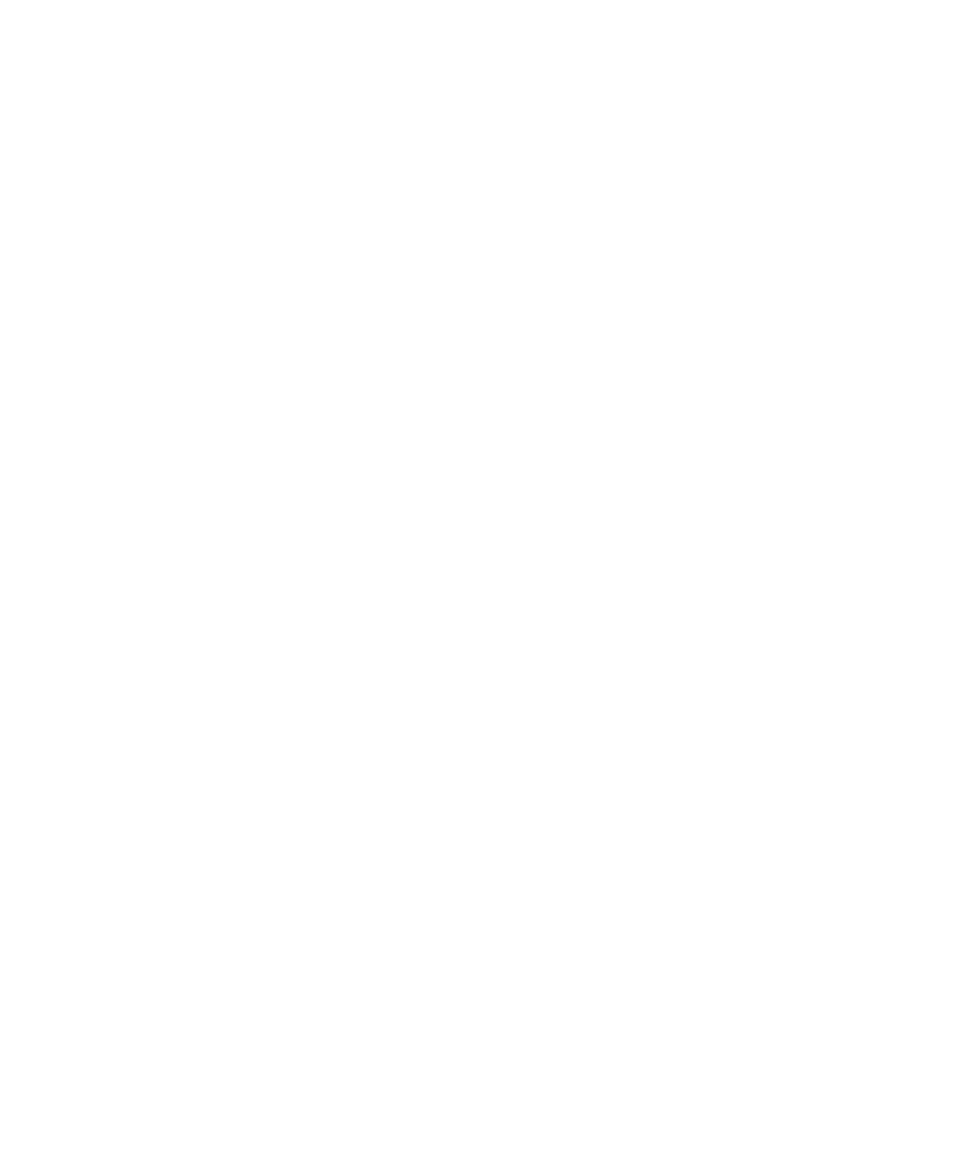
Définir les types de message pour lesquels votre kit voiture compatible Bluetooth®
vous envoie une notification
Pour exécuter cette tâche, votre kit voiture compatible Bluetooth® doit prendre en charge le profil d'accès aux messages (MAP).
Pour plus d'informations à propos de l'utilisation de la technologie Bluetooth® avec votre voiture, consultez la documentation fournie avec
votre voiture.
1.
Sur l'écran d'accueil, cliquez sur l'icône Gérer les connexions.
2. Cliquez sur Options Bluetooth.
3. Appuyez sur la touche Menu.
4. Cliquez sur Options MAP.
5. Cochez la case en regard d'un ou plusieurs types de messages.
Désactiver un profil Bluetooth®
1.
Sur l'écran d'accueil, cliquez sur l'icône Gérer les connexions.
2. Cliquez sur Options Bluetooth.
3. Appuyez sur la touche Menu.
4. Cliquez sur Options.
5. Décochez la case en regard d'un ou plusieurs profils Bluetooth®.
6. Appuyez sur la touche Menu.
7. Cliquez sur Enregistrer.
Informations associées
Profils Bluetooth®, 221
Crypter les données que vous envoyez ou que vous recevez à l'aide de la technologie
Bluetooth®
Pour effectuer cette opération, l'appareil compatible Bluetooth® couplé doit prendre en charge le cryptage des données.
1.
Sur l'écran d'accueil, cliquez sur l'icône Gérer les connexions.
2. Cliquez sur Options Bluetooth.
3. Appuyez sur la touche Menu.
4. Cliquez sur Options.
5. Définissez le champ Niveau de sécurité sur Élevé+Cryptage.
6. Appuyez sur la touche Menu.
7. Cliquez sur Enregistrer.
Guide de l'utilisateur
Technologie Bluetooth
224
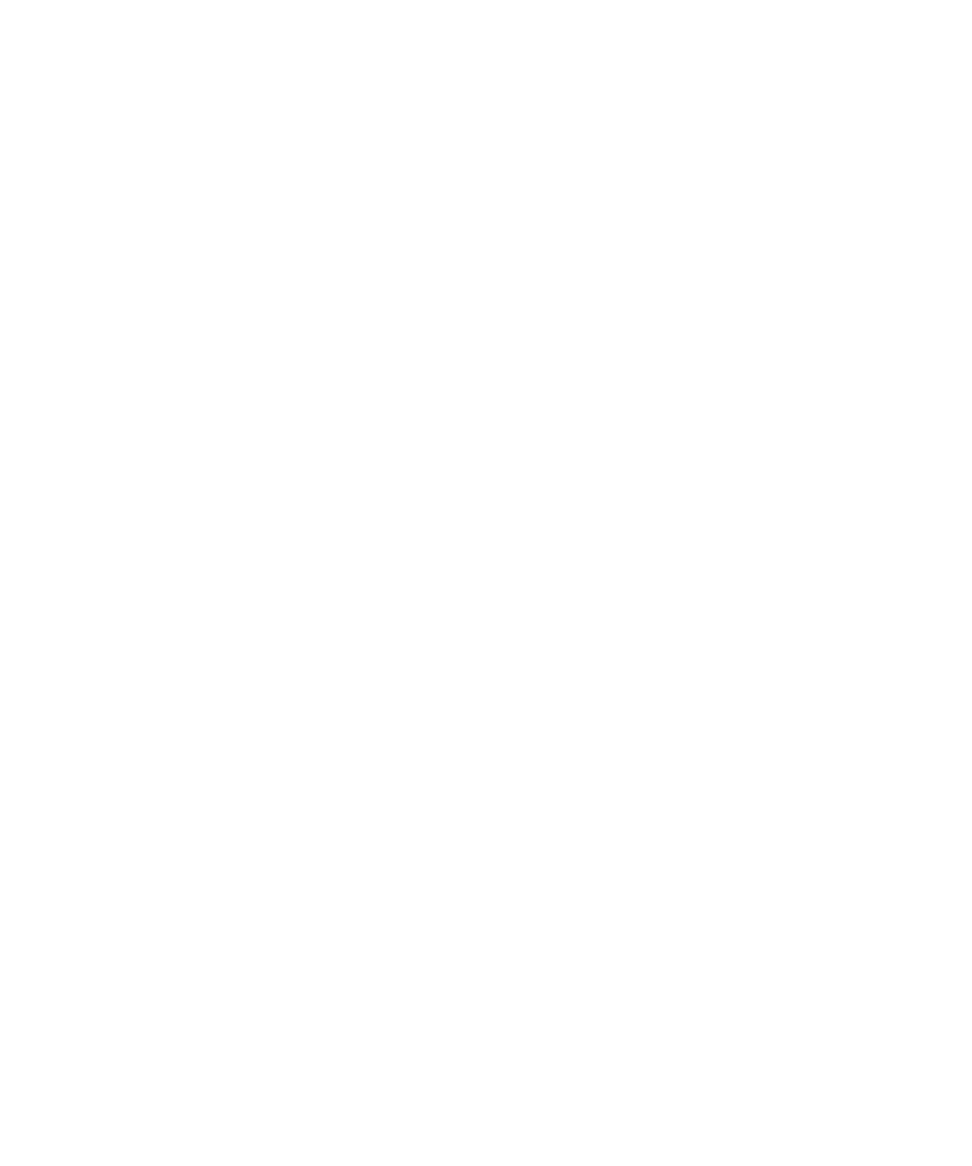
Désactiver la reconnexion automatique aux appareils compatibles Bluetooth®
Par défaut, lorsque vous allumez votre terminal BlackBerry®, ce dernier essaie de se connecter au dernier appareil compatible Bluetooth®
utilisé.
1.
Sur l'écran d'accueil, cliquez sur l'icône Gérer les connexions.
2. Cliquez sur Options Bluetooth.
3. Appuyez sur la touche Menu.
4. Cliquez sur Options.
5. Définissez le champ Connexion à la mise sous tension sur Non.
6. Appuyez sur la touche Menu.
7. Cliquez sur Enregistrer.