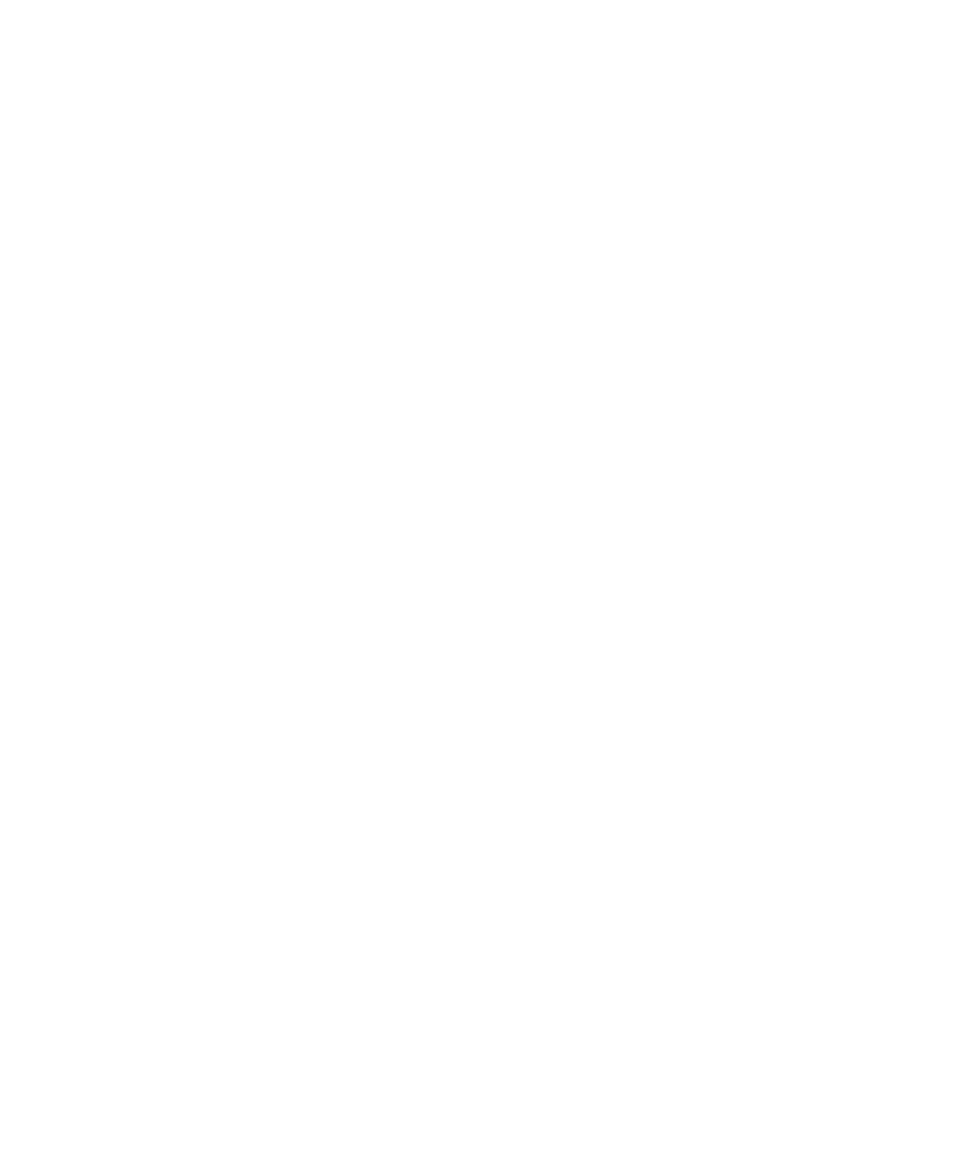
Naptár
Alapvető tudnivalók a Naptárról
A naptárnézetekről
Megtekintheti a találkozóit és értekezleteit valamelyik naptárnézetben. A Napi, a Heti és a Havi nézetben az adott
időszak összes találkozója és értekezlete látható. Az előjegyzés nézet az összes ütemezett találkozóját és értekezletét
megjeleníti egy listán. Az előjegyzés nézetben láthatja a találkozók közötti szabadidejét is.
Naptárnézetek váltása
1. A kezdőképernyőn kattintson a Naptár ikonra.
2. Nyomja meg a Menü gombot.
3. Kattintson a kívánt nézetre.
Felhasználói útmutató
Személyes szervező
167
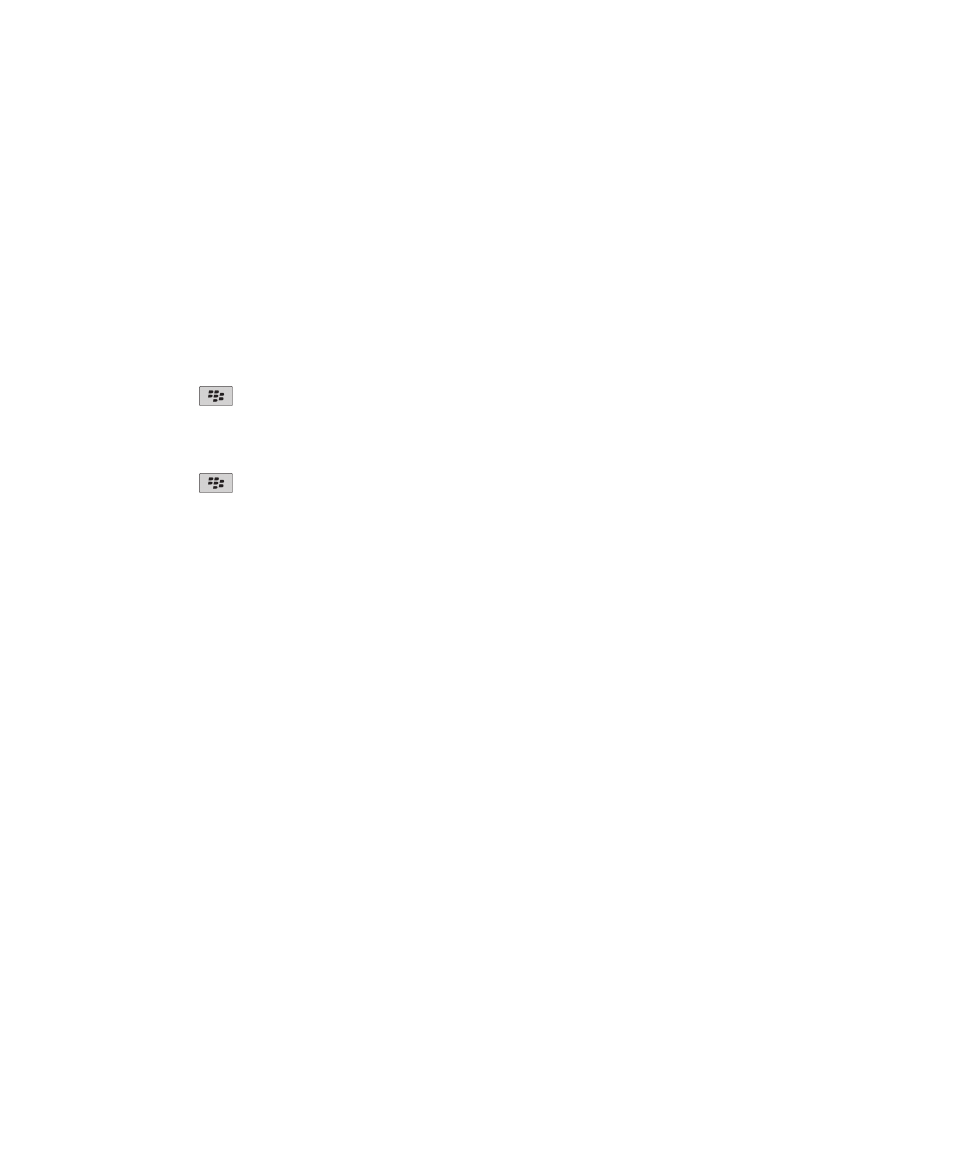
Mozgás a naptárban
1. A kezdőképernyőn kattintson a Naptár ikonra.
2. Nyomja meg a Menü gombot.
3. Hajtsa végre a következő műveletek egyikét:
• Adott dátumra lépéshez kattintson a Dátumra ugrás lehetőségre.
• Az aktuális dátumra lépéshez kattintson a Ma lehetőségre.
• Ha valamilyen időtartammal előre vagy hátra szeretne lépni, kattintson az Előző vagy a Következő gombbal.
Találkozó beírása
1. A kezdőképernyőn kattintson a Naptár ikonra.
2. Nyomja meg a
gombot.
3. Kattintson az Új gombra.
4. Írja be a találkozó adatait.
5. Ha a találkozó ismétlődő, akkor módosítsa az Ismétlődés mező értékét.
6. Nyomja meg a
gombot.
7. Kattintson a Mentés elemre.
Kapcsolódó tájékoztatás
A készülék kikapcsolása, 270
Értekezlet gyors beállítása a Napi nézetben
A feladat végrehajtásához az általános naptárbeállításokban Igen helyzetbe kell állítani a Gyorsbevitel engedélyezése
elemet.
1. A kezdőképernyőn kattintson a Naptár ikonra.
2. A Napi nézetben a kezdési időpont mellé írja be a találkozó témáját.
3. A helyszínt írja be zárójelben.
4. A befejezési időpont módosításához csúsztassa az ujját fel-le a görgetőpadon.
5. Nyomja meg a görgetőpadon.
Ha több naptár is van a BlackBerry® készüléken, akkor a találkozó az alapértelmezett naptárban jelenik meg.
Értekezlet beírása
A feladat végrehajtásához az e-mail fióknak a funkciót támogató BlackBerry® Internet Service vagy BlackBerry®
Enterprise Server rendszert kell használnia. További tájékoztatásért forduljon a vezeték nélküli szolgáltatóhoz vagy a
rendszergazdához.
1. A kezdőképernyőn kattintson a Naptár ikonra.
2. Nyomja meg a Menü gombot.
3. Kattintson az Új gombra.
4. Írja be a találkozóhoz kapcsolódó információkat.
Felhasználói útmutató
Személyes szervező
168
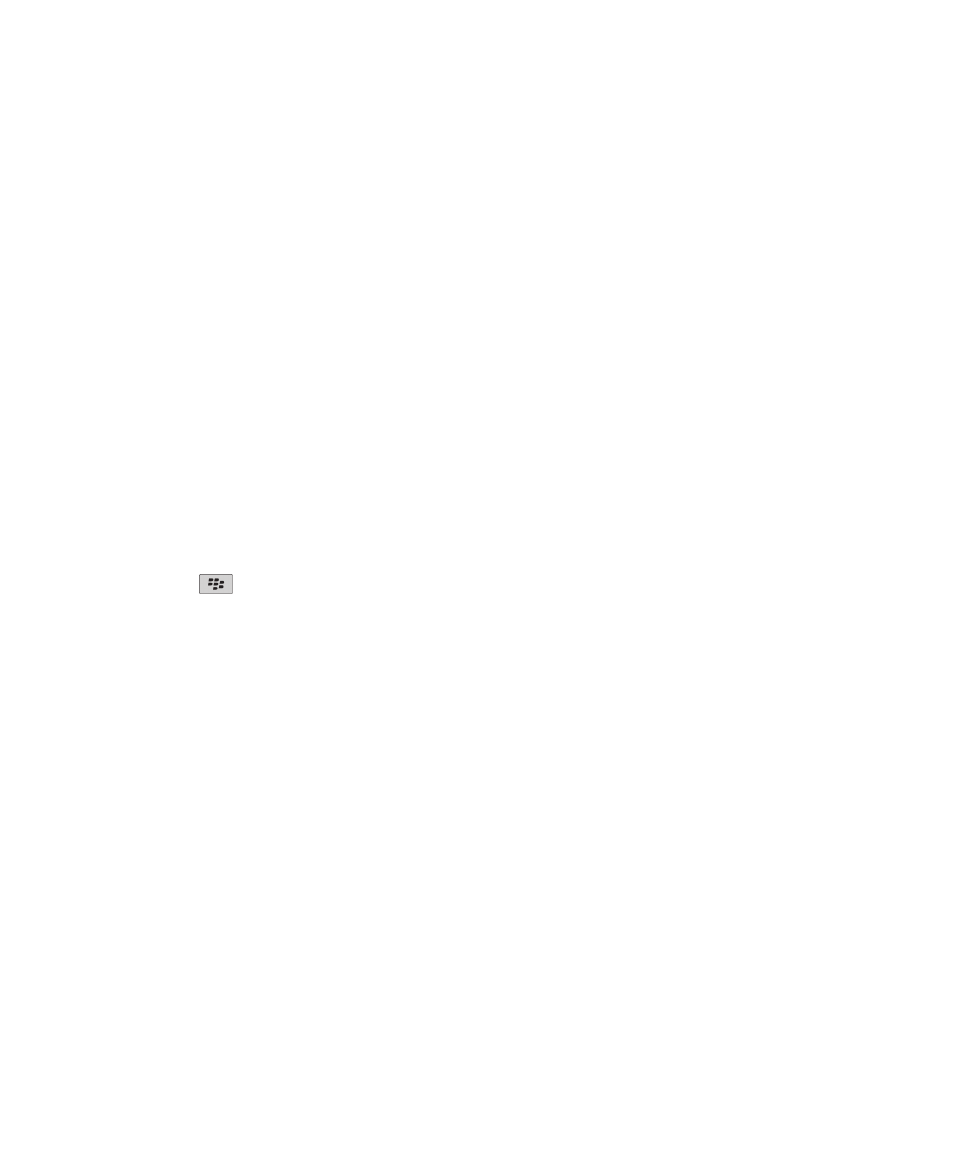
5. Nyomja meg a Menü gombot.
6. Kattintson a Résztvevő meghívása lehetőségre.
7. Kattintson a partner nevére.
8. A találkozóhoz további partner felvételéhez ismételje meg a 4-6 lépéseket.
9. Nyomja meg a Menü gombot.
10. Kattintson a Mentés elemre.
Kapcsolódó tájékoztatás
A készülék kikapcsolása, 270
Ismétlődési mezők
Minden:
Állítsa be a naponta, hetente vagy havonta ismétlődő találkozó, értekezlet vagy feladat gyakoriságát.
Relatív dátum:
Állítsa be, hogy a havonta vagy évente ismétlődő találkozó, értekezlet vagy feladat relatív dátumhoz kötődik-e
(például minden hónap utolsó péntekje).
Ébresztés ütemezése
1. A kezdőképernyőn kattintson a Naptár ikonra.
2. Nyomja meg a
gombot.
3. Kattintson az Új figyelmeztetés lehetőségre.
4. Írja be az ébresztés adatait.
5. Ha az ébresztés ismétlődő, akkor módosítsa az Ismétlődés mező értékét.
6. Nyomja meg a Menü gombot.
7. Kattintson a Mentés elemre.
Helyesírás-ellenőrzés
Végezhet helyesírás-ellenőrzést saját maga által létrehozott üzenetekben, naptárbejegyzésekben, feladatokban és
emlékeztetőkben.
1. Az üzenetben, naptárbejegyzésben, feladatban vagy emlékeztetőben nyomja meg a Menü gombot.
2. Kattintson a Helyesírás-ellenőrzés elemre.
3. Hajtsa végre a következő műveletek valamelyikét:
• A javasolt betűzés elfogadásához kattintson a kívánt szóra a megjelenő listában.
• A felajánlott szó mellőzéséhez nyomja meg a Kilépés gombot.
• A felajánlott szó összes előfordulásának mellőzéséhez nyomja meg a Menü gombot. Kattintson az Összes
kihagyása elemre.
• Ha szót szeretne hozzáadni a saját szótárhoz, nyomja meg a Menü gombot. Kattintson a Hozzáadás a
szótárhoz elemre.
• A helyesírás-ellenőrzés leállításához nyomja meg a Menü gombot. Kattintson a Helyesírás-ellenőrzés
megszakítása elemre.
Felhasználói útmutató
Személyes szervező
169
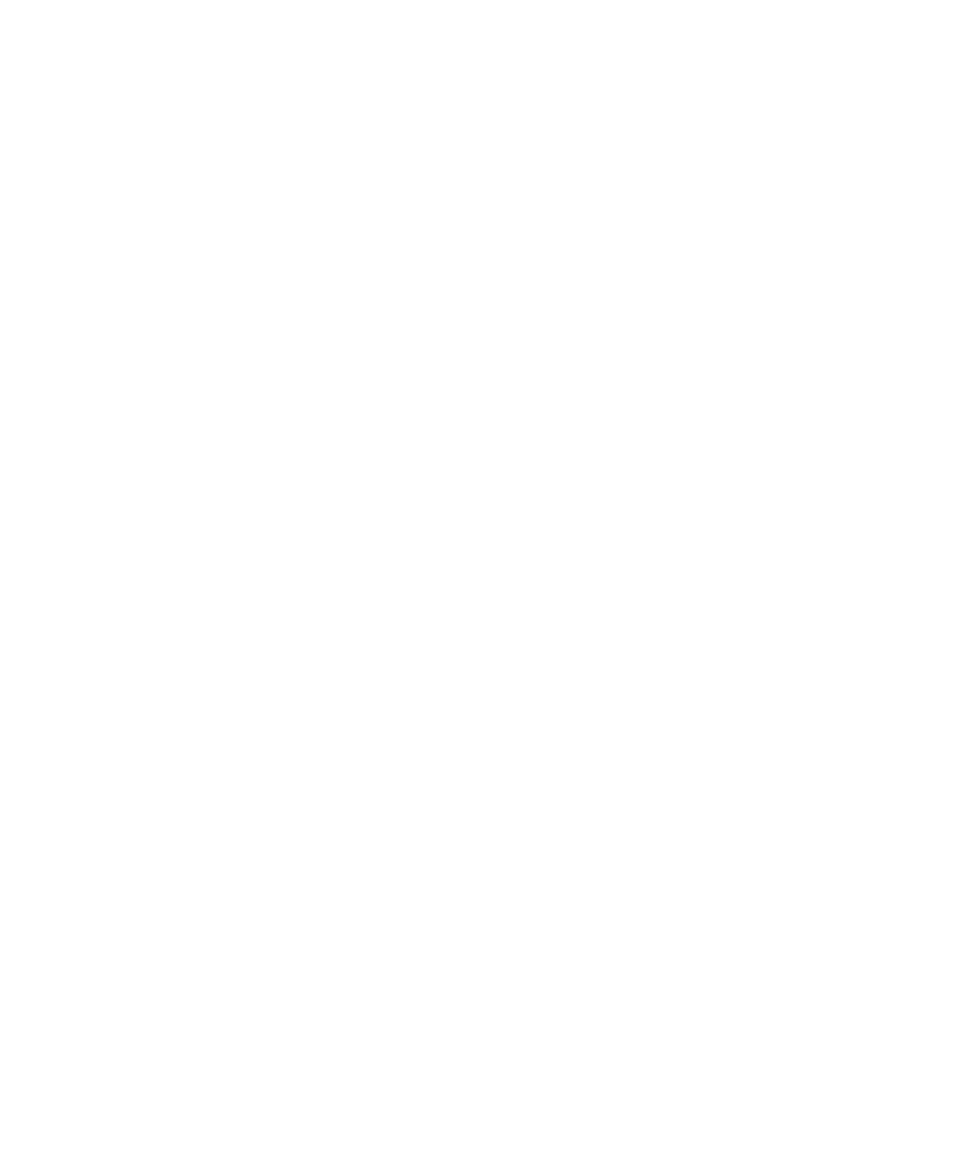
Találkozó, értekezlet vagy figyelmeztetés megnyitása
1. A kezdőképernyőn kattintson a Naptár ikonra.
2. Kattintson egy találkozóra, értekezletre vagy figyelmeztetésre.
Találkozó, értekezlet vagy figyelmeztetés törlése
1. A kezdőképernyőn kattintson a Naptár ikonra.
2. Jelöljön ki egy találkozót, értekezletet vagy figyelmeztetést.
3. Nyomja meg a Menü gombot.
4. Kattintson a Törlés gombra.
Napok váltása napi nézetben
Ha egyik napról a másikra szeretne váltani a képernyő jobb felső sarkában lévő keresősáv használatával, kattintson
egy napra.
Értekezletek
Értekezlet beírása
A feladat végrehajtásához az e-mail fióknak a funkciót támogató BlackBerry® Internet Service vagy BlackBerry®
Enterprise Server rendszert kell használnia. További tájékoztatásért forduljon a vezeték nélküli szolgáltatóhoz vagy a
rendszergazdához.
1. A kezdőképernyőn kattintson a Naptár ikonra.
2. Nyomja meg a Menü gombot.
3. Kattintson az Új gombra.
4. Írja be a találkozóhoz kapcsolódó információkat.
5. Nyomja meg a Menü gombot.
6. Kattintson a Résztvevő meghívása lehetőségre.
7. Kattintson a partner nevére.
8. A találkozóhoz további partner felvételéhez ismételje meg a 4-6 lépéseket.
9. Nyomja meg a Menü gombot.
10. Kattintson a Mentés elemre.
Kapcsolódó tájékoztatás
A készülék kikapcsolása, 270
Ismétlődési mezők
Minden:
Állítsa be a naponta, hetente vagy havonta ismétlődő találkozó, értekezlet vagy feladat gyakoriságát.
Felhasználói útmutató
Személyes szervező
170
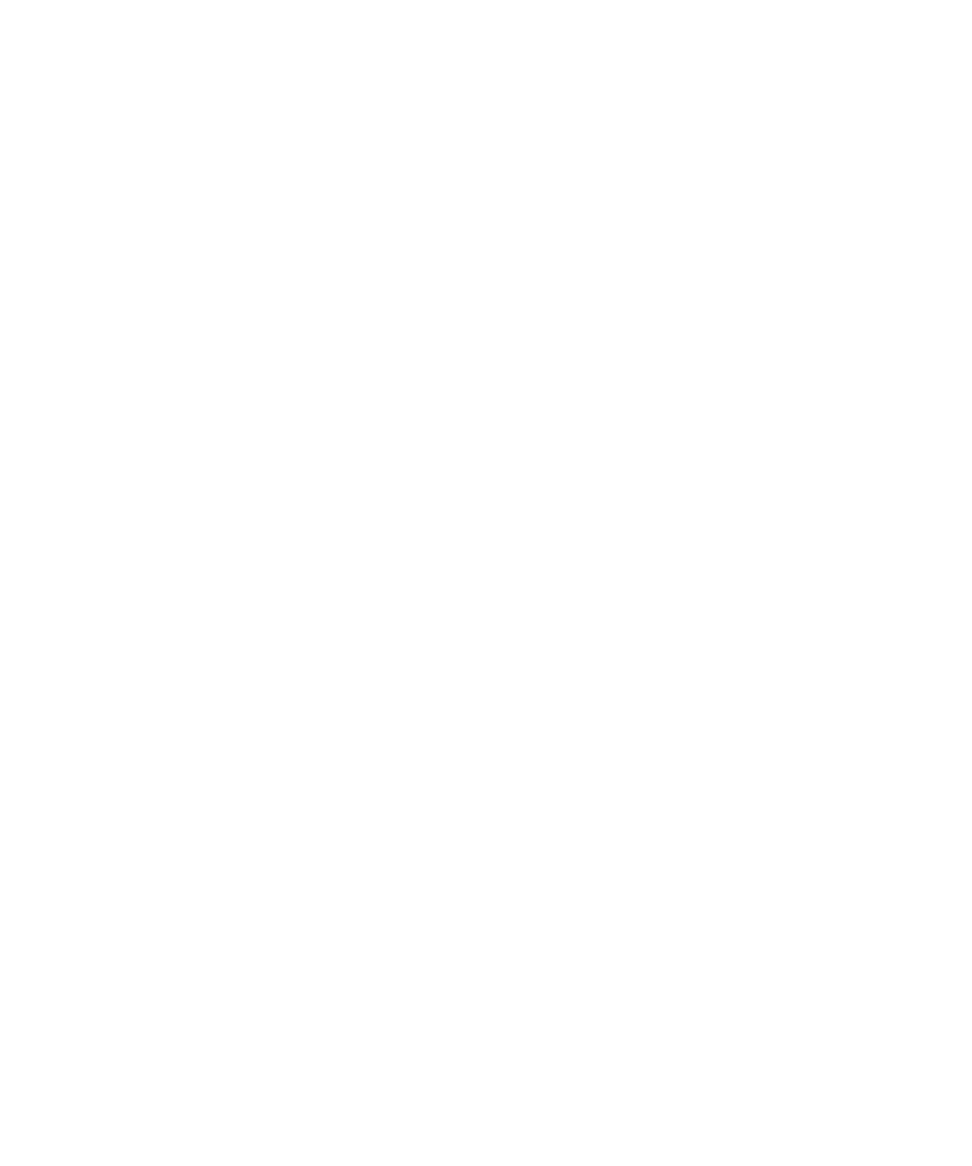
Relatív dátum:
Állítsa be, hogy a havonta vagy évente ismétlődő találkozó, értekezlet vagy feladat relatív dátumhoz kötődik-e
(például minden hónap utolsó péntekje).
Válasz értekezleti meghívásra
1. Az értekezleti meghívásban nyomja meg a Menü gombot.
2. Kattintson az Elfogadás a Feltételes vagy az Elutasítás lehetőségre.
3. Ha elutasított egy delegált értekezleti meghívást, végezze el a következő műveletek egyikét:
• Az értekezlet elutasításához kattintson az Elutasítás lehetőségre.
• Ha delegálni szeretné az értekezletet a feladónak, hogy a feladó újból delegálhassa azt, kattintson a
Delegálás lehetőségre.
4. Hajtsa végre a következő műveletek egyikét:
• Amennyiben megjegyzések küldése nélkül kíván választ küldeni, kattintson a Válasz küldése elemre.
• Ha megjegyzést szeretne fűzni válaszához, kattintson a Megjegyzések hozzáadása parancsra. Írjon be egy
megjegyzést. Nyomja meg a Menü gombot. Kattintson a Küldés gombra.
Megjegyzés: Ha az értekezleti meghívást törli az üzenetkezelő alkalmazásból, mielőtt elfogadná vagy elutasítaná azt,
az értekezlet törlődik a számítógépén található e-mail alkalmazásból.
Naptár megtekintése értekezletre történő válaszadáskor
1. Az értekezleti meghíváson nyomja meg a Menü gombot.
2. Kattintson a Naptár megtekintése lehetőségre.
Hogy visszatérjen az értekezleti meghíváshoz, nyomja meg a Kilépés gombot.
Az értekezlet résztvevők elérhetőségének ellenőrzése
A feladat végrehajtásához az e-mail fióknak a funkciót támogató BlackBerry® Enterprise Server rendszert kell
használnia. További tájékoztatásért forduljon a rendszergazdához.
Az értekezlet résztvevők elérhetőségét csak a vállalatnál tudja ellenőrizni.
1. Az értekezleten vagy az értekezleti meghívón az értekezlet résztvevőinek listája alatt kattintson az Elérhetőség
megtekintése elemre.
2. Hajtsa végre a következő műveletek valamelyikét:
• A következő olyan időpont kiválasztásához, amikor az értekezlet minden résztvevője ráér, kattintson a
Következő alkalmas időpont elemre.
• A képernyőn látható színes sávokhoz társított állapotok listájának megtekintéséhez (például foglalt vagy
feltételes) nyomja meg a Menü gombot. Kattintson a Magyarázat megjelenítése elemre.
Értekezlet résztvevői listájának módosítása
Ezt a feladatot csak az értekezlet szervezője hajthatja végre.
1. Az értekezlet Elfogadva vagy Elutasítva mezőjében jelöljön ki egy partnert.
Felhasználói útmutató
Személyes szervező
171
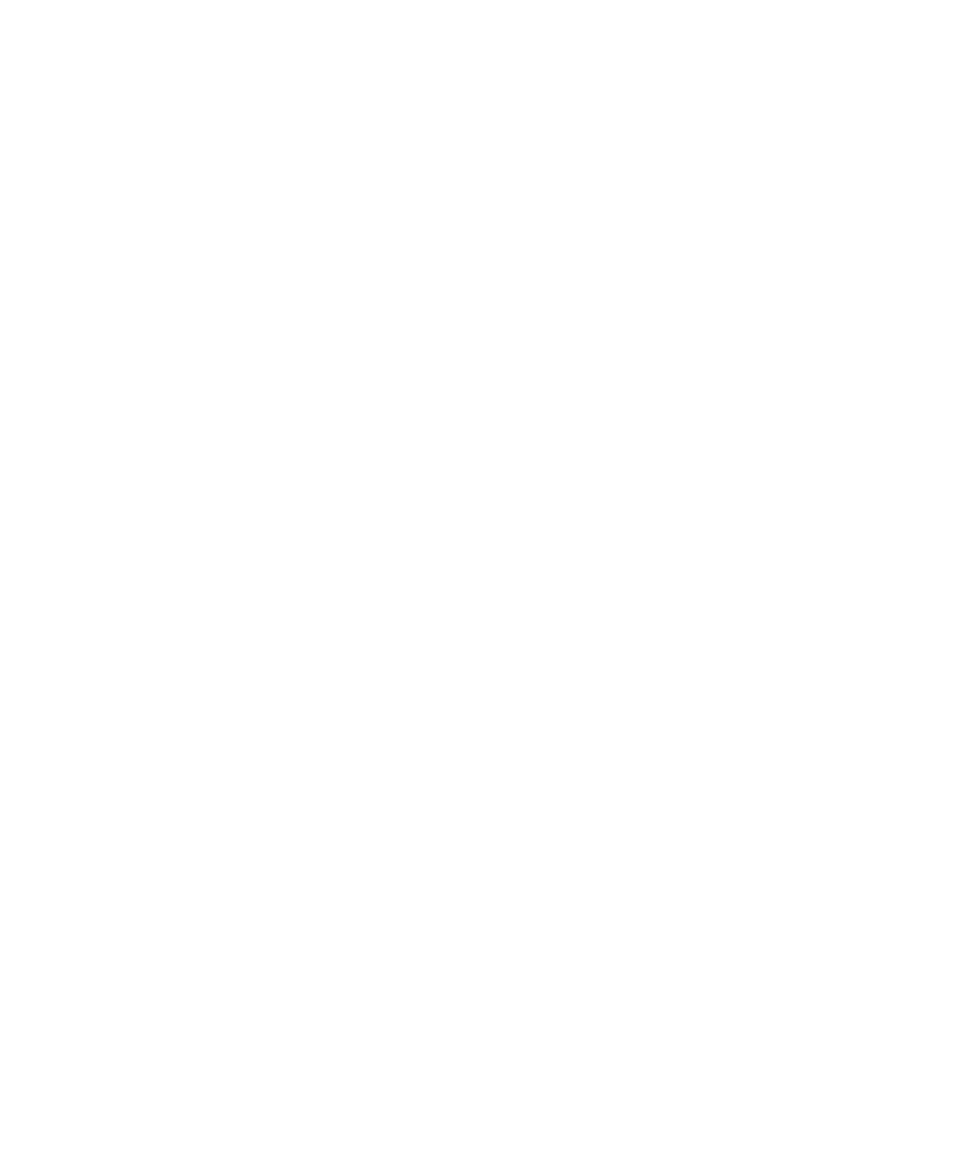
2. Nyomja meg a Menü gombot.
3. Kattintson a következő menüelemek egyikére:
• Résztvevő hozzáadása
• Résztvevő módosítása
• Résztvevő törlése
4. Nyomja meg a Menü gombot.
5. Kattintson a Mentés elemre.
Értekezleti meghívás továbbítása
A feladat végrehajtásához az e-mail fióknak a funkciót támogató BlackBerry® Internet Service vagy BlackBerry®
Enterprise Server rendszert kell használnia. További tájékoztatásért forduljon a vezeték nélküli szolgáltatóhoz vagy a
rendszergazdához.
Amennyiben nem rendelkezik az értekezleti meghívás továbbítására szolgáló funkcióval, lehetősége van arra, hogy
delegálja az értekezleti meghívásokat.
1. Az értekezletben vagy az értekezleti meghívásban kattintson a Menü gombra.
2. Kattintson a Továbbítás gombra.
Megjegyzés: Ha az értekezlet szervezője nevében továbbítja az értekezleti meghívást, csak az értekezlet szervezője
kapja meg a címzettek válaszát.
Kapcsolódó tájékoztatás
Értekezleti meghívás delegálása, 172
Értekezleti meghívás delegálása
A feladat végrehajtásához IBM® Lotus Notes® programot kell használnia, és e-mail fiókját egy olyan verziójú
BlackBerry® Enterprise Server kiszolgálóhoz kell társítania, amely támogatja ezt a funkciót.
Ha készülékén nem érhető el az értekezleti meghívás delegálására szolgáló funkció, lehetősége van arra, hogy
továbbítsa az értekezleti meghívásokat. Előfordulhat, hogy az értekezleti meghívás delegálására szolgáló funkció azért
nem érhető el, mert az értekezlet szervezője kikapcsolta ezt a szolgáltatást.
1. Az értekezleti meghívásban nyomja meg a Menü gombot.
2. Kattintson a Delegálás gombra.
3. Kattintson a partner nevére.
4. Hajtsa végre a következő műveletek egyikét:
• Amennyiben megjegyzések küldése nélkül kíván választ küldeni, kattintson a Válasz küldése elemre.
• Ha megjegyzést szeretne fűzni válaszához, kattintson a Megjegyzések hozzáadása parancsra. Írjon be egy
megjegyzést. Nyomja meg a Menü gombot. Kattintson a Küldés gombra.
Kapcsolódó tájékoztatás
Értekezleti meghívás továbbítása, 172
Felhasználói útmutató
Személyes szervező
172
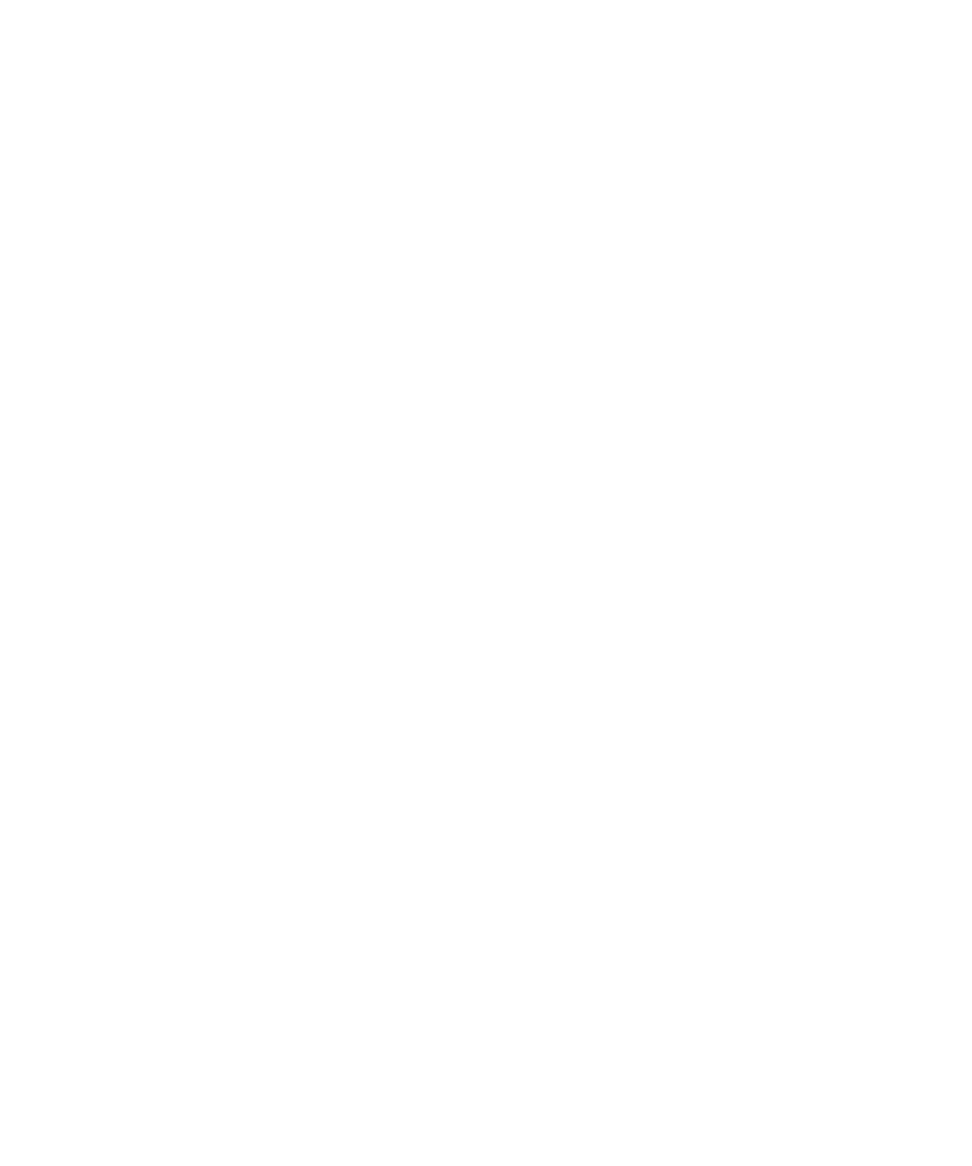
E-mail üzenet küldése az értekezlet összes résztvevőjének
1. Az értekezleten, értekezleti meghívón vagy arra adott válaszon nyomja meg a Menü gombot.
2. Kattintson az E-mail üzenet az összes résztvevőnek lehetőségre.
Kapcsolatfelvétel értekezlet résztvevőjével
1. Az értekezleten, az értekezleti meghívón vagy arra adott válaszon jelöljön ki egy partnert.
2. Nyomja meg a Menü gombot.
3. Kattintson egy üzenettípusra vagy a Hívás: <partner> lehetőségre.
Konferenciahívásos értekezletek
Tudnivalók a konferenciahívásról
Kétféle konferenciahívást kezdeményezhet a BlackBerry® készülékkel. Ha vállalatától vagy egy
konferenciaszolgáltatótól kapott konferenciahívás híd számot, létrehozhat konferenciahívásos értekezleteket
készüléke vagy számítógépe naptárában. Konferenciahívásos értekezleteknél a BlackBerry készülékkel rendelkező
résztvevőknek lehetőségük van a konferenciabeszélgetéshez való csatlakozásra az egylépcsős Csatlakozás most
opcióval, ha készülékük támogatja ezt a funkciót, így nem kell a konferenciahívás híd számát tárcsázniuk és hozzáférési
kódot megadniuk. Ha nem kapott konferenciahívás híd számot, akkor úgy kezdeményezhet konferenciahívást, hogy
felhívja a partnereket, majd összekapcsolja a hívásokat.
Konferenciahívásos értekezlet kezdeményezése a készülékéről
Ezt a feladatot csak az értekezlet szervezője hajthatja végre. Ha nem Ön az értekezlet szervezője, más nevében
számítógépéről hozhat létre konferenciahívásos értekezletet.
1. Értekezleten jelölje ki a Konferenciahívás jelölőnégyzetet.
2. Adja meg a konferenciahíváshoz tartozó információkat.
3. Nyomja meg a Menü gombot.
4. Kattintson a Mentés elemre.
Kapcsolódó tájékoztatás
Konferenciahívás adatainak elmentése, 174
Konferenciahívásos értekezlet kezdeményezése számítógépről
Ehhez a feladathoz az szükséges, hogy Ön legyen az értekezlet szervezője vagy az illető nevében Ön szervezze az
értekezletet. A más nevében történő értekezlet-szervezéssel kapcsolatos információkat az e-mail alkalmazás
dokumentációjában talál a számítógépen.
Felhasználói útmutató
Személyes szervező
173
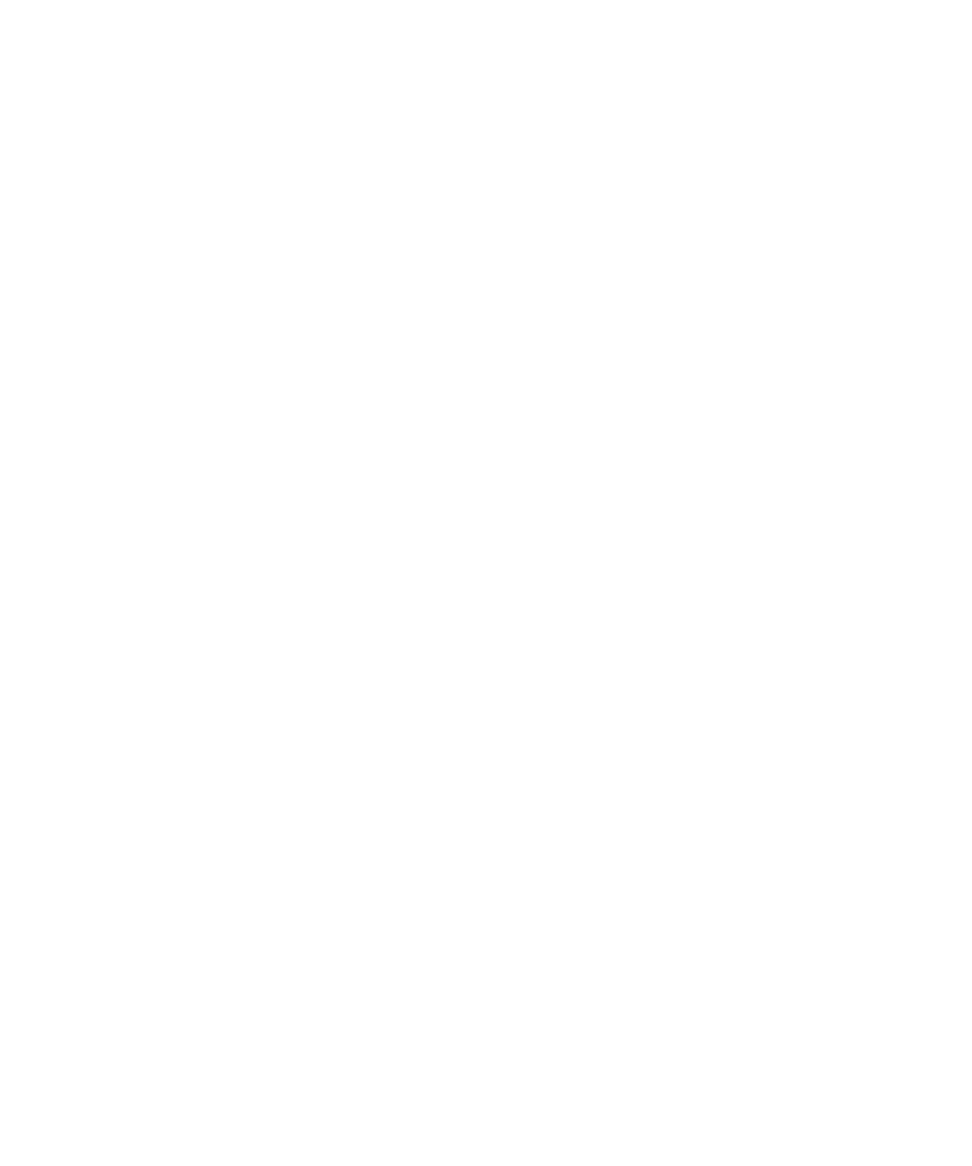
Létrehozhat konferenciahívásos értekezletet számítógépéről, melyet BlackBerry® készüléke felismer. Egy
konferenciahívásos értekezlet kezdetekor a BlackBerry készülékkel rendelkező résztvevők a Csatlakozás most
opcióval kapcsolódhatnak be az értekezletbe, amennyiben készülékük támogatja ezt a funkciót.
1. Az értekezlethez tartozó feljegyzések vagy az értekezlet helye mezőbe írja be CCP: és a résztvevő
konferenciahívás híd számát. Ne használjon szóközöket.
2. Írja be ezt: x. Ne használjon szóközöket az x előtt vagy után.
3. Írja be a résztvevő hozzáférési kódját. Írjon egy szóközt a résztvevő hozzáférési kódja után.
4. Típus CCM: és a moderátor konferenciahívás híd számát. Ne használjon szóközöket.
5. Írja be ezt: x. Ne használjon szóközöket az x előtt vagy után.
6. Írja be a moderátor hozzáférési kódját. Írjon egy szóközt a moderátor hozzáférési kódja után.
Példa
Ha a konferenciahívás száma 1-800-555-5555, a moderátor hozzáférési kódja 55555, a résztvevők hozzáférési kódja
pedig 55551, írja be: CCP:18005555555x55555# CCM:18005555555x55551#, majd írjon egy szóközt.
Belépés konferenciahívásos értekezletbe
Hajtsa végre a következő műveletek egyikét:
• Az értekezleti értesítésben kattintson a Csatlakozás most lehetőségre.
• A naptárban jelölje ki az értekezletet. Nyomja meg a Menü gombot. Kattintson a Csatlakozás most lehetőségre.
Konferenciahívás adatainak elmentése
Elmentheti a konferenciahívás adatait, hogy az automatikusan hozzáadódjon a konferenciahívás mezőkhöz, ha
konferenciahívásos értekezletet hoz létre BlackBerry® készülékéről.
1. A kezdőképernyőn kattintson a Naptár ikonra.
2. Nyomja meg a Menü gombot.
3. Kattintson a Beállítások lehetőségre.
4. Válassza a Konferenciahívás beállításai lehetőséget.
5. Adja meg a konferenciahívás adatait.
6. Nyomja meg a Menü gombot.
7. Kattintson a Mentés elemre.
Naptárbeállítások
Alapértelmezett naptárnézet módosítása
1. A kezdőképernyőn kattintson a Naptár ikonra.
2. Nyomja meg a Menü gombot.
3. Kattintson a Beállítások lehetőségre.
4. Kattintson az Általános beállítások pontra.
5. Módosítsa a Kezdeti nézet mező értékét.
6. Nyomja meg a Menü gombot.
Felhasználói útmutató
Személyes szervező
174
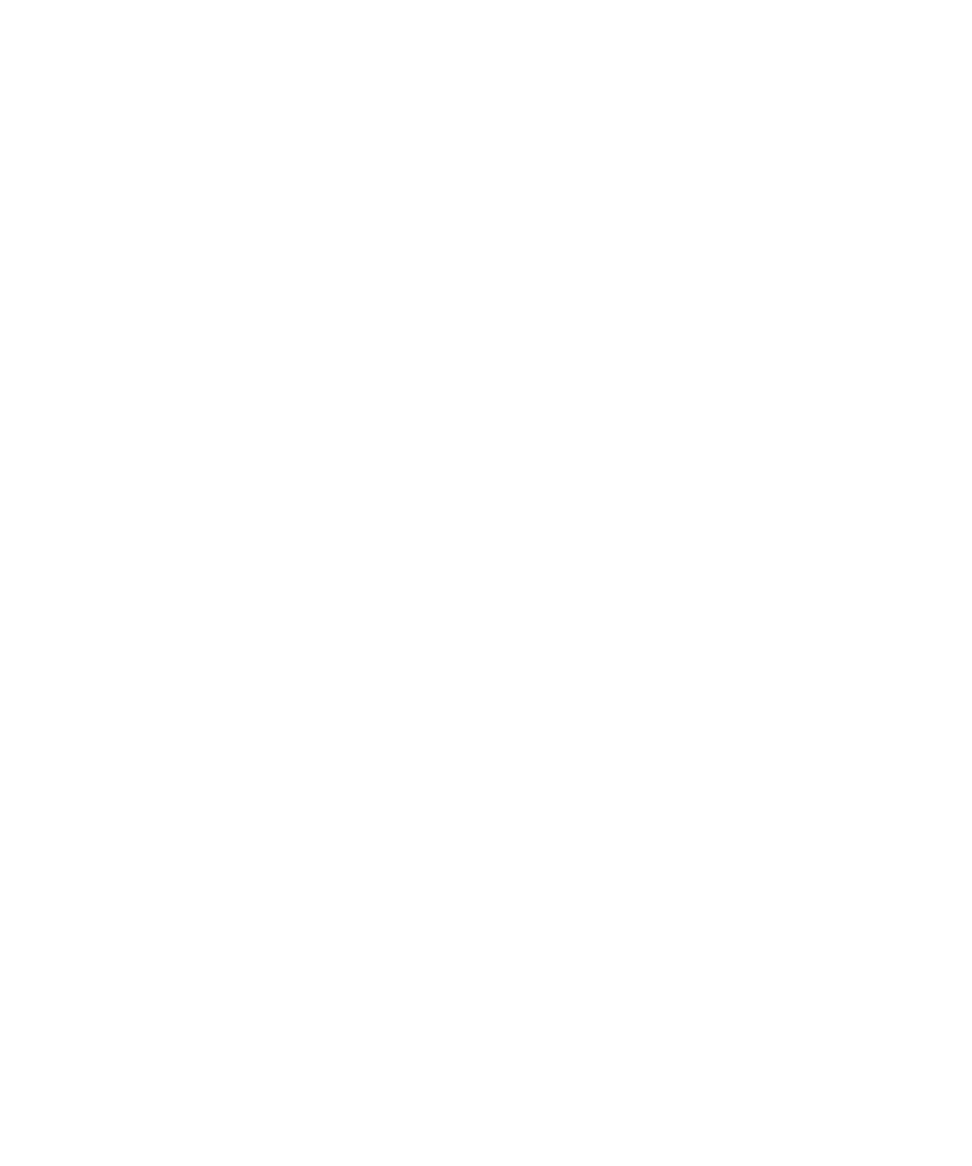
7. Kattintson a Mentés lehetőségre.
Alapértelmezett emlékeztetési idő beállítása naptárbejegyzésekhez
1. A kezdőképernyőn kattintson a Naptár ikonra.
2. Nyomja meg a Menü gombot.
3. Kattintson a Beállítások lehetőségre.
4. Kattintson az Általános beállítások pontra.
5. Módosítsa az Alapértelmezett emlékeztető mező értékét.
6. Nyomja meg a Menü gombot.
7. Kattintson a Mentés lehetőségre.
Kapcsolódó tájékoztatás
A készülék kikapcsolása, 270
Halasztási idő beállítása az emlékeztetőkhöz, 175
Napok kezdetének és végének beállítása
1. A kezdőképernyőn kattintson a Naptár ikonra.
2. Nyomja meg a Menü gombot.
3. Kattintson a Beállítások lehetőségre.
4. Kattintson az Általános beállítások pontra.
5. Állítsa be a Nap kezdete és a Nap vége mezők értékét.
6. Nyomja meg a Menü gombot.
7. Kattintson a Mentés elemre.
Halasztási idő beállítása az emlékeztetőkhöz
1. A kezdőképernyőn vagy az Alkalmazások mappában kattintson a Naptár vagy a Feladatok ikonra.
2. Nyomja meg a Menü gombot.
3. Kattintson a Beállítások lehetőségre.
4. Szükség esetén kattintson az Általános beállítások elemre.
5. Állítsa be a Halasztás mezőt.
6. Nyomja meg a Menü gombot.
7. Kattintson a Mentés elemre.
Üzenetek és értekezletre szóló meghívások küldéséhez használt e-mail cím módosítása
1. A kezdőképernyőn vagy egy mappában kattintson a Beállítások ikonra.
2. Kattintson a Speciális beállítások elemre.
3. Kattintson az Alapértelmezett szolgáltatások elemre.
4. Módosítsa az Üzenetkezelés (CMIME) mezőt Naptár értékűre.
5. Nyomja meg a Menü gombot.
6. Kattintson a Mentés gombra.
Felhasználói útmutató
Személyes szervező
175
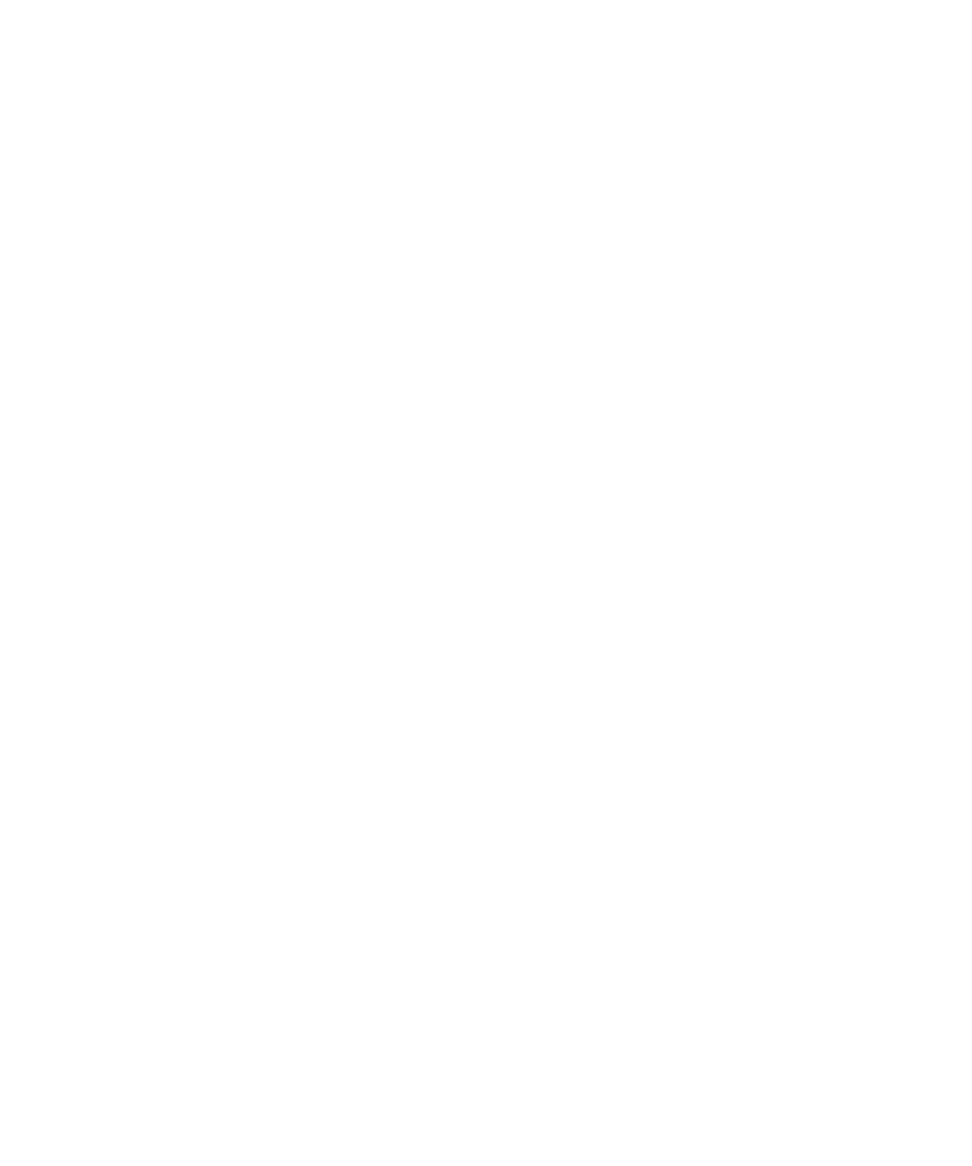
Feladatok megjelenítése a naptárban
1. A kezdőképernyőn kattintson a Naptár ikonra.
2. Nyomja meg a Menü gombot.
3. Kattintson a Beállítások lehetőségre.
4. Kattintson az Általános beállítások pontra.
5. A Feladatok megjelenítése mezőt állítsa Igen értékre.
6. Nyomja meg a Menü gombot.
7. Kattintson a Mentés elemre.
A hét első napjának beállítása
1. A kezdőképernyőn kattintson a Naptár ikonra.
2. Nyomja meg a Menü gombot.
3. Kattintson a Beállítások lehetőségre.
4. Kattintson az Általános beállítások pontra.
5. Állítsa be A hét első napja mezőt.
6. Nyomja meg a Menü gombot.
7. Kattintson a Mentés elemre.
Nincs elfoglaltság elrejtése Napirend nézetben
1. A kezdőképernyőn kattintson a Naptár ikonra.
2. Nyomja meg a Menü gombot.
3. Kattintson a Beállítások lehetőségre.
4. Kattintson az Általános beállítások pontra.
5. Állítsa a Nincs elfoglaltság megjelenítése Előjegyzés nézetben mezőt Nem értékre.
6. Nyomja meg a Menü gombot.
7. Kattintson a Mentés elemre.
Találkozók tárgysorának részletes megtekintése Előjegyzés nézetben
1. A kezdőképernyőn kattintson a Naptár ikonra.
2. Nyomja meg a Menü gombot.
3. Kattintson a Beállítások lehetőségre.
4. Kattintson az Általános beállítások pontra.
5. Állítsa a Befejező időpont megjelenítése Előjegyzés nézetben mezőt Nem opcióra.
6. Nyomja meg a Menü gombot.
7. Kattintson a Mentés elemre.
Naptárbejegyzések tárolási idejének beállítása a készüléken
1. A kezdőképernyőn kattintson a Naptár ikonra.
2. Nyomja meg a Menü gombot.
Felhasználói útmutató
Személyes szervező
176
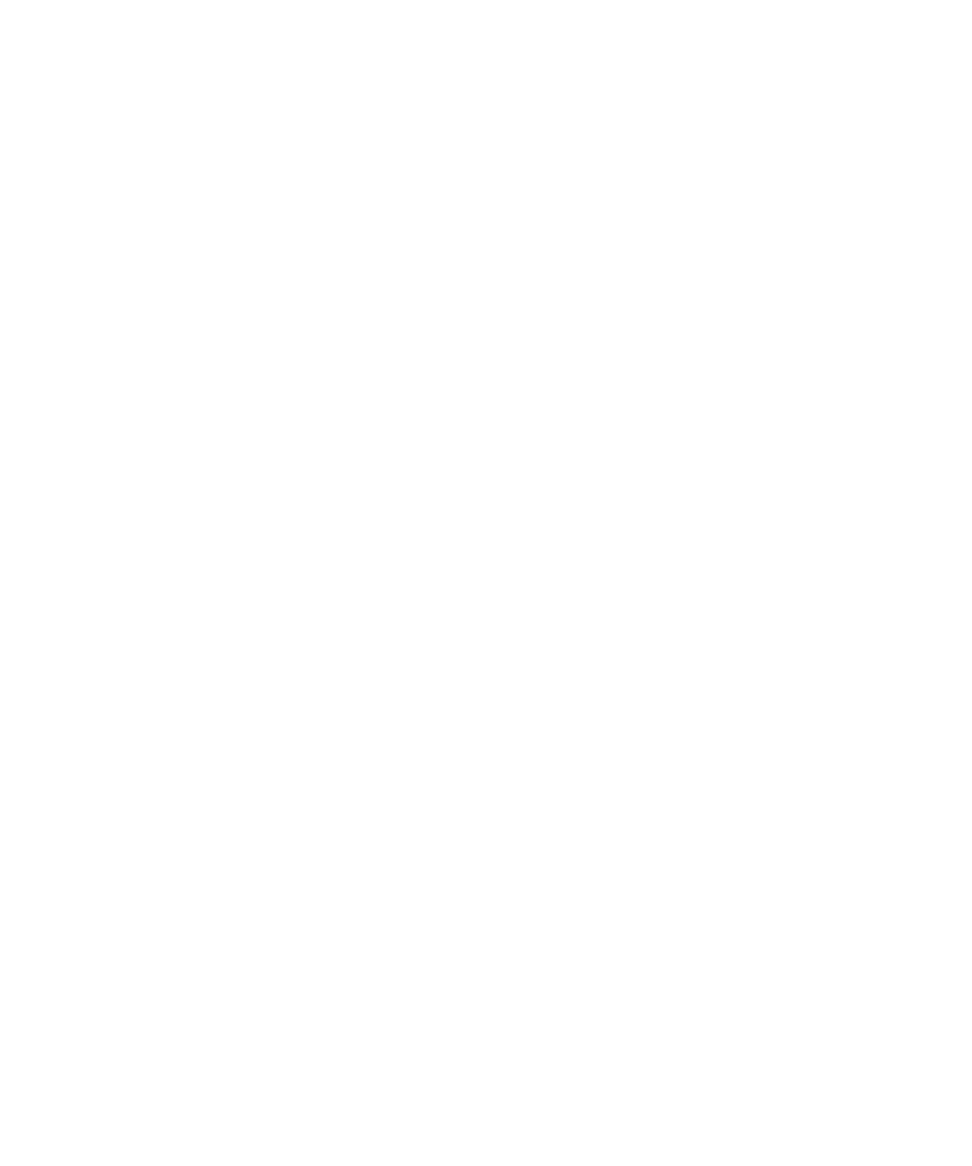
3. Kattintson a Beállítások lehetőségre.
4. Kattintson az Általános beállítások pontra.
5. Állítsa be a kívánt értéket a Találkozók megőrzése mezőben.
6. Nyomja meg a Menü gombot.
7. Kattintson a Mentés elemre.
A BlackBerry® készülék törli a beállított időnél régebbi naptárbejegyzéseket.
A naptárbejegyzések visszaállításához állítson be a Találkozók megőrzése mezőben hosszabb időtartamot. A
beállított időn belül a készülékére kapott naptárbejegyzések láthatók a naptárban.
Az elemek törlése előtt látható figyelmeztetés kikapcsolása
Az üzenetek, hívásnaplók, partnerek, naptárbejegyzések, feladatok, elmékeztetők és jelszavak törlése előtt megjelenő
figyelmeztetés kikapcsolható.
1. A kezdőképernyőn kattintson egy alkalmazás ikonra.
2. Az alkalmazásban nyomja meg a Menü gombot.
3. Kattintson a Beállítások lehetőségre.
4. Szükség esetén kattintson az Általános beállítások elemre.
5. A Törlés megerősítése elemet állítsa Nem értékre.
6. Nyomja meg a Menü gombot.
7. Kattintson a Mentés lehetőségre.
A naptárban tárolt naptárbejegyzések számának megtekintése
1. A kezdőképernyőn kattintson a Naptár ikonra.
2. Nyomja meg a Menü gombot.
3. Kattintson a Beállítások lehetőségre.
4. Kattintson valamelyik naptárra.
A Bejegyzések száma mező a naptárban tárolt bejegyzések számát jeleníti meg.
Több naptár
Több naptár
Ha a BlackBerry® készülékhez több e-mail fiókot társított, akkor készüléke több naptárt tartalmaz. Például ha a
készülékhez egy munkahelyi és egy személyes e-mail fiókot társított, akkor a munkahelyi és a személyes naptárt is
láthatja készülékén. Ha készüléke több naptárt tartalmaz, akkor valamennyi naptárban végezheti a találkozók és
értekezletek ütemezését és kezelését. További tájékoztatásért forduljon a vezeték nélküli szolgáltatóhoz.
Naptárak közti váltás
1. A kezdőképernyőn kattintson a Naptár ikonra.
2. Nyomja meg a Menü gombot.
Felhasználói útmutató
Személyes szervező
177
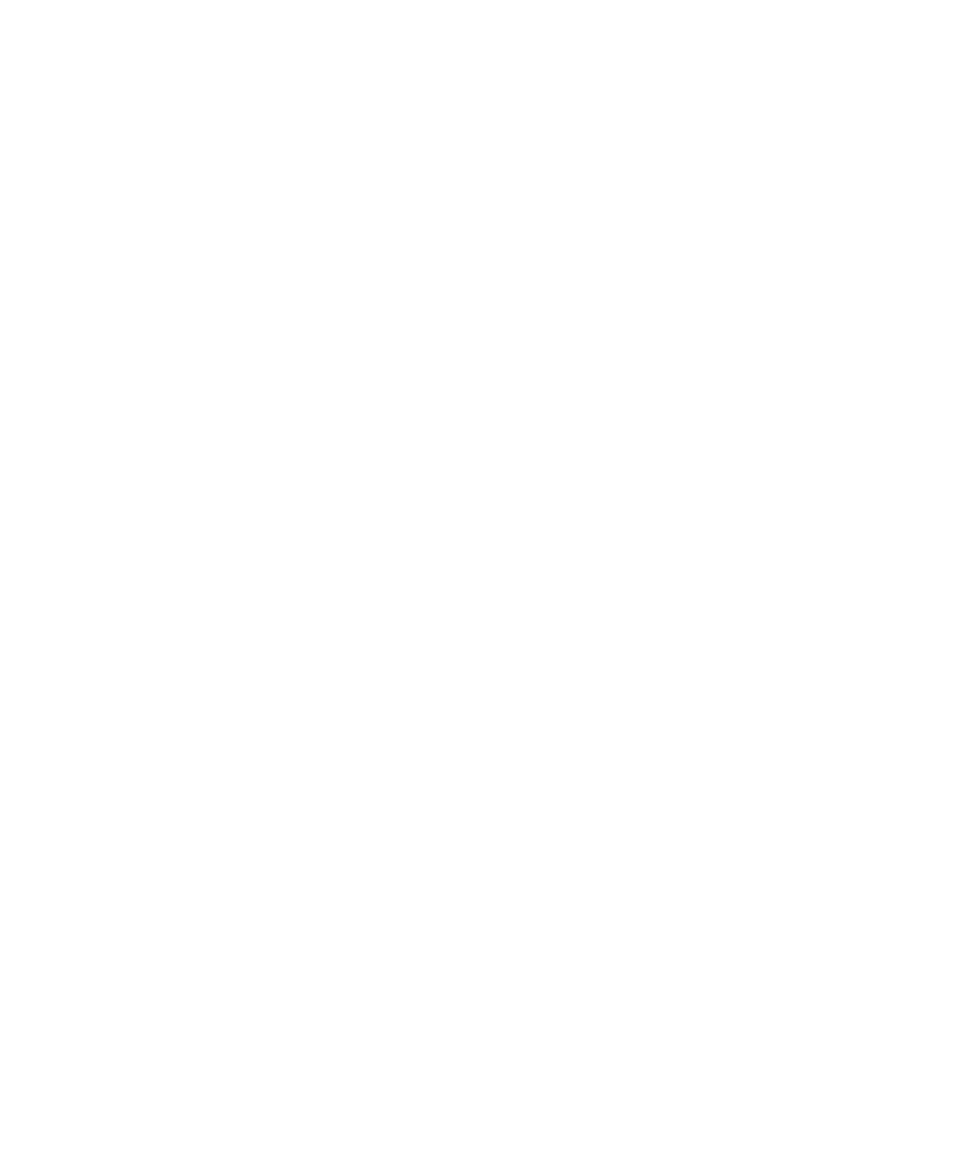
3. Kattintson a Naptár kiválasztása elemre.
4. Kattintson valamelyik naptárra.
Naptárak megkülönböztetése színekkel
1. A kezdőképernyőn kattintson a Naptár ikonra.
2. Nyomja meg a Menü gombot.
3. Kattintson a Beállítások lehetőségre.
4. Kattintson valamelyik naptárra.
5. Állítsa be a Találkozó színe mező értékét.
6. Nyomja meg a Menü gombot.
7. Kattintson a Mentés elemre.
Állítsa be a találkozókra emlékeztető naptárt
1. A kezdőképernyőn kattintson a Naptár ikonra.
2. Nyomja meg a Menü gombot.
3. Kattintson a Beállítások lehetőségre.
4. Kattintson valamelyik naptárra.
5. Állítsa be az Emlékeztető megjelenítése mezőt.
6. Nyomja meg a Menü gombot.
7. Kattintson a Mentés elemre.
Alapértelmezett naptár beállítása
1. A kezdőképernyőn vagy egy mappában kattintson a Beállítások ikonra.
2. Kattintson a Speciális beállítások elemre.
3. Kattintson az Alapértelmezett szolgáltatások elemre.
4. Állítsa be a Naptár (CICAL) mezőt.
5. Nyomja meg a Menü gombot.
6. Kattintson a Mentés elemre.
Naptár parancsikonok
A használt beviteli nyelvtől függően előfordulhat, hogy egyes billentyűparancsok nem használhatóak.
A billentyűparancsok akkor működnek a Napi nézetben, ha a Gyors bevitel engedélyezése mezőt Nem értékűre
módosítja az általános naptárbeállításoknál.
•
Találkozó létrehozásához nyomja meg az U billentyűt.
•
Ha az Előjegyzés nézetre szeretne váltani, nyomja meg az N billentyűt.
•
Ha a Napi nézetre szeretne váltani, nyomja meg a Z billentyűt.
•
Ha a Heti nézetre szeretne váltani, nyomja meg a H billentyűt.
•
Ha a Havi nézetre szeretne váltani, nyomja meg a P billentyűt.
•
A következő napra, hétre vagy hónapra ugráshoz nyomja meg a Szóköz billentyűt.
Felhasználói útmutató
Személyes szervező
178
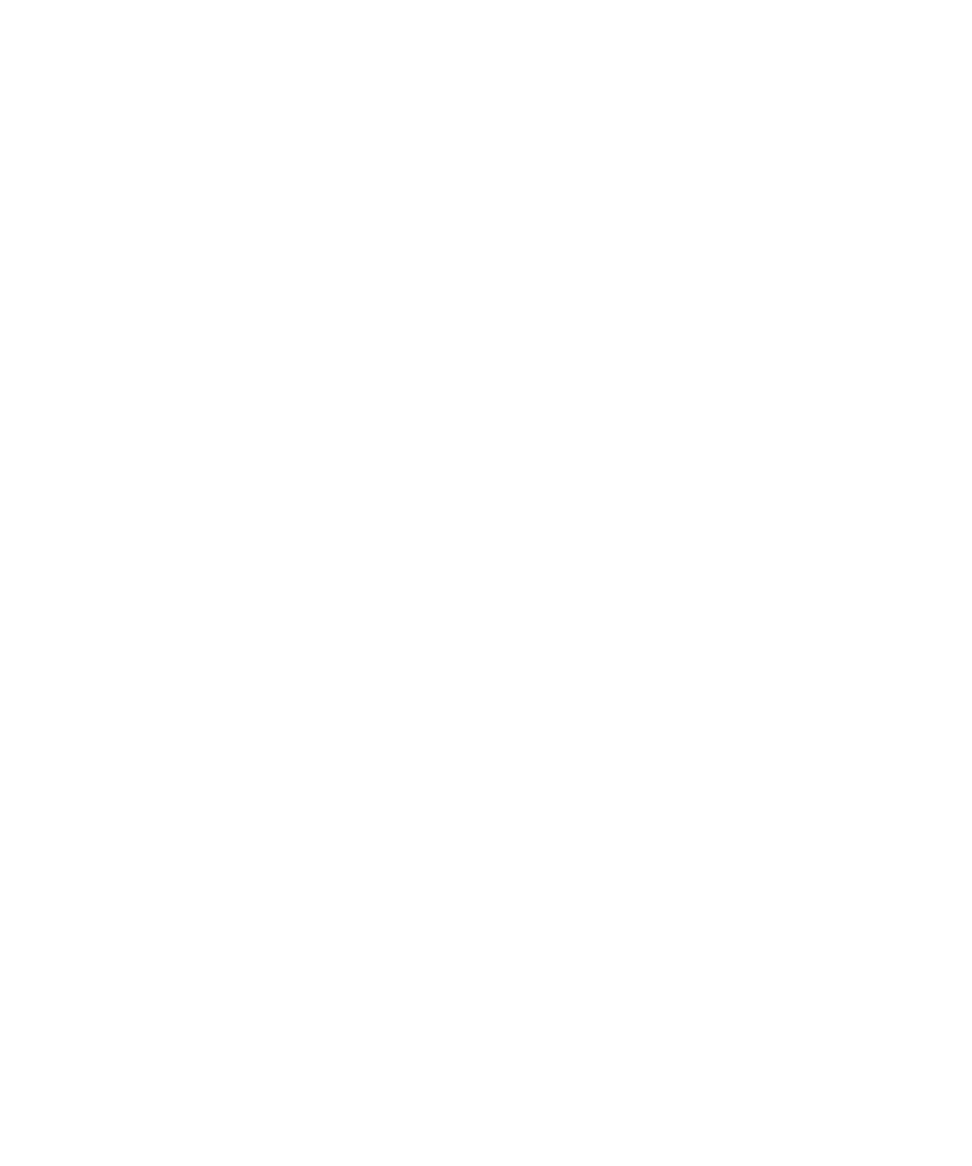
•
Az előző napra, hétre vagy hónapra ugráshoz nyomja meg a Shift és a Szóköz billentyűt.
•
Ha az aktuális dátumra szeretne váltani, nyomja meg az M billentyűt.
•
Ha adott dátumra szeretne ugrani, nyomja meg a D billentyűt.
Hibaelhárítás: Naptár
Nem tudok több napig tartó találkozókat beütemezni
A IBM® Lotus Notes® alkalmazásban nem lehet több napig tartó találkozókat ütemezni.
A találkozók ütemezésekor néhány mezőt nem tudok beállítani
IBM® Lotus Notes® alkalmazása esetén csak a Tárgy, Hely, Emlékeztető és a Megjegyzések mezőt valamint a
Megjelölés személyiként jelölőnégyzetet módosíthatja az ismétlődő találkozó módosítása során.
A naptárbejegyzésekben bizonyos karakterek helytelenül jelennek meg a szinkronizálást
követően
Ha különleges karaktereket vagy ékezeteket tartalmazó találkozókat ütemez be a BlackBerry® készüléken,
előfordulhat, hogy a számítógép nem támogatja ezeket.
A számítógépen ellenőrizze, hogy a megfelelő alapértelmezett kódlapot használja-e, valamint hogy telepítette-e a gépre
a megfelelő betűkészlet támogatását. További információkért lásd a számítógépen lévő operációs rendszer
dokumentációját.
A Research In Motion javasolja, hogy rendszeresen készítsen számítógépére biztonsági másolatot, különösképpen
igaz ez akkor, ha bármilyen szoftver frissítésére készül. A számítógépen meglévő naprakész biztonsági másolat fájl
nagy mértékben elősegíti az adatvesztésből eredő problémák enyhítését, ha a készüléket elvesztik, ellopják vagy
váratlan okból adatvesztés jön létre rajta.
Nem tudok belépni a konferenciahívásba a Csatlakozás most opcióval
Előfordulhat, hogy a Csatlakozás most lehetőség nem jelenik meg az értekezleti értesítésben, ha az értekezlet
szervezője nem olyan BlackBerry® készüléket használ, amely támogatja a Csatlakozás most szolgáltatás használatát,
vagy ha a szervező nem megfelelően adta meg a konferenciahívás adatait. Ha a Csatlakozás most lehetőség
megjelenik, és a készülék CDMA-hálózathoz csatlakozik, lehetséges, hogy a konferenciahíváshoz a Csatlakozás most
funkcióval való belépéshez módosítania kell intelligens tárcsázási beállításait.
Hajtsa végre a következő műveleteket:
•
Ha a Csatlakozás most lehetőség nem jelenik meg, a konferenciahíváshoz való csatlakozáshoz a meghívásban
kattintson a konferenciahívás telefonszámára és a belépési kódra, amely a Hely vagy a Megjegyzések résznél
található.
•
Ha a Csatlakozás most lehetőség megjelenik, és a készülék CDMA-hálózathoz csatlakozik, mielőtt melléket
tárcsázna, próbálja meg a készülék alapértelmezett várakozási idejének értékét növelni. A kezdőképernyőn nyomja
meg a Küldés gombot. Nyomja meg a Menü gombot. Kattintson a Beállítások lehetőségre. Kattintson az
Felhasználói útmutató
Személyes szervező
179
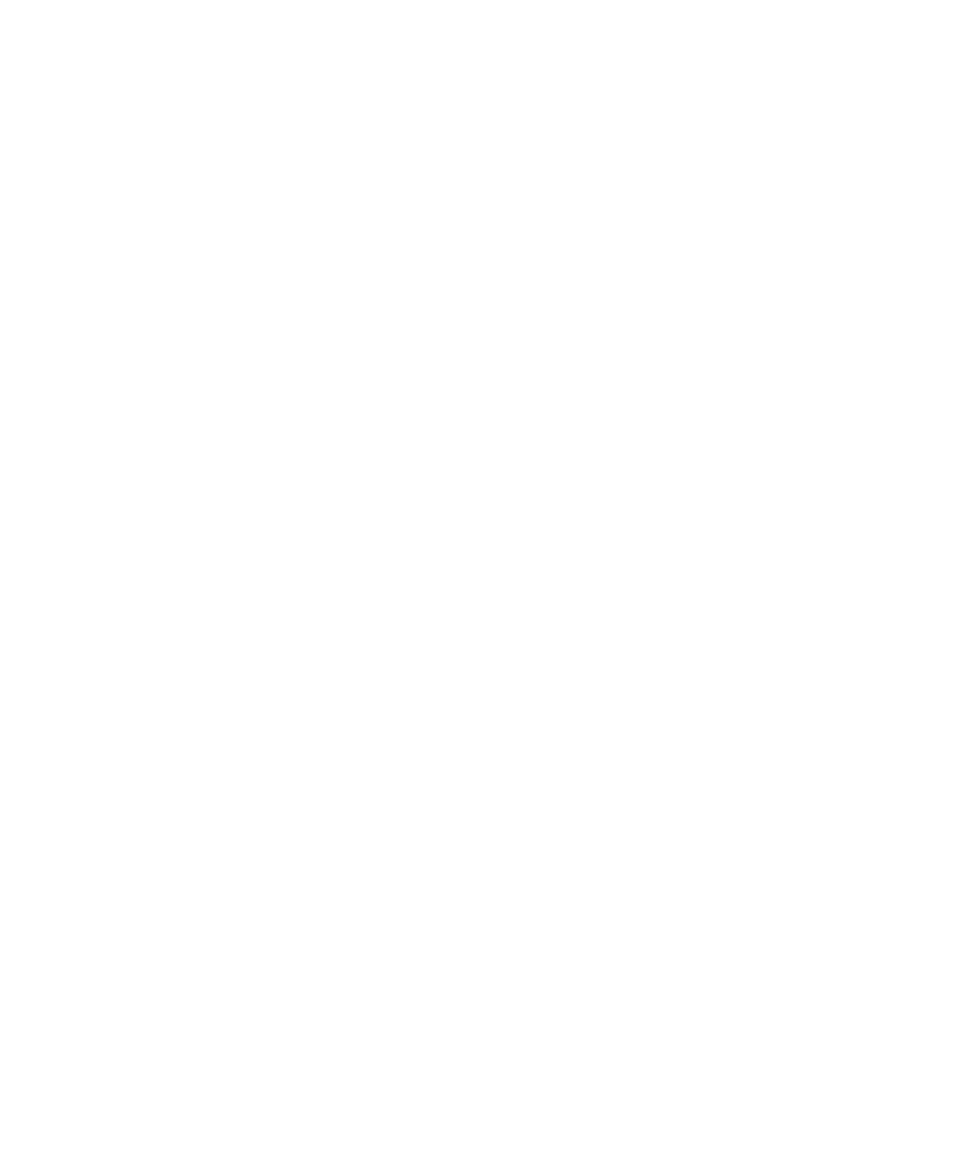
Intelligens tárcsázás lehetőségre. Az összes többi vállalat mellékeinek eléréséhez résznél módosítsa a Várjon
ennyit: mező értékét a legmagasabbra. Próbáljon meg ismét belépni a konferenciahívásba a Csatlakozás most
lehetőséggel.