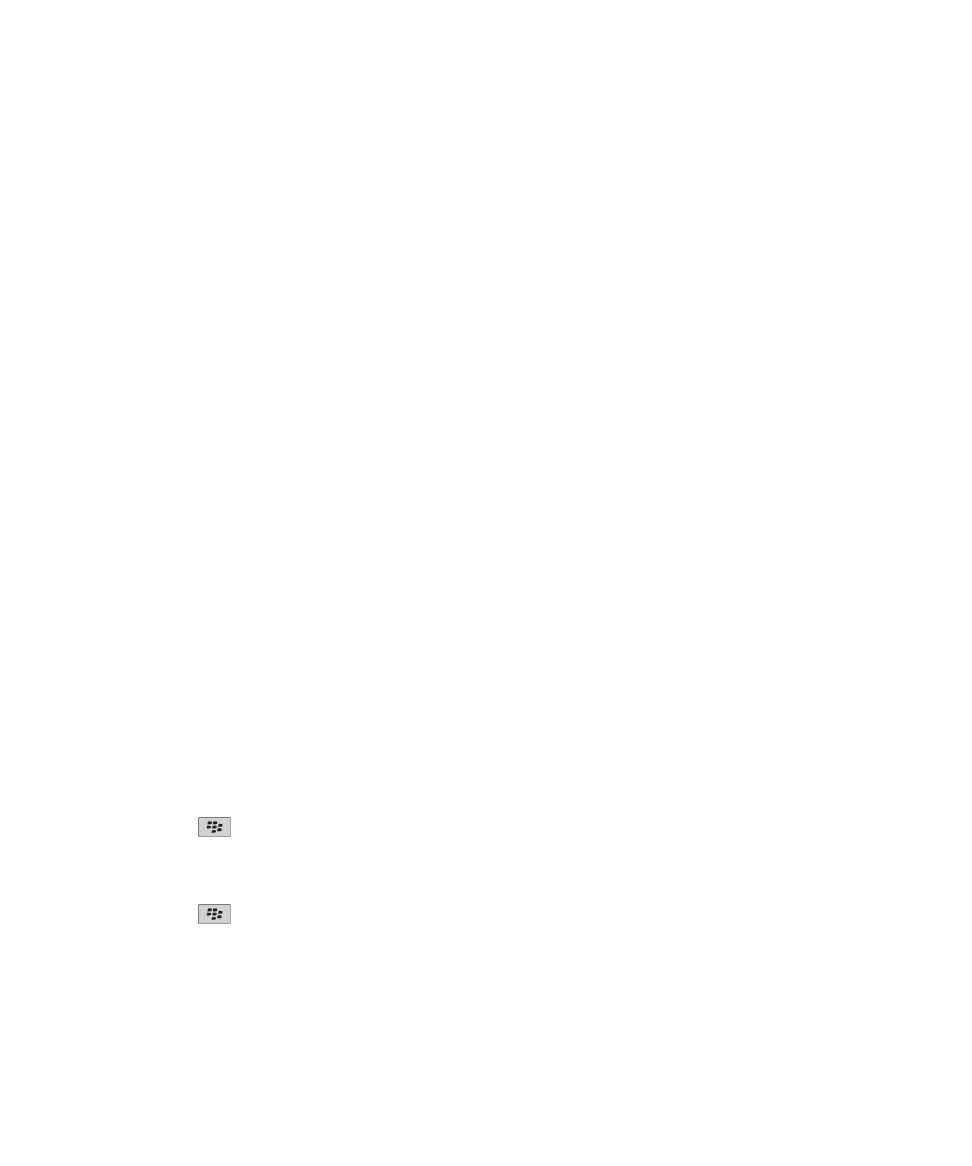
Kalender
Dasar-dasar kalender
Tentang tampilan kalender
Anda dapat melihat janji temu dan rapat dalam salah satu dari empat tampilan kalender. Tampilan Hari, Minggu, dan
Bulan menampilkan semua janji temu dan rapat untuk jangka waktu yang dipilih. Tampilan Agenda menampilkan semua
janji temu dan rapat yang telah dijadwalkan dalam sebuah daftar. Tampilan Agenda juga menampilkan waktu kosong
yang Anda punyai di antara janji temu.
Berpindah tampilan kalender
1. Pada layar Asal, klik ikon Kalender.
2. Tekan tombol Menu.
3. Klik sebuah tampilan.
Berpindah dalam kalender
1. Pada layar Asal, klik ikon Kalender.
2. Tekan tombol Menu.
3. Lakukan salah satu tindakan berikut:
• Untuk pindah ke tanggal tertentu, klik Ke Tanggal.
• Untuk pindah ke tanggal saat ini, klik Hari Ini.
• Untuk maju atau mundur berdasar jangka waktu, klik Sebelumnya atau Berikutnya.
Menjadwalkan janji temu
1. Pada layar Asal, klik ikon Kalender.
2. Tekan tombol
.
3. Klik Baru.
4. Ketikkan informasi janji temu.
5. Jika janji temu terjadi lagi, ubah field Perulangan.
6. Tekan tombol
.
7. Klik Simpan.
Informasi terkait
Mematikan perangkat, 268
Panduan Pengguna
Agenda pribadi
167
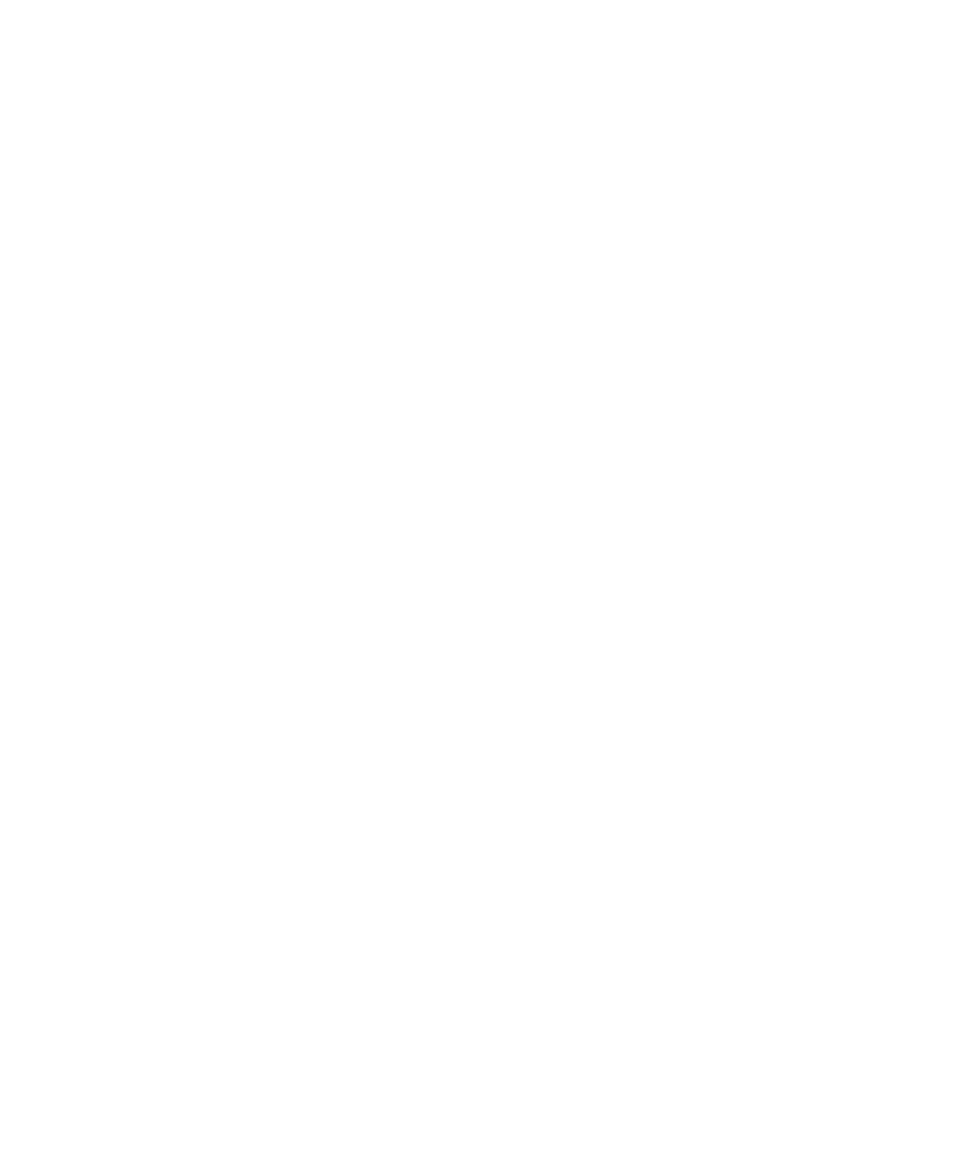
Menjadwalkan janji temu dengan cepat dalam tampilan Hari
Untuk melakukan tugas ini, dalam opsi kalender umum, field Aktifkan Entri Cepat disetel ke Ya.
1. Pada layar Asal, klik ikon Kalender.
2. Dalam tampilan Hari, di sebelah waktu mulai, ketikkan perihal janji temu.
3. Ketikkan lokasi dalam tanda kurung.
4. Untuk mengubah waktu selesai, geserkan jari Anda ke atas atau ke bawah pada trackpad.
5. Klik trackpad.
Jika Anda mempunyai beberapa kalender pada perangkat BlackBerry®, janji temu akan muncul dalam kalender default.
Menjadwalkan rapat
Untuk melakukan tugas ini, akun email Anda harus menggunakan BlackBerry® Internet Service atau BlackBerry®
Enterprise Server yang mendukung fitur ini. Untuk informasi lebih lanjut, hubungi penyedia layanan nirkabel atau
administrator Anda.
1. Pada layar Asal, klik ikon Kalender.
2. Tekan tombol Menu.
3. Klik Baru.
4. Ketikkan informasi rapat.
5. Tekan tombol Menu.
6. Klik Undang Peserta.
7. Klik sebuah kontak.
8. Untuk menambahkan kontak lainnya ke rapat Anda, ulangi langkah 4 sampai 6.
9. Tekan tombol Menu.
10. Klik Simpan.
Informasi terkait
Mematikan perangkat, 268
Field berulang
Setiap:
Setel frekuensi perulangan harian, mingguan, atau bulanan untuk janji temu, rapat, atau tugas.
Tanggal Relatif:
Setel apakah perulangan bulanan atau tahunan untuk janji temu, rapat, atau tugas terjadi lagi pada tanggal relatif
(misalnya, pada hari Jumat terakhir setiap bulannya).
Menjadwalkan alarm
1. Pada layar Asal, klik ikon Kalender.
Panduan Pengguna
Agenda pribadi
168
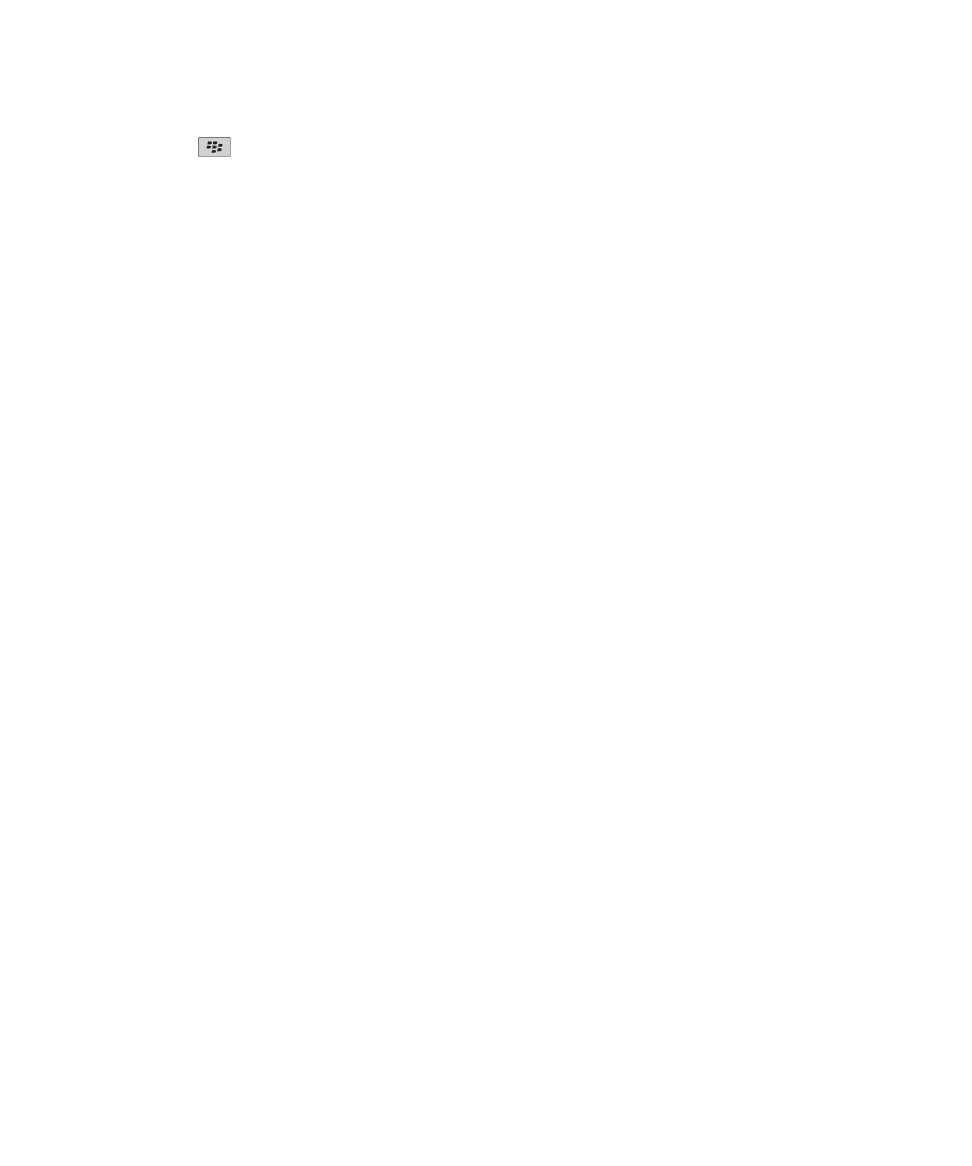
2. Tekan tombol
.
3. Klik Alarm Baru.
4. Ketikkan informasi alarm.
5. Jika alarm berulang, ubah field Perulangan.
6. Tekan tombol Menu.
7. Klik Simpan.
Mengecek ejaan
Anda dapat mengecek ejaan dalam pesan, entri kalender, tugas, atau memo yang Anda buat.
1. Dalam sebuah pesan, entri kalender, tugas, atau memo, tekan tombol Menu.
2. Klik Cek Ejaan.
3. Lakukan tindakan berikut yang mana saja:
• Untuk menerima ejaan yang disarankan, klik sebuah kata dalam daftar yang muncul.
• Untuk mengabaikan ejaan yang disarankan, tekan tombol Escape.
• Untuk mengabaikan semua bentuk ejaan yang disarankan, tekan tombol Menu. Klik Abaikan Semua.
• Untuk menambahkan kata ke kamus khusus, tekan tombol Menu. Klik Tambah Ke Kamus.
• Untuk berhenti mengecek ejaan, tekan tombol Menu. Klik Batal Cek Ejaan.
Membuka janji temu, rapat, atau alarm
1. Pada layar Asal, klik ikon Kalender.
2. Klik sebuah janji temu, rapat, atau alarm.
Menghapus janji temu, rapat, atau alarm
1. Pada layar Asal, klik ikon Kalender.
2. Sorot sebuah janji temu, rapat, atau alarm.
3. Tekan tombol Menu.
4. Klik Hapus.
Berpindah hari dalam tampilan Hari
Untuk berpindah dari satu hari ke hari lainnya dengan baris navigasi di sudut kanan atas layar, klik sebuah hari.
Rapat
Menjadwalkan rapat
Untuk melakukan tugas ini, akun email Anda harus menggunakan BlackBerry® Internet Service atau BlackBerry®
Enterprise Server yang mendukung fitur ini. Untuk informasi lebih lanjut, hubungi penyedia layanan nirkabel atau
administrator Anda.
1. Pada layar Asal, klik ikon Kalender.
2. Tekan tombol Menu.
Panduan Pengguna
Agenda pribadi
169
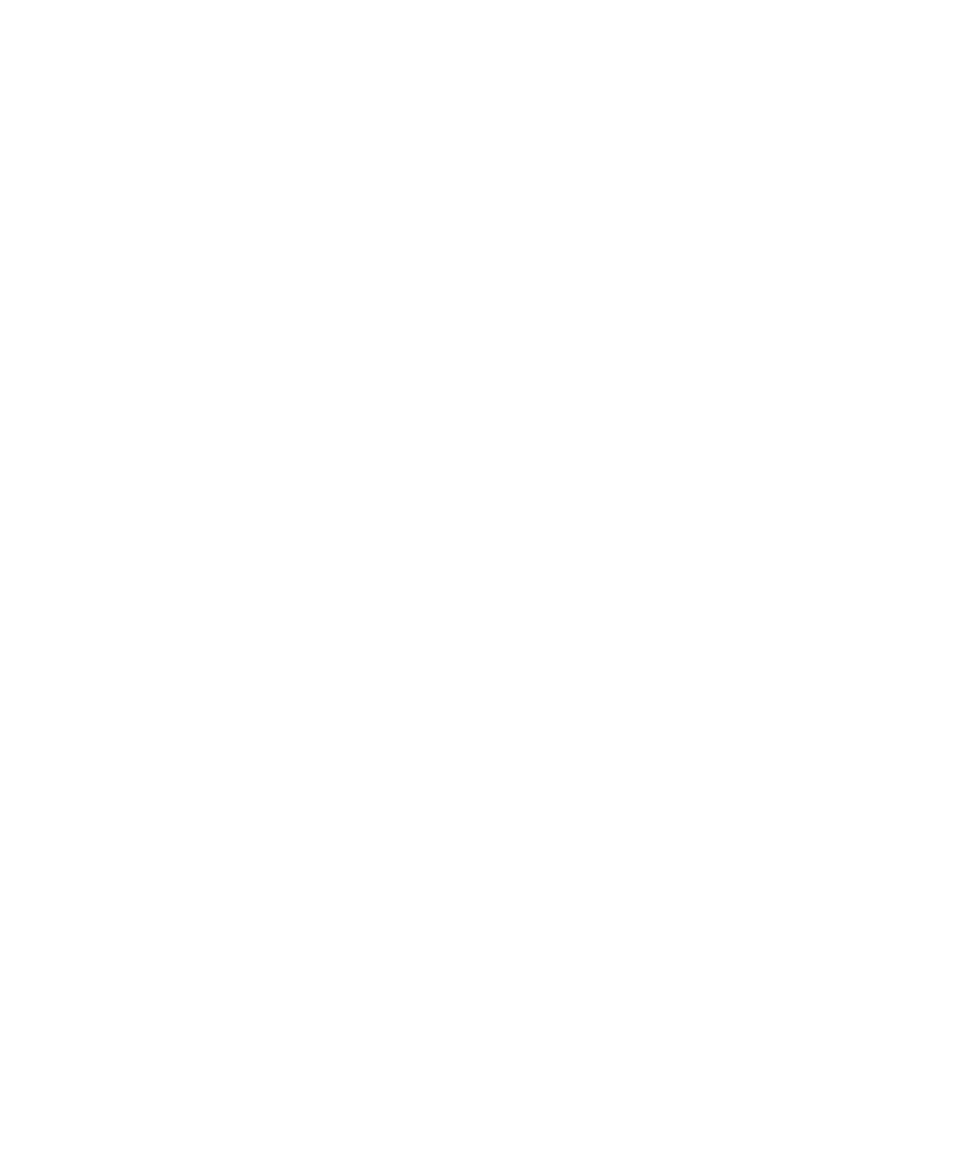
3. Klik Baru.
4. Ketikkan informasi rapat.
5. Tekan tombol Menu.
6. Klik Undang Peserta.
7. Klik sebuah kontak.
8. Untuk menambahkan kontak lainnya ke rapat Anda, ulangi langkah 4 sampai 6.
9. Tekan tombol Menu.
10. Klik Simpan.
Informasi terkait
Mematikan perangkat, 268
Field berulang
Setiap:
Setel frekuensi perulangan harian, mingguan, atau bulanan untuk janji temu, rapat, atau tugas.
Tanggal Relatif:
Setel apakah perulangan bulanan atau tahunan untuk janji temu, rapat, atau tugas terjadi lagi pada tanggal relatif
(misalnya, pada hari Jumat terakhir setiap bulannya).
Menanggapi undangan rapat
1. Dalam undangan rapat, tekan tombol Menu.
2. Klik Terima, Tentatif, atau Tolak.
3. Jika Anda menolak undangan rapat yang didelegasikan,lakukan salah satu tindakan berikut:
• Untuk menolak rapat, klik Tolak.
• Untuk mendelegasikan rapat kembali kepada pengirim agar pengirim dapat mendelegasikannya kembali, klik
Delegasi.
4. Lakukan salah satu tindakan berikut:
• Untuk mengirim respons tanpa menambahkan komentar, klik Kirim Respons.
• Untuk menambahkan komentar pada respons Anda, klik Tambah Komentar. Ketikkan komentar. Tekan tombol
Menu. Klik Kirim.
Catatan: Jika Anda menghapus sebuah undangan rapat dari aplikasi pesan sebelum Anda menerima atau
menolaknya, rapat akan dihapus dari aplikasi email pada komputer Anda.
Melihat kalender saat menanggapi rapat
1. Dalam undangan rapat, tekan tombol Menu.
2. Klik Lihat Kalender.
Untuk kembali ke undangan rapat, tekan tombol Escape.
Panduan Pengguna
Agenda pribadi
170
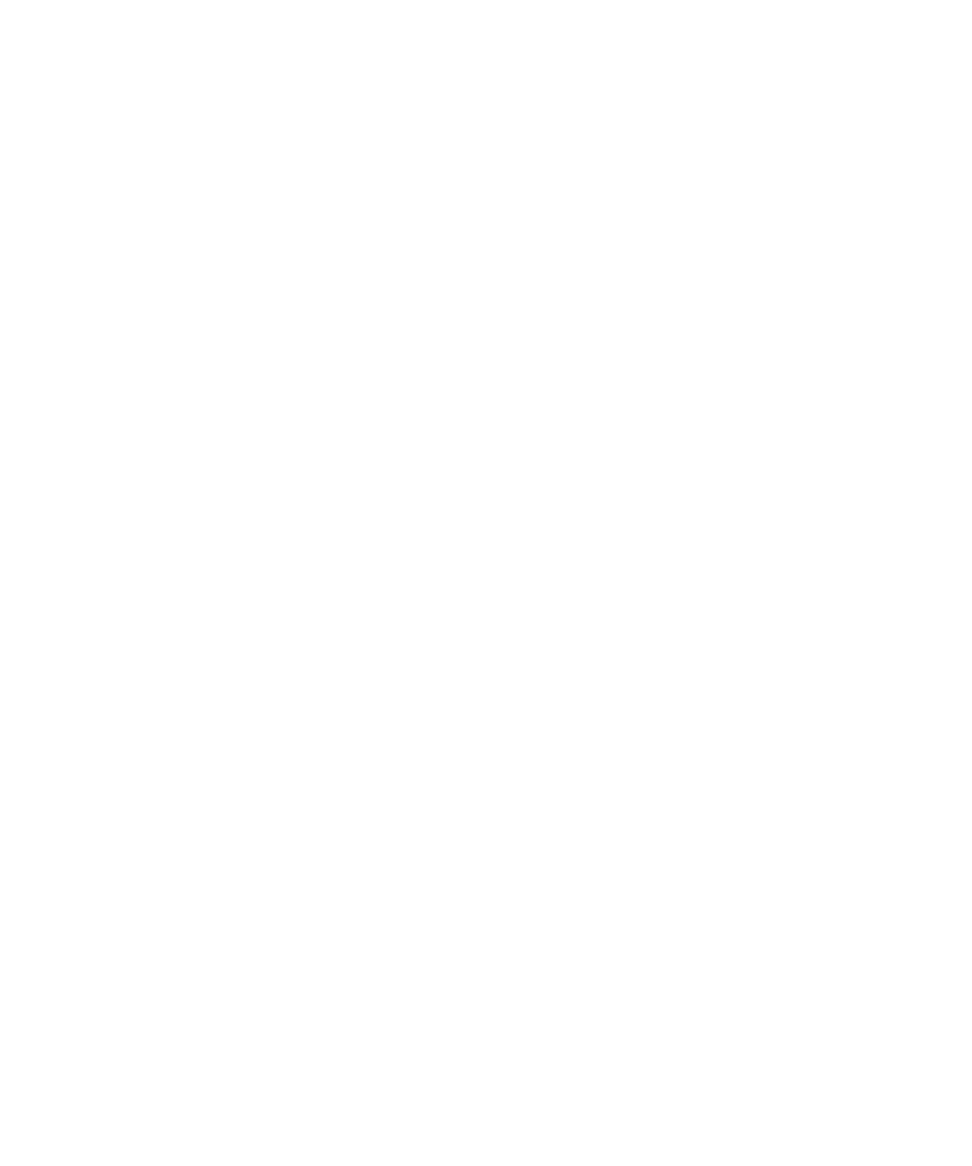
Mengecek ketersediaan peserta rapat
Untuk melakukan tugas ini, akun email kantor Anda harus menggunakan BlackBerry® Enterprise Server yang
mendukung fitur ini. Untuk informasi lainnya, hubungi administrator Anda.
Anda hanya dapat mengecek ketersediaan peserta rapat dalam organisasi/perusahaan Anda.
1. Dalam rapat atau undangan rapat, di bawah daftar peserta rapat, klik Lihat Ketersediaan.
2. Lakukan tindakan berikut yang mana saja:
• Untuk memilih waktu berikutnya di mana para peserta rapat bersedia, klik Waktu Tersedia Berikutnya.
• Untuk melihat daftar status yang dikaitkan dengan baris berwarna pada layar (misalnya, sibuk atau tentatif),
tekan tombol Menu. Klik Tampilkan Legenda.
Mengubah daftar peserta rapat
Untuk melakukan tugas ini, Anda harus menjadi penyelenggara rapat.
1. Saat rapat, dalam field Diterima atau Ditolak, sorot sebuah kontak.
2. Tekan tombol Menu.
3. Klik salah satu item menu berikut:
• Undang Peserta
• Ganti Peserta
• Hapus Peserta
4. Tekan tombol Menu.
5. Klik Simpan.
Meneruskan undangan rapat
Untuk melakukan tugas ini, akun email Anda harus menggunakan BlackBerry® Internet Service atau BlackBerry®
Enterprise Server yang mendukung fitur ini. Untuk informasi lebih lanjut, hubungi penyedia layanan nirkabel atau
administrator Anda.
Jika Anda tidak mempunyai opsi untuk meneruskan undangan rapat, Anda mungkin dapat mendelegasikan undangan
rapat tersebut sebagai gantinya.
1. Dalam sebuah rapat atau undangan rapat, tekan tombol Menu.
2. Klik Teruskan.
Catatan: Jika Anda meneruskan sebuh undangan rapat atas nama penyelenggara rapat, hanya penyelenggara rapat
yang akan menerima respons penerimanya.
Informasi terkait
Mendelegasikan undangan rapat, 171
Mendelegasikan undangan rapat
Untuk melakukan tugas ini, Anda harus menggunakan IBM® Lotus Notes® dan akun email Anda harus dikaitkan
dengan versi BlackBerry® Enterprise Server yang mendukung fitur ini.
Panduan Pengguna
Agenda pribadi
171
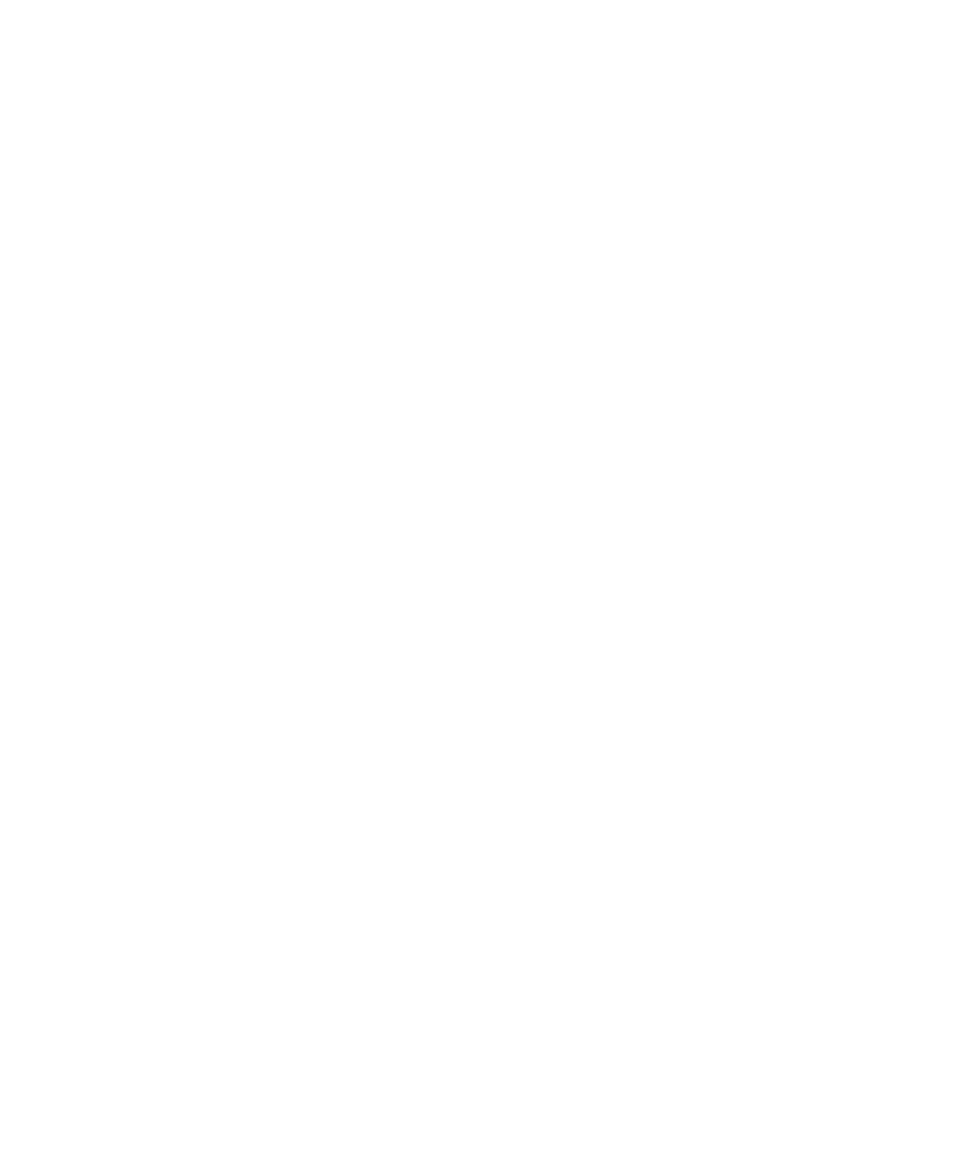
Jika Anda tidak mempunyai opsi untuk mendelegasikan undangan rapat, Anda mungkin dapat meneruskan undangan
rapat tersebut sebagai gantinya. Anda mungkin tidak mempunyai opsi untuk mendelegasikan undangan rapat jika
penyelenggara rapat menonaktifkan delegasi rapat.
1. Dalam undangan rapat, tekan tombol Menu.
2. Klik Delegasi.
3. Klik sebuah kontak.
4. Lakukan salah satu tindakan berikut:
• Untuk mengirim respons tanpa menambahkan komentar, klik Kirim Respons.
• Untuk menambahkan komentar pada respons Anda, klik Tambah Komentar. Ketikkan komentar. Tekan tombol
Menu. Klik Kirim.
Informasi terkait
Meneruskan undangan rapat, 171
Mengirim pesan email ke semua peserta rapat
1. Dalam rapat, undangan rapat, atau respons rapat, tekan tombol Menu.
2. Klik Email Ke Semua Peserta.
Menghubungi peserta rapat
1. Dalam rapat, undangan rapat, atau respons rapat, sorot sebuah kontak.
2. Tekan tombol Menu.
3. Klik jenis pesan atau Panggil <kontak>.
Rapat melalui panggilan konferensi
Tentang panggilan konferensi
Anda dapat membuat dua jenis panggilan konferensi dengan perangkat BlackBerry® Anda. Jika organisasi Anda atau
layanan konferensi telah menyediakan Anda nomor penghubung panggilan konferensi, Anda dapat membuat rapat
melalui panggilan konferensi pada perangkat Anda atau komputer. Rapat melalui panggilan konferensi memungkinkan
peserta yang mempunyai perangkat BlackBerry untuk mengikuti rapat melalui panggilan konferensi tersebut dengan
opsi satu sentuhan Bergabung Sekarang, jika fitur ini didukung pada perangkat mereka, sehingga mereka tidak harus
menghubungi nomor penghubung panggilan konferensi dan kode akses. Jika Anda tidak mempunyai nomor
penghubung panggilan konferensi, Anda dapat membuatnya dengan menghubungi kontak lainnya dan menyatukan
panggilan tersebut.
Membuat rapat melalui panggilan konferensi dari perangkat Anda
Untuk melakukan tugas ini, Anda harus menjadi penyelenggara rapat. Jika Anda bukan penyelenggara rapat, Anda
dapat membuat rapat melalui panggilan konferensi atas nama orang lain dari komputer Anda.
1. Dalam sebuah rapat, pilih kotak cek Panggilan konferensi.
2. Ketikkan informasi untuk panggilan konferensi tersebut.
Panduan Pengguna
Agenda pribadi
172
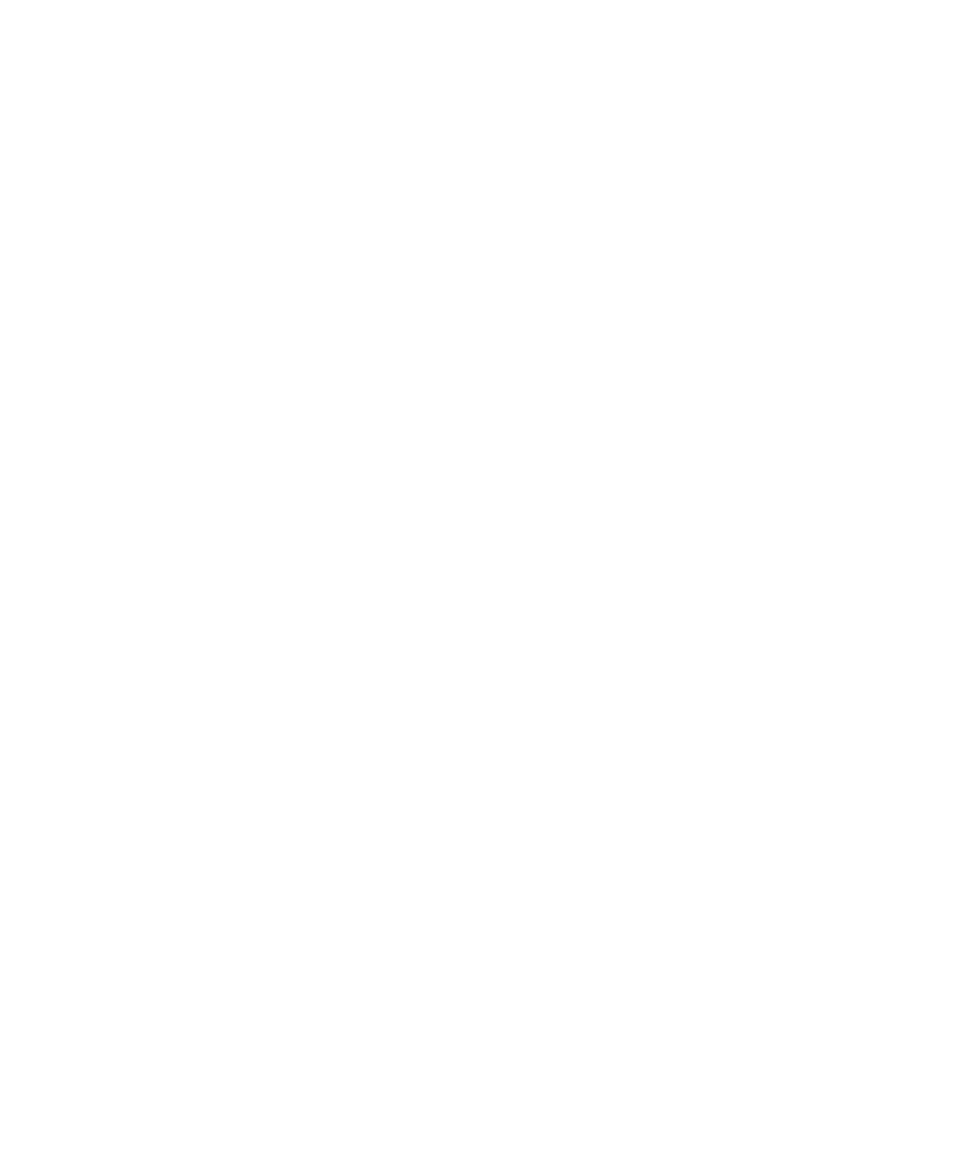
3. Tekan tombol Menu.
4. Klik Simpan.
Informasi terkait
Menyimpan informasi panggilan konferensi Anda, 173
Membuat rapat melalui panggilan konferensi dari komputer Anda
Untuk melakukan tugas ini, Anda harus menjadi penyelenggara rapat atau membuat rapat atas nama penyelenggara
rapat. Untuk informasi tentang membuat rapat atas nama orang lain, lihat dokumentasi pada komputer Anda.
Anda dapat membuat rapat melalui panggilan konferensi dari komputer yang dikenali oleh perangkat BlackBerry®
Anda. Bila rapat melalui panggilan konferensi telah dimulai, para peserta yang mempunyai perangkat BlackBerry dapat
mengikuti rapat melalui panggilan konferensi dengan opsi Bergabung Sekarang, jika perangkat mereka mendukung
fitur ini.
1. Dalam catatan rapat, atau dalam field lokasi rapat, ketikkan CCP: dan nomor penghubung panggilan konferensi
pesertanya. Jangan sertakan spasi.
2. Ketikkan dengan huruf kecil x. Jangan sertakan spasi sebelum atau sesudah x.
3. Ketikkan kode akses peserta. Ketikkan spasi setelah kode akses peserta.
4. Jenis CCM: dan nomor penghubung panggilan konferensi moderatornya. Jangan sertakan spasi.
5. Ketikkan dengan huruf kecil x. Jangan sertakan spasi sebelum atau sesudah x.
6. Ketikkan kode akses moderator. Ketikkan spasi setelah kode akses moderator.
Misalnya
Jika nomor penghubung panggilan konferensi peserta dan moderator adalah 1-800-555-5555, kode akses moderator
adalah 55555#, dan kode akses peserta adalah 55551#, ketikkan CCP:18005555555x55555# CCM:
18005555555x55551#, diikuti dengan spasi.
Mengikuti rapat melalui panggilan konferensi
Lakukan salah satu tindakan berikut:
• Dalam pemberitahuan rapat, klik Bergabung Sekarang.
• Dalam kalender, sorot sebuah rapat. Tekan tombol Menu. Klik Bergabung Sekarang.
Menyimpan informasi panggilan konferensi Anda
Anda dapat menyimpan informasi panggilan konferensi Anda agar ditambahkan ke field panggilan konferensi secara
otomatis bila Anda membuat rapat melalui panggilan konferensi dari perangkat BlackBerry® Anda.
1. Pada layar Asal, klik ikon Kalender.
2. Tekan tombol Menu.
3. Klik Opsi.
4. Pilih Opsi Panggilan Konferensi.
5. Ketikkan informasi panggilan konferensi Anda.
6. Tekan tombol Menu.
7. Klik Simpan.
Panduan Pengguna
Agenda pribadi
173
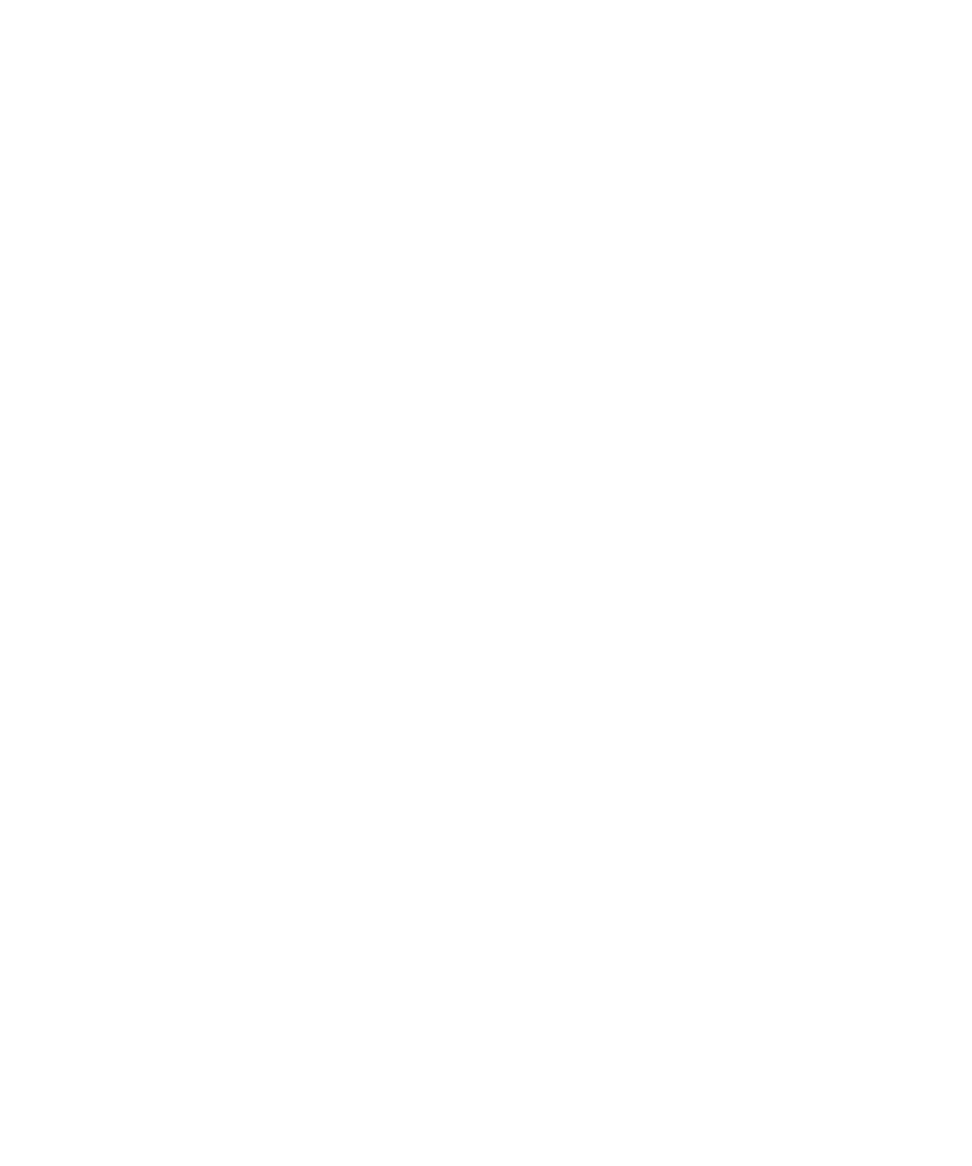
Opsi kalender
Mengubah tampilan kalender default
1. Pada layar Asal, klik ikon Kalender.
2. Tekan tombol Menu.
3. Klik Opsi.
4. Klik Opsi Umum.
5. Ubah field Tampilan Awal.
6. Tekan tombol Menu.
7. Klik Simpan.
Mengubah waktu pengingat default untuk entri kalender
1. Pada layar Asal, klik ikon Kalender.
2. Tekan tombol Menu.
3. Klik Opsi.
4. Klik Opsi Umum.
5. Ubah field Pengingat Default.
6. Tekan tombol Menu.
7. Klik Simpan.
Informasi terkait
Mematikan perangkat, 268
Mengubah waktu tiduran/istirahat untuk pengingat, 174
Mengubah waktu mulai dan waktu selesai harian
1. Pada layar Asal, klik ikon Kalender.
2. Tekan tombol Menu.
3. Klik Opsi.
4. Klik Opsi Umum.
5. Ubah field Awal Hari dan field Akhir Hari.
6. Tekan tombol Menu.
7. Klik Simpan.
Mengubah waktu tiduran/istirahat untuk pengingat
1. Pada layar Asal atau dalam folder Aplikasi, klik ikon Kalender atau Tugas.
2. Tekan tombol Menu.
3. Klik Opsi.
4. Jika perlu, klik Opsi Umum.
5. Ubah field Tiduran.
6. Tekan tombol Menu.
Panduan Pengguna
Agenda pribadi
174
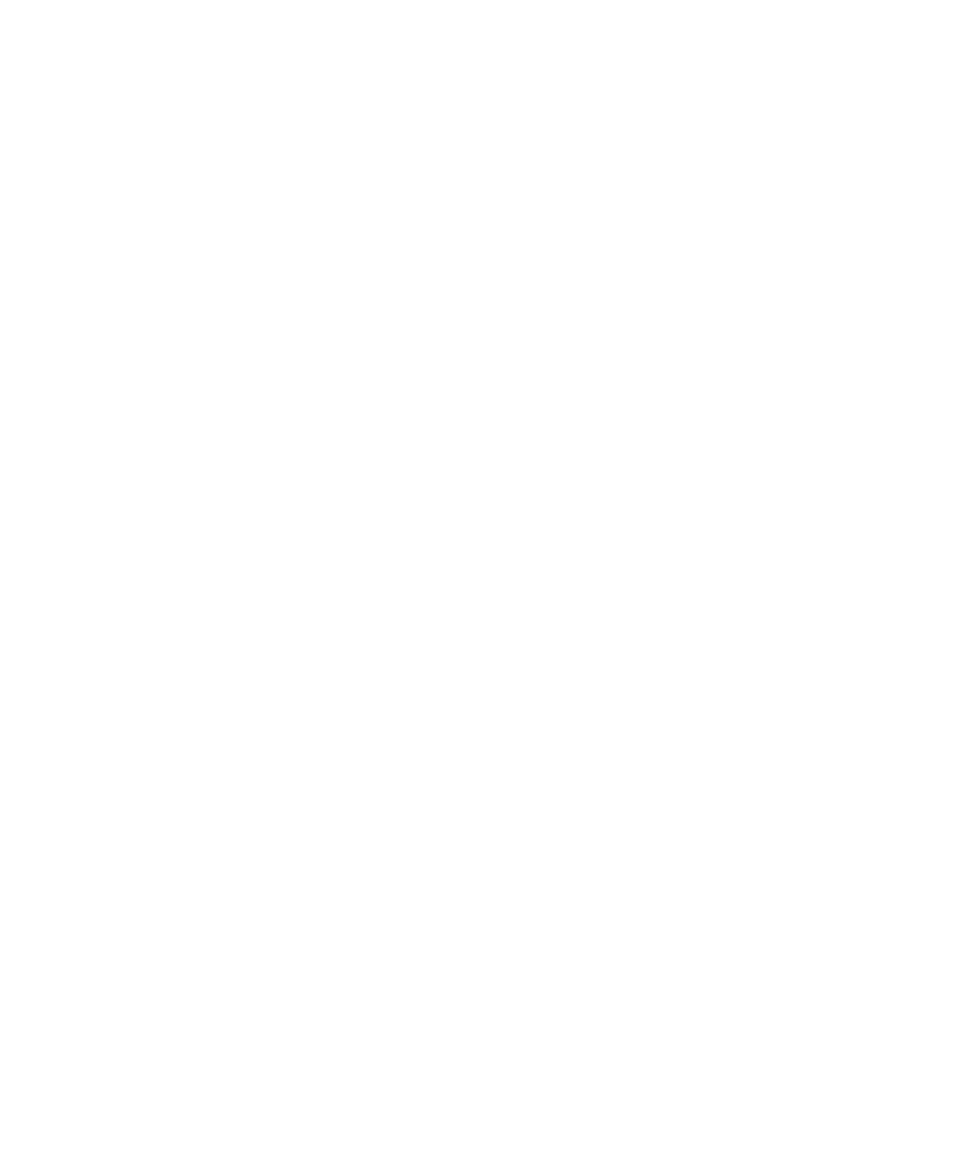
7. Klik Simpan.
Mengubah alamat email yang Anda gunakan untuk mengirim pesan atau undangan rapat
1. Pada layar Awal atau dalam sebuah folder, klik ikon Opsi.
2. Klik Opsi Lanjutan.
3. Klik Layanan Default.
4. Ubah field Perpesanan (CMIME) atau field Kalender (CICAL).
5. tombol Menu.
6. Klik Simpan.
Melihat tugas dalam kalender
1. Pada layar Asal, klik ikon Kalender.
2. Tekan tombol Menu.
3. Klik Opsi.
4. Klik Opsi Umum.
5. Ubah field Tampilkan Tugas ke Ya.
6. Tekan tombol Menu.
7. Klik Simpan.
Mengubah hari pertama dalam seminggu
1. Pada layar Asal, klik ikon Kalender.
2. Tekan tombol Menu.
3. Klik Opsi.
4. Klik Opsi Umum.
5. Ubah field Hari Pertama Dalam Seminggu.
6. Tekan tombol Menu.
7. Klik Simpan.
Menyembunyikan waktu kosong dalam tampilan Agenda
1. Pada layar Asal, klik ikon Kalender.
2. Tekan tombol Menu.
3. Klik Opsi.
4. Klik Opsi Umum.
5. Ubah field Tampilkan Waktu Kosong dalam Tampilan Agenda ke Tidak.
6. Tekan tombol Menu.
7. Klik Simpan.
Melihat baris perihal selebihnya untuk janji temu dalam tampilan Agenda
1. Pada layar Asal, klik ikon Kalender.
2. Tekan tombol Menu.
Panduan Pengguna
Agenda pribadi
175
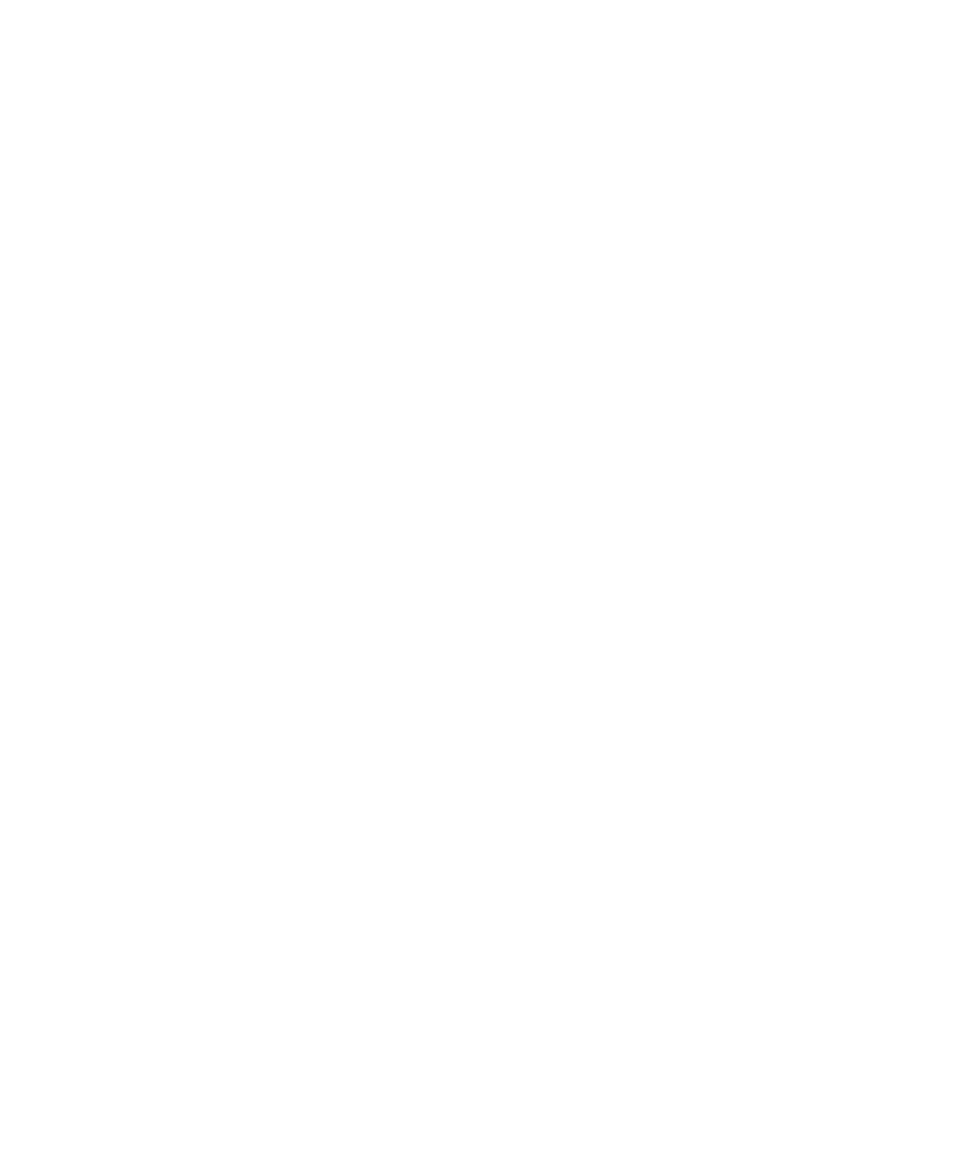
3. Klik Opsi.
4. Klik Opsi Umum.
5. Ubah field Tampilkan Waktu Selesai dalam Tampilan Agenda ke Tidak.
6. Tekan tombol Menu.
7. Klik Simpan.
Mengubah berapa lama perangkat Anda menyimpan entri kalender
1. Pada layar Asal, klik ikon Kalender.
2. Tekan tombol Menu.
3. Klik Opsi.
4. Klik Opsi Umum.
5. Ubah field Simpan Janji Temu.
6. Tekan tombol Menu.
7. Klik Simpan.
Perangkat BlackBerry® Anda akan menghapus entri kalender yang lebih lama dari jumlah hari yang Anda setel.
Untuk mengembalikan entri kalender, ubah field Simpan Janji Temu ke jangka waktu yang lebih lama. Entri kalender
yang Anda terima pada perangkat dalam jangka waktu yang Anda setel akan muncul dalam kalender.
Menonaktifkan konfirmasi yang muncul sebelum Anda menghapus item
Anda dapat menonaktifkan konfirmasi yang muncul sebelum menghapus pesan, log panggilan, kontak, entri kalender,
tugas, memo, atau kata sandi.
1. Pada layar Asal, klik sebuah ikon aplikasi.
2. Dalam aplikasi, tekan tombol Menu.
3. Klik Opsi.
4. Jika perlu, klik Opsi Umum.
5. Ubah field Konfirmasi Hapus ke Tidak.
6. Tekan tombol Menu.
7. Klik Simpan.
Melihat jumlah entri kalender yang tersimpan dalam kalender
1. Pada layar Asal, klik ikon Kalender.
2. Tekan tombol Menu.
3. Klik Opsi.
4. Klik sebuah kalender.
Field Jumlah Entri akan menampilkan jumlah entri yang tersimpan dalam kalender.
Panduan Pengguna
Agenda pribadi
176
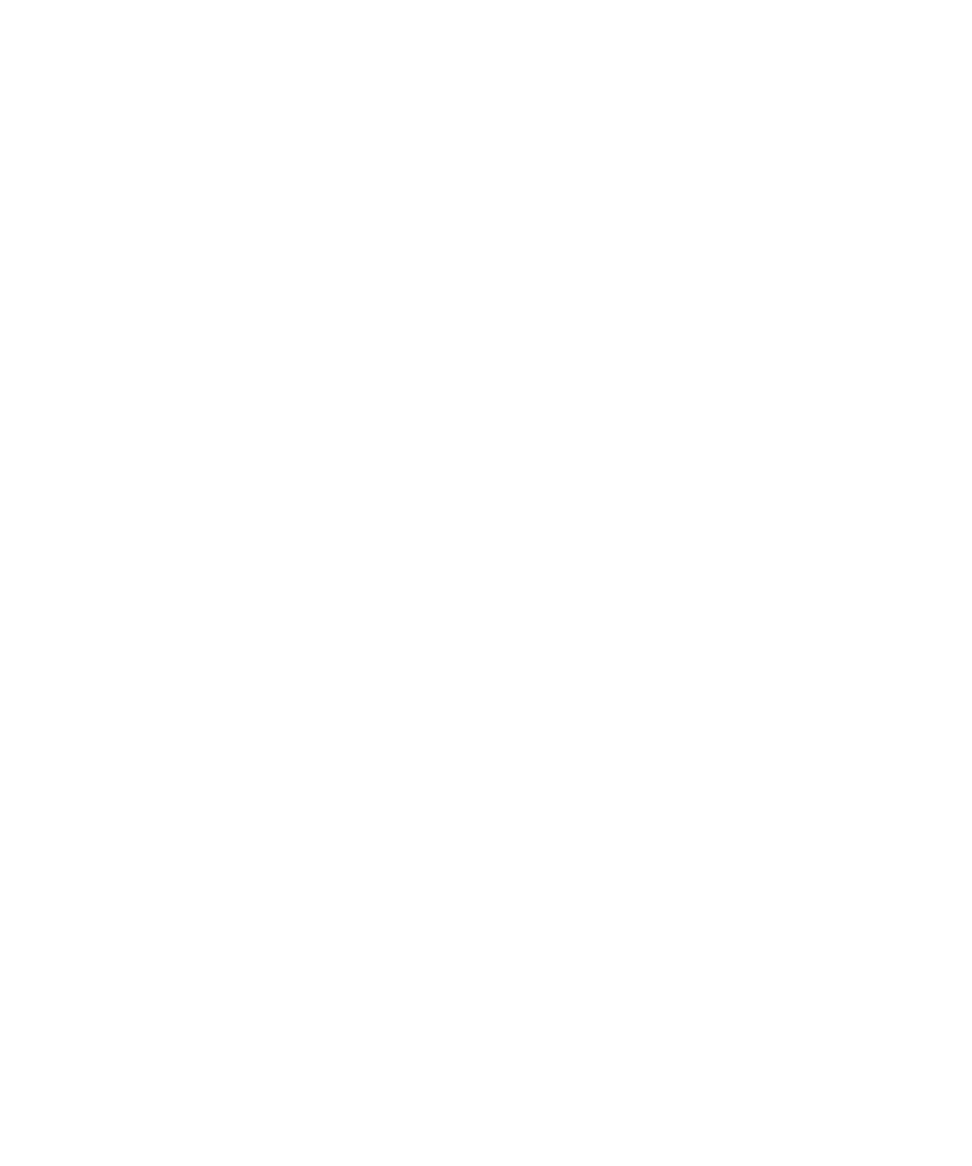
Beberapa kalender
Tentang beberapa kalender sekaligus
Jika perangkat BlackBerry® Anda dikaitkan dengan beberapa akun email sekaligus, Anda mungkin mempunyai
beberapa kalender pada perangkat. Misalnya, jika perangkat Anda dikaitkan dengan akun email kantor dan akun email
pribadi, Anda mungkin dapat melihat kalender kantor dan kalender pribadi pada perangkat. Jika Anda mempunyai
beberapa kalender pada perangkat, Anda dapat menjadwalkan dan mengelola janji temu dan rapat dalam setiap
kalender. Untuk informasi lebih lanjut, hubungi penyedia layanan nirkabel Anda.
Berpindah kalender
1. Pada layar Asal, klik ikon Kalender.
2. Tekan tombol Menu.
3. Klik Pilih Kalender.
4. Klik sebuah kalender.
Menggunakan warna untuk membedakan kalender
1. Pada layar Asal, klik ikon Kalender.
2. Tekan tombol Menu.
3. Klik Opsi.
4. Klik sebuah kalender.
5. Ubah field Warna Janji Temu.
6. Tekan tombol Menu.
7. Klik Simpan.
Mengubah kalender yang mengingatkan Anda pada janji temu
1. Pada layar Asal, klik ikon Kalender.
2. Tekan tombol Menu.
3. Klik Opsi.
4. Klik sebuah kalender.
5. Ubah field Tampilkan Pengingat.
6. Tekan tombol Menu.
7. Klik Simpan.
Mengubah kalender default
1. Pada layar Awal atau dalam sebuah folder, klik ikon Opsi.
2. Klik Opsi Lanjutan.
3. Klik Layanan Default.
4. Ubah field Kalender (CICAL).
Panduan Pengguna
Agenda pribadi
177
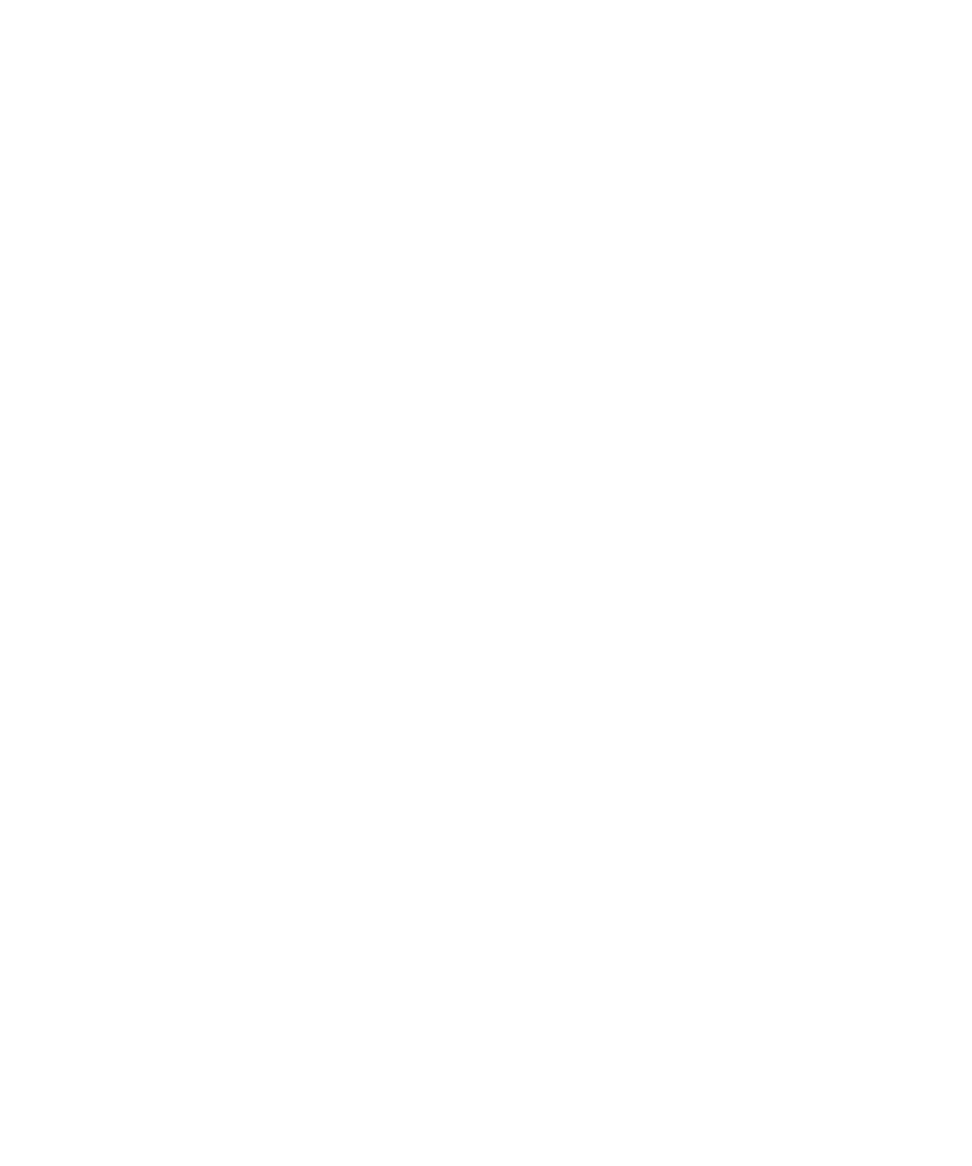
5. tombol Menu.
6. Klik Simpan.
Shortcut kalender
Tergantung bahasa input yang Anda gunakan, beberapa shortcut mungkin tidak tersedia.
Agar shortcut berfungsi dalam tampilan Hari, dalam opsi umum kalender, ubah field Aktifkan Entri Cepat ke Tidak.
•
Untuk menjadwalkan janji temu, tekan C.
•
Untuk mengubah ke tampilan Agenda, tekan A.
•
Untuk mengubah ke tampilan Hari, tekan D.
•
Untuk mengubah ke tampilan Minggu, tekan W.
•
Untuk mengubah ke tampilan Bulan, tekan M.
•
Untuk pindah ke hari, minggu, atau bulan berikutnya, tekan tombol Space.
•
Untuk pindah ke hari, minggu, atau bulan sebelumnya, tekan tombol Shift dan tombol Space.
•
Untuk pindah ke tanggal saat ini, tekan T.
•
Untuk pindah ke tanggal tertentu, tekan G.
Memecahkan masalah: Kalender
Saya tidak dapat menjadwalkan janji temu yang berlangsung beberapa hari
Jika Anda menggunakan IBM® Lotus Notes®, Anda tidak dapat menjadwalkan janji temu yang berlangsung beberapa
hari.
Saya tidak dapat menyetel beberapa field saat menjadwalkan janji temu
Jika Anda menggunakan IBM® Lotus Notes®, Anda hanya dapat mengubah field Perihal, Lokasi, Pengingat, dan
Catatan dan kotak cek Tandai sebagai Privat bila Anda mengubah janji temu berulang atau rapat.
Beberapa karakter dalam entri kalender tidak muncul dengan benar setelah sinkronisasi
Jika Anda menjadwalkan janji temu atau rapat pada perangkat BlackBerry® yang berisi karakter khusus atau aksen,
komputer Anda mungkin tidak mendukung karakter ini.
Pada komputer Anda, pastikan Anda menggunakan halaman kode default yang benar dan bahwa dukungan font yang
benar telah diinstal pada komputer. Untuk informasi lainnya, lihat dokumentasi untuk sistem operasi pada komputer
Anda.
Research In Motion menyarankan Anda untuk membuat dan menyimpan file cadangan secara berkala pada komputer
Anda, terutama sebelum Anda memperbarui perangkat lunak apa pun. Menyimpan file cadangan yang selalu diperbarui
di komputer memungkinkan Anda memulihkan data perangkat jika perangkat hilang, dicuri, atau korup karena masalah
tak terduga.
Panduan Pengguna
Agenda pribadi
178
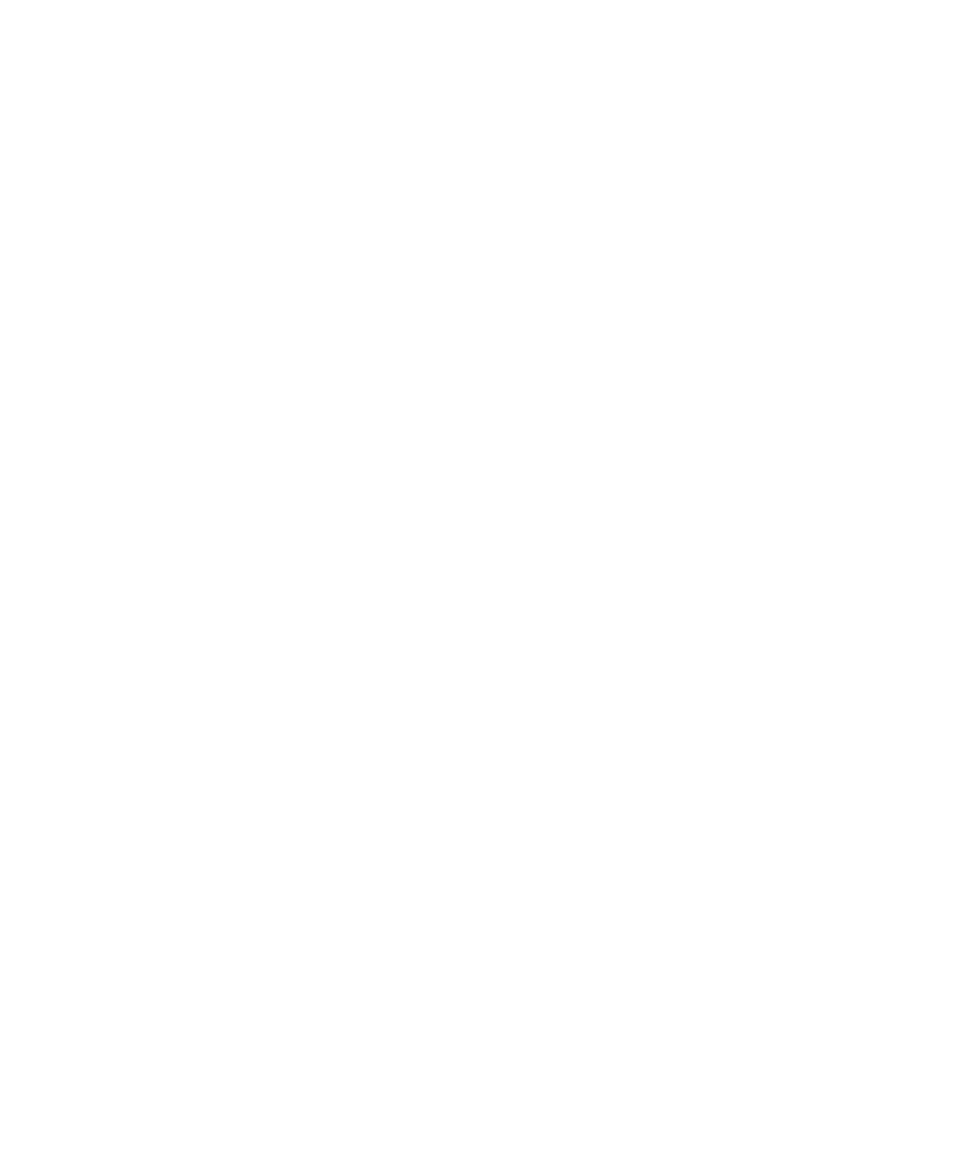
Saya tidak dapat mengikuti panggilan konferensi dengan opsi Bergabung Sekarang
Opsi Bergabung Sekarang mungkin tidak muncul dalam pemberitahuan rapat jika penyelenggara rapat tidak
menggunakan perangkat BlackBerry® yang mendukung fitur Bergabung Sekarang atau jika penyelenggara rapat tidak
memasukkan informasi panggilan konferensi dengan benar. Jika opsi Bergabung Sekarang muncul dan perangkat
Anda terhubung ke jaringan CDMA, Anda mungkin perlu mengubah opsi pemanggilan cerdas agar Anda dapat
mengikuti panggilan konferensi menggunakan opsi Bergabung Sekarang.
Coba lakukan tindakan berikut:
•
Jika opsi Bergabung Sekarang tidak muncul, untuk mengikuti panggilan konferensi, pada rapat atau undangan
rapat, klik nomor penghubung panggilan konferensi dan kode akes yang diberikan baik pada field Lokasi atau
bagian Catatan.
•
Jika opsi Bergabung Sekarang muncul dan perangkat Anda terhubung ke jaringan CDMA, coba perlama waktu
default perangkat Anda menunggu sebelum memanggil nomor ekstensi. Dari layar Asal, tekan tombol Kirim. Tekan
tombol Menu. Klik Opsi. Klik Pemanggilan Cerdas. Pada bagian Untuk mengakses ekstensi dalam semua
perusahaan lainnya, ubah field Tunggu ke nilai tertinggi.. Coba ikuti panggilan konferensi dengan opsi Bergabung
Sekarang.