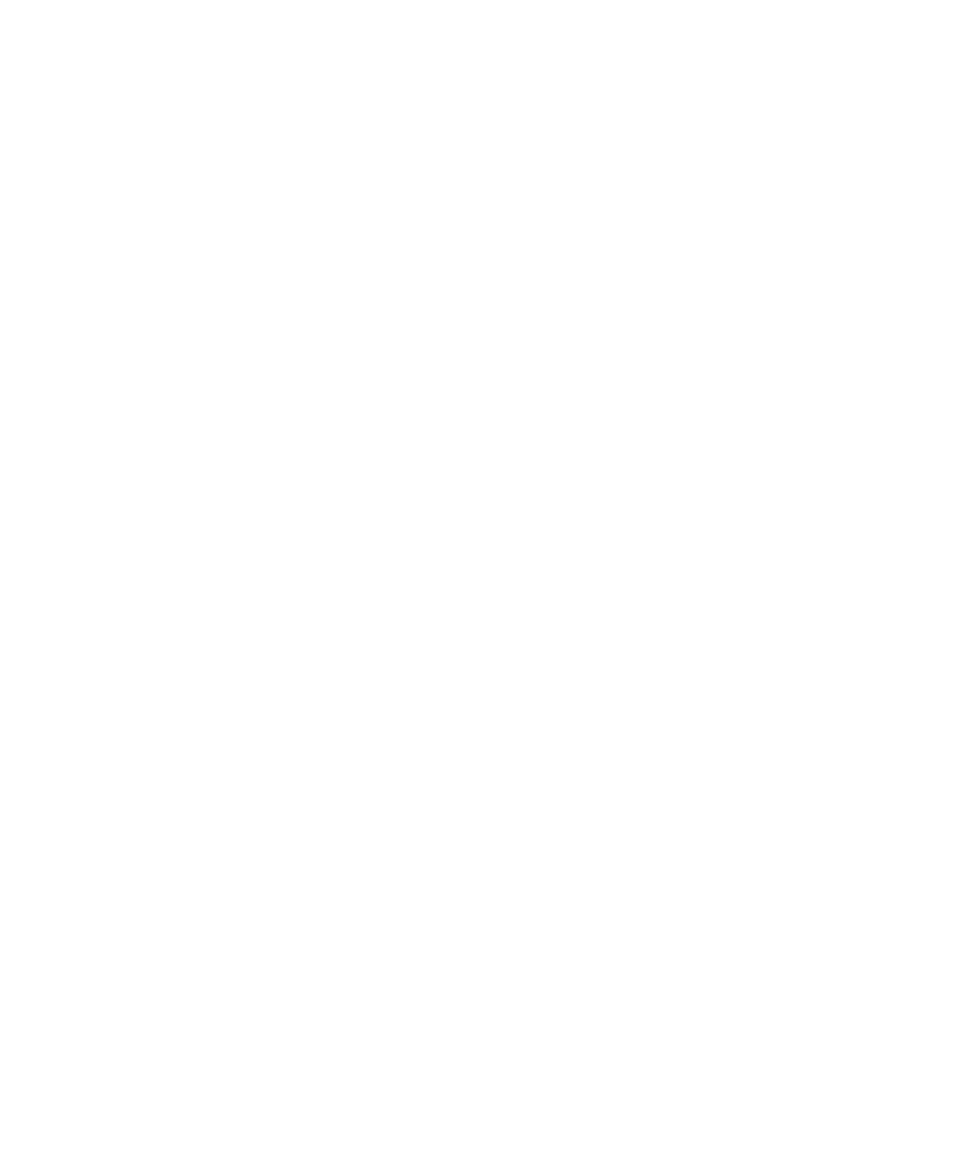
Dasar-dasar pesan
Membuat pesan
Mengecek ejaan
Anda dapat mengecek ejaan dalam pesan, entri kalender, tugas, atau memo yang Anda buat.
1. Dalam sebuah pesan, entri kalender, tugas, atau memo, tekan tombol Menu.
2. Klik Cek Ejaan.
3. Lakukan tindakan berikut yang mana saja:
• Untuk menerima ejaan yang disarankan, klik sebuah kata dalam daftar yang muncul.
• Untuk mengabaikan ejaan yang disarankan, tekan tombol Escape.
• Untuk mengabaikan semua bentuk ejaan yang disarankan, tekan tombol Menu. Klik Abaikan Semua.
• Untuk menambahkan kata ke kamus khusus, tekan tombol Menu. Klik Tambah Ke Kamus.
• Untuk berhenti mengecek ejaan, tekan tombol Menu. Klik Batal Cek Ejaan.
Menyimpan draf pesan
1. Saat Anda membuat pesan, tekan tombol Menu.
2. Klik Simpan Draf.
Menyetel tingkat urgensi sebuah pesan
Anda dapat menyetel tingkat urgensi pesan email, pesan PIN, atau pesan MMS.
1. Saat Anda membuat pesan, tekan tombol Menu.
2. Klik Opsi.
3. Setel field Urgensi.
4. Tekan tombol Menu.
5. Klik Simpan.
Tembusan tersembunyi sebuah kontak
Anda dapat membuat tembusan tersembunyi sebuah kontak dalam pesan email, pesan PIN, atau pesan MMS.
1. Saat Anda membuat pesan, tekan tombol Menu.
2. Klik Tambah Bcc.
Melampirkan kontak ke sebuah pesan
Anda dapat melampirkan kontak ke sebuah pesan email, pesan PIN, atau pesan MMS.
1. Saat Anda membuat pesan, tekan tombol Menu.
Panduan Pengguna
Pesan
52
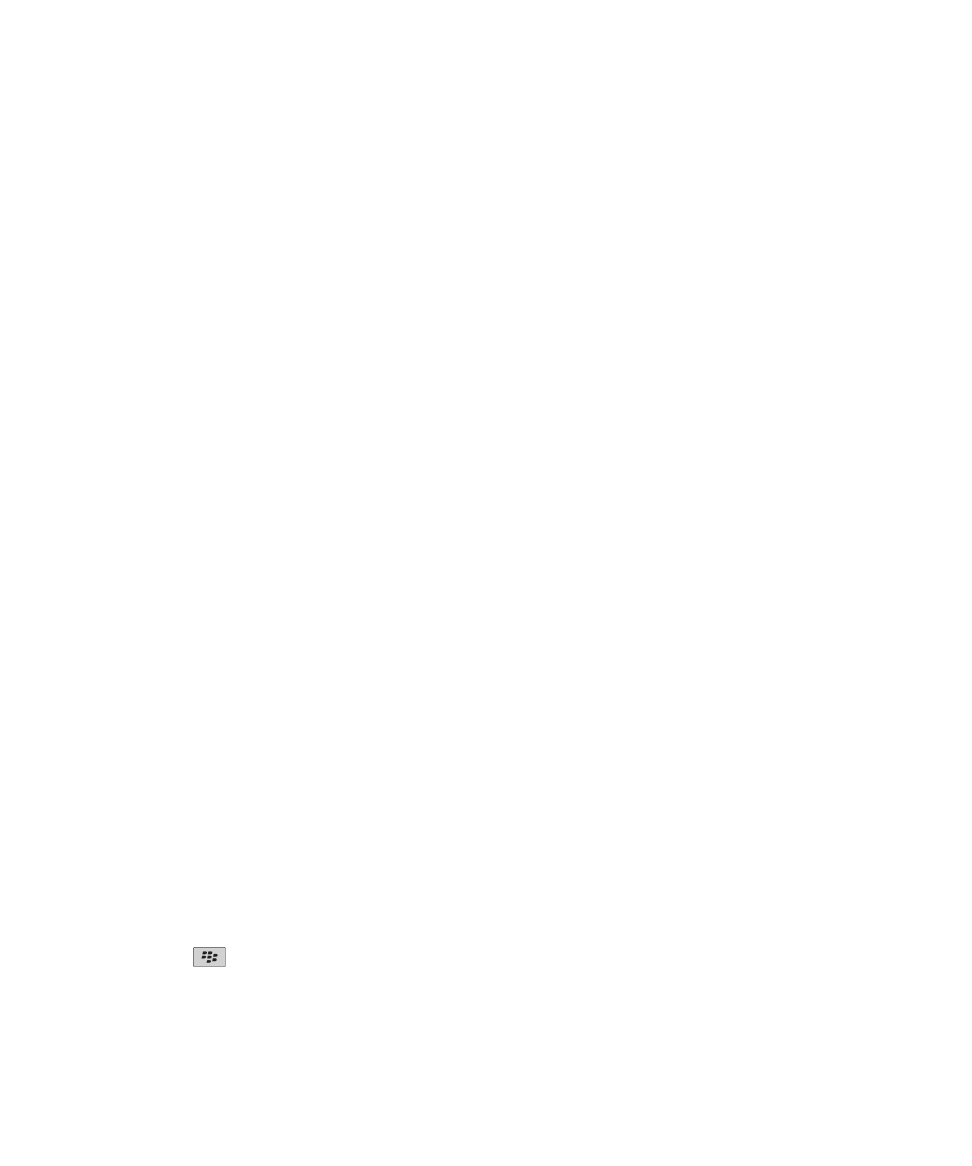
2. Klik Lampirkan Alamat atau Lampirkan Kontak.
3. Klik sebuah kontak.
Menambahkan tanda tangan ke pesan email kantor Anda
Untuk melakukan tugas ini, akun email Anda harus menggunakan BlackBerry® Enterprise Server yang mendukung
fitur ini. Untuk informasi lebih lanjut, hubungi administrator Anda.
1. Pada layar Asal, klik ikon Pesan.
2. Tekan tombol Menu.
3. Klik Opsi.
4. Klik Setelan Email.
5. Jika perlu, ubah field Layanan Pesan.
6. Setel field Pakai Tanda Tangan Otomatis ke Ya.
7. Dalam kotak teks yang muncul, ketikkan sebuah tanda tangan.
8. Tekan tombol Menu.
9. Klik Simpan.
Tanda tangan Anda akan ditambahkan ke pesan email setelah Anda mengirimnya.
Menghapus sanggahan dari pesan email
Jika perangkat BlackBerry® Anda dikaitkan dengan sebuah akun email yang menggunakan BlackBerry® Enterprise
Server yang mendukung fitur ini, BlackBerry Enterprise Server mungkin menambahkan sebuah sanggahan pada pesan
email setelah Anda mengirimnya.
1. Saat Anda membuat pesan email, tekan tombol Menu.
2. Klik Hapus Sanggahan.
Untuk menambahkan sanggahan lagi, tekan tombol Menu. Klik Tambah Sanggahan.
Membuat link untuk PIN
Anda dapat membuat link untuk PIN dalam pesan, entri kalender, tugas, atau memo. Jika Anda mengklik link tersebut,
Anda dapat mengirim sebuah pesan PIN.
Saat mengetikkan teks, ketikkan pin: dan PIN-nya.
Mengirim pesan
Mengirim pesan email
1. Pada layar Asal, klik ikon Pesan.
2. Tekan tombol
.
3. Klik Buat Email.
4. Dalam field Ke, ketikkan alamat email atau nama kontak.
5. Ketikkan pesan.
Panduan Pengguna
Pesan
53
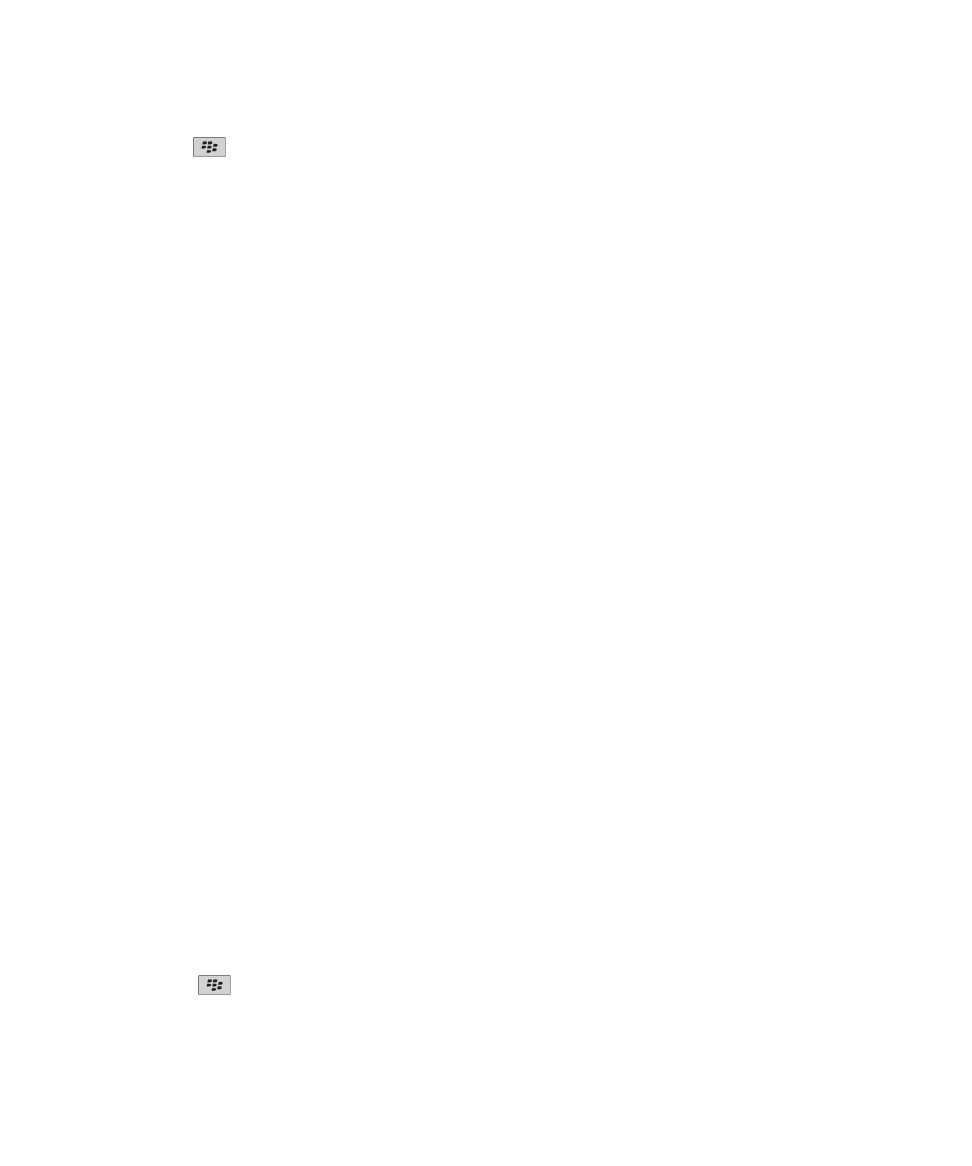
6. Tekan tombol
.
7. Klik Kirim.
Informasi terkait
Mencari kontak dalam buku alamat organisasi atau perusahaan Anda, 161
Mailing-list, 163
Mengirim pesan teks SMS
Anda dapat mengirim pesan teks SMS hingga ke sepuluh penerima. Tergantung pada tema Anda, sebuah ikon
tersendiri mungkin muncul pada layar Asal untuk pesan teks SMS dan pesan MMS.
1. Pada layar Asal, klik ikon Pesan.
2. Tekan tombol Menu.
3. Klik Buat Teks SMS.
4. Dalam field Ke, lakukan salah satu tindakan berikut:
• Ketikkan nama kontak.
• Tekan tombol Menu. Klik Pilih Kontak. Klik sebuah kontak.
• Ketikkan sebuah nomor telepon yang dapat menerima pesan teks SMS (termasuk kode negara dan kode area).
• Jika perangkat Anda terhubung ke jaringan CDMA, Anda dapat mengetikkan sebuah alamat email.
5. Klik OK.
6. Ketikkan pesan.
7. Tekan tombol Enter.
Mengirim pesan PIN
1. Pada layar Asal, klik ikon Pesan.
2. Tekan tombol Menu.
3. Klik Buat PIN.
4. Dalam field Ke, lakukan salah satu tindakan berikut:
• Ketikkan PIN. Tekan tombol Enter.
• Jika Anda mempunyai PIN yang disimpan untuk sebuah kontak yang berada di dalam daftar kontak Anda,
ketikkan nama kontak tersebut. Tekan tombol Enter.
5. Ketikkan pesan.
6. Tekan tombol Menu.
7. Klik Kirim.
Informasi terkait
Mailing-list, 163
Mengirim pesan MMS
Tergantung pada paket layanan nirkabel Anda, fitur ini mungkin tidak didukung.
1. Pada layar Asal, klik ikon Pesan.
2. Tekan tombol
.
3. Klik Buat MMS.
Panduan Pengguna
Pesan
54
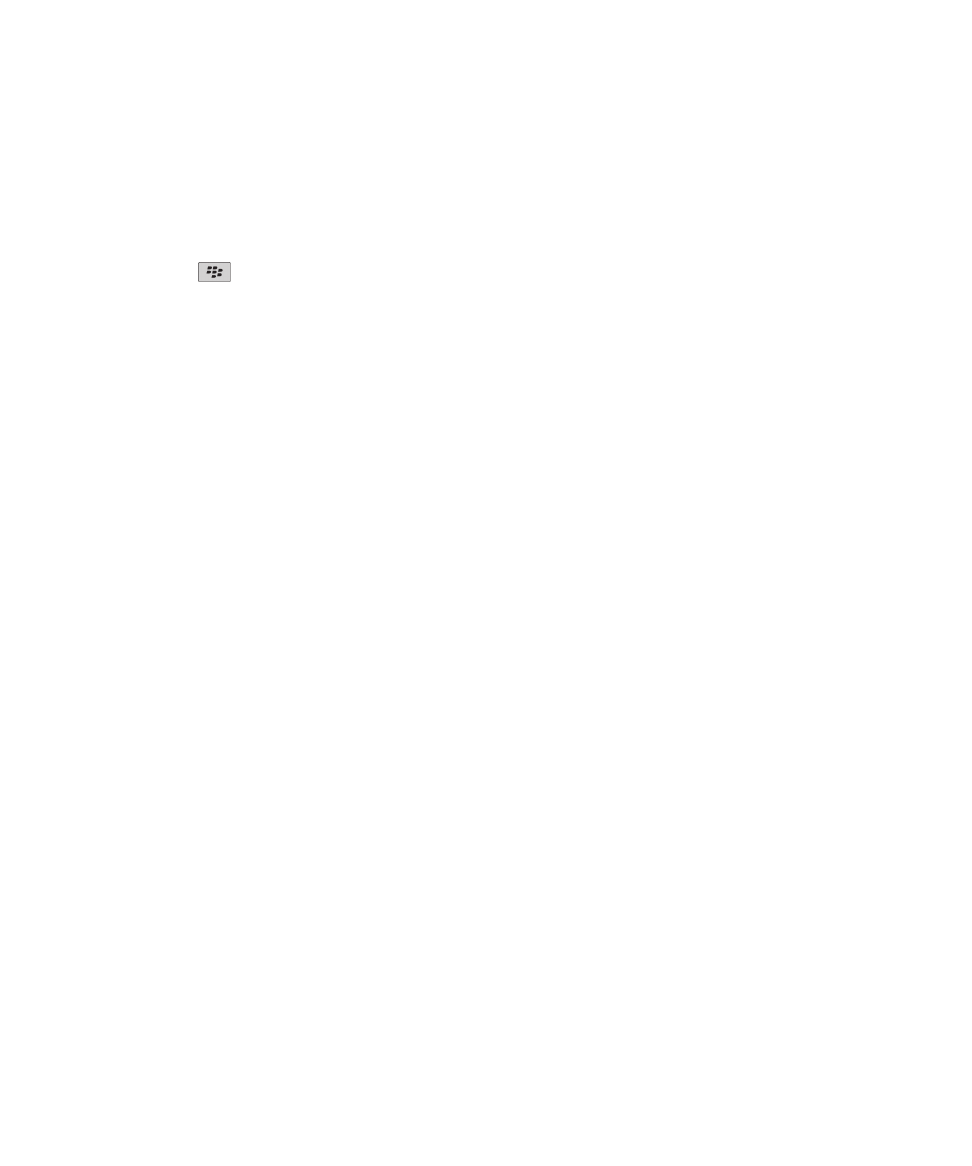
4. Lakukan salah satu tindakan berikut:
• Jika kontak tersebut tidak ada dalam daftar kontak Anda, klik [Pakai Sekali]. Klik Email atau Telepon. Ketikkan
alamat email atau nomor telepon MMS. Tekan tombol Enter.
• Jika kontak tersebut ada dalam daftar kontak Anda, klik sebuah kontak. Klik sebuah alamat email atau nomor
telepon.
5. Ketikkan pesan.
6. Tekan tombol
.
7. Klik Kirim.
Informasi terkait
Mailing-list, 163
Melihat ukuran pesan MMS sebelum mengirimnya, 76
Membalas pesan
1. Dalam pesan, tekan tombol Menu.
2. Klik Balas atau Balas ke Semua.
Meneruskan pesan
Anda tidak dapat meneruskan pesan MMS berisi konten yang dilindungi hak cipta.
1. Dalam pesan, tekan tombol Menu.
2. Lakukan salah satu tindakan berikut:
• Klik Teruskan.
• Klik Teruskan Sebagai. Klik jenis pesan.
Mengirim ulang pesan
Anda tidak dapat mengubah pesan teks SMS atau pesan MMS sebelum Anda mengirimnya kembali.
1. Dalam pesan terkirim, tekan tombol Menu.
2. Lakukan salah satu tindakan berikut:
• Untuk mengubah pesan, klik Edit. Ubah pesan tersebut. Tekan tombol Menu. Klik Kirim.
• Untuk mengubah penerima, klik Edit. Sorot sebuah kontak. Tekan tombol Menu. Klik Ubah Alamat. Klik sebuah
kontak baru. Tekan tombol Menu. Klik Kirim.
• Untuk mengirim ulang pesan tanpa mengubahnya, klik Kirim Ulang.
Menghentikan pengiriman pesan
Anda dapat menghentikan pesan agar hanya dikirim jika ikon jam muncul di sebelah pesan tersebut.
1. Pada layar Asal, klik ikon Pesan.
2. Sorot pesan.
3. Tekan tombol Menu.
4. Klik Hapus.
Panduan Pengguna
Pesan
55
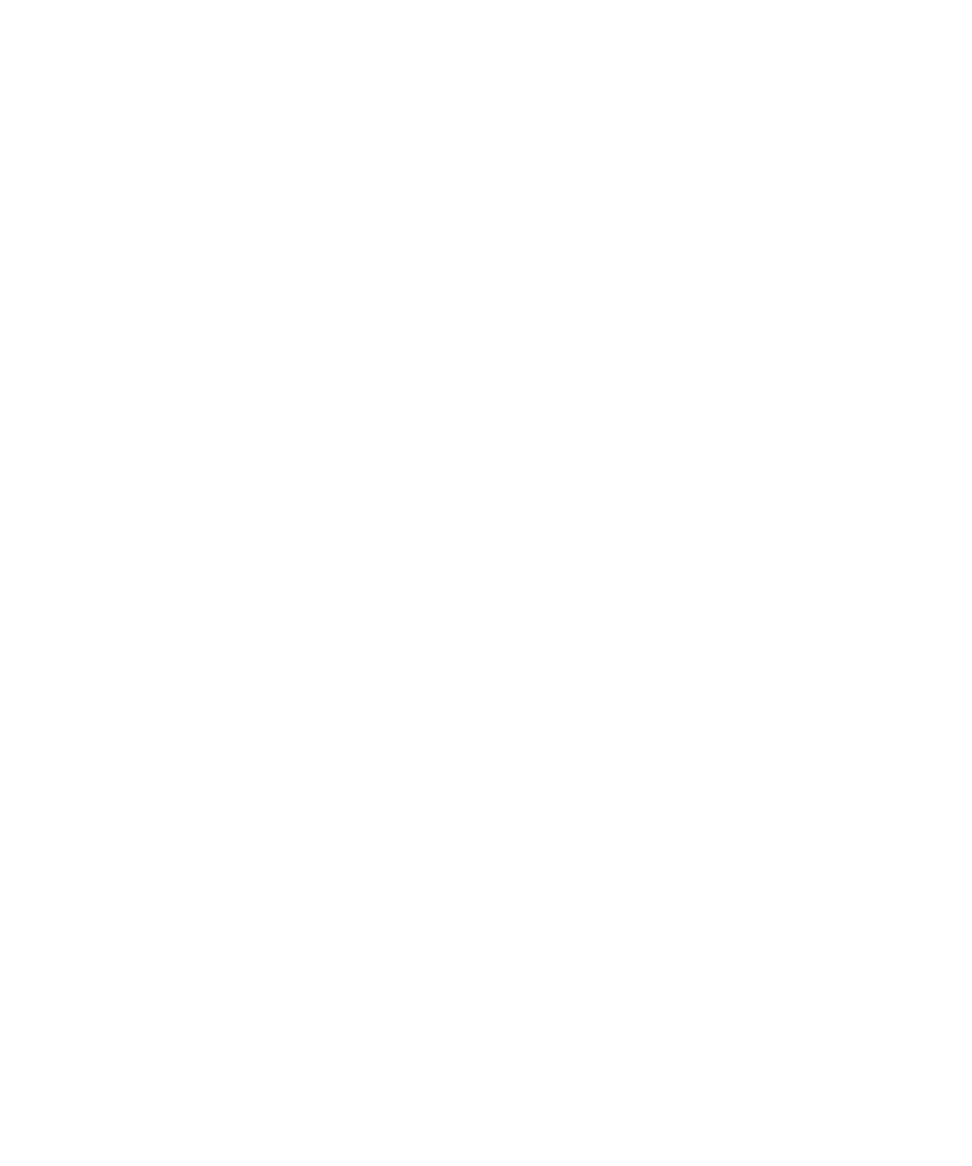
Mengelola pesan
Membuka pesan
1. Pada layar Asal, klik ikon Pesan.
2. Klik sebuah pesan.
Jika Anda membuka pesan MMS dan isinya tidak muncul, tekan tombol Menu. Klik Ambil.
Menyimpan pesan
1. Pada layar Asal, klik ikon Pesan.
2. Sorot sebuah pesan.
3. Tekan tombol Menu.
4. Klik Simpan.
Mencari teks dalam pesan, dalam lampiran, atau pada halaman web
Untuk mencari teks dalam presentasi, Anda harus melihat presentasi tersebut dalam tampilan teks atau dalam teks
atau dalam tampilan slide.
1. Dalam pesan, dalam lampiran, atau pada halaman web, tekan tombol Menu.
2. Klik Temukan.
3. Ketikkan teks.
4. Tekan tombol Enter.
Untuk mencari bentuk teks berikutnya, tekan tombol Menu. Klik Temukan Berikutnya.
Menandai pesan sebagai telah dibuka atau belum dibuka
Pada layar Asal, klik ikon Pesan.
• Untuk menandai sebuah pesan sebagai telah dibuka atau belum dibuka, sorot pesan tersebut. Tekan tombol
Menu. Klik Tandai Dibuka atau Tandai Belum Dibuka.
• Untuk menandai semua pesan sebelum tanggal tertentu sebagai telah dibuka, sorot field tanggal tersebut, tekan
tombol Menu. Klik Tandai Dibuka Sebelumnya.
Melihat alamat sebagai ganti nama tampilan
1. Dalam pesan, klik sebuah kontak.
2. Klik Tampilkan Alamat.
Untuk melihat nama tampilan, klik sebuah kontak. Klik Tampilkan Nama.
Panduan Pengguna
Pesan
56
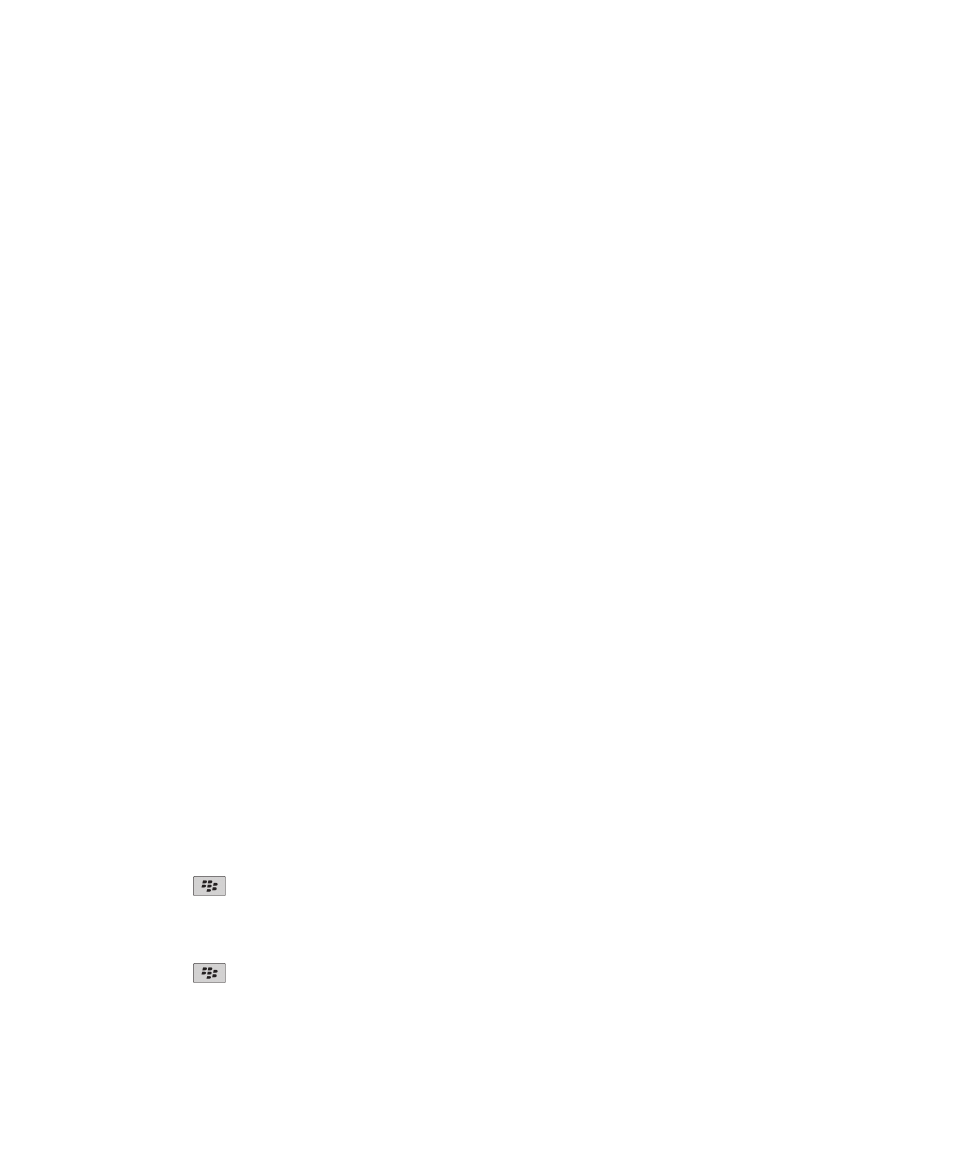
Melihat pesan dalam folder tertentu
Anda dapat melihat pesan email dan pesan MMS dalam folder tertentu.
1. Pada layar Asal, klik ikon Pesan.
2. Tekan tombol Menu.
3. Klik Lihat Folder.
4. Klik sebuah folder.
Menghapus pesan
1. Pada layar Asal, klik ikon Pesan.
2. Sorot sebuah pesan.
3. Tekan tombol Menu.
4. Klik Hapus.
Menghapus beberapa pesan sekaligus
1. Pada layar Asal, klik ikon Pesan.
2. Lakukan salah satu tindakan berikut:
• Untuk menghapus serangkaian pesan, sorot sebuah pesan. Tekan dan tahan tombol Shift. Pada trackpad,
geserkan jari Anda ke atas atau ke bawah.Lepaskan tombol Shift. Tekan tombol Menu. Klik Hapus Pesan.
• Untuk menghapus semua pesan sebelum tanggal tertentu, sorot sebuah field tanggal. Tekan tombol Menu. Klik
Hapus Sebelumnya. Klik Hapus.
Catatan: Pesan email yang Anda hapus menggunakan item menu Hapus Sebelumnya tidak akan dihapus dari aplikasi
email di komputer Anda selama rekonsiliasi email.