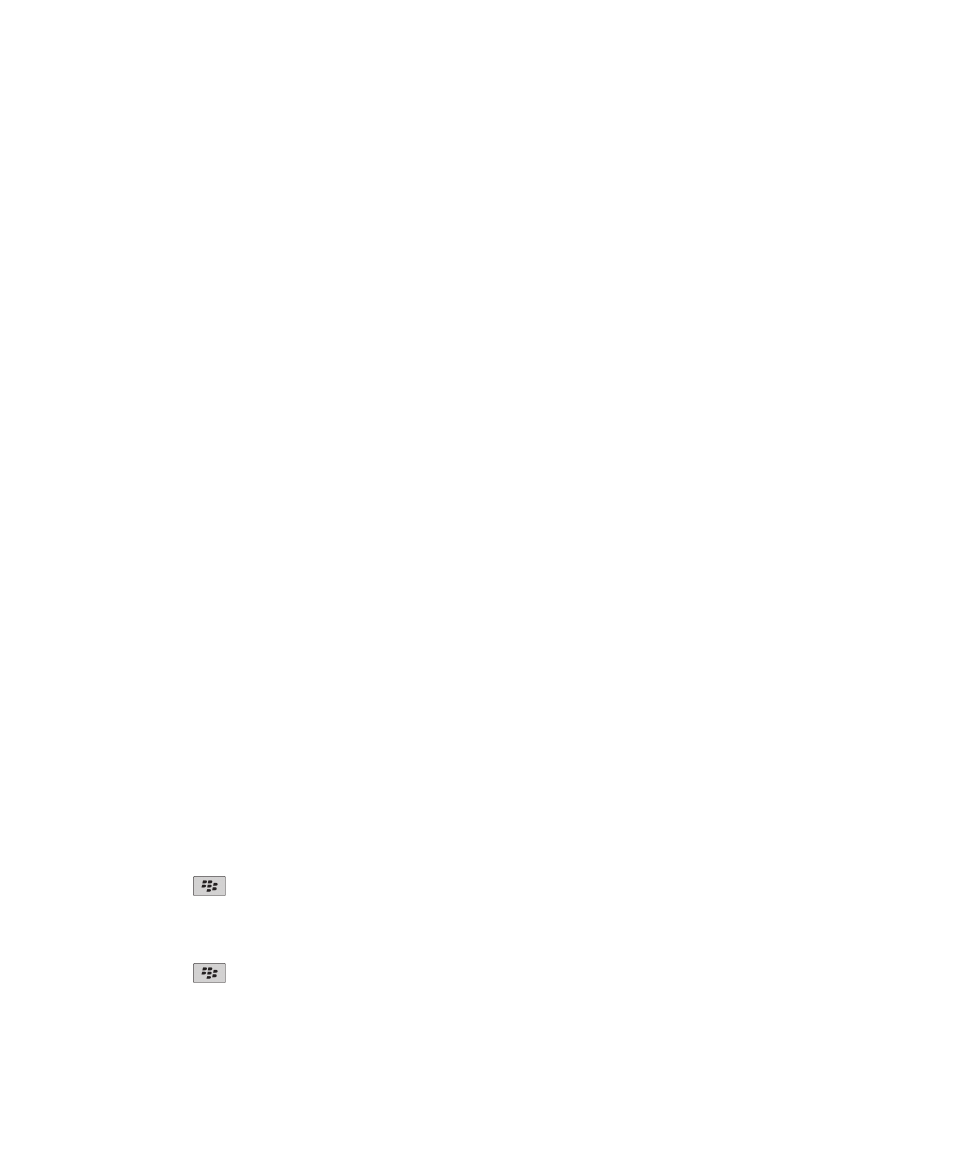
Pesan email
Dasar-dasar pesan email
Mengirim pesan email
1. Pada layar Asal, klik ikon Pesan.
2. Tekan tombol
.
3. Klik Buat Email.
4. Dalam field Ke, ketikkan alamat email atau nama kontak.
5. Ketikkan pesan.
6. Tekan tombol
.
7. Klik Kirim.
Panduan Pengguna
Pesan
57
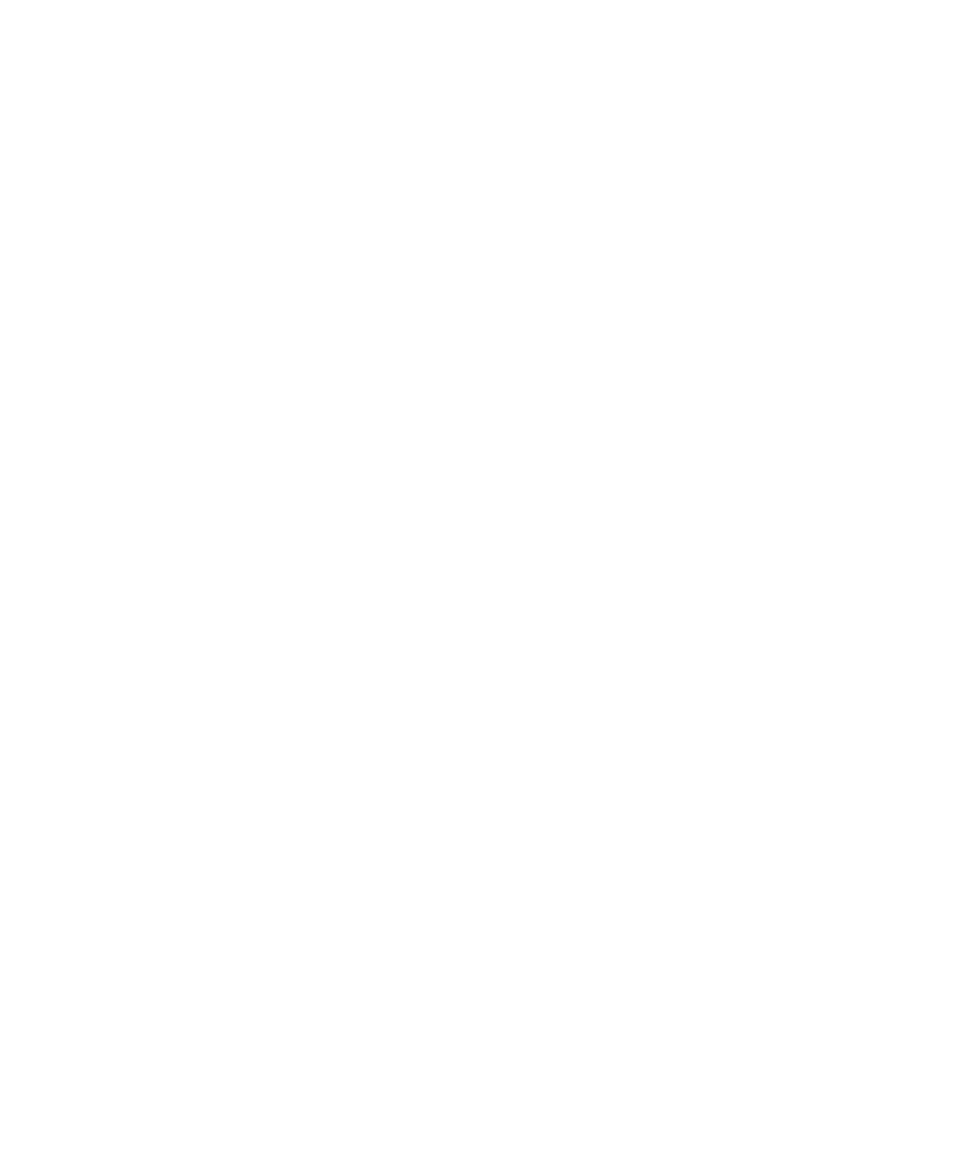
Informasi terkait
Mencari kontak dalam buku alamat organisasi atau perusahaan Anda, 161
Mailing-list, 163
Menghapus pesan asli dari pesan balasan
1. Saat Anda membalas pesan, tekan tombol Menu.
2. Klik Hapus Teks Aslinya.
Menyimpan pesan email ke file
Untuk melakukan tugas ini, akun email kantor Anda harus menggunakan BlackBerry® Enterprise Server yang
mendukung fitur ini. Untuk informasi lainnya, hubungi administrator Anda.
1. Pada layar Asal, klik ikon Pesan.
2. Sorot sebuah pesan email.
3. Tekan tombol Menu.
4. Klik File.
5. Sorot sebuah folder pesan.
6. Tekan tombol Menu.
7. Klik File.
Informasi terkait
Rekonsiliasi pesan email lewat jaringan nirkabel, 217
Melampirkan file ke sebuah pesan email
Untuk melampirkan file yang tersimpan di jaringan organisasi Anda, akun email Anda harus menggunakan BlackBerry®
Enterprise Server yang mendukung fitur ini. Untuk informasi lebih lanjut, hubungi administrator Anda.
1. Saat Anda membuat pesan email, tekan tombol Menu.
2. Klik Lampirkan File.
• Untuk melampirkan file yang tersimpan pada memori perangkat BlackBerry atau kartu media, arahkan ke file
tersebut. Klik file tersebut.
• Untuk melampirkan file yang tersimpan di jaringan organisasi Anda, tekan tombol Menu. Klik Pindah Ke.
Arahkan ke file tersebut. Klik file tersebut. Jika perlu, ketikkan kredensial yang Anda gunakan untuk
menghubungkan ke jaringan organisasi.
Meneruskan pesan dari folder pesan email tertentu ke perangkat Anda
Untuk melakukan tugas ini, akun email kantor Anda harus menggunakan BlackBerry® Enterprise Server yang
mendukung fitur ini. Untuk informasi lainnya, hubungi administrator Anda.
1. Pada layar Asal, klik ikon Pesan.
2. Tekan tombol Menu.
3. Klik Opsi.
4. Klik Setelan Email.
Panduan Pengguna
Pesan
58
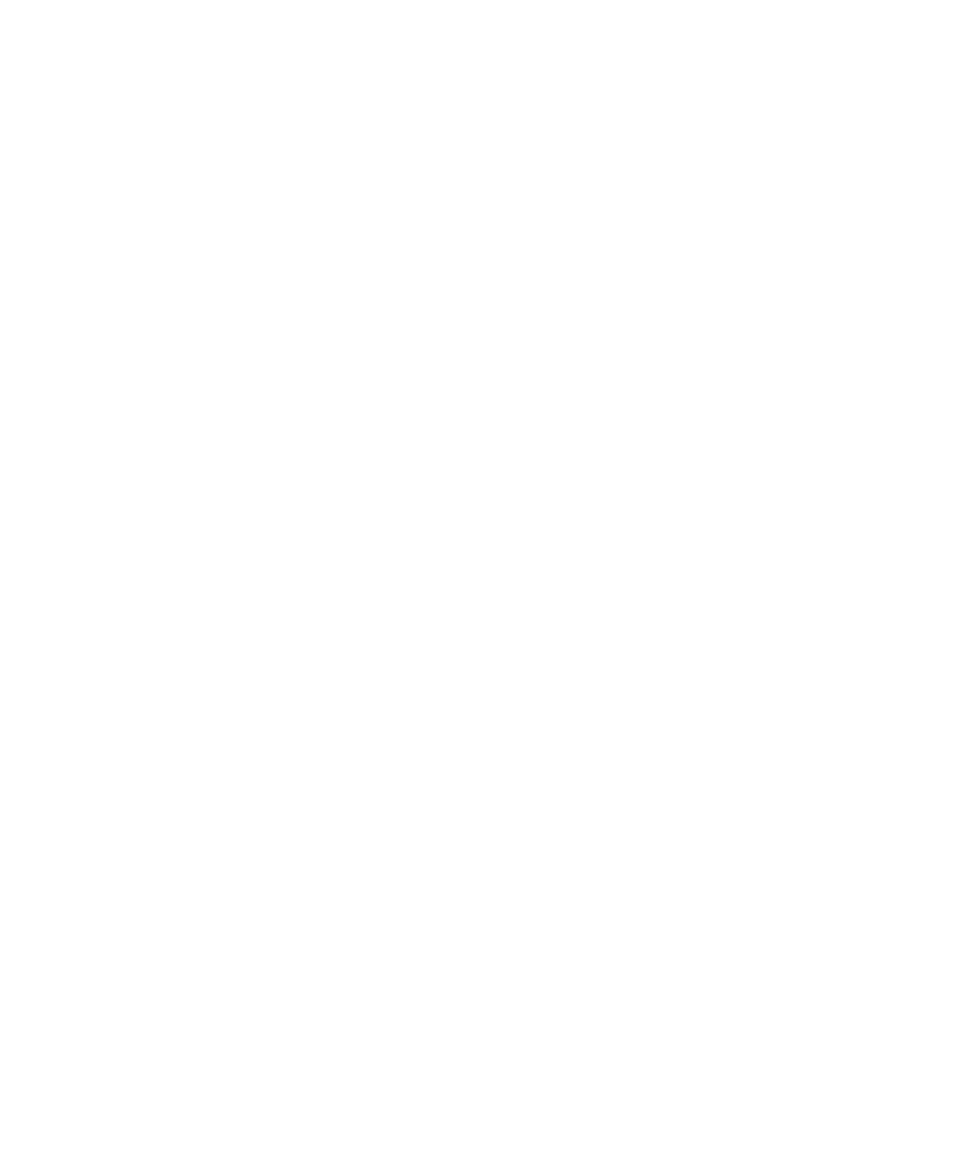
5. Jika perlu, ubah field Layanan Pesan.
6. Tekan tombol Menu.
7. Klik Pengalihan Folder.
8. Pilih kotak cek di sebelah folder pesan email.
9. Tekan tombol Menu.
10. Klik Simpan.
Catatan: Jika Anda mengklik item menu Pilih Semua, semua pesan email, termasuk pesan email yang muncul dalam
folder item terkirim dalam aplikasi email di komputer Anda, akan muncul pada perangkat BlackBerry Anda.
Informasi terkait
Berhenti menyimpan pesan yang dikirim dari komputer pada perangkat Anda, 59
Berhenti menyimpan pesan yang dikirim dari perangkat pada komputer Anda
1. Pada layar Asal, klik ikon Pesan.
2. Tekan tombol Menu.
3. Klik Opsi.
4. Klik Setelan Email.
5. Jika perlu, ubah field Layanan Pesan.
6. Ubah field Simpan Salinan Di Folder Terkirim ke Tidak.
7. Tekan tombol Menu.
8. Klik Simpan.
Berhenti menyimpan pesan yang dikirim dari komputer pada perangkat Anda
1. Pada layar Asal, klik ikon Pesan.
2. Tekan tombol Menu.
3. Klik Opsi.
4. Klik Setelan Email.
5. Jika perlu, ubah field Layanan Pesan.
6. Tekan tombol Menu.
7. Klik Pengalihan Folder.
8. Kosongkan kotak cek di sebelah folder Item Terkirim.
9. Tekan tombol Menu.
10. Klik Simpan.
Mengubah ukuran gambar sebelum Anda mengirimnya sebagai lampiran
Saat Anda melampirkan file gambar .jpg atau .png ke sebuah pesan email atau pesan MMS, sebuah kotak dialog akan
muncul, yang memungkinkan Anda mengubah ukuran gambar.
1. Dalam kotak dialog yang muncul setelah Anda melampirkan gambar, lakukan tindakan berikut yang mana saja:
• Pilih ukuran baru.
• Jika Anda akan melampirkan gambar tambahan dan ingin menggunakan ukuran yang sama bagi semua gambar,
pilih kotak cek Terapkan ke gambar berikutnya.
Panduan Pengguna
Pesan
59
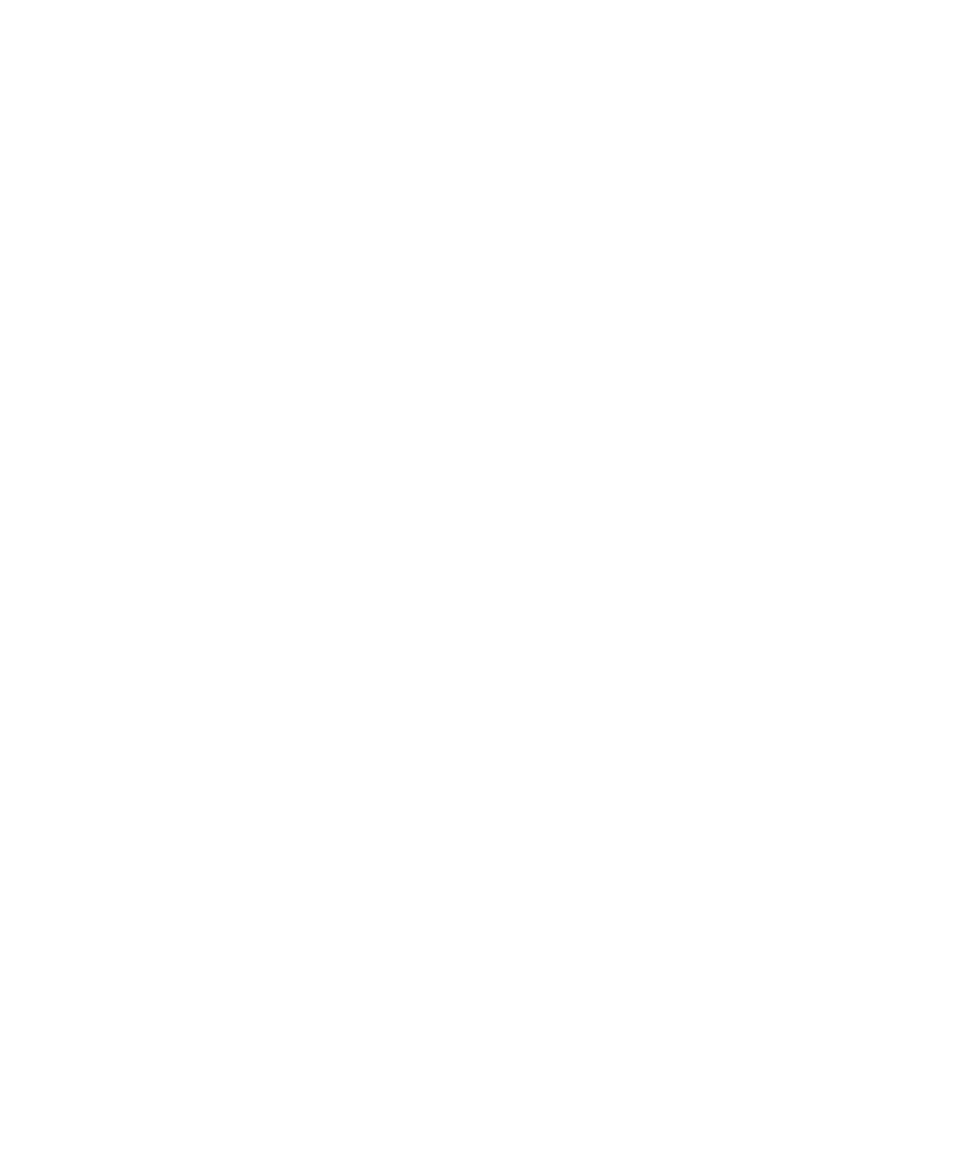
2. Klik OK.
Filter pesan email
Tentang filter pesan email
Anda dapat membuat filter pesan email untuk menentukan pesan email mana yang akan diteruskan ke perangkat
BlackBerry® Anda dan yang tetap berada dalam aplikasi email di komputer Anda.
Filter pesan email diterapkan ke pesan email berdasarkan urutan kemunculannya dalam daftar filter pesan email Anda.
Jika Anda membuat beberapa filter pesan email yang dapat diterapkan ke pesan email yang sama, Anda harus
menentukan, mana yang akan diterapkan pertama dengan cara menaruh filter itu lebih tinggi dalam daftar.
Membuat filter pesan email
Untuk melakukan tugas ini, akun email Anda harus menggunakan BlackBerry® Enterprise Server yang mendukung
fitur ini. Untuk informasi lebih lanjut, hubungi administrator Anda. Jika Anda menggunakan BlackBerry® Internet
Service, lihat Bantuan Online BlackBerry Internet Service untuk informasi lebih lanjut.
1. Pada layar Asal, klik ikon Pesan.
2. Tekan tombol Menu.
3. Klik Opsi.
4. Klik Filter Email.
5. Tekan tombol Menu.
6. Klik Baru.
7. Ketikkan nama untuk filter pesan email.
8. Setel opsi filter pesan email.
9. Tekan tombol Menu.
10. Klik Simpan.
Membuat filter pesan email berdasarkan apda kontak atau perihal
1. Pada layar Asal, klik ikon Pesan.
2. Sorot sebuah pesan email.
3. Tekan tombol Menu.
4. Klik Filter Pengirim atau Filter Perihal.
5. Ketikkan nama untuk filter pesan email.
6. Setel opsi filter pesan email.
7. Tekan tombol Menu.
8. Klik Simpan.
Opsi untuk filter pesan email
Dari:
Panduan Pengguna
Pesan
60
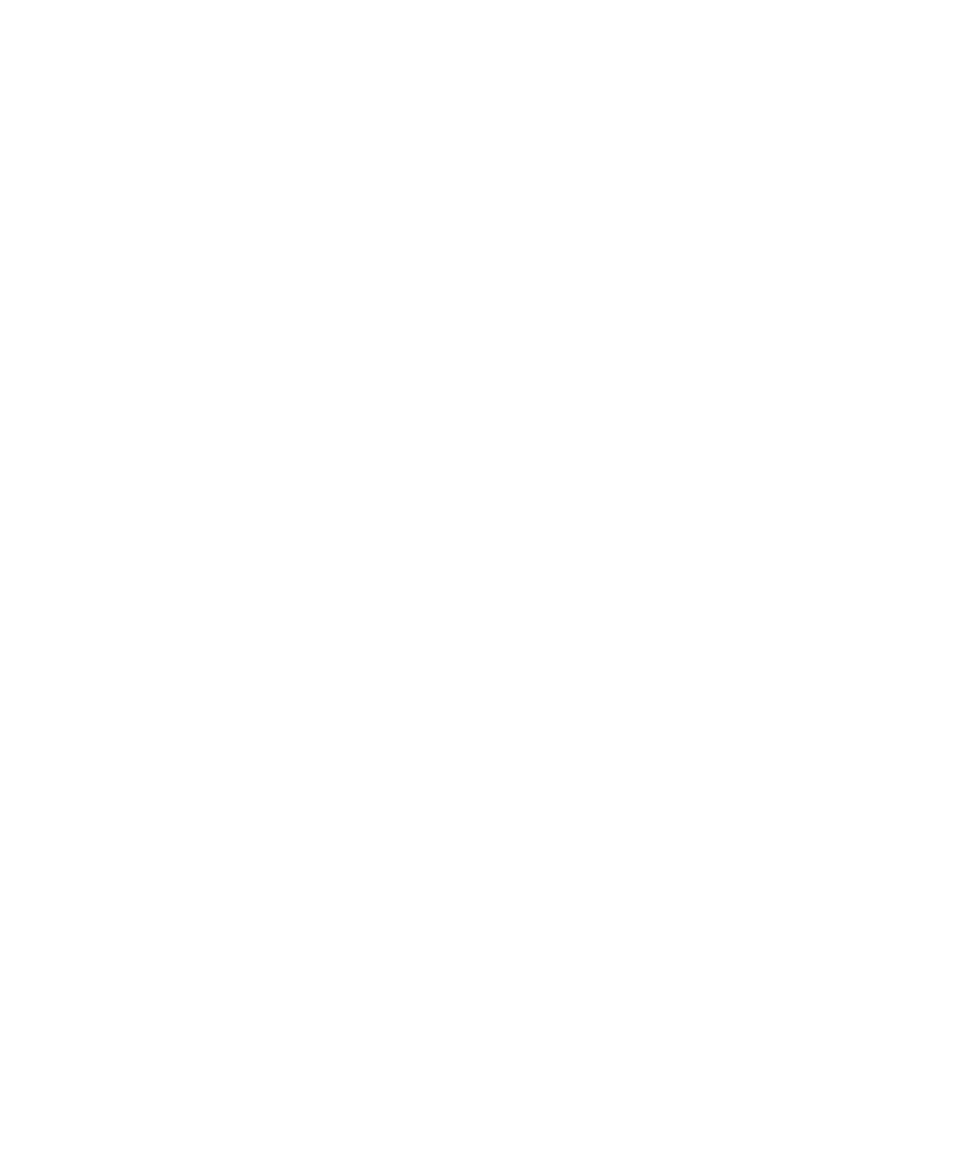
Tetapkan satu atau beberapa kontak atau alamat email yang harus dicari oleh filter pesan email dalam field Dari
pada pesan email. Pisahkan beberapa kontak atau alamat email dengan tanda titik koma (;). Untuk menetapkan
bahwa filter pesan email harus mencari semua kontak atau alamat email yang berisi teks tertentu, ketikkan teks
tersebut dan gunakan tanda bintang (*) sebagai karakter kartu liar untuk menyatakan kontak atau alamat email
lainnya.
Kirim ke:
Tetapkan satu atau beberapa kontak atau alamat email yang harus dicari oleh filter pesan email dalam field Kirim
ke pada pesan email. Pisahkan beberapa kontak atau alamat email dengan tanda titik koma (;). Untuk menetapkan
bahwa filter pesan email harus mencari semua kontak atau alamat email yang berisi teks tertentu, ketikkan teks
tersebut dan gunakan tanda bintang (*) sebagai karakter kartu liar untuk menyatakan kontak atau alamat email
lainnya.
Dikirim langsung ke saya:
Setel apakah filter pesan email berlaku pada pesan email yang menyertakan alamat email Anda dalam field Ke.
Cc ke saya:
Setel apakah filter pesan email berlaku pada pesan email yang menyertakan alamat email Anda dalam field CC.
Bcc ke saya:
Setel apakah filter pesan email berlaku pada pesan email yang menyertakan alamat email Anda dalam field BCC.
Urgensi:
Setel tingkat urgensi pesan email yang memberlakukan filter pesan email.
Sensitivitas:
Setel tingkat sensitivitas pesan email yang memberlakukan filter pesan email.
Tindakan:
Setel apakah pesan email yang memberlakukan filter pesan email tersebut akan diteruskan ke perangkat
BlackBerry® Anda. Jika pesan email akan diteruskan, tetapkan apakah akan diteruskan dengan urgensi tinggi atau
hanya bersama header pesan email.
Mengaktifkan filter pesan email
1. Pada layar Asal, klik ikon Pesan.
2. Tekan tombol Menu.
3. Klik Opsi.
4. Klik Filter Email.
5. Pilih kotak cek di sebelah filter pesan email.
6. Tekan tombol Menu.
7. Klik Simpan.
Mengubah filter pesan email
1. Pada layar Asal, klik ikon Pesan.
Panduan Pengguna
Pesan
61
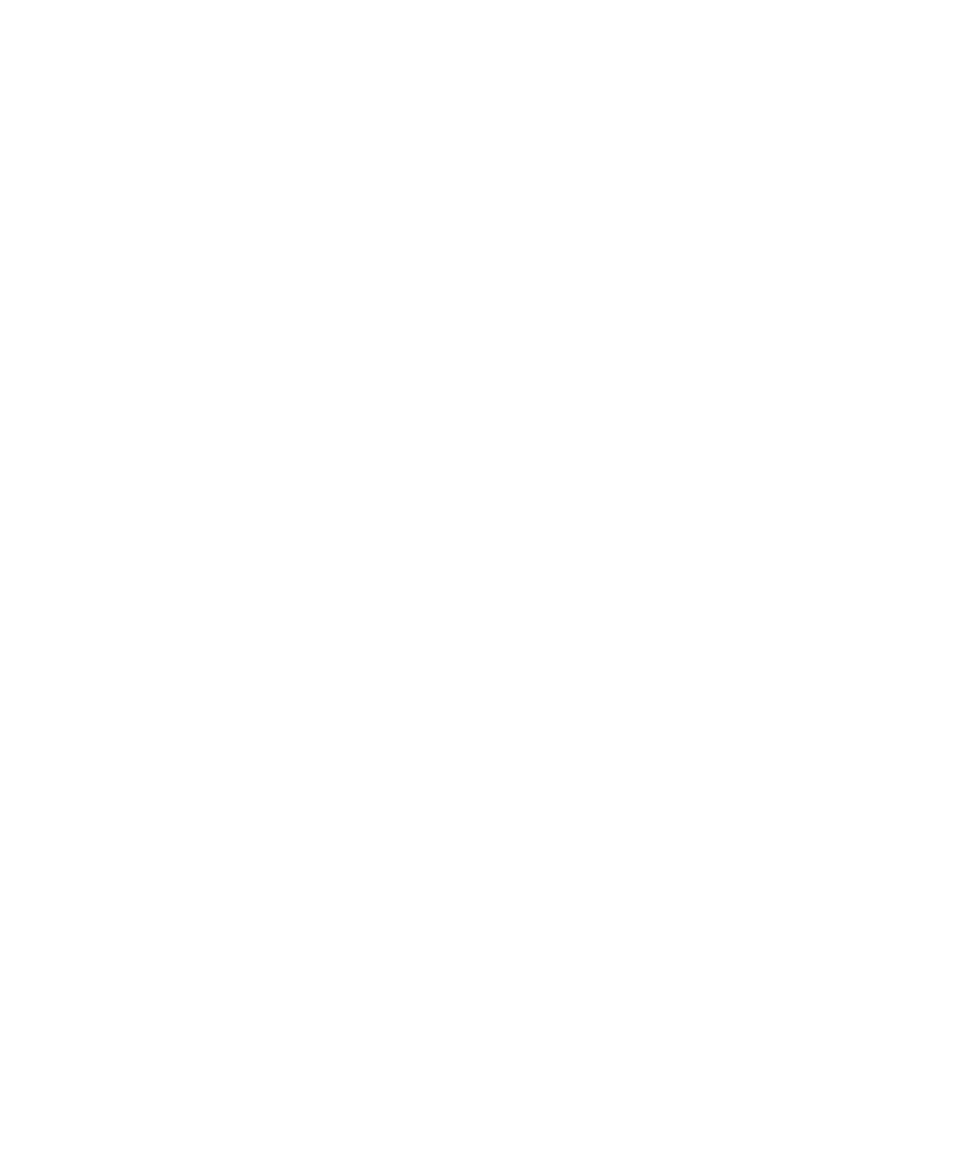
2. Tekan tombol Menu.
3. Klik Opsi.
4. Klik Filter Email.
5. Sorot sebuah filter pesan email.
6. Tekan tombol Menu.
7. Klik Edit.
8. Ubah opsi filter pesan email.
9. Tekan tombol Menu.
10. Klik Simpan.
Memprioritaskan filter pesan email
1. Pada layar Asal, klik ikon Pesan.
2. Tekan tombol Menu.
3. Klik Opsi.
4. Klik Filter Email.
5. Sorot sebuah filter pesan email.
6. Tekan tombol Menu.
7. Klik Pindah.
8. Klik lokasi baru.
Menghapus filter pesan email
1. Pada layar Asal, klik ikon Pesan.
2. Tekan tombol Menu.
3. Klik Opsi.
4. Klik Filter Email.
5. Sorot sebuah filter pesan email.
6. Tekan tombol Menu.
7. Klik Hapus.
Folder pesan email
Tentang sinkronisasi folder pesan email
Anda dapat menambah, mengubah, atau menghapus folder pesan email dalam aplikasi email di komputer Anda atau
dalam aplikasi pesan pada perangkat BlackBerry® Anda. Jika rekonsiliasi email nirkabel diaktifkan dan akun email
Anda telah dikaitkan dengan BlackBerry® Enterprise Server yang mendukung fitur ini, perubahan yang Anda buat pada
folder pesan email akan disinkronkan melalui jaringan nirkabel.
Jika rekonsiliasi email nirkabel dinonaktifkan atau tidak tersedia untuk perangkat Anda, Anda dapat membuat
perubahan folder di aplikasi email pada komputer Anda kemudian merekonsiliasikan perubahan tersebut ke perangkat
Anda dengan menggunakan alat bantu setelan email pada BlackBerry® Desktop Manager. Untuk informasi lebih lanjut
tentang rekonsiliasi email, lihat Bantuan Online BlackBerry® Desktop Software.
Panduan Pengguna
Pesan
62
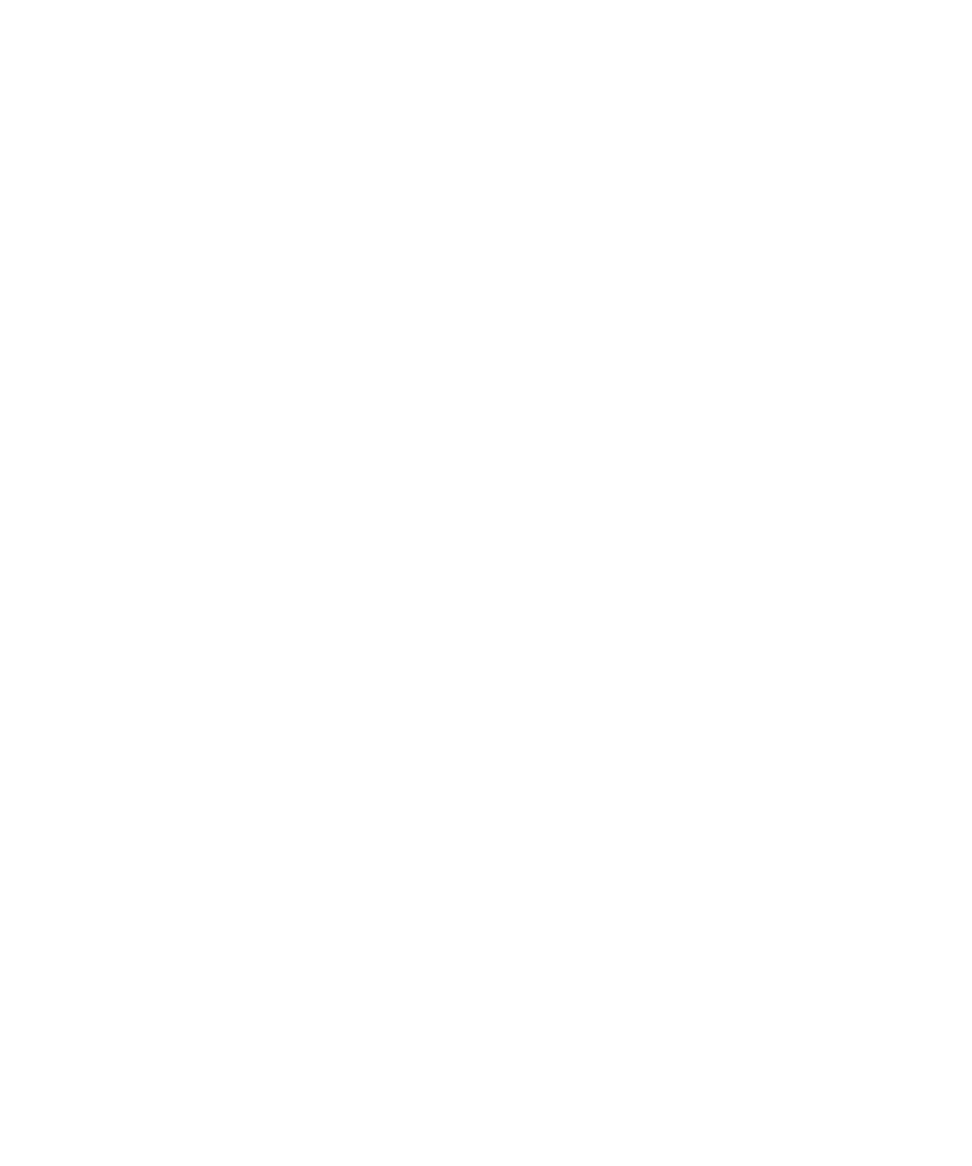
Menambah, memindah, mengganti nama, atau menghapus folder email
Untuk melakukan tugas ini, akun email kantor Anda harus menggunakan BlackBerry® Enterprise Server yang
mendukung fitur ini. Untuk informasi lainnya, hubungi administrator Anda.
1. Pada layar Asal, klik ikon Pesan.
2. Tekan tombol Menu.
3. Klik Lihat Folder.
4. Sorot sebuah folder.
5. Tekan tombol Menu.
• Untuk menambahkan folder, klik Tambah Folder.
• Untuk memindah folder, klik Pindah. Klik lokasi baru.
• Untuk mengganti nama folder, klik Ganti Nama.
• Untuk menghapus folder, klik Hapus.
Penandaan pesan email
Tentang penandaan
Anda dapat menambahkan tanda-tanda pada pesan email yang diterima atau dikirim sebagai pengingat Anda atau
penerima untuk menindaklanjuti pesan-pesan tersebut. Anda dapat menggunakan tanda dengan warna berbeda,
menambahkan catatan tindak-lanjut, dan menyetel tanggal selesai agar perangkat BlackBerry® mengingatkan Anda
untuk kembali ke pesan email tersebut.
Jika rekonsiliasi email nirkabel diaktifkan dan akun email Anda menggunakan BlackBerry® Enterprise Server yang
mendukung penandaan, perubahan yang Anda buat pada penandaan di perangkat Anda akan dicerminkan dalam
aplikasi email pada komputer Anda. Demikian juga dengan perubahan yang Anda buat pada penandaan di aplikasi
email pada komputer akan dicerminkan pada perangkat Anda.
Jika rekonsiliasi email nirkabel dinonaktifkan, Anda masih dapat mengelola penandaan untuk pesan email pada
perangkat Anda.
Menambahkan tanda
1. Saat Anda membuat atau menampilkan pesan email, tekan tombol Menu.
2. Klik Tandai untuk Tindaklanjuti.
3. Tekan tombol Menu.
4. Klik Simpan.
Mengubah tanda
Anda dapat mengubah status, warna, catatan, atau jatuh tempo untuk sebuah tanda. Jika Anda mengubah ke sebuah
tanda dalam pesan email yang Anda kirimkan, perubahan tersebut hanya diterapkan pada perangkat Anda dan tidak
dikirimkan kepada penerima.
1. Dalam pesan email berisi tanda, tekan tombol Menu.
Panduan Pengguna
Pesan
63
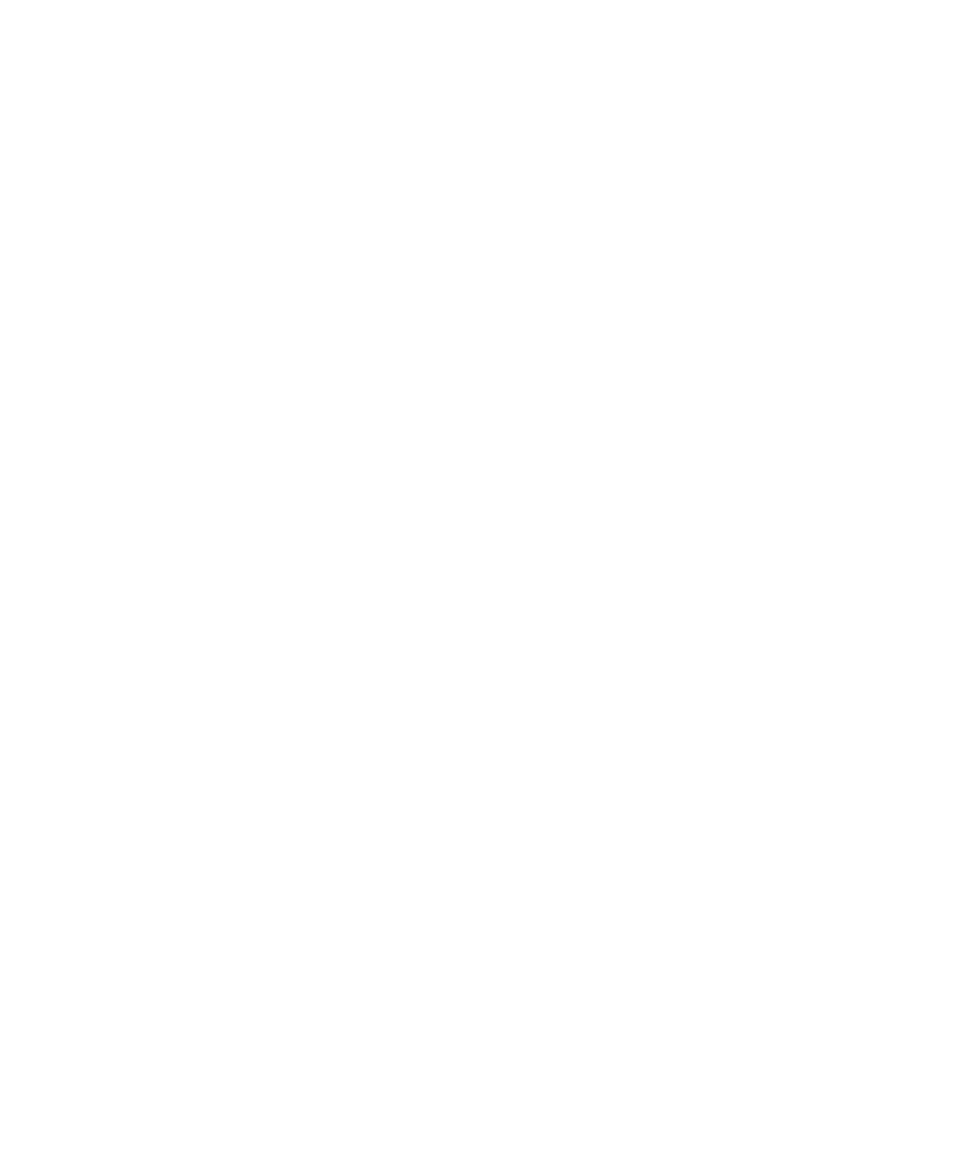
2. Klik Properti Tanda.
3. Ubah properti tanda tersebut.
4. Tekan tombol Menu.
5. Klik Simpan.
Menghapus tanda
1. Dalam pesan email berisi tanda, tekan tombol Menu.
2. Klik Hapus Tanda.
Opsi pesan email
Mengecek ejaan secara otomatis sebelum mengirim pesan email
1. Pada layar Awal atau dalam sebuah folder, klik ikon Opsi.
2. Klik Cek Ejaan.
3. Pilih opsi Cek Ejaan Email Sebelum Mengirim.
4. Tekan tombol Menu.
5. Klik Simpan.
Menyetel balasan keluar-kantor
Untuk melakukan tugas ini, akun email kantor Anda harus menggunakan BlackBerry® Enterprise Server yang
mendukung fitur ini. Untuk informasi lainnya, hubungi administrator Anda.
1. Pada layar Asal, klik ikon Pesan.
2. Tekan tombol Menu.
3. Klik Opsi.
4. Klik Setelan Email.
5. Jika perlu, ubah field Layanan Pesan.
6. Ubah field Pakai Balasan Ke Luar Kantor ke Ya.
7. Dalam kotak teks yang muncul, ketikkan balasannya.
8. Jika Anda menggunakan IBM® Lotus Notes®, dalam field Hingga, setel tanggal berakhirnya balasan keluar-kantor.
9. Tekan tombol Menu.
10. Klik Simpan.
Untuk menonaktifkan balasan keluar-kantor, ubah field Pakai Balasan Ke Luar Kantor ke Tidak.
Mengaktifkan atau menonaktifkan tanda terima dibaca atau tanda terima pengiriman
Tergantung pada penyedia layanan nirkabel atau administrator, Anda mungkin tidak dapat melakukan tugas ini, atau
beberapa opsi mungkin tidak muncul.
1. Pada layar Asal, klik ikon Pesan.
2. Tekan tombol Menu.
Panduan Pengguna
Pesan
64
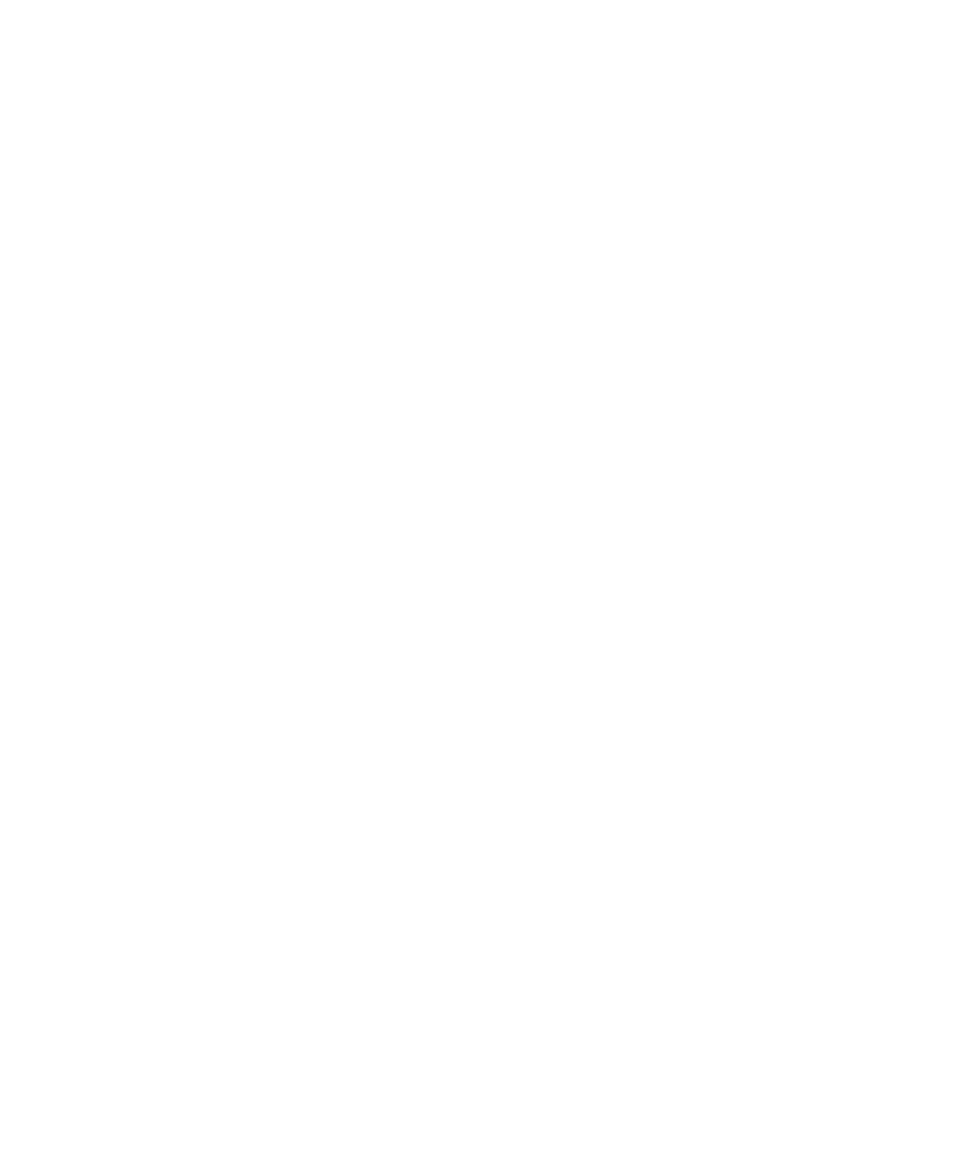
3. Klik Opsi.
4. Klik Setelan Email.
5. Jika field Layanan Pesan muncul, setel field ini ke akun email yang sesuai.
• Untuk menyetel apakah perangkat BlackBerry Anda akan mengirim tanda terima dibaca atau tanda terima
pengiriman bila pengirim memintanya, ubahlah field Kirim Tanda Terima Dibaca dan field Kirim Tanda Terima
Pengiriman.
• Untuk menyetel apakah perangkat Anda akan meminta tanda terima pengiriman atau tanda terima dibaca saat
Anda mengirim pesan email, ubah field Konfirmasi Kirim dan field Konfirmasi Dibaca.
6. Tekan tombol Menu.
7. Klik Simpan.
Melihat pesan email dalam format teks biasa
1. Pada layar Asal, klik ikon Pesan.
2. Tekan tombol Menu.
3. Klik Opsi.
4. Klik Setelan Email.
5. Jika perlu, ubah field Layanan Pesan.
6. Ubah field Aktifkan Email HTML ke Tidak.
7. Tekan tombol Menu.
8. Klik Simpan.
Berhenti memuat gambar dalam pesan email HTML
Secara default, perangkat BlackBerry® Anda secara otomatis mendownload dan menampilkan gambar sebaris yang
tertanam dalam pesan email HTML.
1. Pada layar Asal, klik ikon Pesan.
2. Tekan tombol Menu.
3. Klik Opsi.
4. Klik Setelan Email.
5. Jika perlu, ubah field Layanan Pesan.
6. Ubah field Download Gambar Secara Otomatis ke Tidak.
7. Tekan tombol Menu.
8. Klik Simpan.
Untuk melihat gambar dalam pesan email HTML, tekan tombol Menu. Klik Ambil Gambar.
Menonaktifkan prompt yang muncul sebelum mendownload gambar eksternal dalam
pesan email HTML
Beberapa pesan email HTML berisi link ke gambar eksternal pada Internet. Secara default, perangkat BlackBerry®
Anda akan mengkonfirmasi sebelum mendownload gambar eksternal.
1. Pada layar Asal, klik ikon Pesan.
2. Tekan tombol Menu.
Panduan Pengguna
Pesan
65
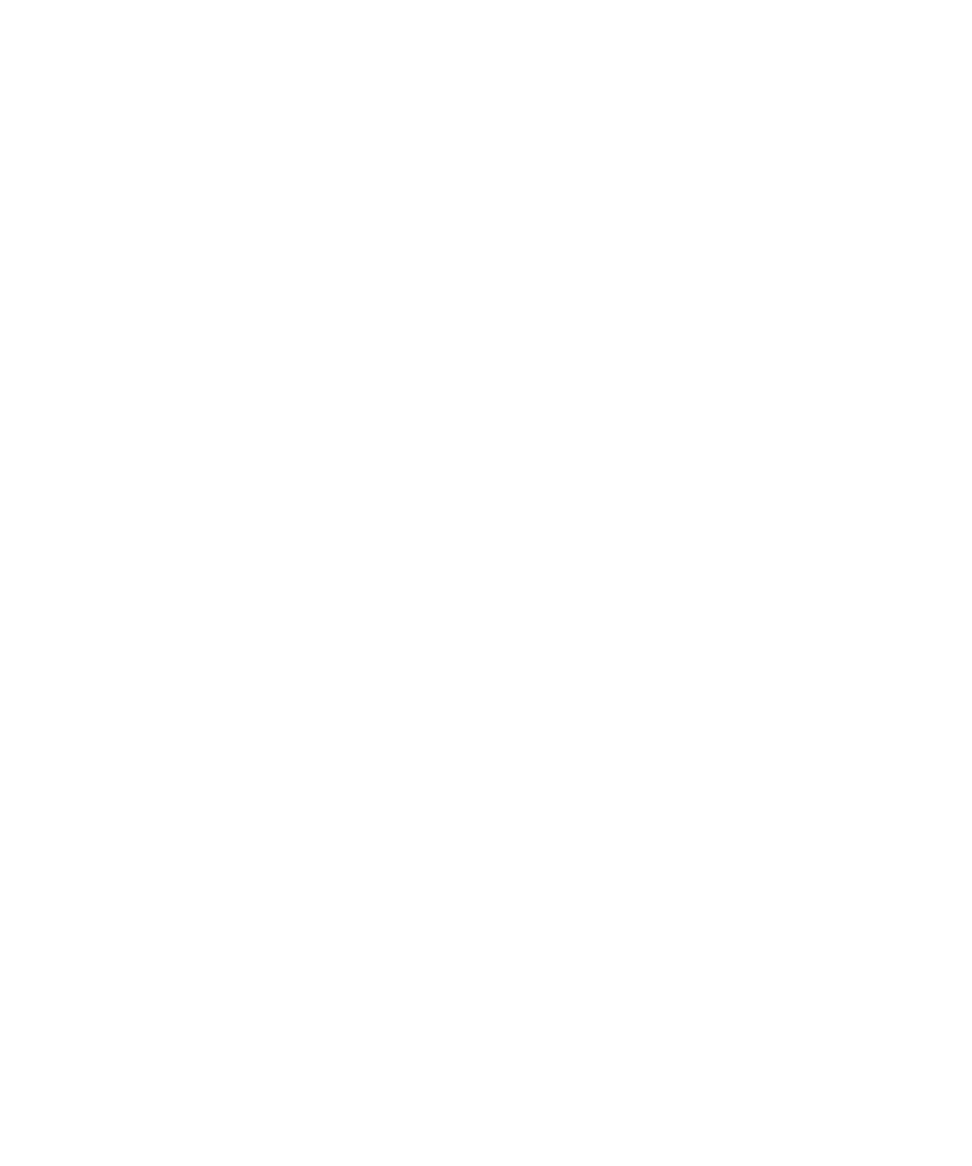
3. Klik Opsi.
4. Klik Setelan Email.
5. Jika perlu, ubah field Layanan Pesan.
6. Ubah field Konfirmasi Download Gambar Eksternal ke Tidak.
7. Tekan tombol Menu.
8. Klik Simpan.
Menyembunyikan pesan email yang disimpan ke file
1. Pada layar Asal, klik ikon Pesan.
2. Tekan tombol Menu.
3. Klik Opsi.
4. Klik Opsi Umum.
5. Ubah field Sembunyikan Pesan Tersimpan ke Ya.
6. Tekan tombol Menu.
7. Klik Simpan.
Hanya menerima bagian pertama dari pesan email yang panjang
1. Pada layar Asal, klik ikon Pesan.
2. Tekan tombol Menu.
3. Klik Opsi.
4. Klik Opsi Umum.
5. Ubah field Auto Lagi ke Tidak.
6. Tekan tombol Menu.
7. Klik Simpan.
Untuk mendownload pesan email selebihnya, tekan tombol Menu. Klik Lagi atau Lagi Semua.
Mengubah alamat email yang Anda gunakan untuk mengirim pesan atau undangan rapat
1. Pada layar Awal atau dalam sebuah folder, klik ikon Opsi.
2. Klik Opsi Lanjutan.
3. Klik Layanan Default.
4. Ubah field Perpesanan (CMIME) atau field Kalender (CICAL).
5. tombol Menu.
6. Klik Simpan.
Berhenti meneruskan pesan email ke perangkat Anda
Untuk melakukan tugas ini, akun email kantor Anda harus menggunakan BlackBerry® Enterprise Server yang
mendukung fitur ini. Untuk informasi lainnya, hubungi administrator Anda.
1. Pada layar Asal, klik ikon Pesan.
2. Tekan tombol Menu.
Panduan Pengguna
Pesan
66
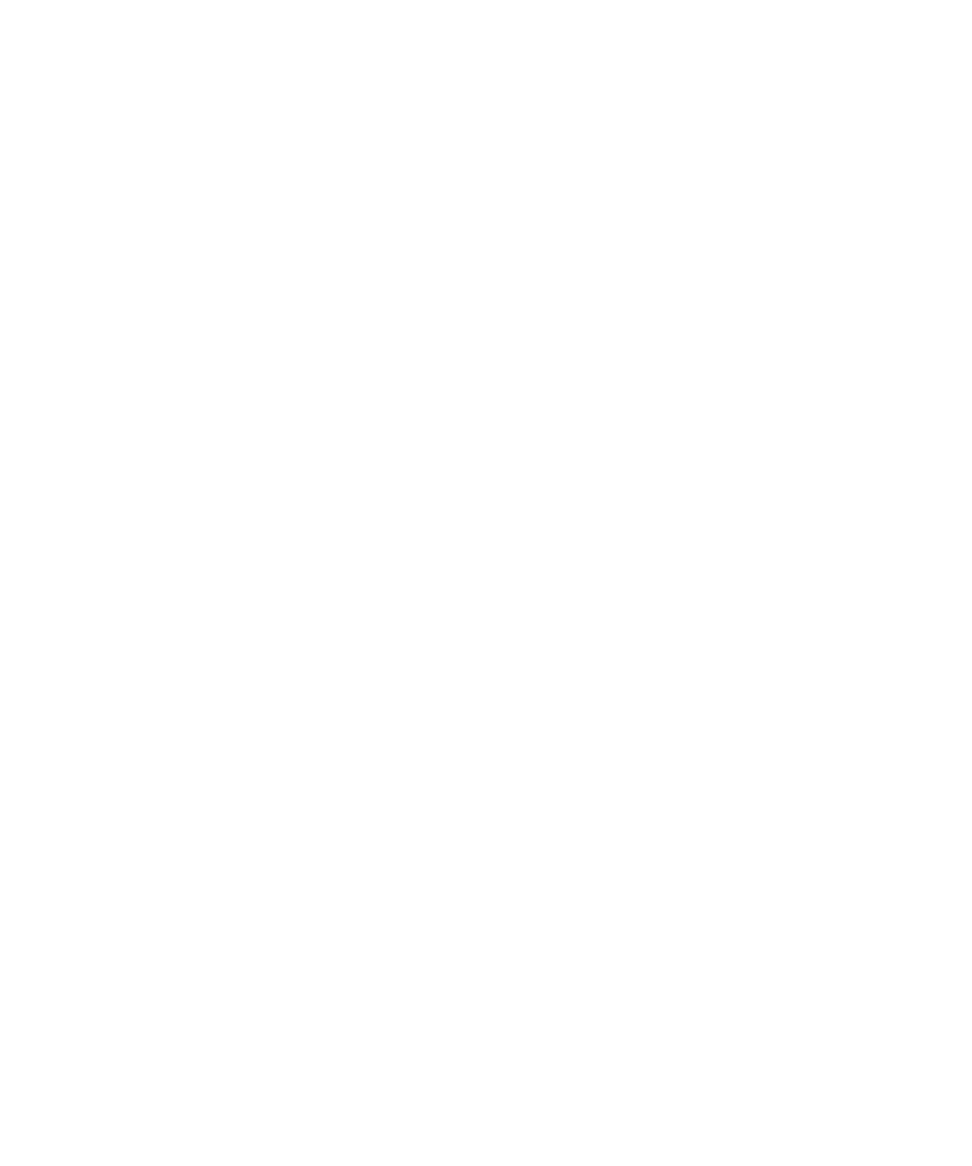
3. Klik Opsi.
4. Klik Setelan Email.
5. Jika perlu, ubah field Layanan Pesan.
6. Ubah field Kirim Email Ke Handheld ke Tidak.
7. Tekan tombol Menu.
8. Klik Simpan.
Untuk meneruskan lagi pesan email ke perangkat BlackBerry Anda, ubah field Kirim Email Ke Handheld ke Ya.