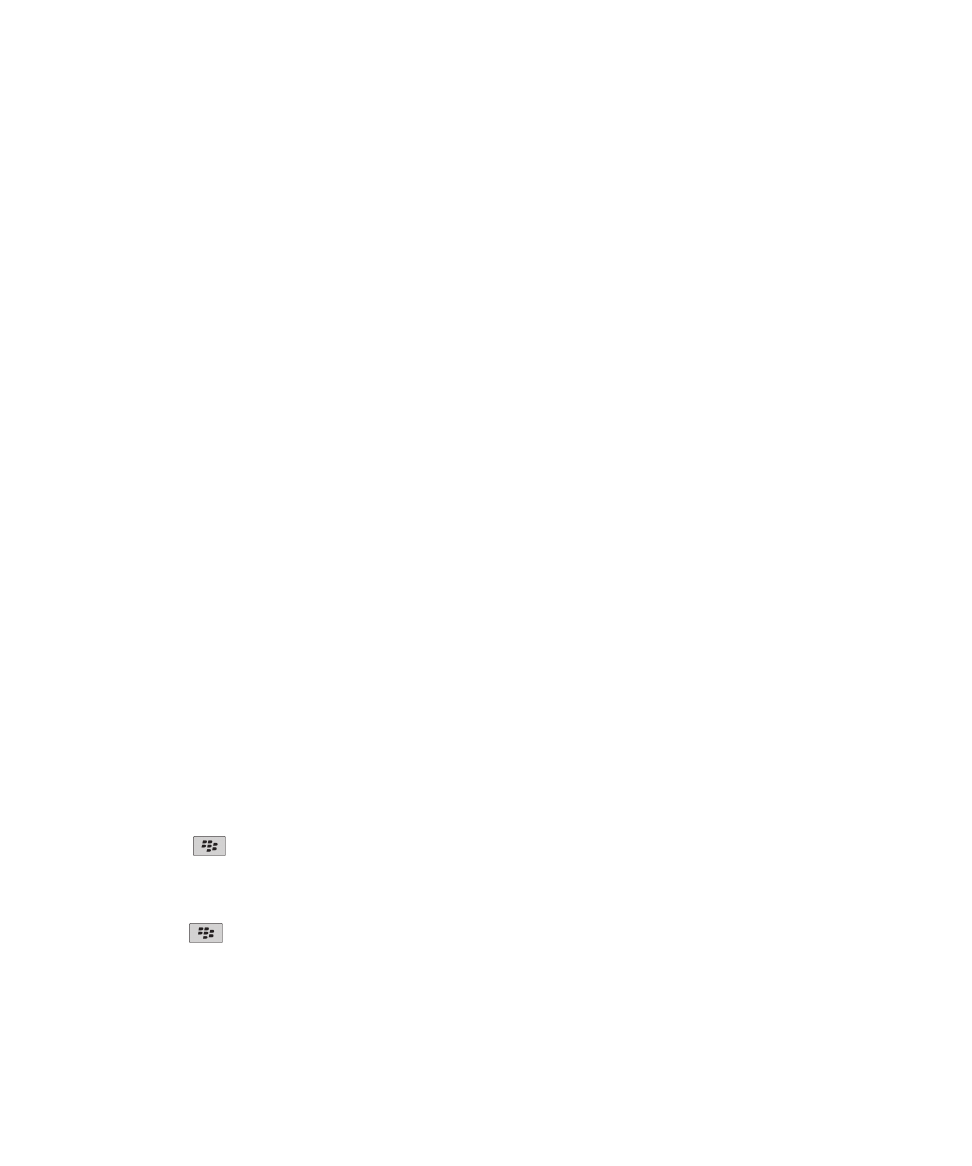
Calendario
Informazioni di base sul calendario
Informazioni sulle visualizzazioni del Calendario
È possibile visualizzare gli appuntamenti e le riunioni in una delle quattro visualizzazioni del calendario disponibili. Le visualizzazioni Giorno,
Settimana e Mese mostrano tutti gli appuntamenti relativi al periodo di tempo selezionato, mentre la visualizzazione Agenda mostra un elenco
di tutti gli appuntamenti e le riunioni programmate. La visualizzazione Agenda mostra anche il tempo libero che si ha a disposizione tra un
appuntamento e l'altro.
Spostamento da una visualizzazione all'altra del calendario
1.
Nella schermata iniziale, fare clic sull'icona del Calendario.
2. Premere il tasto Menu.
3. Fare clic su una visualizzazione.
Come spostarsi all'interno di un calendario
1.
Nella schermata iniziale, fare clic sull'icona del Calendario.
2. Premere il tasto Menu.
3. Eseguire una delle operazioni descritte di seguito:
• Per passare a una data specifica, premere Vai alla data.
• Per passare alla data corrente, premere Oggi.
• Fare clic su Precedente o Successivo, per andare ai giorni precedenti o successivi.
Pianificazione di un appuntamento
1.
Nella schermata iniziale, fare clic sull'icona del Calendario.
2. Premere il tasto
.
3. Fare clic su Nuovo.
4. Digitare le informazioni sull'appuntamento.
5. Se l'appuntamento è ricorrente, modificare il campo Ricorrenza.
6. Premere il tasto
.
7. Fare clic su Salva.
Informazioni correlate
Spegnimento del dispositivo, 262
Manuale dell'utente
Agenda personale
162
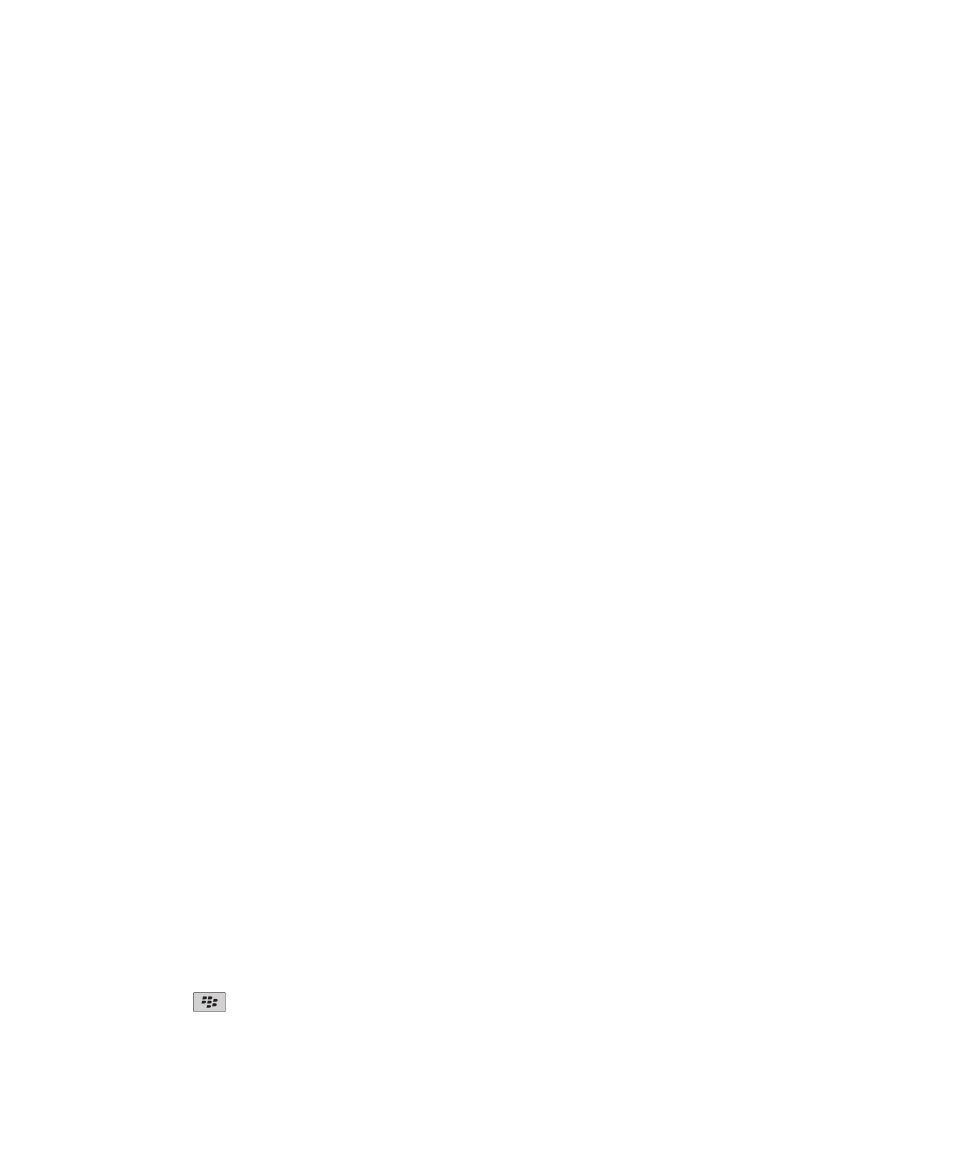
Pianificazione rapida di un appuntamento nella visualizzazione Giorno
Per eseguire questa operazione, il campo Abilita Inserimento rapido delle opzioni generali del calendario, deve essere impostato su Sì.
1.
Nella schermata iniziale, fare clic sull'icona del Calendario.
2. Nella visualizzazione Giorno, digitare l'oggetto dell'appuntamento oltre all'orario iniziale.
3. Digitare un luogo fra parentesi.
4. Per modificare l'orario finale, far scorrere il dito sul trackpad verso l'alto e verso il basso.
5. Fare clic con il trackpad.
Se sul dispositivo BlackBerry® sono presenti più calendari, l'appuntamento viene visualizzato nel calendario predefinito.
Pianificazione di una riunione
Per eseguire questa attività, l'account di posta elettronica deve utilizzare un BlackBerry® Internet Server o un BlackBerry® Enterprise Server
che supportano questa funzionalità. Per ulteriori informazioni, contattare il provider di servizi wireless o l'amministratore.
1.
Nella schermata iniziale, fare clic sull'icona del Calendario.
2. Premere il tasto Menu.
3. Fare clic su Nuovo.
4. Digitare le informazioni sulla riunione.
5. Premere il tasto Menu.
6. Fare clic su Invita partecipante.
7. Scegliere un contatto.
8. Per aggiungere un altro contatto alla riunione, ripetere i punti da 4 a 6.
9. Premere il tasto Menu.
10. Fare clic su Salva.
Informazioni correlate
Spegnimento del dispositivo, 262
Campi di ricorrenza
Ogni:
Impostare la frequenza dell'appuntamento, della riunione o dell'attività ricorrente giornaliera, settimanale o mensile.
Data relativa:
Impostare se l'appuntamento, la riunione o l'attività ricorre mensilmente o annualmente in una data relativa (ad esempio, l'ultimo venerdì
di ogni mese).
Impostazione di una sveglia
1.
Nella schermata iniziale, fare clic sull'icona del Calendario.
2. Premere il tasto
.
Manuale dell'utente
Agenda personale
163
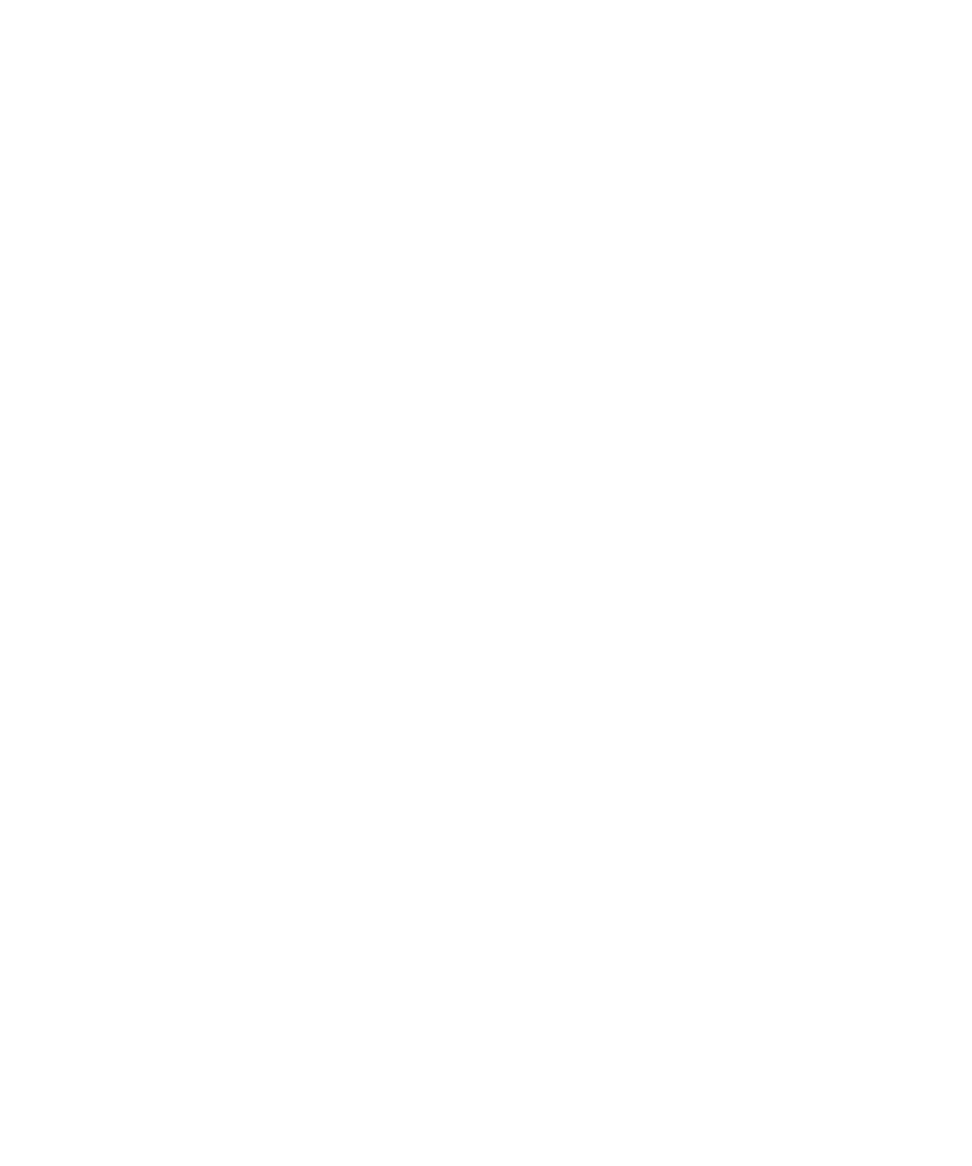
3. Fare clic su Nuova Sveglia.
4. Digitare le informazioni relative alla sveglia.
5. Se la sveglia è ricorrente, modificare il campo Ricorrenza.
6. Premere il tasto Menu.
7. Fare clic su Salva.
Controllo ortografico
È possibile eseguire il controllo ortografico di messaggi, voci del calendario, attività o memo creati.
1.
In un messaggio, voce del calendario, attività o memo, premere il tasto Menu.
2. Fare clic su Controllo ortografico.
3. Eseguire una delle operazioni descritte di seguito:
• Per accettare l'ortografia suggerita, fare clic su una parola presente nell'elenco.
• Per ignorare l'ortografia suggerita, premere il tasto ESC.
• Per ignorare tutte le occorrenze dell'ortografia suggerita, premere il tasto Menu. Fare clic su Ignora tutti.
• Per aggiungere la parola al dizionario personalizzato, premere il tasto Menu. Fare clic su Aggiungi al dizionario.
• Per interrompere il controllo ortografico, premere il tasto Menu. Fare clic su Annulla controllo ortografico.
Apertura di un appuntamento, una riunione o una sveglia
1.
Nella schermata iniziale, fare clic sull'icona del Calendario.
2. Fare clic su un appuntamento, una riunione o una sveglia.
Eliminazione di un appuntamento, una riunione o una sveglia
1.
Nella schermata iniziale, fare clic sull'icona del Calendario.
2. Evidenziare un appuntamento, una riunione o una sveglia.
3. Premere il tasto Menu.
4. Fare clic su Elimina.
Passaggio da un giorno a un altro nella vista Giorni
Per passare da un giorno all'altro nella barra di navigazione posta nell'angolo superiore destro dello schermo, fare clic su un giorno.
Riunioni
Pianificazione di una riunione
Per eseguire questa attività, l'account di posta elettronica deve utilizzare un BlackBerry® Internet Server o un BlackBerry® Enterprise Server
che supportano questa funzionalità. Per ulteriori informazioni, contattare il provider di servizi wireless o l'amministratore.
1.
Nella schermata iniziale, fare clic sull'icona del Calendario.
2. Premere il tasto Menu.
3. Fare clic su Nuovo.
4. Digitare le informazioni sulla riunione.
Manuale dell'utente
Agenda personale
164
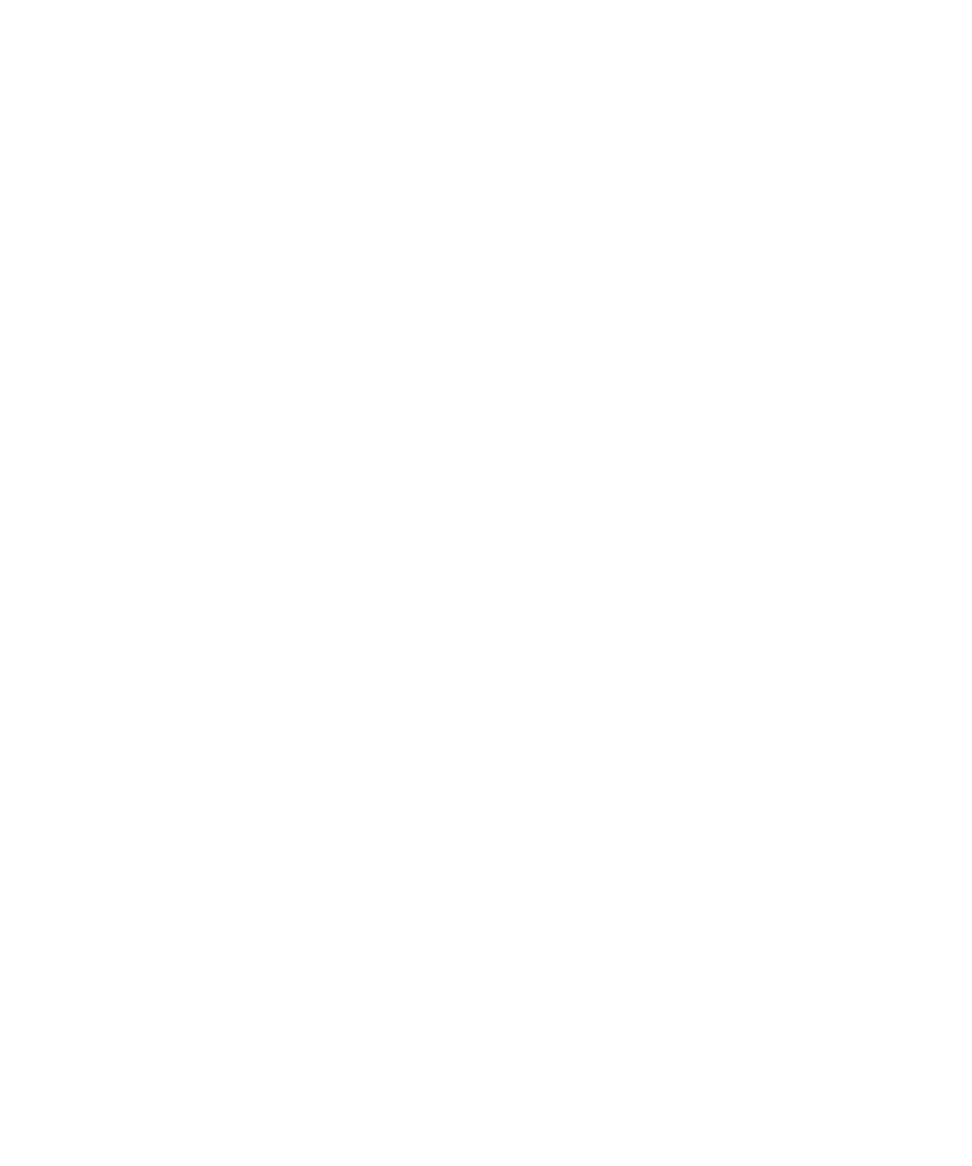
5. Premere il tasto Menu.
6. Fare clic su Invita partecipante.
7. Scegliere un contatto.
8. Per aggiungere un altro contatto alla riunione, ripetere i punti da 4 a 6.
9. Premere il tasto Menu.
10. Fare clic su Salva.
Informazioni correlate
Spegnimento del dispositivo, 262
Campi di ricorrenza
Ogni:
Impostare la frequenza dell'appuntamento, della riunione o dell'attività ricorrente giornaliera, settimanale o mensile.
Data relativa:
Impostare se l'appuntamento, la riunione o l'attività ricorre mensilmente o annualmente in una data relativa (ad esempio, l'ultimo venerdì
di ogni mese).
Risposta a un invito alle riunioni
1.
In un invito a una riunione, premere il tasto Menu.
2. Fare clic su Accetta Riserva o Rifiuta.
3. Se si rifiuta un invito a una riunione delegata, eseguire una delle azioni seguenti:
• Per rifiutare una riunione, fare clic su Rifiuta.
• Per delegare la riunione al mittente in modo che questo possa delegarla di nuovo, fare clic su Delegato.
4. Eseguire una delle operazioni descritte di seguito:
• Per inviare la risposta senza aggiungere commenti, fare clic su Invia risposta.
• Per aggiungere commenti alla risposta, fare clic su Aggiungi commenti. Digitare un commento. Premere il tasto Menu. Fare clic su
Invia.
Nota: Se si elimina un invito a una riunione dall'applicazione Messaggi prima di accettarlo o rifiutarlo, la riunione viene eliminata
dall'applicazione di posta elettronica del computer.
Visualizzazione del calendario quando si risponde a una riunione
1.
In un invito a una riunione, premere il tasto Menu.
2. Fare clic su Visualizza calendario.
Per tornare all'invito alla riunione, premere il tasto ESC.
Verifica della disponibilità dei partecipanti alla riunione
Per eseguire questa attività, l'account e-mail aziendale deve utilizzare un BlackBerry® Enterprise Server che supporti questa funzionalità. Per
ulteriori informazioni, contattare l'amministratore.
Manuale dell'utente
Agenda personale
165
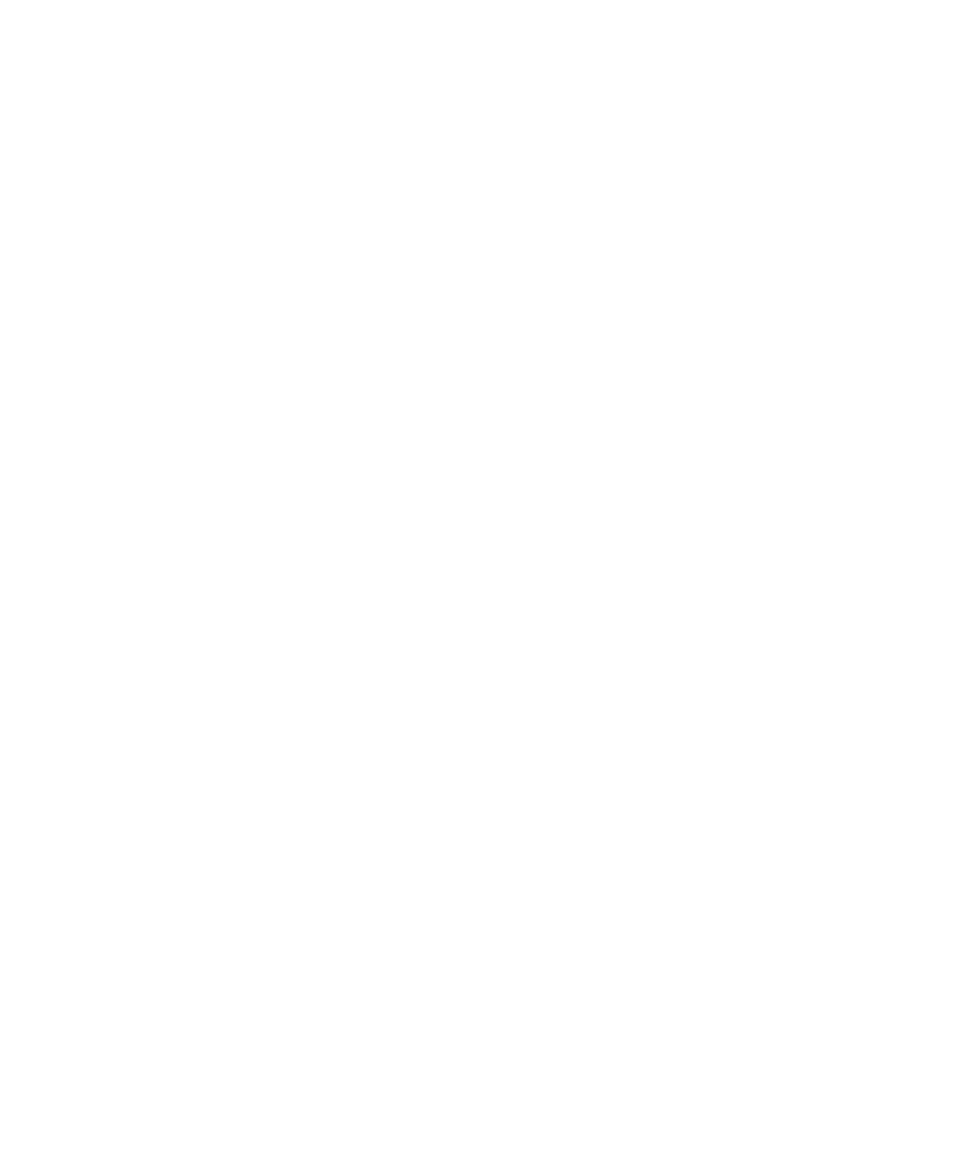
È possibile verificare la disponibilità solo dei partecipanti alla riunione della propria azienda.
1.
In una riunione o nell'invito a una riunione, sotto all'elenco dei partecipanti, fare clic su Visualizza disponibilità.
2. Eseguire una delle operazioni descritte di seguito:
• Per selezionare l'orario successivo in cui tutti i partecipanti sono disponibili, fare clic su Successivo orario disponibile.
• Per visualizzare un elenco degli stati associati alle barre colorate visualizzate sullo schermo (ad esempio, occupato o incerto), premere
il tasto Menu. Fare clic su Mostra legenda.
Modifica dell'elenco dei partecipanti a una riunione
Per eseguire questa operazione, è necessario essere l'organizzatore della riunione.
1.
In una riunione, nel campo Accettata o Rifiutata, evidenziare un contatto.
2. Premere il tasto Menu.
3. Fare clic su una delle voci di menu riportate di seguito.
• Aggiungi partecipante
• Modifica partecipante
• Rimuovi partecipante
4. Premere il tasto Menu.
5. Fare clic su Salva.
Inoltro di un invito a una riunione
Per eseguire questa attività, l'account di posta elettronica deve utilizzare un BlackBerry® Internet Server o un BlackBerry® Enterprise Server
che supportano questa funzionalità. Per ulteriori informazioni, contattare il provider di servizi wireless o l'amministratore.
Se non si ha a disposizione l'opzione di inoltro di un invito a una riunione, si potrebbe, in alternativa, delegare un invito a una riunione.
1.
In una riunione o in un invito a una riunione, premere il tasto Menu.
2. Fare clic su Inoltra.
Nota: Se si inoltra un invito a una riunione a nome dell'organizzatore, solo l'organizzatore della riunione riceverà la risposta del destinatario.
Informazioni correlate
Delega di un invito a una riunione, 166
Delega di un invito a una riunione
Per eseguire questa attività, è necessario utilizzare IBM® Lotus Notes® e l'account di posta elettronica deve essere associato a una versione
di BlackBerry® Enterprise Server che supporta questa funzione.
Se non si ha a disposizione l'opzione di delega di un invito a una riunione, si potrebbe, in alternativa, inoltrare gli inviti a una riunione. L'opzione
per delegare un invito a una riunione potrebbe non essere disponibile se l'organizzatore di riunione ha disattivato incontrando la delega della
riunione.
1.
In un invito a una riunione, premere il tasto Menu.
2. Fare clic su Delega.
3. Scegliere un contatto.
4. Eseguire una delle operazioni descritte di seguito:
Manuale dell'utente
Agenda personale
166
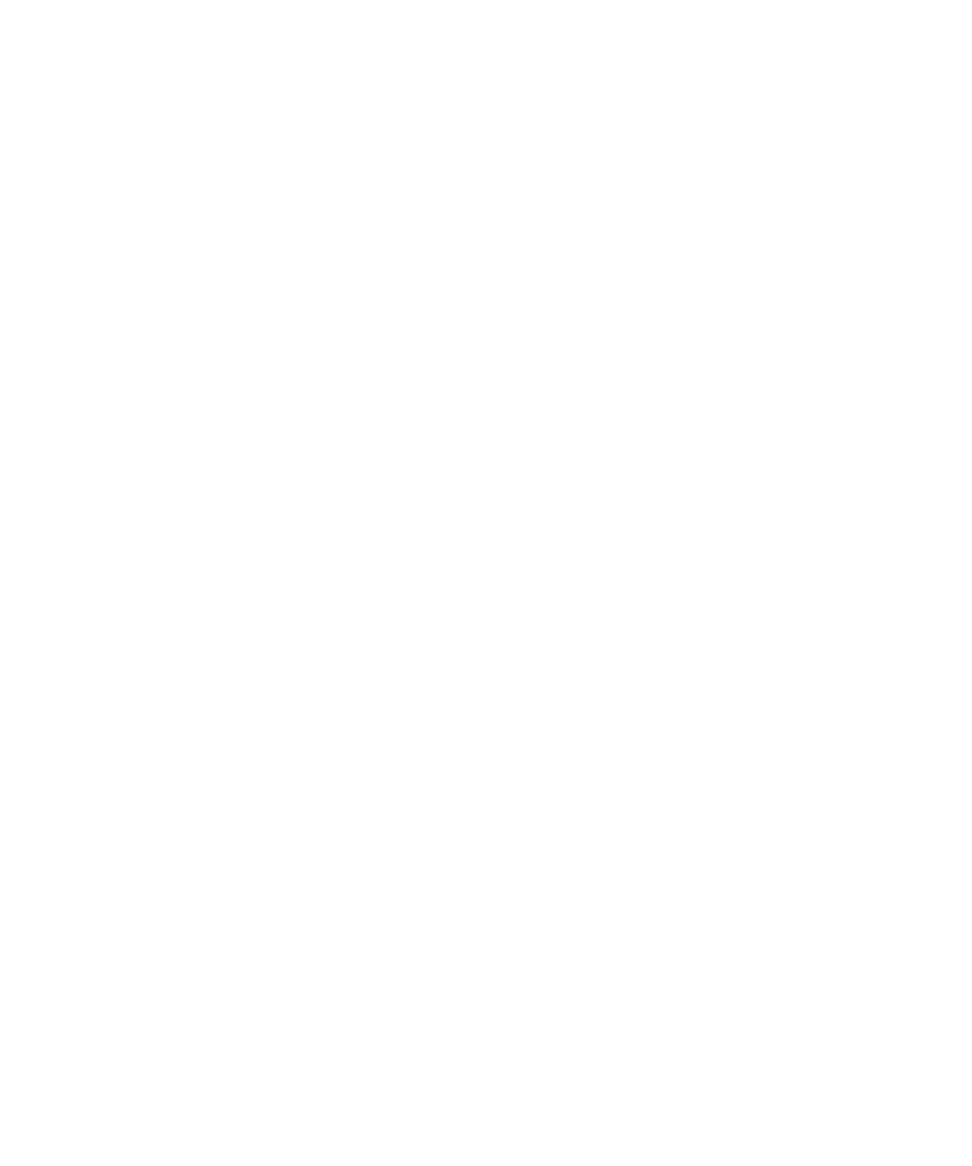
• Per inviare la risposta senza aggiungere commenti, fare clic su Invia risposta.
• Per aggiungere commenti alla risposta, fare clic su Aggiungi commenti. Digitare un commento. Premere il tasto Menu. Fare clic su
Invia.
Informazioni correlate
Inoltro di un invito a una riunione, 166
Invio di un messaggio di posta elettronica a tutti i partecipanti alla riunione
1.
In una riunione, invito a una riunione o risposta a una riunione, premere il tasto Menu.
2. Fare clic su Inviare un messaggio di posta elettronica a tutti gli invitati.
Contatto di un partecipante a una riunione
1.
In una riunione, invito a una riunione o risposta a una riunione, evidenziare un contatto.
2. Premere il tasto Menu.
3. Fare clic su un tipo di messaggio o su Chiama <contatto>.
Riunioni con chiamata in conferenza
Informazioni sulle chiamate in conferenza
È possibile creare due tipi di chiamate in conferenza con il dispositivo BlackBerry®. Se la propria azienda o un servizio conferenze hanno fornito
un numero di collegamento per la chiamata in conferenza, è possibile creare riunioni con chiamata in conferenza nel calendario del proprio
dispositivo o computer. Le riunioni con chiamata in conferenza consentono ai partecipanti che dispongono di un dispositivo BlackBerry di
partecipare alla riunione premendo una sola volta l'opzione Partecipa ora, se questa funzionalità è supportata nel dispositivo, in modo che non
sia necessario digitare il numero di collegamento e i codici di accesso. Se non si dispone di un numero di collegamento per la chiamata in
conferenza, è possibile creare una chiamata in conferenza chiamando gli altri contatti e unendo le chiamate.
Creazione di una riunione con chiamata in conferenza dal proprio dispositivo
Per eseguire questa operazione, è necessario essere l'organizzatore della riunione. In caso contrario, è possibile creare riunioni con chiamata
in conferenza a nome di un'altra persona dal proprio computer.
1.
In una riunione, selezionare la casella di controllo Chiamata in conferenza.
2. Digitare le informazioni per la chiamata in conferenza.
3. Premere il tasto Menu.
4. Fare clic su Salva.
Informazioni correlate
Salvataggio delle informazioni relative alla chiamata in conferenza, 168
Manuale dell'utente
Agenda personale
167
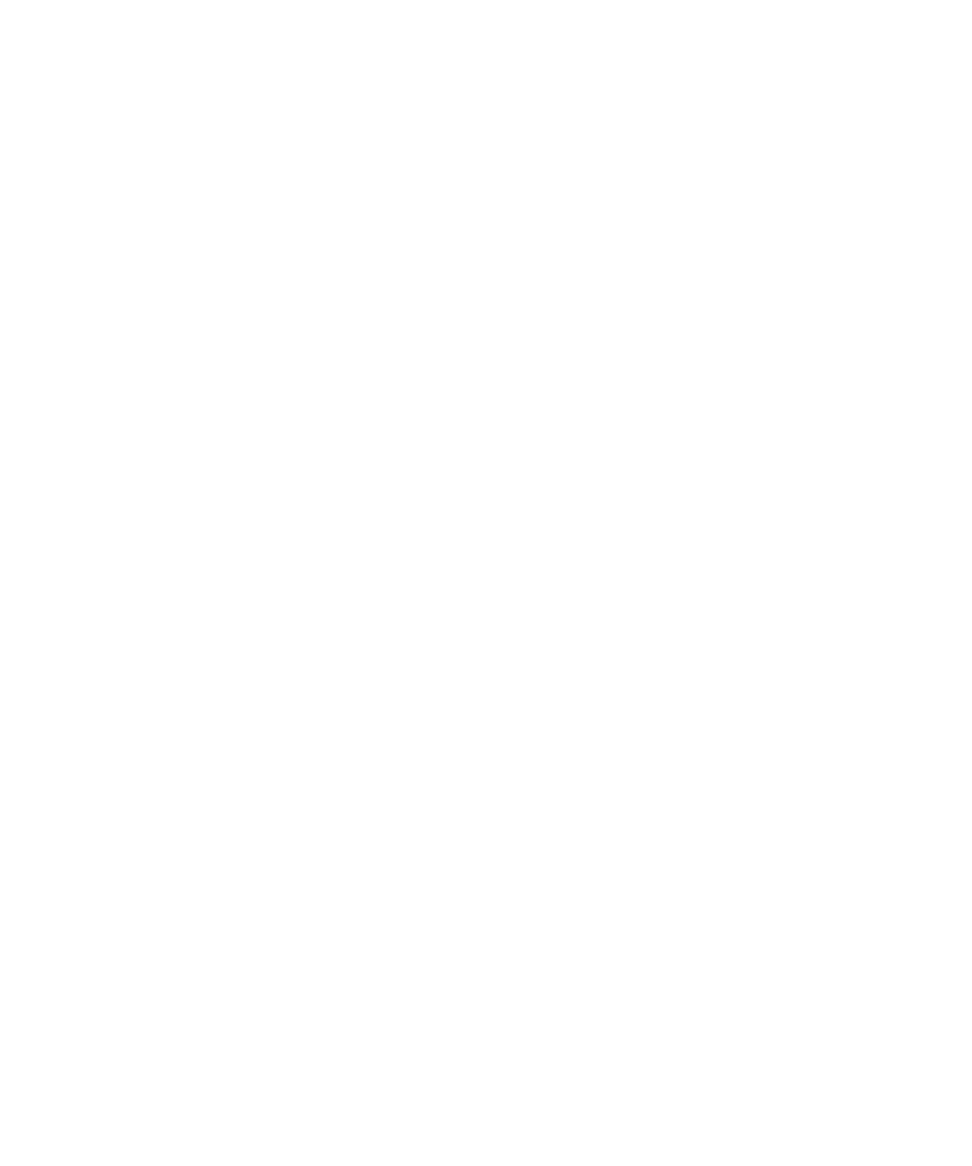
Creazione di una riunione con chiamata in conferenza dal proprio computer
Per eseguire questa operazione, è necessario essere l'organizzatore della riunione oppure creare la riunione a nome dell'organizzatore. Per
informazioni sulla creazione di riunioni a nome di un'altra persona, consultare la documentazione relativa all'applicazione di posta elettronica
del proprio computer.
È possibile creare dal proprio computer una riunione con chiamata in conferenza che il dispositivo BlackBerry® è in grado di riconoscere.
All'avvio della riunione con chiamata in conferenza, i participanti che dispongono di un dispositivo BlackBerry possono partecipare riunione
tramite l'opzione Partecipa ora, se il dispositivo supporta questa funzionalità.
1.
Nelle note della riunione o nel campo relativo al luogo della riunione, digitare CCP: e il numero di collegamento per la chiamata in
conferenza del partecipante. Non sono ammessi spazi.
2. Digitare una x minuscola. Non sono ammessi spazi prima o dopo la x.
3. Digitare il codice di accesso del participante. Digitare uno spazio dopo il codice di accesso del participante.
4. Tipo CCM: e il numero di collegamento per la chiamata in conferenza del moderatore. Non sono ammessi spazi.
5. Digitare una x minuscola. Non sono ammessi spazi prima o dopo la x.
6. Digitare il codice di accesso del moderatore. Digitare uno spazio dopo il codice di accesso del moderatore.
Esempio
Se il numero di collegamento per la chiamata in conferenza del moderatore e del partecipante è 1-800-555-5555, il codice di accesso del
moderatore è 55555# e il codice di accesso del partecipante è 55551#, digitare CCP:18005555555x55555# CCM:
18005555555x55551#, seguito da uno spazio.
Partecipazione a una riunione con chiamata in conferenza
Eseguire una delle operazioni descritte di seguito:
• Nella notifica di una riunione, fare clic su Partecipa ora.
• Nel calendario, evidenziare la riunione. Premere il tasto Menu. Fare clic su Partecipa ora.
Salvataggio delle informazioni relative alla chiamata in conferenza
È possibile salvare le informazioni relative alla chiamata in conferenza in modo vengano aggiunte automaticamente ai campi della chiamata
in conferenza quando si crea una riunione con chiamata in conferenza dal dispositivo BlackBerry®.
1.
Nella schermata iniziale, fare clic sull'icona del Calendario.
2. Premere il tasto Menu.
3. Fare clic su Opzioni.
4. Selezionare Opzioni chiamata in conferenza.
5. Digitare le informazioni relative alle chiamata in conferenza.
6. Premere il tasto Menu.
7. Fare clic su Salva.
Manuale dell'utente
Agenda personale
168
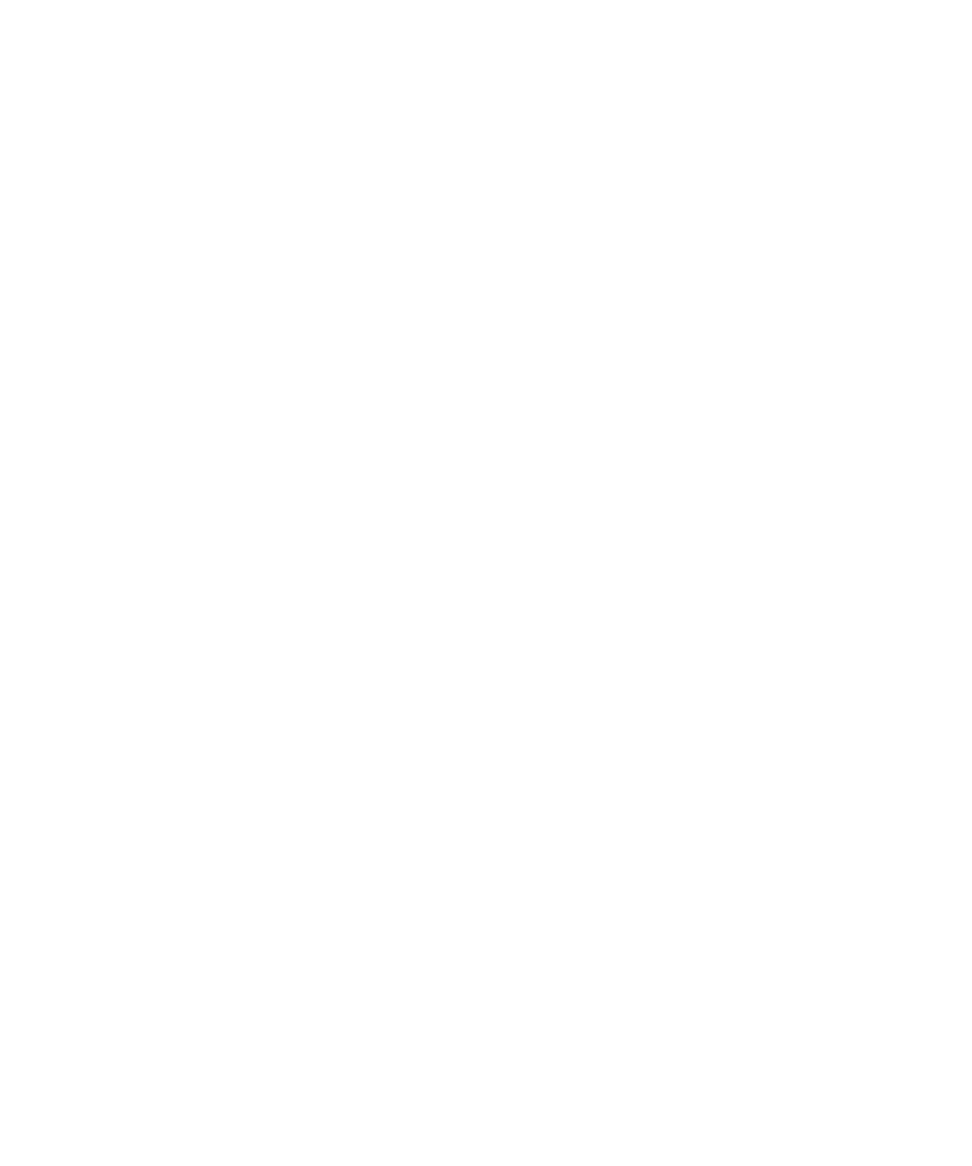
Opzioni del calendario
Modifica della visualizzazione predefinita del calendario
1.
Nella schermata iniziale, fare clic sull'icona del Calendario.
2. Premere il tasto Menu.
3. Fare clic su Opzioni.
4. Fare clic su Opzioni generali.
5. Modificare il campo Vista iniziale.
6. Premere il tasto Menu.
7. Fare clic su Salva.
Modifica dell'ora del promemoria predefinito per le voci del calendario
1.
Nella schermata iniziale, fare clic sull'icona del Calendario.
2. Premere il tasto Menu.
3. Fare clic su Opzioni.
4. Fare clic su Opzioni generali.
5. Modificare il campo Promemoria predefinito.
6. Premere il tasto Menu.
7. Fare clic su Salva.
Informazioni correlate
Spegnimento del dispositivo, 262
Modifica della ripetizione della notifica per i promemoria, 169
Impostazione dell'ora di inizio e di fine dei giorni
1.
Nella schermata iniziale, fare clic sull'icona del Calendario.
2. Premere il tasto Menu.
3. Fare clic su Opzioni.
4. Fare clic su Opzioni generali.
5. Modificare i campi Inizio giornata e Fine giornata.
6. Premere il tasto Menu.
7. Fare clic su Salva.
Modifica della ripetizione della notifica per i promemoria
1.
Nella schermata iniziale o nella cartella Applicazioni, fare clic sull'icona Calendario o sull'icona Attività.
2. Premere il tasto Menu.
3. Fare clic su Opzioni.
4. Se necessario, fare clic su Opzioni Generali.
5. Modificare il campo Ripetizione.
6. Premere il tasto Menu.
Manuale dell'utente
Agenda personale
169
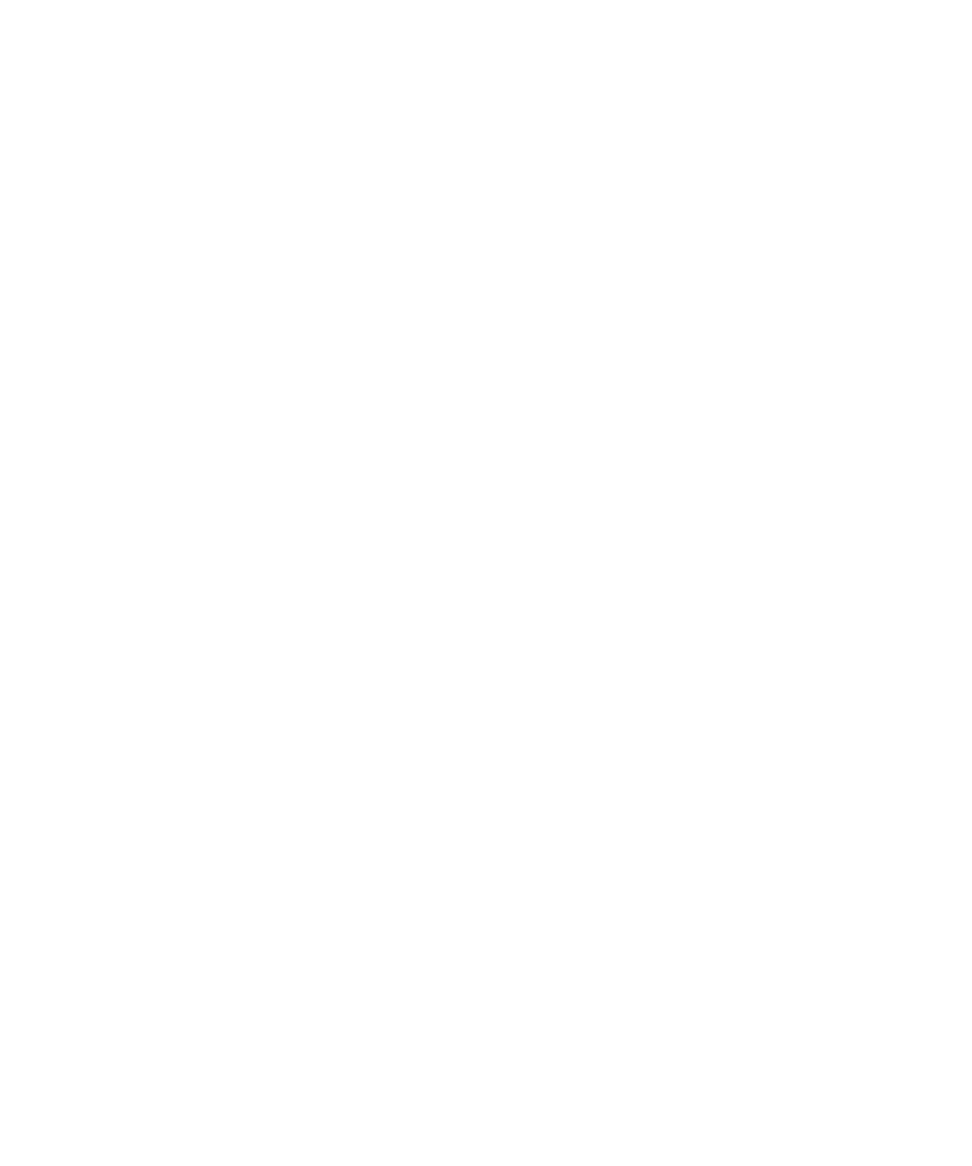
7. Fare clic su Salva.
Per modificare l'indirizzo di posta elettronica utilizzato per l'invio di messaggi o inviti alle riunioni
1.
Nella schermata iniziale o in una cartella, fare clic sull'icona Opzioni.
2. Fare clic su Opzioni avanzate.
3. Fare clic su Servizi predefiniti.
4. Modificare il campo Messaggistica (CMIME) o il campo Calendario (CICAL).
5. Premere il tasto Menu.
6. Fare clic su Salva.
Visualizzazione delle attività in un calendario
1.
Nella schermata iniziale, fare clic sull'icona del Calendario.
2. Premere il tasto Menu.
3. Fare clic su Opzioni.
4. Fare clic su Opzioni generali.
5. Modificare il campo Mostra attività su Sì.
6. Premere il tasto Menu.
7. Fare clic su Salva.
Modifica del primo giorno della settimana
1.
Nella schermata iniziale, fare clic sull'icona del Calendario.
2. Premere il tasto Menu.
3. Fare clic su Opzioni.
4. Fare clic su Opzioni generali.
5. Modificare il campo Primo giorno della settimana.
6. Premere il tasto Menu.
7. Fare clic su Salva.
Per nascondere il tempo libero nella visualizzazione Agenda
1.
Nella schermata iniziale, fare clic sull'icona del Calendario.
2. Premere il tasto Menu.
3. Fare clic su Opzioni.
4. Fare clic su Opzioni generali.
5. Modificare il campo Mostra tempo libero nella visualizzazione Agenda su No.
6. Premere il tasto Menu.
7. Fare clic su Salva.
Visualizzazione di ulteriori informazioni contenute nella riga dell'oggetto degli appuntamenti nella
visualizzazione Agenda
1.
Nella schermata iniziale, fare clic sull'icona del Calendario.
Manuale dell'utente
Agenda personale
170
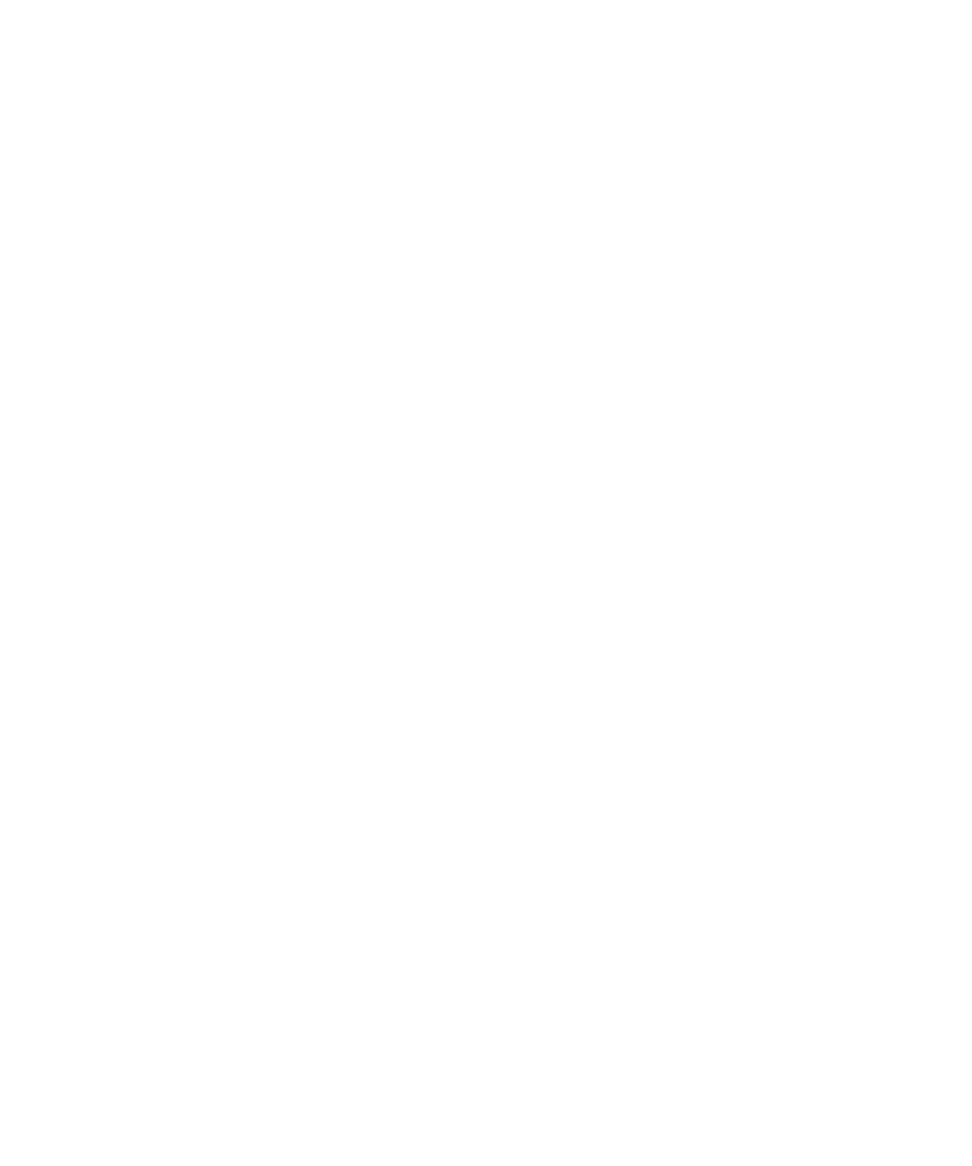
2. Premere il tasto Menu.
3. Fare clic su Opzioni.
4. Fare clic su Opzioni generali.
5. Modificare il campo Mostra ora di fine nella visualizzazione Agenda su No
6. Premere il tasto Menu.
7. Fare clic su Salva.
Modifica del periodo di memorizzazione delle voci del calendario sul dispositivo
1.
Nella schermata iniziale, fare clic sull'icona del Calendario.
2. Premere il tasto Menu.
3. Fare clic su Opzioni.
4. Fare clic su Opzioni generali.
5. Modificare il campo Mantieni appuntamenti.
6. Premere il tasto Menu.
7. Fare clic su Salva.
Il dispositivo BlackBerry® elimina le voci del calendario con data precedente al numero di giorni impostati.
Per ripristinare le voci del calendario, modificare il campo Mantieni appuntamenti su un periodo di tempo più lungo. Nel calendario vengono
visualizzate le voci del calendario ricevute sul dispositivo entro il periodo di tempo impostato.
Disattivazione del messaggio visualizzato prima dell'eliminazione degli elementi
È possibile disattivare la visualizzazione del messaggio di conferma dell'eliminazione di messaggi, registri delle chiamate, contatti, voci del
calendario, attività, memo o password.
1.
Nella schermata iniziale, fare clic sull'icona di un'applicazione.
2. In un'applicazione, premere il tasto Menu.
3. Fare clic su Opzioni.
4. Se necessario, fare clic su Opzioni Generali.
5. Modificare il campo Conferma eliminazione su No.
6. Premere il tasto Menu.
7. Fare clic su Salva.
Visualizzazione del numero di voci memorizzate in un calendario
1.
Nella schermata iniziale, fare clic sull'icona del Calendario.
2. Premere il tasto Menu.
3. Fare clic su Opzioni.
4. Fare clic su un calendario.
Il campo Numero di voci visualizza il numero di voci memorizzate nel calendario.
Manuale dell'utente
Agenda personale
171
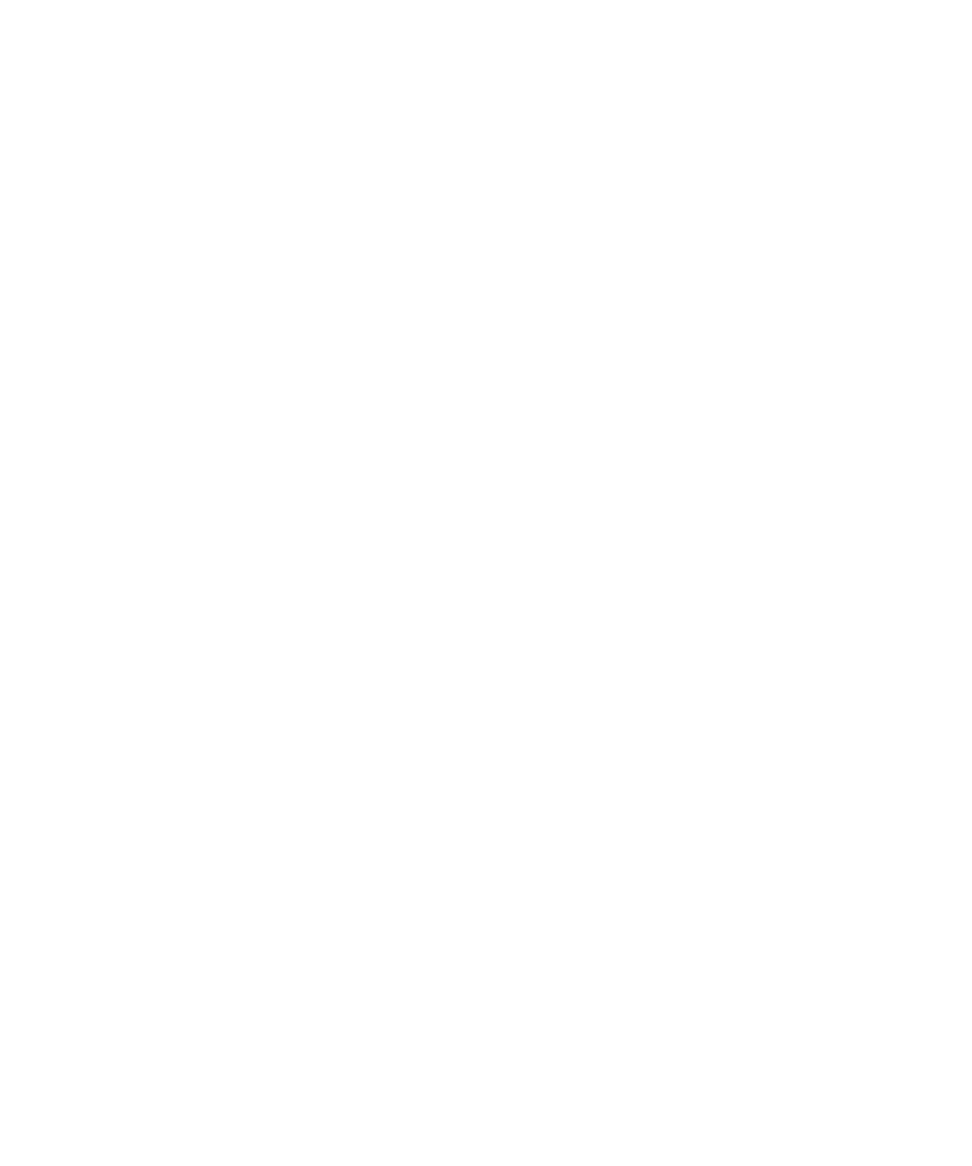
Calendari multipli
Aggiunta di più calendari
Se il dispositivo BlackBerry® è associato a più account di posta elettronica, è possibile che contenga più calendari. Ad esempio, se il dispositivo
è associato a un account di posta elettronica aziendale e a uno personale, potrebbe essere possibile visualizzare entrambi i calendari, aziendale
e personale. Se sul dispositivo sono presenti più calendari, è possibile pianificare e gestire gli appuntamenti e le riunioni in ciascun calendario.
Per ulteriori informazioni, contattare il provider di servizi wireless.
Come passare da un calendario all'altro
1.
Nella schermata iniziale, fare clic sull'icona del Calendario.
2. Premere il tasto Menu.
3. Fare clic su Seleziona calendario.
4. Fare clic su un calendario.
Utilizzo dei colori per distinguere i calendari
1.
Nella schermata iniziale, fare clic sull'icona del Calendario.
2. Premere il tasto Menu.
3. Fare clic su Opzioni.
4. Fare clic su un calendario.
5. Modificare il campo Colore appuntamento.
6. Premere il tasto Menu.
7. Fare clic su Salva.
Modifica del calendario che consente di ricordare gli appuntamenti
1.
Nella schermata iniziale, fare clic sull'icona del Calendario.
2. Premere il tasto Menu.
3. Fare clic su Opzioni.
4. Fare clic su un calendario.
5. Modificare il campo Mostra promemoria.
6. Premere il tasto Menu.
7. Fare clic su Salva.
Modifica del calendario predefinito
1.
Nella schermata iniziale o in una cartella, fare clic sull'icona Opzioni.
2. Fare clic su Opzioni avanzate.
3. Fare clic su Servizi predefiniti.
4. Modificare il campo Calendario (CICAL).
5. Premere il tasto Menu.
Manuale dell'utente
Agenda personale
172
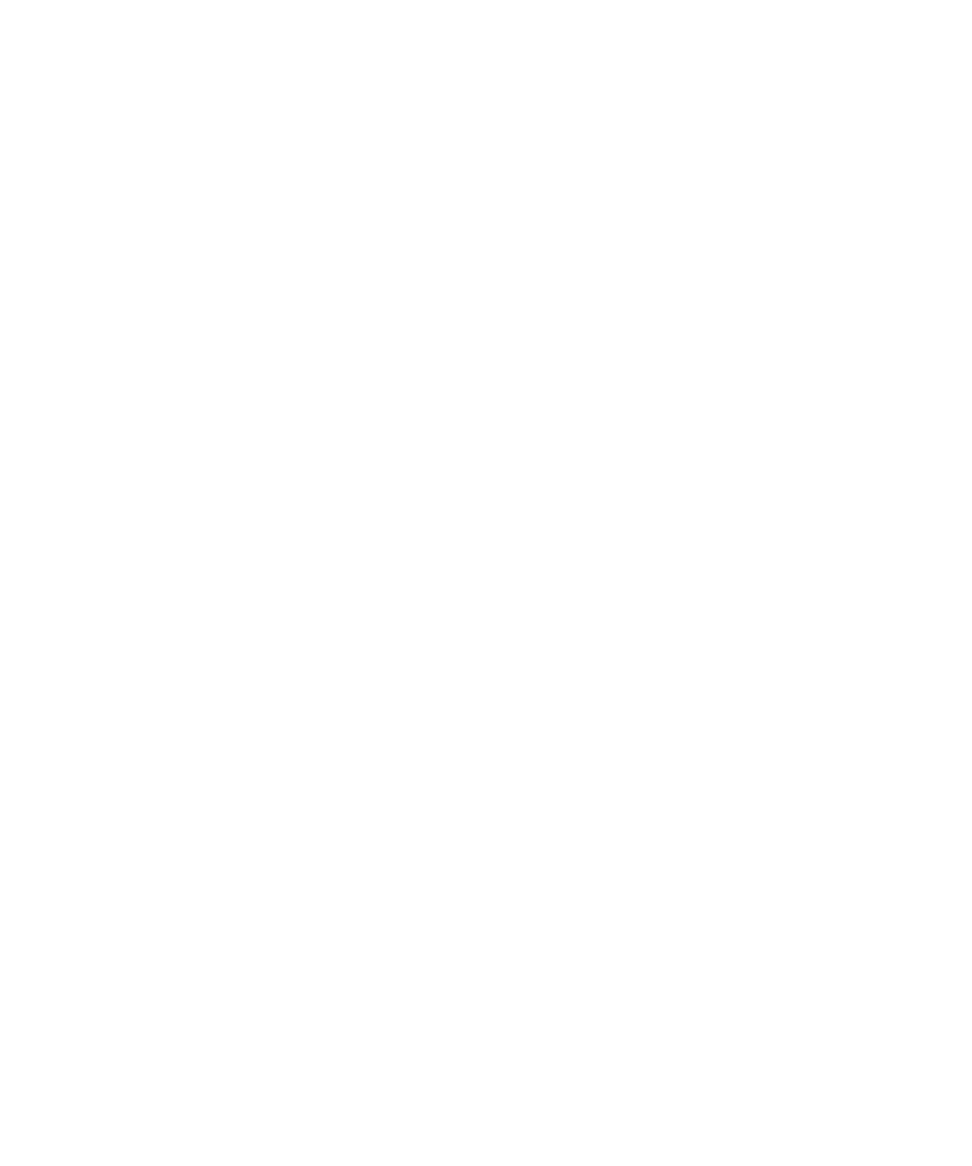
6. Fare clic su Salva.
Tasti di scelta rapida per il calendario
A seconda della lingua di digitazione in uso, alcuni tasti di scelta rapida potrebbero non essere disponibili.
Per utilizzare i tasti di scelta rapida nella visualizzazione Giorno, nelle opzioni relative al calendario impostare il campo Abilita Inserimento
rapido su No.
•
Per pianificare un appuntamento, premere N.
•
Per passare alla visualizzazione Agenda, premere D.
•
Per passare alla visualizzazione Giorno, premere G.
•
Per passare alla visualizzazione Settimana, premere S.
•
Per passare alla visualizzazione Mese, premere M.
•
Per passare al giorno, alla settimana oppure al mese successivi, premere il tasto Space.
•
Per passare al giorno, alla settimana o al mese precedente, premere il tasto MAIUSC e il tasto Space.
•
Per passare alla data corrente, premere O.
•
Per passare a una data specifica, premere F.
Risoluzione dei problemi relativi al calendario
Non è possibile pianificare gli appuntamenti che riguardano più giorni
Se si utilizza IBM® Lotus Notes®, non è possibile pianificare gli appuntamenti che riguardano più giorni.
Non è possibile impostare alcuni campi durante la pianificazione degli appuntamenti
Se si utilizza IBM® Lotus Notes®, è possibile modificare solo i campi Oggetto, Località, Promemoria e Note, quindi la casella di controllo Segna
come privato quando si modifica un appuntamento o una riunione ricorrente.
Alcuni caratteri delle voci del calendario non vengono visualizzati correttamente dopo la sincronizzazione
Se si programmano appuntamenti o riunioni sul dispositivo BlackBerry® contenenti caratteri speciali o accenti, è possibile che il computer non
supporti tali caratteri.
Verificare che la pagina di codice predefinita utilizzata sul computer sia corretta e che il supporto dei caratteri installato sul computer sia
appropriato. Per ulteriori informazioni, consultare la documentazione relativa al sistema operativo del computer.
Research In Motion consiglia di creare e salvare in modo regolare un file di backup sul computer in uso, soprattutto prima dell'aggiornamento
di qualsiasi software. La conservazione di un file di backup aggiornato sul computer in uso potrebbe consentire il recupero dei dati del dispositivo
qualora venisse smarrito, rubato o danneggiato da un problema imprevisto.
Manuale dell'utente
Agenda personale
173
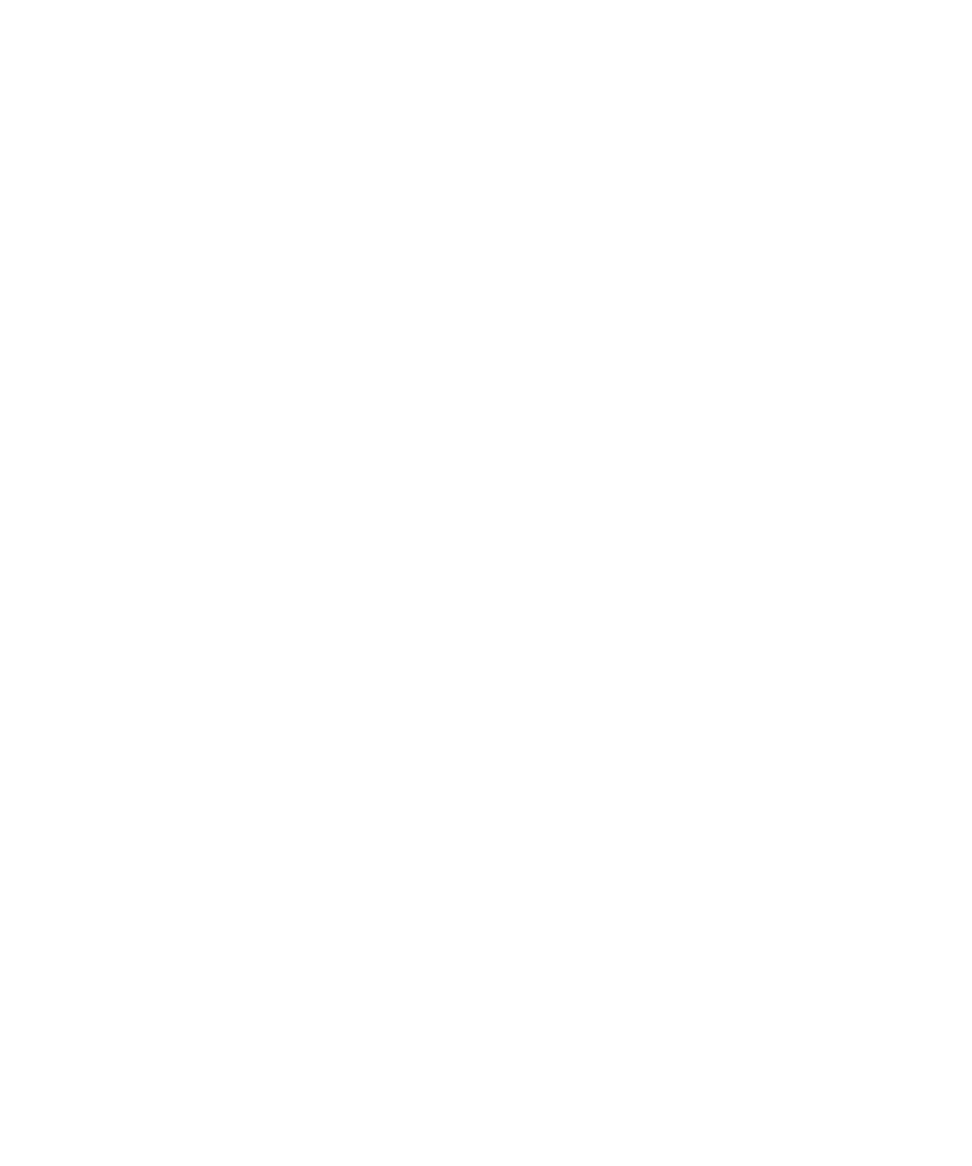
Impossibile partecipare a una chiamata in conferenza tramite l'opzione Partecipa ora
L'opzione Partecipa ora potrebbe non apparire nella notifica di una riunione se l'organizzatore della riunione non sta usando un dispositivo
BlackBerry® che supporta la funzionalità Partecipa ora o se l'organizzatore della riunione non ha inserito correttamente le informazioni della
chiamata in conferenza. Se l'opzione Partecipa ora viene visualizzata e il dispositivo è connesso a una rete CDMA, potrebbe essere necessario
modificare le opzioni di chiamata rapida per poter accedere alla chiamata in conferenza tramite l'opzione Partecipa ora.
Provare a effettuare le seguenti operazioni:
•
Se l'opzione Partecipa ora non viene visualizzata, per accedere alla chiamata in conferenza, nella riunione o nell'invito alla riunione, fare
clic sul numero di collegamento per la chiamata in conferenza e sul codice di accesso fornito nel campo Luogo o nella sezione Note.
•
Se l'opzione Partecipa ora viene visualizzata e il dispositivo è connesso a una rete CDMA, cercare di aumentare il tempo di attesa
preimpostato sul dispositivo prima della composizione di un interno. Nella schermata iniziale, premere il tasto Invia. Premere il tasto
Menu. Fare clic su Opzioni. Fare clic su Chiamate rapide. Nella sezione Per accedere agli interni in tutte le altre aziende, impostare
il campo Attendi per al valore massimo. Ritentare l'accesso alla chiamata in conferenza con l'opzione Partecipa ora.