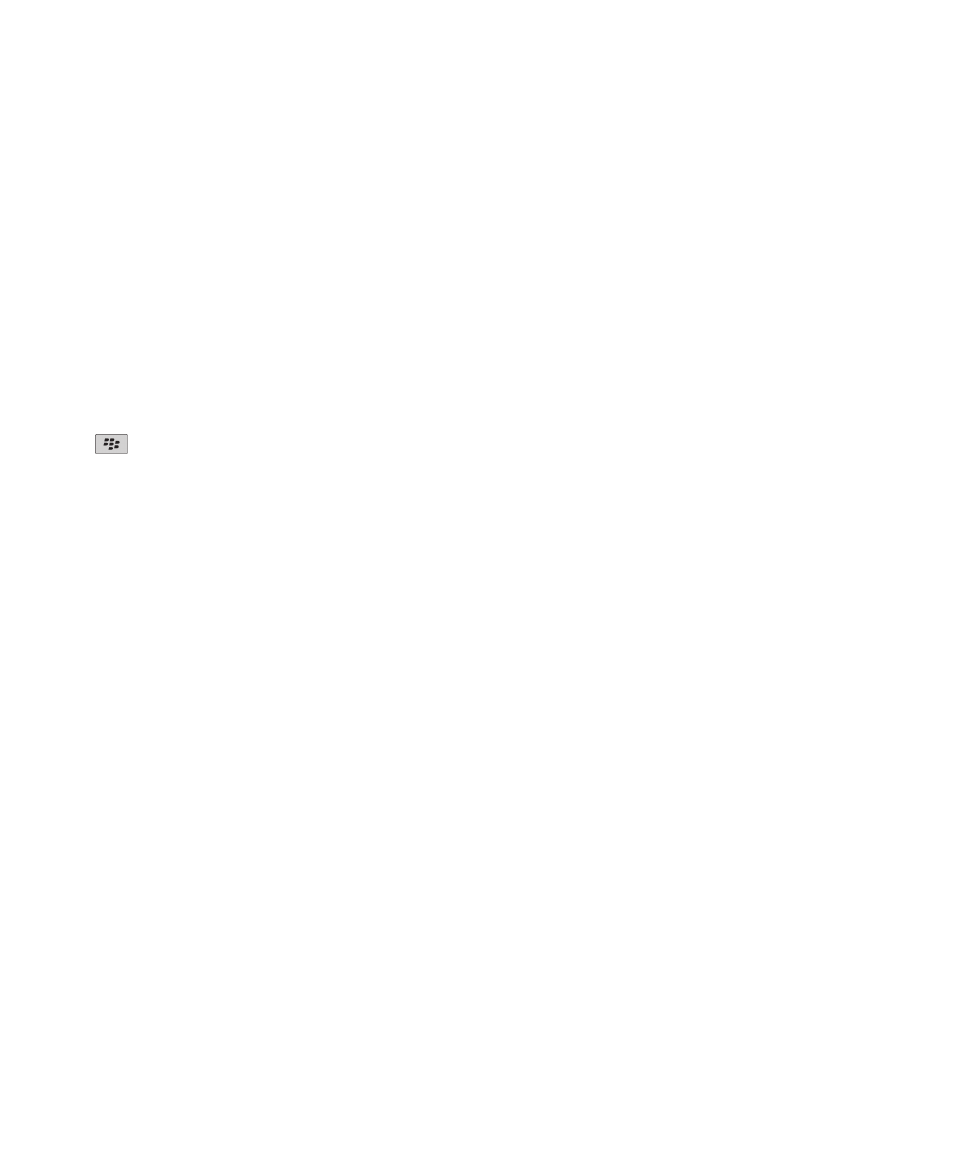
アドレス帳
連絡先の基本操作
連絡先の追加
1. ホームスクリーンで、アドレス帳アイコンをクリックします。
2. [新しい連絡先]をクリックします。
3. 連絡先情報を入力します。
4.
キーを押します。
5. [保存]をクリックします。
メッセージ、通話履歴、Web ページからの連絡先の追加
1. メッセージ、通話履歴、または Web ページで、連絡先をハイライトします。
2. メニューキーを押します。
3. [アドレス帳に追加]をクリックします。
4. 連絡先情報を入力します。
5. メニューキーを押します。
6. [保存]をクリックします。
カスタムアドレス帳フィールドへの名前付け
カスタムアドレス帳フィールドの名前を変更すると、すべての連絡先で変更されます。
1. 連絡先の追加または変更中に、[ユーザー 1]、[ユーザー 2]
、
[ユーザー 3]
、または[ユーザー 4]フィールド
をハイライトします。
2. メニューキーを押します。
3. [フィールド名を変更]をクリックします。
4. カスタムアドレス帳フィールドの名前を入力します。
5. Enter キーを押します。
BlackBerry® デバイスのカスタムアドレス帳フィールドをコンピュータのメールアプリケーションと同期させること
ができます。 カスタム連絡先リストフィールドの同期の詳細については、次を参照してください:
BlackBerry
Desktop Software オンラインヘルプ
ユーザーガイド
オーガナイザ
160
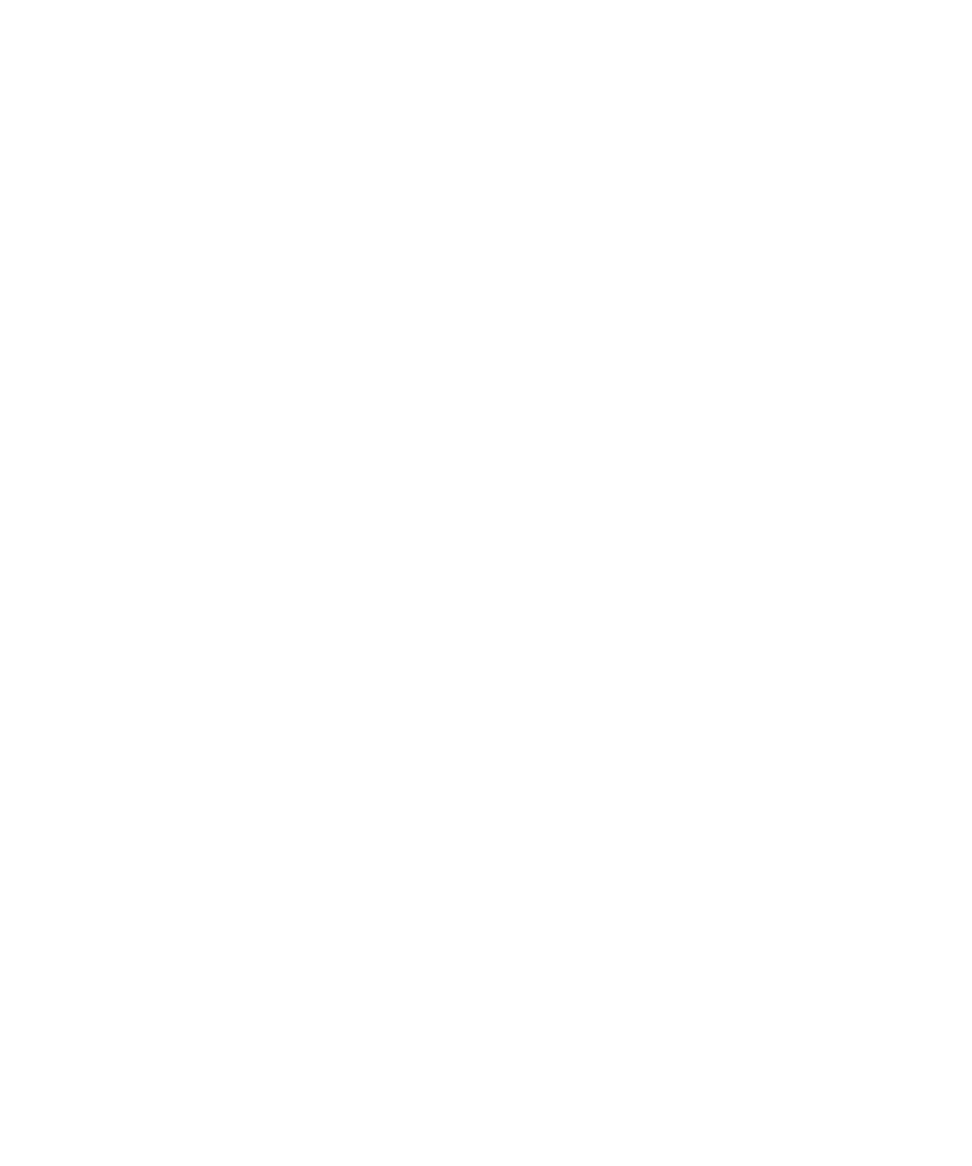
一時停止と待機について
パスワードや内線などの追加番号をメインの電話番号から分離するには、一時停止または待機を使用します。 メイ
ンの電話番号をダイヤルした後、BlackBerry® デバイスは追加番号をダイヤルするまで一時停止するか(一時停止)
、
または番号の入力を要求するメッセージを表示します(待機)
。
電話番号への一時停止または待機の追加
1. 電話番号フィールドで電話番号の主要部分を入力した後、メニューキーを押します。
2. [一時停止を追加]または[待機を追加]をクリックします。
3. 追加の番号を入力します。
4. メニューキーを押します。
5. [保存]をクリックします。
連絡先の表示
1. ホームスクリーンで、アドレス帳アイコンをクリックします。
2. 連絡先をクリックします。
連絡先の変更
1. ホームスクリーンで、アドレス帳アイコンをクリックします。
2. 連絡先をハイライトします。
3. メニューキーを押します。
4. [編集]をクリックします。
5. 連絡先情報を変更します。
6. メニューキーを押します。
7. [保存]をクリックします。
連絡先の削除
1. ホームスクリーンで、アドレス帳アイコンをクリックします。
2. 連絡先をハイライトします。
3. メニューキーを押します。
4. [削除]をクリックします。
組織のアドレス帳での連絡先の検索
このタスクを実行するには、仕事用メールアカウントでこの機能をサポートする BlackBerry® Enterprise Server
を使用する必要があります。 詳細については、管理者に問い合わせてください。
1. ホームスクリーンで、アドレス帳アイコンをクリックします。
2. メニューキーを押します。
3. [サーバー参照]をクリックします。
4. 連絡先名の一部またはすべてを入力します。
ユーザーガイド
オーガナイザ
161
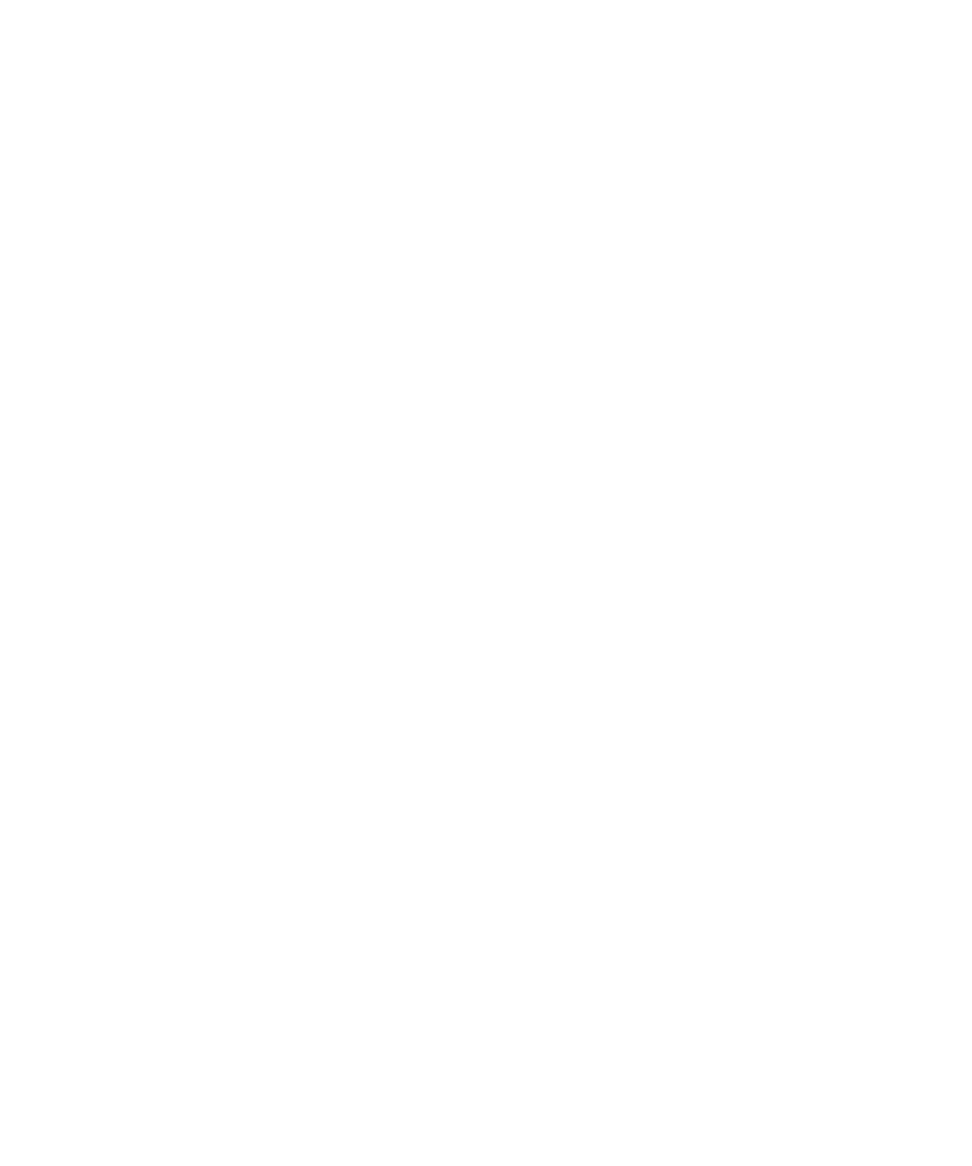
5. Enter キーを押します。
連絡先参照結果の管理
1. 連絡先参照結果で、連絡先をハイライトします。
2. メニューキーを押します。
3. 次の操作のいずれかを実行します。
• 連絡先を連絡先リストに追加するには、[追加]をクリックします。
• すべての連絡先を追加するには、[すべて追加]をクリックします。
• 連絡先の情報を表示するには、[表示]をクリックします。
• 連絡先参照結果から連絡先を削除するには、[削除]をクリックします。
• 連絡先参照結果を削除するには、[参照を削除]をクリックします。
• 新しい連絡先参照を開始するには、[サーバー参照]をクリックします。
連絡先のカスタマイズ
カスタム着信音について
他の通知を変更しないで、カスタム着信音を連絡先に割り当てることができます。
カスタム着信音オプションは、連絡先および通知プロファイルと一緒に表示されます。 カスタム着信音を連絡先に
割り当てると、新しいプロファイル例外が、
「発信元 <連絡先>」として通知プロファイルとともに表示されます。
通知プロファイル例外は連絡先とプロファイル間で共有され、あるアプリケーションで変更すると、他のアプリケー
ションでも変更されます。
BlackBerry® デバイスは、アクティブな通知プロファイルで設定した音量に基づいてカスタム着信音の音量を決定し
ます。
連絡先への着信音と通知の割り当て
特定の連絡先または連絡先のグループからの受信メッセージと電話の着信に対して、異なる着信音/通知を受信でき
ます。 連絡先から着信があったりメッセージを受信したりした場合、サウンドプロファイルを[サイレント]や
[バイブのみ]に切り替えていても、デバイスで割り当てた着信音/通知が使用されます。 割り当てた着信音/通知を
使用したくない場合は、サウンドプロファイルを[すべての通知をオフ]に設定します。
1. ホームスクリーンで、サウンドアイコンをクリックします。
2. [連絡先の通知を設定]をクリックします。
3. [連絡先の通知を追加]をクリックします。
4. メニューキーを押します。
5. [名前を追加]をクリックします。
6. 連絡先をクリックします。
7. さらに連絡先を追加するには、手順 3 ~ 5 を繰り返します。
8. 変更するアプリケーションまたはアイテムをクリックします。
9. 着信音または通知の情報を変更します。
10. メニューキーを押します。
ユーザーガイド
オーガナイザ
162
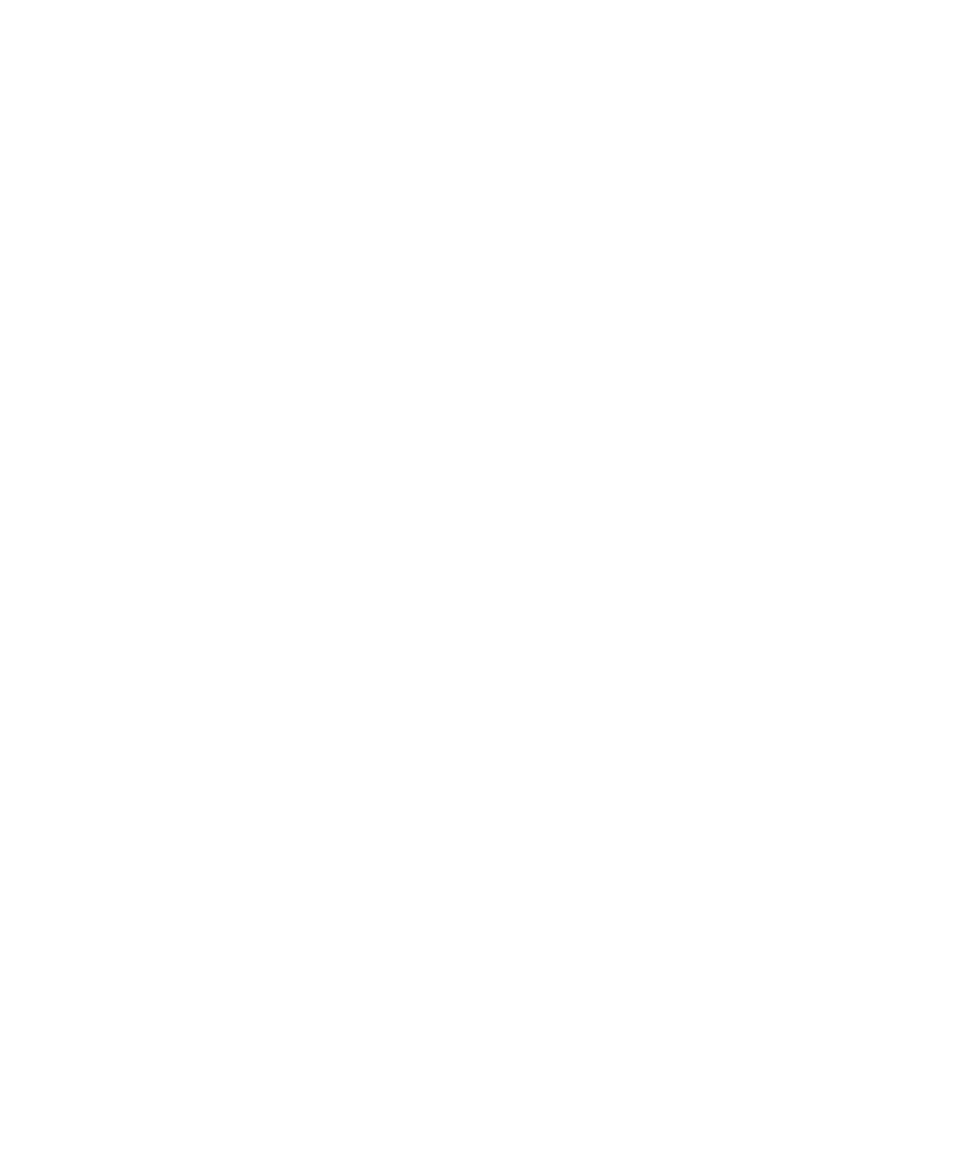
11.[保存]をクリックします。
連絡先の写真の追加
1. ホームスクリーンで、アドレス帳アイコンをクリックします。
2. 連絡先をハイライトします。
3. メニューキーを押します。
4. [写真を追加]をクリックします。
5. 画像をハイライトします。
6. メニューキーを押します。
7. [選択]をクリックします。
8. 写真をボックス内の中央に移動します。
9. メニューキーを押します。
10.[トリミングして保存]をクリックします。
連絡先の写真の変更
1. ホームスクリーンで、アドレス帳アイコンをクリックします。
2. 連絡先をハイライトします。
3. メニューキーを押します。
4. [編集]をクリックします。
5. 連絡先の写真をハイライトします。
6. メニューキーを押します。
7. [写真を置き換え]をクリックします。
8. 画像をハイライトします。
9. メニューキーを押します。
10.[選択]をクリックします。
11. 写真をボックス内の中央に移動します。
12. メニューキーを押します。
13.[トリミングして保存]をクリックします。
連絡先の写真の削除
1. ホームスクリーンで、アドレス帳アイコンをクリックします。
2. 連絡先をハイライトします。
3. メニューキーを押します。
4. [編集]をクリックします。
5. 連絡先の写真をハイライトします。
6. メニューキーを押します。
7. [画像を削除]をクリックします。
8. メニューキーを押します。
9. [保存]をクリックします。
ユーザーガイド
オーガナイザ
163
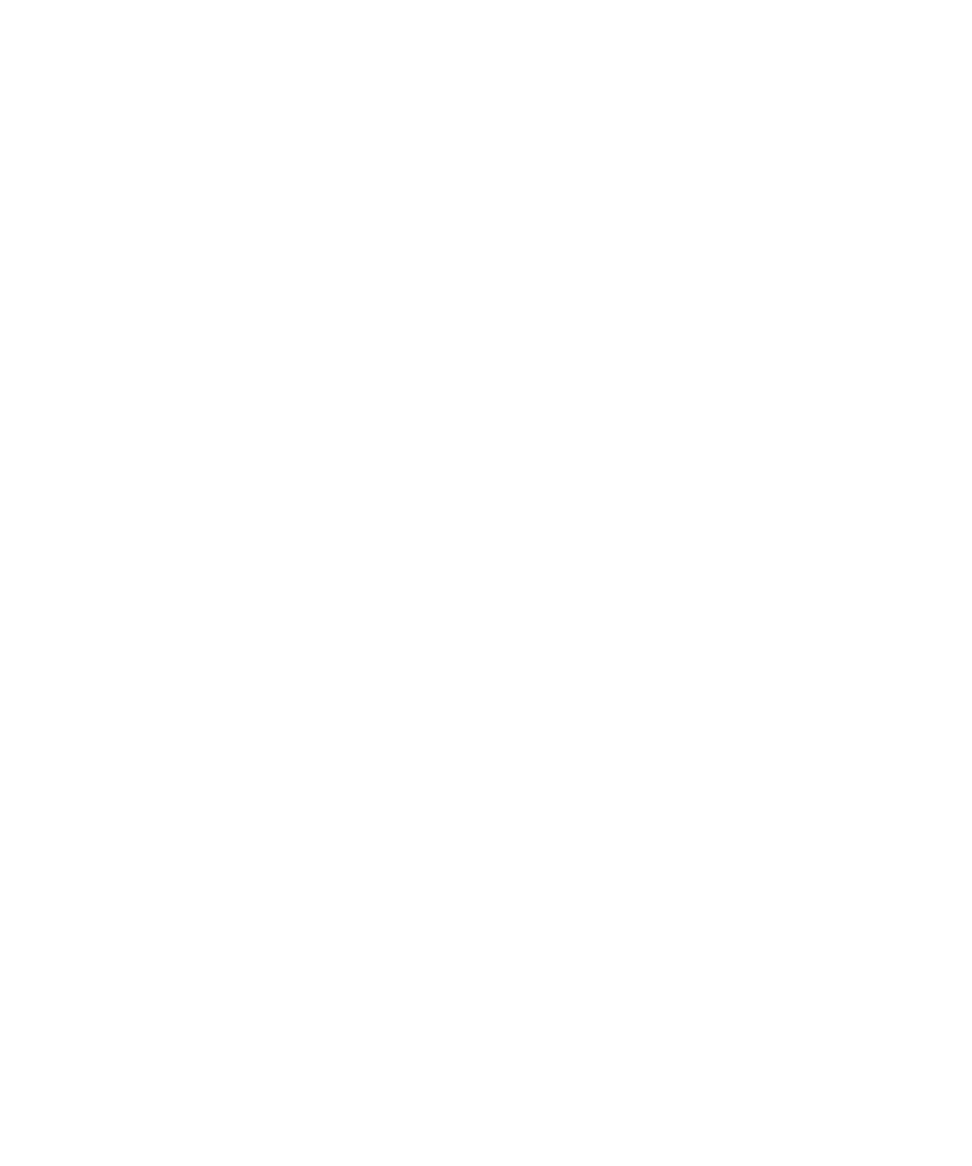
メーリングリスト
メーリングリストについて
メール、PIN、SMS テキスト、または MMS メッセージを送信するときに、メーリングリストを使用できます。
BlackBerry® デバイスで作成したメーリングリストは、コンピュータのメールアプリケーションには表示されませ
ん。
メーリングリストの作成
1. ホームスクリーンで、アドレス帳アイコンをクリックします。
2. メニューキーを押します。
3. [新規グループ]をクリックします。
4. メーリングリストの名前を入力します。
5. メニューキーを押します。
6. [メンバーを追加]をクリックします。
7. 連絡先をクリックします。
8. 別の連絡先を追加するには、手順 4 ~ 6 を繰り返します。
9. メニューキーを押します。
10.[グループを保存]をクリックします。
メーリングリストの変更
1. ホームスクリーンで、アドレス帳アイコンをクリックします。
2. メーリングリストをハイライトします。
3. メニューキーを押します。
4. [グループを編集]をクリックします。
5. 連絡先をクリックします。
6. 次のメニュー項目のいずれかを選択します。
• メンバーを追加
• メンバーを変更
• メンバーを削除
7. メニューキーを押します。
8. [グループを保存]をクリックします。
注: 連絡先をメーリングリストから削除しても、連絡先リストに残ります。
メーリングリストの表示
1. ホームスクリーンで、アドレス帳アイコンをクリックします。
2. メーリングリストをクリックします。
ユーザーガイド
オーガナイザ
164
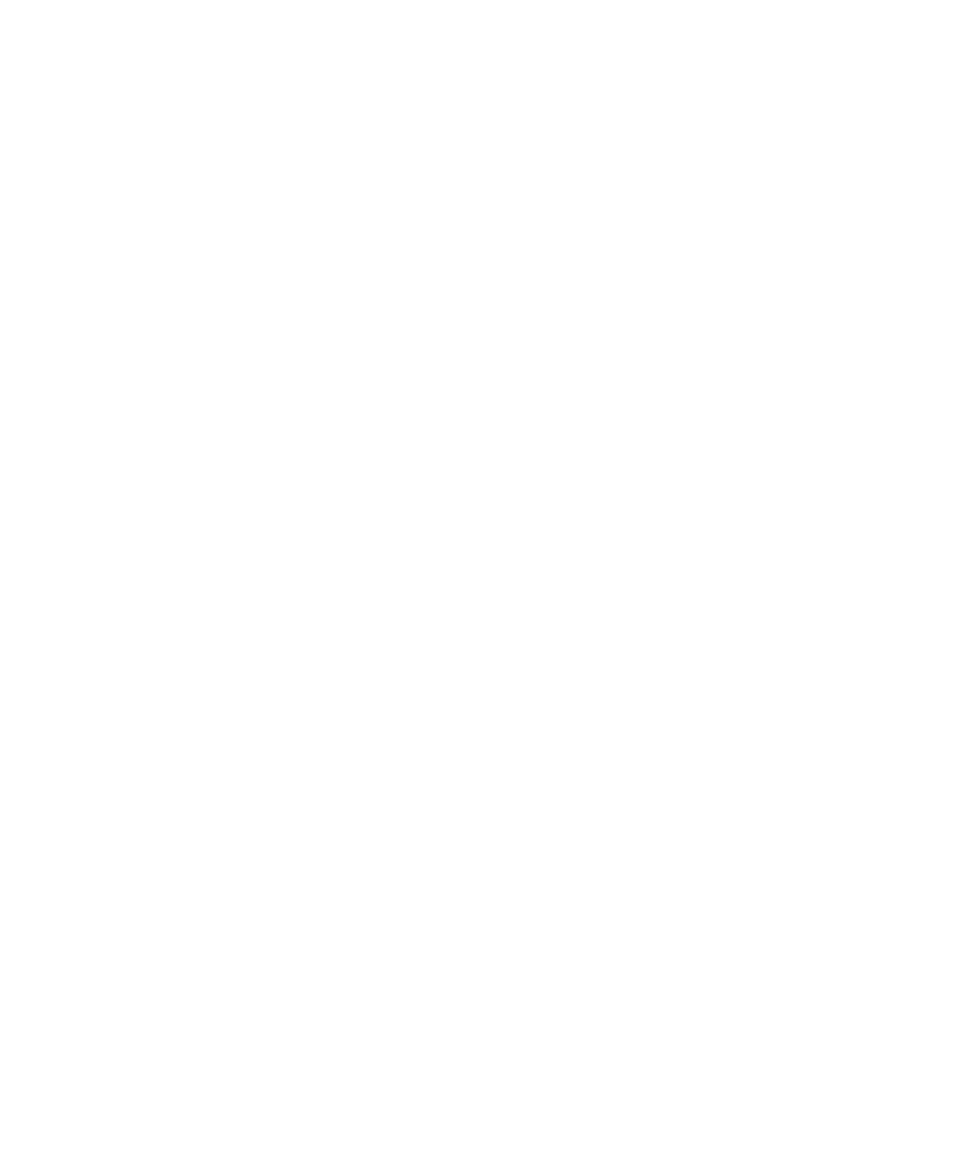
メーリングリストの連絡先の詳細を表示するには、連絡先をクリックします。 [メンバーを表示]をクリックしま
す。
メーリングリストの削除
1. ホームスクリーンで、アドレス帳アイコンをクリックします。
2. メーリングリストをハイライトします。
3. メニューキーを押します。
4. [グループを削除]をクリックします。
複数のアドレス帳
複数の連絡先リストについて
BlackBerry® デバイスに複数のメールアカウントが関連付けられている場合、各メールアカウントの連絡先がデバイ
スに登録される場合があります。 例えば、デバイスが仕事用メールアカウントと個人用メールアカウントに関連付
けられている場合、デバイスでは仕事用の連絡先リストと個人用の連絡先リストを表示できます。 詳細について
は、通信事業者に問い合わせてください。
アドレス帳の切り替え
1. ホームスクリーンで、アドレス帳アイコンをクリックします。
2. メニューキーを押します。
3. [連絡先を選択]をクリックします。
4. アドレス帳をクリックします。
デフォルトの連絡先の変更
1. ホームスクリーンまたはフォルダ内で、オプションアイコンをクリックします。
2. [詳細オプション]をクリックします。
3. [デフォルトのサービス]をクリックします。
4. [連絡先リスト(SYNC)]フィールドを変更します。
5. メニューキーを押します。
6. [保存]をクリックします。
アドレス帳のオプション
連絡先やタスクの並べ替え
1. ホームスクリーンまたはアプリケーションフォルダで、アドレス帳アイコンまたはタスクアイコンをクリックし
ます。
2. メニューキーを押します。
3. [オプション]をクリックします。
ユーザーガイド
オーガナイザ
165
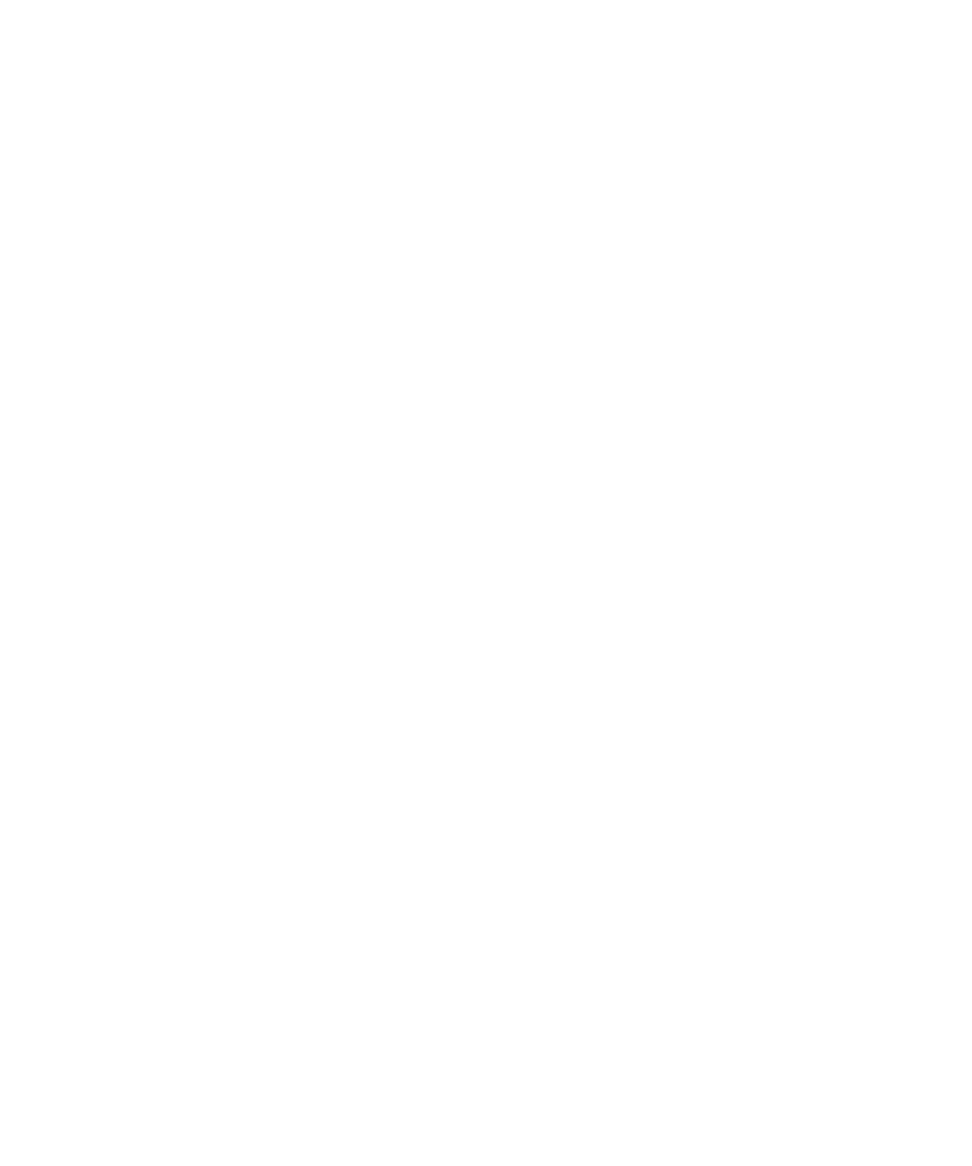
4. 必要に応じて、[全般オプション]をクリックします。
5. [並べ替え基準]フィールドを変更します。
6. メニューキーを押します。
7. [保存]をクリックします。
アドレス帳の表示オプションの変更
電話、メッセージリスト、連絡先リスト、カレンダーなどのすべてのアプリケーションで連絡先を表示する方法を変
更できます。
1. ホームスクリーンまたはフォルダ内で、オプションアイコンをクリックします。
2. [言語]をクリックします。
3. [名前の表示]フィールドを変更します。
4. メニューキーを押します。
5. [保存]をクリックします。
アイテムを削除する前に表示されるプロンプトをオフにする
メッセージ、通話履歴、連絡先、カレンダーエントリ、タスク、メモ、またはパスワードを削除する前に表示される
プロンプトをオフにできます。
1. ホームスクリーンで、アプリケーションアイコンをクリックします。
2. 選択しているアプリケーションで、メニューキーを押します。
3. [オプション]をクリックします。
4. 必要に応じて、[全般オプション]をクリックします。
5. [削除を確認]フィールドを[いいえ]に設定変更します。
6. メニューキーを押します。
7. [保存]をクリックします。
デバイスに保存されている連絡先の数の表示
1. ホームスクリーンで、アドレス帳アイコンをクリックします。
2. メニューキーを押します。
3. [オプション]をクリックします。
4. アドレス帳をクリックします。
[エントリ数]フィールドに、アドレス帳に保存されている連絡先の数が表示されます。
ユーザーガイド
オーガナイザ
166
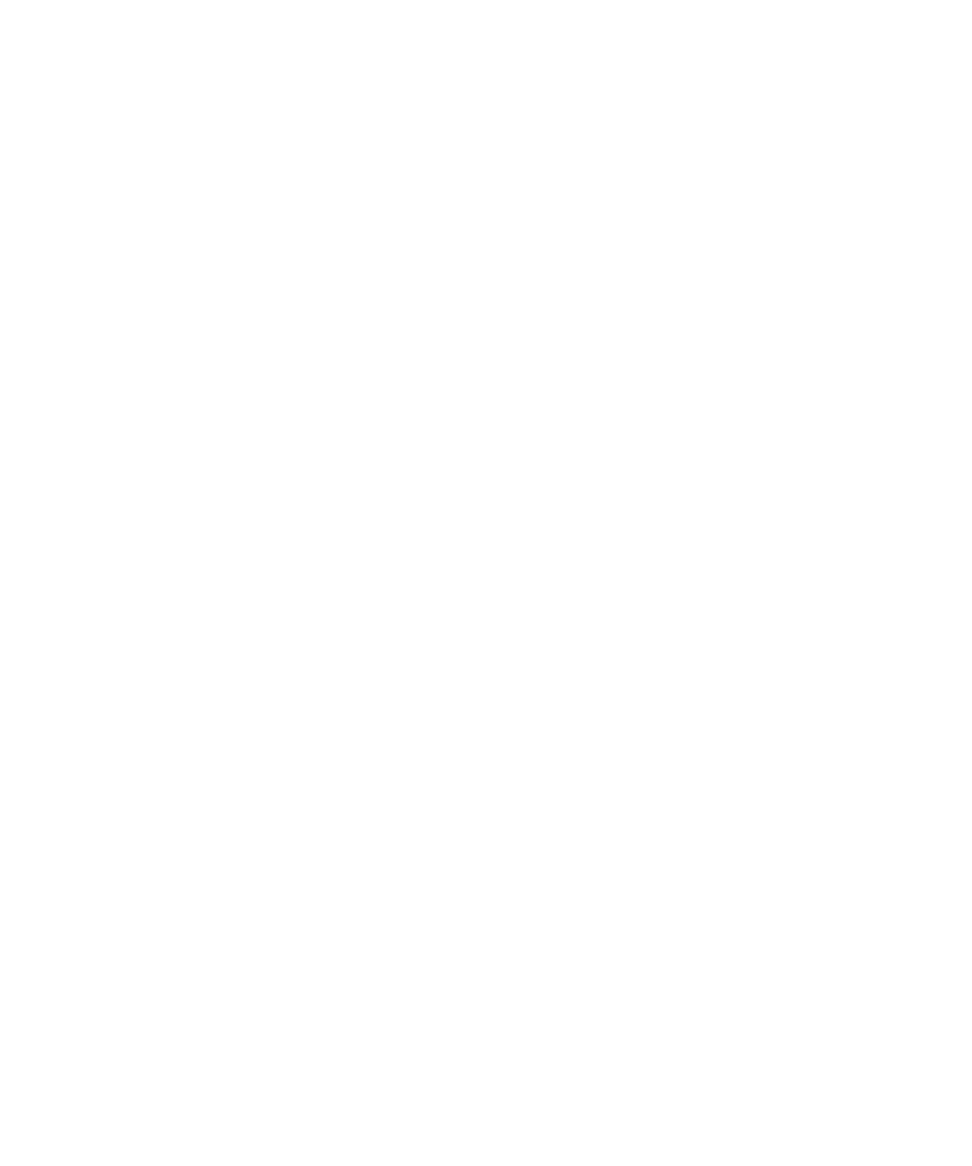
トラブルシューティング:連絡先
カスタムアドレス帳フィールドのデータがコンピュータに表示されない
カスタムアドレス帳フィールドのデータは、コンピュータのメールアプリケーションのテキストフィールドとだけ同
期させることができます。 例えば、連絡先の誕生日を BlackBerry® デバイスのカスタムアドレス帳フィールドに追
加して、コンピュータのメールアプリケーションと同期させることはできません。これは、誕生日フィールドがコン
ピュータのメールアプリケーションでは日付フィールドだからです。
発信者の写真がデバイスに表示されない
BlackBerry® デバイスが Microsoft® Outlook® 2000 メールアカウントに関連付けられており、コンピュータのメー
ルアプリケーションで連絡先の写真を追加する場合は、写真のファイル名が ContactPicture.jpg であることを確認
してください。
連絡先画像が変化し続ける
アプリケーション(アドレス帳アプリケーションなど)の連絡先画像は、BlackBerry® デバイスの複数のアプリケー
ションで連絡先画像を置換するように設定した場合に変更される場合があります。 他のアプリケーションによって
連絡先画像が置換される頻度や枚数によっては、データ料金が高額になる可能性があります。
連絡先画像の置換を停止するには、連絡先画像を置換している各アプリケーションでオプションを変更する必要があ
ります。