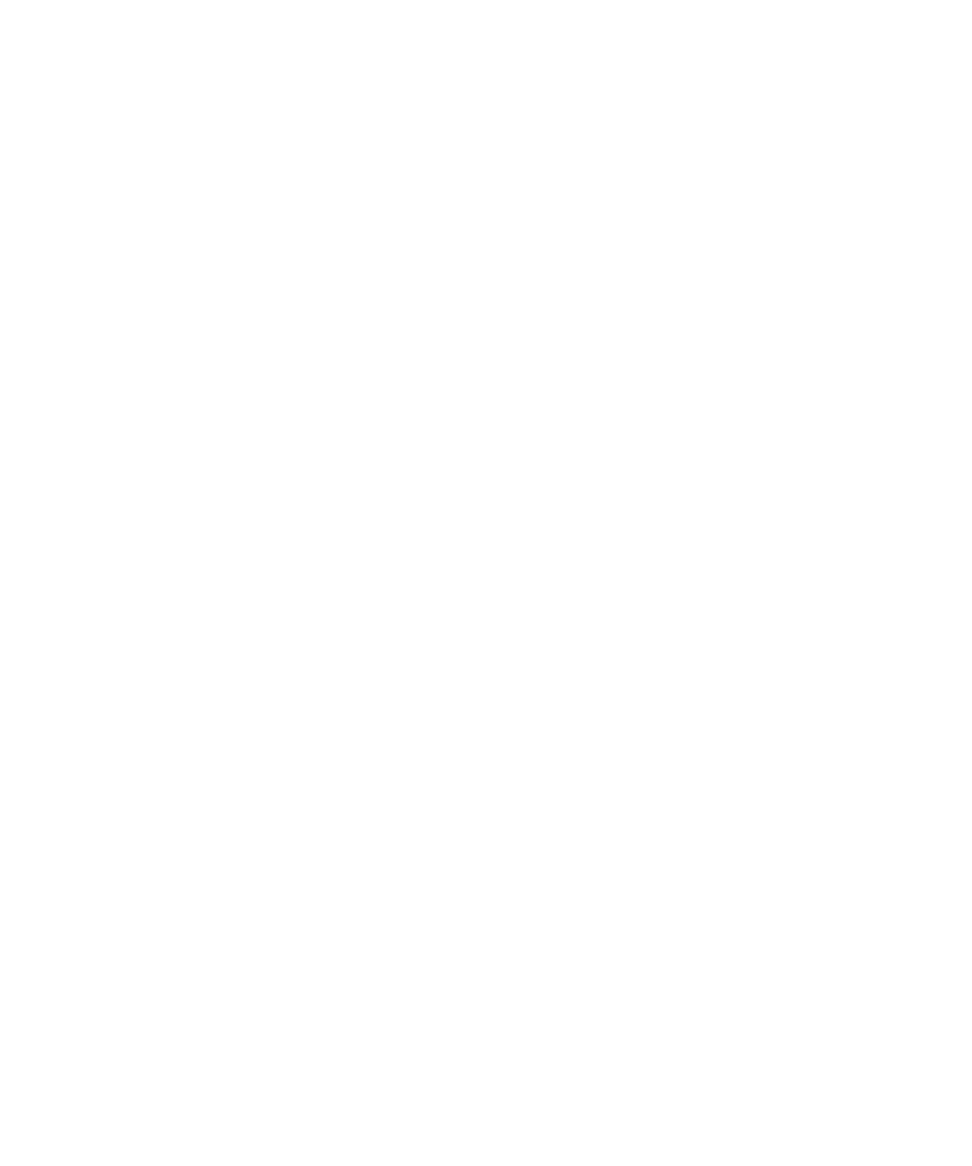
カレンダー
カレンダーの基本操作
カレンダービューについて
予定やミーティングを 4 種類のビューで表示できます。 1 日ビュー、週間ビュー、および月間ビューには、選択さ
れた期間のすべての予定やミーティングが表示されます。 予定表ビューには、リスト内のすべての予定およびミー
ティングが表示されます。 また、予定表ビューには、予定と次の予定の間の空き時間も表示されます。
カレンダービューの切り替え
1. ホームスクリーンで、カレンダーアイコンをクリックします。
2. メニューキーを押します。
3. 表示形式をクリックします。
ユーザーガイド
オーガナイザ
167
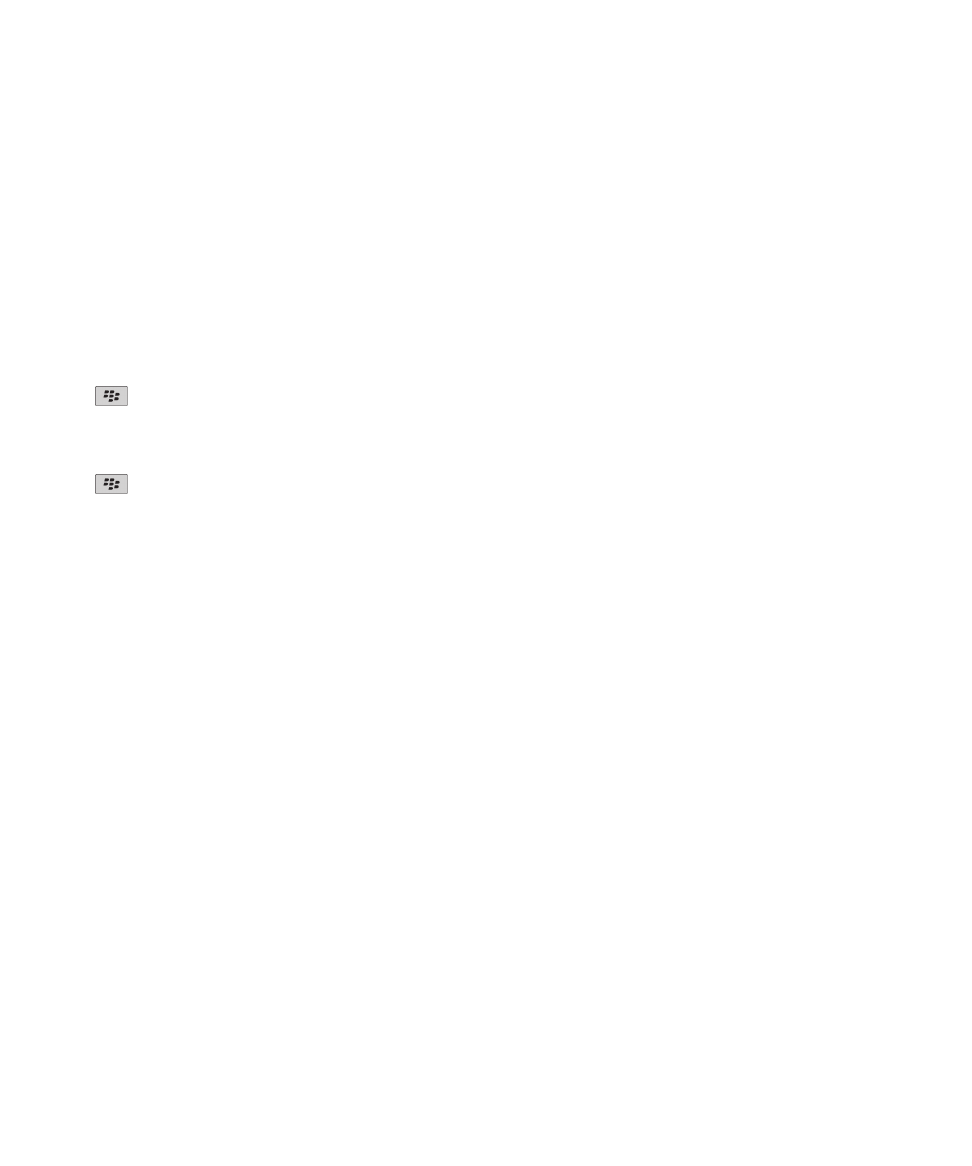
カレンダー内での移動
1. ホームスクリーンで、カレンダーアイコンをクリックします。
2. メニューキーを押します。
3. 次の操作のいずれかを実行します。
• 特定の日付に移動するには、[指定日に移動]をクリックします。
• 現在の日付に移動するには、[本日へ移動]をクリックします。
• ある期間だけ前または後に移動するには、[前へ]または[次へ]をクリックします。
予定を登録する
1. ホームスクリーンで、カレンダーアイコンをクリックします。
2.
キーを押します。
3. [新規]をクリックします。
4. 予定情報を入力します。
5. 予定を定期的に繰り返す場合は、[繰り返し]フィールドを変更します。
6.
キーを押します。
7. [保存]をクリックします。
関連情報
デバイスの電源をオフにする, 267
1 日ビューでの予定の簡易スケジュール
このタスクを実行するには、カレンダーの全般オプションで、
[クイック入力を有効にする]フィールドを[はい]
に設定しておく必要があります。
1. ホームスクリーンで、カレンダーアイコンをクリックします。
2. 日表示で、開始時刻の横に予定の件名を入力します。
3. 場所をかっこで囲んで入力します。
4. 終了時刻を変更するには、トラックパッドで指を上下にスライドさせます。
5. トラックパッドをクリックします。
BlackBerry® デバイスに複数のカレンダーがある場合は、デフォルトのカレンダーに予定が表示されます。
会議予定の新規登録
このタスクを実行するには、メールアカウントでこの機能をサポートする BlackBerry® Internet Service または
BlackBerry® Enterprise Server を使用する必要があります。 詳細については、通信事業者または管理者に問い合
わせてください。
1. ホームスクリーンで、カレンダーアイコンをクリックします。
2. メニューキーを押します。
3. [新規]をクリックします。
4. 会議情報を入力します。
ユーザーガイド
オーガナイザ
168
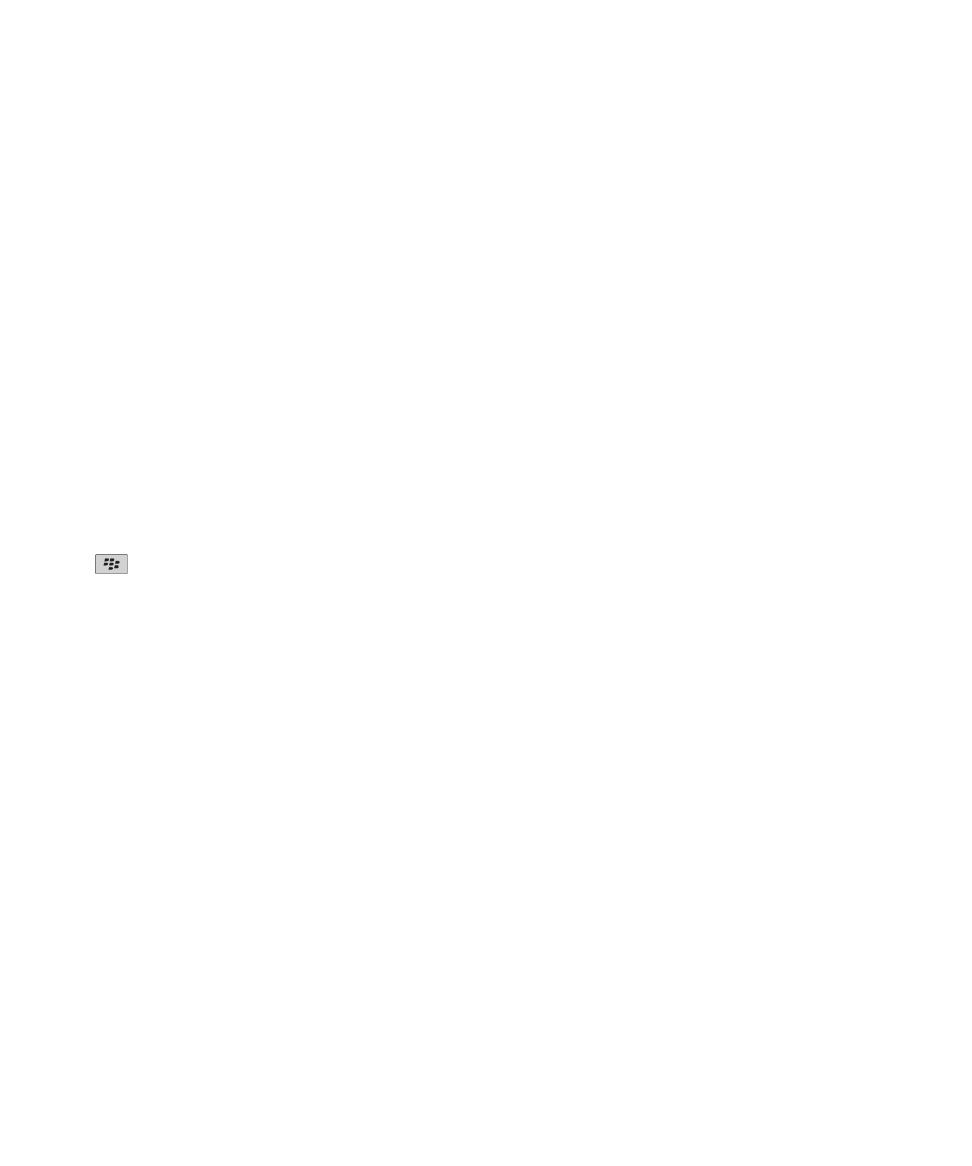
5. メニューキーを押します。
6. [出席者を招待]をクリックします。
7. 連絡先をクリックします。
8. 別の連絡先をミーティングに追加するには、手順 4 ~ 6 を繰り返します。
9. メニューキーを押します。
10.[保存]をクリックします。
関連情報
デバイスの電源をオフにする, 267
繰り返しフィールド
周期(毎)
:
毎日、毎週、毎月の定期的な予定、会議、またはタスクの頻度を設定します。
曜日で指定:
毎月または毎年の定期的な予定、会議、またはタスクが繰り返される日(例:毎月の最終金曜日)を設定します。
アラームのスケジュール設定
1. ホームスクリーンで、カレンダーアイコンをクリックします。
2.
キーを押します。
3. [新規アラーム]をクリックします。
4. アラーム情報を入力します。
5. アラームを定期的に繰り返す場合は、[繰り返し]フィールドを変更します。
6. メニューキーを押します。
7. [保存]をクリックします。
スペルチェック
作成したメッセージ、カレンダーエントリ、タスク、またはメモのスペルをチェックできます。
1. メッセージ、カレンダーエントリ、タスク、またはメモで、メニューキーを押します。
2. [スペルチェック]をクリックします。
3. 次の操作を実行します。
• 推奨されたスペルを受け入れるには、表示されたリストにある単語をクリックします。
• 推奨されたスペルを無視するには、エスケープキーを押します。
• 推奨されたスペルの単語をすべて無視するには、メニューキーを押します。
[すべて無視]をクリックします。
• 単語をユーザー辞書に追加するには、メニューキーを押します。
[辞書に追加]をクリックします。
• スペルチェックを停止するには、メニューキーを押します。
[スペルチェックをキャンセルする]をクリック
します。
予定、会議、またはアラームを開く
1. ホームスクリーンで、カレンダーアイコンをクリックします。
ユーザーガイド
オーガナイザ
169
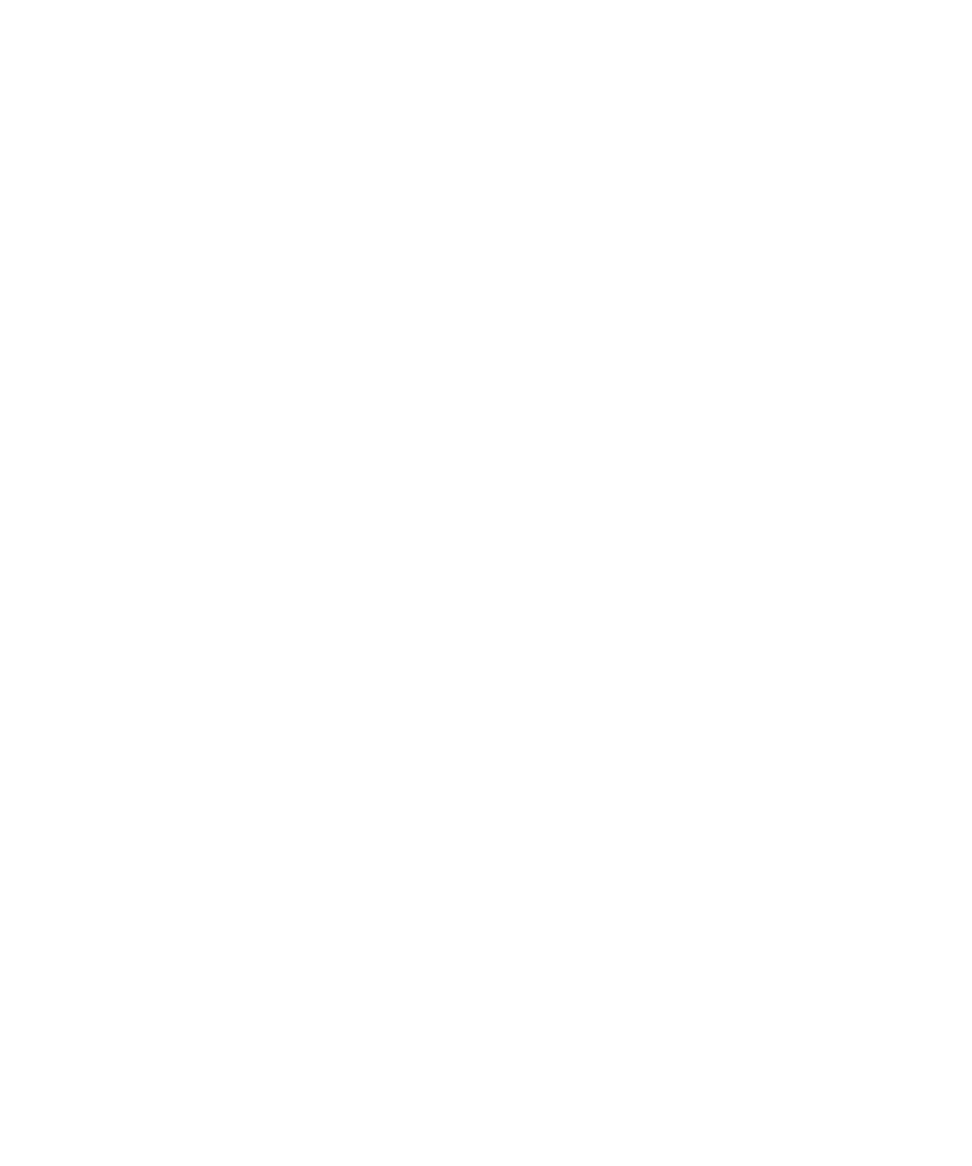
2. 予定、会議、またはアラームをクリックします。
予定、会議、またはアラームの削除
1. ホームスクリーンで、カレンダーアイコンをクリックします。
2. 予定、会議、またはアラームをハイライトします。
3. メニューキーを押します。
4. [Delete(削除)]をクリックします。
日表示の日付の切り替え
画面右上隅のナビゲーションバーを使用して、ある日から別の日に移動するには、移動先の日付をクリックします。
会議
会議予定の新規登録
このタスクを実行するには、メールアカウントでこの機能をサポートする BlackBerry® Internet Service または
BlackBerry® Enterprise Server を使用する必要があります。 詳細については、通信事業者または管理者に問い合
わせてください。
1. ホームスクリーンで、カレンダーアイコンをクリックします。
2. メニューキーを押します。
3. [新規]をクリックします。
4. 会議情報を入力します。
5. メニューキーを押します。
6. [出席者を招待]をクリックします。
7. 連絡先をクリックします。
8. 別の連絡先をミーティングに追加するには、手順 4 ~ 6 を繰り返します。
9. メニューキーを押します。
10.[保存]をクリックします。
関連情報
デバイスの電源をオフにする, 267
繰り返しフィールド
周期(毎):
毎日、毎週、毎月の定期的な予定、会議、またはタスクの頻度を設定します。
曜日で指定:
毎月または毎年の定期的な予定、会議、またはタスクが繰り返される日(例:毎月の最終金曜日)を設定します。
ユーザーガイド
オーガナイザ
170
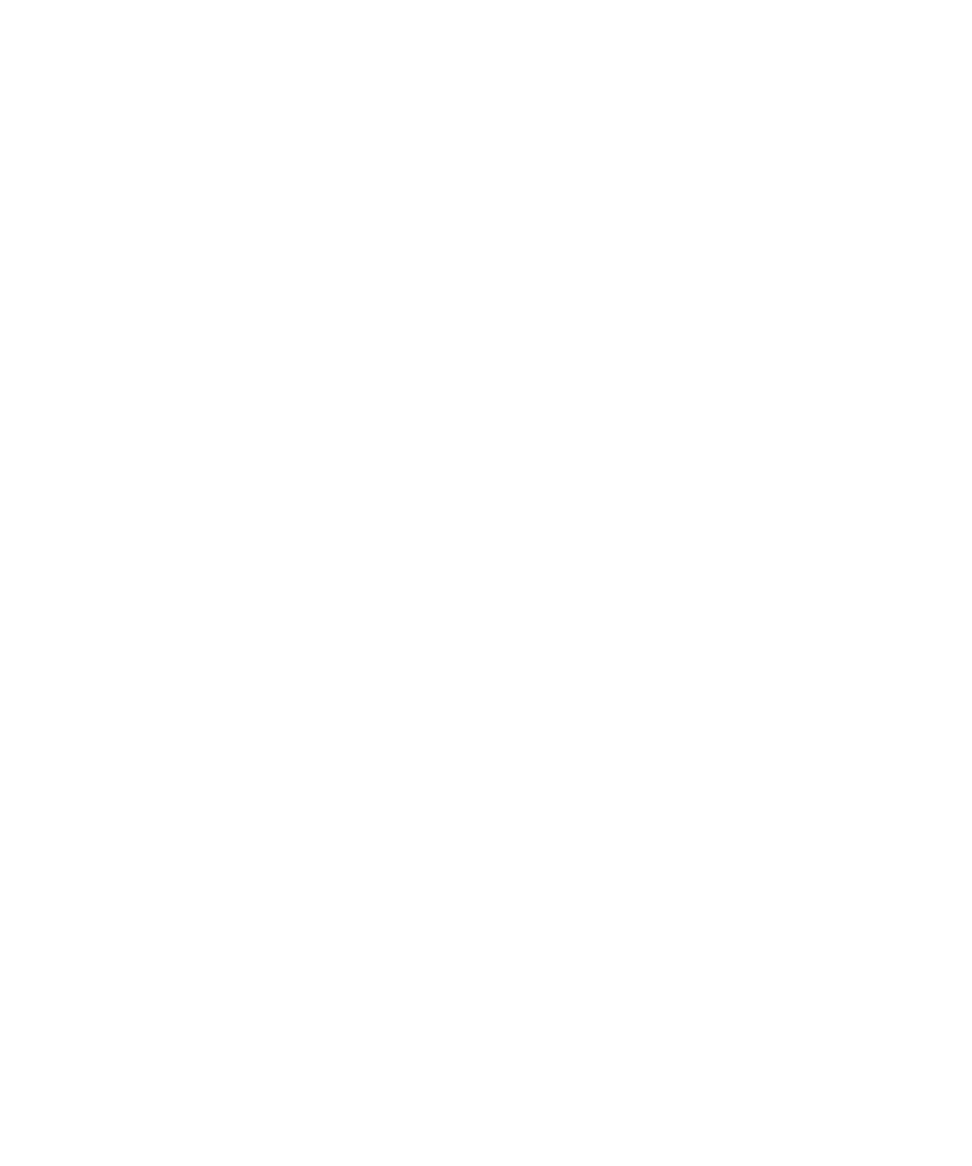
ミーティング出席依頼への応答
1. 会議出席依頼で、メニューキーを押します。
2. [承諾]、
[仮の予定]、または[辞退]をクリックします。
3. 委任された会議出席依頼を辞退した場合は、次の操作のいずれかを実行します。
• 会議を辞退するには、[辞退]をクリックします。
• 送信者がこの会議を再委任できるように会議を送信者に委任し返すには、[委任]をクリックします。
4. 次の操作のいずれかを実行します。
• コメントを追加せずに応答を送信するには、[返信]をクリックします。
• 応答にコメントを追加するには、[コメントを追加]をクリックします。 コメントを入力します。 メニュー
キーを押します。 [Send(送信)
]をクリックします。
注: 承諾または辞退する前にメッセージアプリケーションから会議出席依頼を削除すると、コンピュータのメール
アプリケーションからこの会議は削除されます。
会議出席依頼の返信時にカレンダーを表示する
1. ミーティング出席依頼で、メニューキーを押します。
2. [カレンダーを表示]をクリックします。
ミーティング出席依頼に戻るには、エスケープキーを押します。
ミーティング参加者の空き時間の確認
このタスクを実行するには、仕事用メールアカウントでこの機能をサポートする BlackBerry® Enterprise Server
を使用する必要があります。 詳細については、管理者に問い合わせてください。
組織では会議出席者の空き時間のみを確認できます。
1. 会議または会議出席依頼では、会議出席者のリストの下にある[空き時間を表示]をクリックします。
2. 次の操作を実行します。
• ミーティングの全参加者が参加できる別の時間を選択するには、[次に参加可能な時間]をクリックします。
• 画面上の色分けされたバー(ビジーや仮承諾など)に関連付けられたステータスのリストを表示するには、メ
ニューキーを押します。[凡例を表示]をクリックします。
会議の参加者リストの変更
このタスクは会議の開催者のみ実行できます。
1. ミーティングの[承諾]または[辞退]フィールドで、連絡先をクリックします。
2. メニューキーを押します。
3. 次のメニュー項目のいずれかを選択します。
• 出席者を招待
• 出席者を変更
• 出席者を削除
4. メニューキーを押します。
ユーザーガイド
オーガナイザ
171
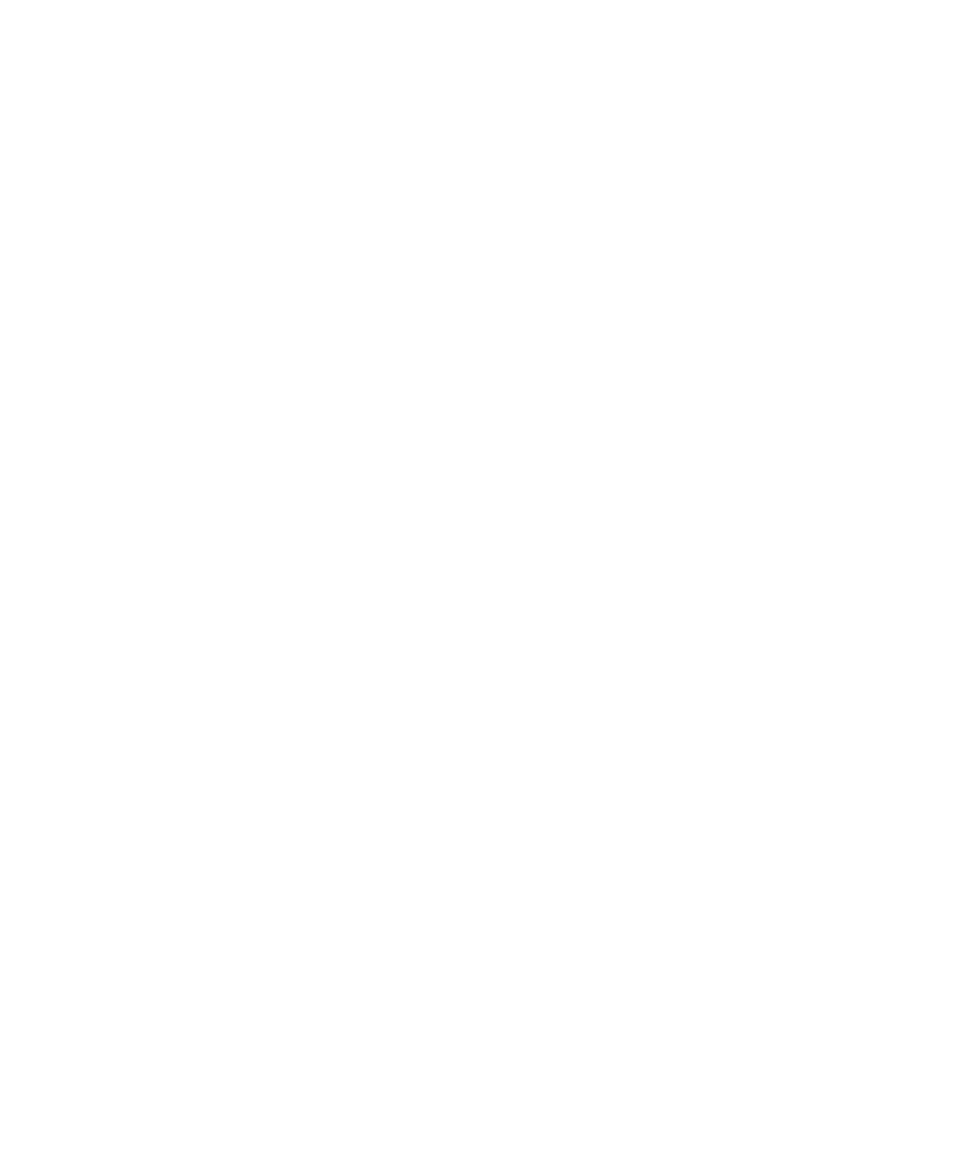
5. [保存]をクリックします。
会議出席依頼の転送
このタスクを実行するには、メールアカウントでこの機能をサポートする BlackBerry® Internet Service または
BlackBerry® Enterprise Server を使用する必要があります。 詳細については、通信事業者または管理者に問い合
わせてください。
会議出席依頼を転送するオプションがない場合は、その代わりに会議出席依頼を委任することができます。
1. 会議、または会議出席依頼で、メニューキーを押します。
2. [転送]をクリックします。
注: 会議の開催者の代わりに会議出席依頼を転送した場合、受信者からの応答は会議の開催者にのみ送信されます。
関連情報
会議出席依頼の委任, 172
会議出席依頼の委任
このタスクを実行するには、IBM® Lotus Notes® を使用し、この機能をサポートしているバージョンの BlackBerry®
Enterprise Server とメールアカウントを関連付ける必要があります。
会議出席依頼を委任するオプションがない場合は、その代わりに会議出席依頼を転送することができます。 会議の
開催者が会議の委任をオフにしている場合、会議出席依頼を委任するオプションは表示されない場合があります。
1. 会議出席依頼で、メニューキーを押します。
2. [委任]をクリックします。
3. 連絡先をクリックします。
4. 次の操作のいずれかを実行します。
• コメントを追加せずに応答を送信するには、[返信]をクリックします。
• 応答にコメントを追加するには、[コメントを追加]をクリックします。 コメントを入力します。 メニュー
キーを押します。 [Send(送信)
]をクリックします。
関連情報
会議出席依頼の転送, 172
ミーティングの全参加者へのメールの送信
1. ミーティング、ミーティング出席依頼、またはミーティング出席依頼の返信で、メニューキーを押します。
2. [すべての出席者にメールを送信]をクリックします。
ミーティングの参加者への連絡
1. ミーティング、ミーティング出席依頼、またはミーティング出席依頼の返信で、連絡先をハイライトします。
2. メニューキーを押します。
3. メッセージの種類または[<連絡先に> 通話]をクリックします。
ユーザーガイド
オーガナイザ
172
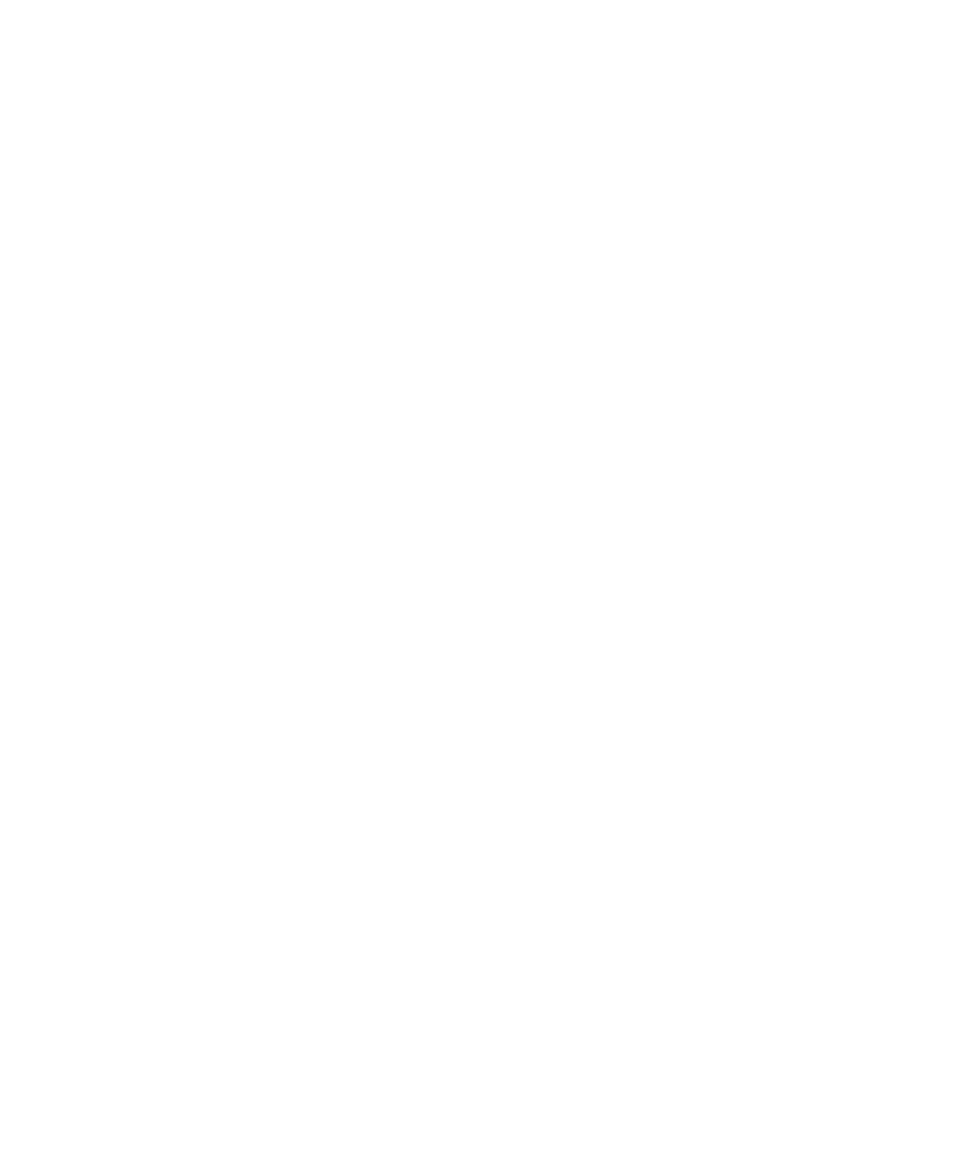
会議通話
会議通話について
BlackBerry® デバイスでは、2 種類の会議通話を作成できます。 組織または会議サービスから会議通話ブリッジ番
号が提供されている場合、デバイスまたはコンピュータのカレンダーに会議通話会議を作成できます。 [いますぐ
参加]オプションがサポートされている BlackBerry デバイスを所有している参加者は、この機能を使用してワンタ
ッチで会議通話に参加できます。この場合、会議通話ブリッジ番号やアクセスコードを入力する必要はありませ
ん。 会議通話ブリッジ番号がわからない場合は、他の連絡先に電話をかけてから一緒に参加することにより、会議
通話を作成できます。
デバイスからの会議通話ミーティングの作成
このタスクはミーティングの開催者のみ実行できます。 ミーティングの開催者でない場合は、代理で自分のコンピ
ュータから会議通話を作成できます。
1. 会議の[会議通話]チェックボックスをオンにします。
2. 会議通話に関する情報を入力します。
3. メニューキーを押します。
4. [保存]をクリックします。
関連情報
会議通話に関する情報の保存, 174
コンピュータからの会議通話会議の作成
このタスクを実行するには、会議の開催者になるか、開催者の代理で会議を作成する必要があります。 代理で会議
を作成する方法の詳細については、コンピュータのメールアプリケーションのマニュアルを参照してください。
会議通話会議は、BlackBerry® デバイスが認識できるコンピュータから作成できます。 会議通話会議が開始すると、
[いますぐ参加]オプションがサポートされている BlackBerry デバイスを所有している参加者は、この機能を使用
して会議通話に参加できます。
1. 会議メモまたは会議の開催場所のフィールドに「 CCP: 」と参加者の会議通話ブリッジ番号を入力します。 スペ
ースは挿入しないでください。
2. 小文字の x を入力します。 x の前後にスペースは挿入しないでください。
3. 参加者のアクセスコードを入力します。 参加者のアクセスコードの後にスペースを入力します。
4. 「 CCM: 」と進行役のアクセスコードを入力します。 スペースは挿入しないでください。
5. 小文字の x を入力します。 x の前後にスペースは挿入しないでください。
6. 進行役のアクセスコードを入力します。 進行役のアクセスコードの後にスペースを入力します。
例
参加者と進行役の会議通話ブリッジ番号が 1-800-555-5555、進行役のアクセスコードが 55555#、参加者のアクセス
コードが 55551# の場合、
「 CCP:18005555555x55555# CCM:18005555555x55551#」と入力し、続けてスペースを入力
します。
ユーザーガイド
オーガナイザ
173
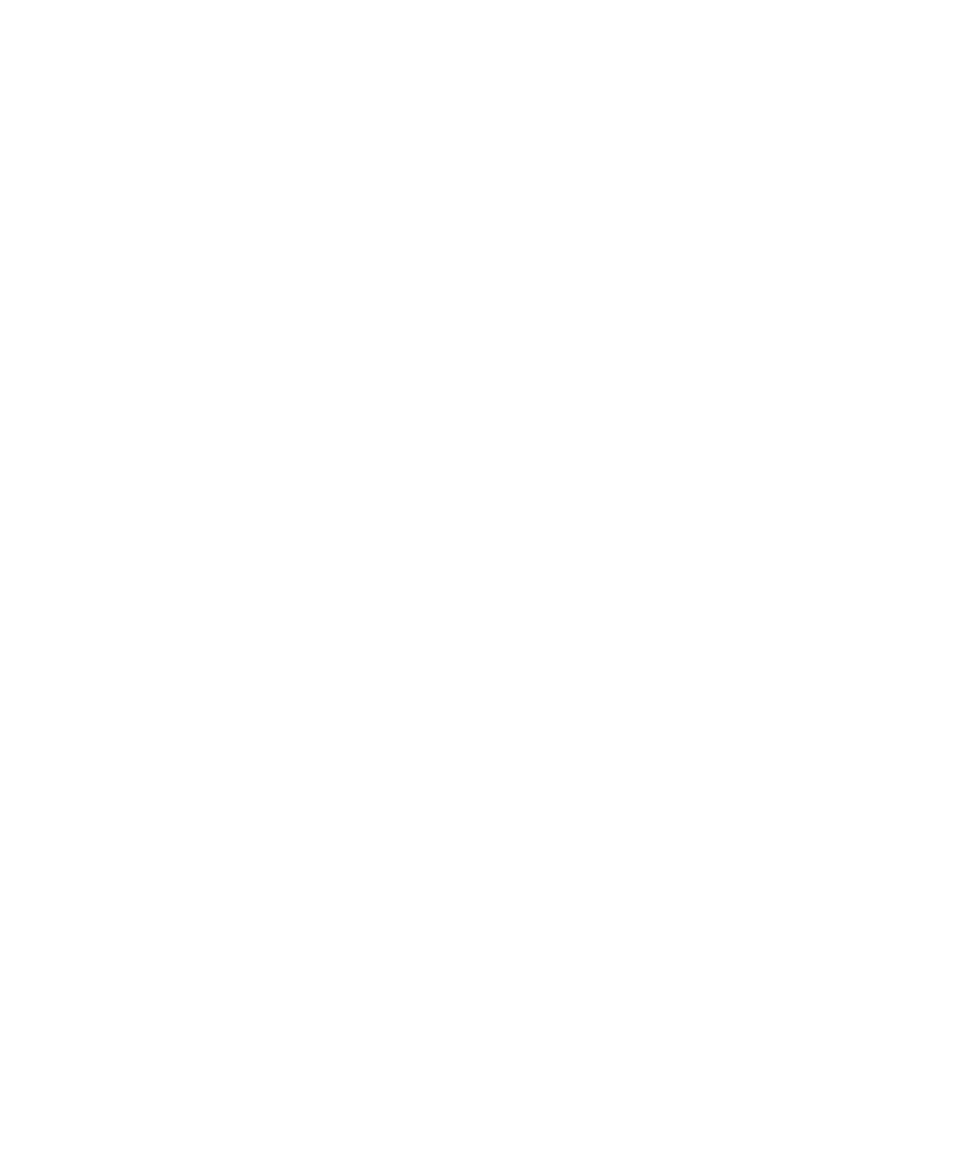
会議通話ミーティングへの参加
次の操作のいずれかを実行します。
• 会議の通知で、[いますぐ参加]をクリックします。
• カレンダーで、会議をハイライトします。 メニューキーを押します。 [いますぐ参加]をクリックします。
会議通話に関する情報の保存
会議通話に関する情報を保存すると、BlackBerry® デバイスから会議通話を作成するときに、
[会議通話]フィール
ドに情報が自動的に追加されます。
1. ホームスクリーンで、カレンダーアイコンをクリックします。
2. メニューキーを押します。
3. [オプション]をクリックします。
4. [会議通話オプション]を選択します。
5. 会議通話に関する情報を入力します。
6. メニューキーを押します。
7. [保存]をクリックします。
カレンダーオプション
デフォルトのカレンダービューの変更
1. ホームスクリーンで、カレンダーアイコンをクリックします。
2. メニューキーを押します。
3. [オプション]をクリックします。
4. [全般オプション]をクリックします。
5. [初期ビュー]フィールドを変更します。
6. メニューキーを押します。
7. [保存]をクリックします。
カレンダーエントリのデフォルトのリマインダ時間の変更
1. ホームスクリーンで、カレンダーアイコンをクリックします。
2. メニューキーを押します。
3. [オプション]をクリックします。
4. [全般オプション]をクリックします。
5. [デフォルトのアラーム]フィールドを変更します。
6. メニューキーを押します。
7. [保存]をクリックします。
関連情報
デバイスの電源をオフにする, 267
アラームのスヌーズ時間の変更, 175
ユーザーガイド
オーガナイザ
174
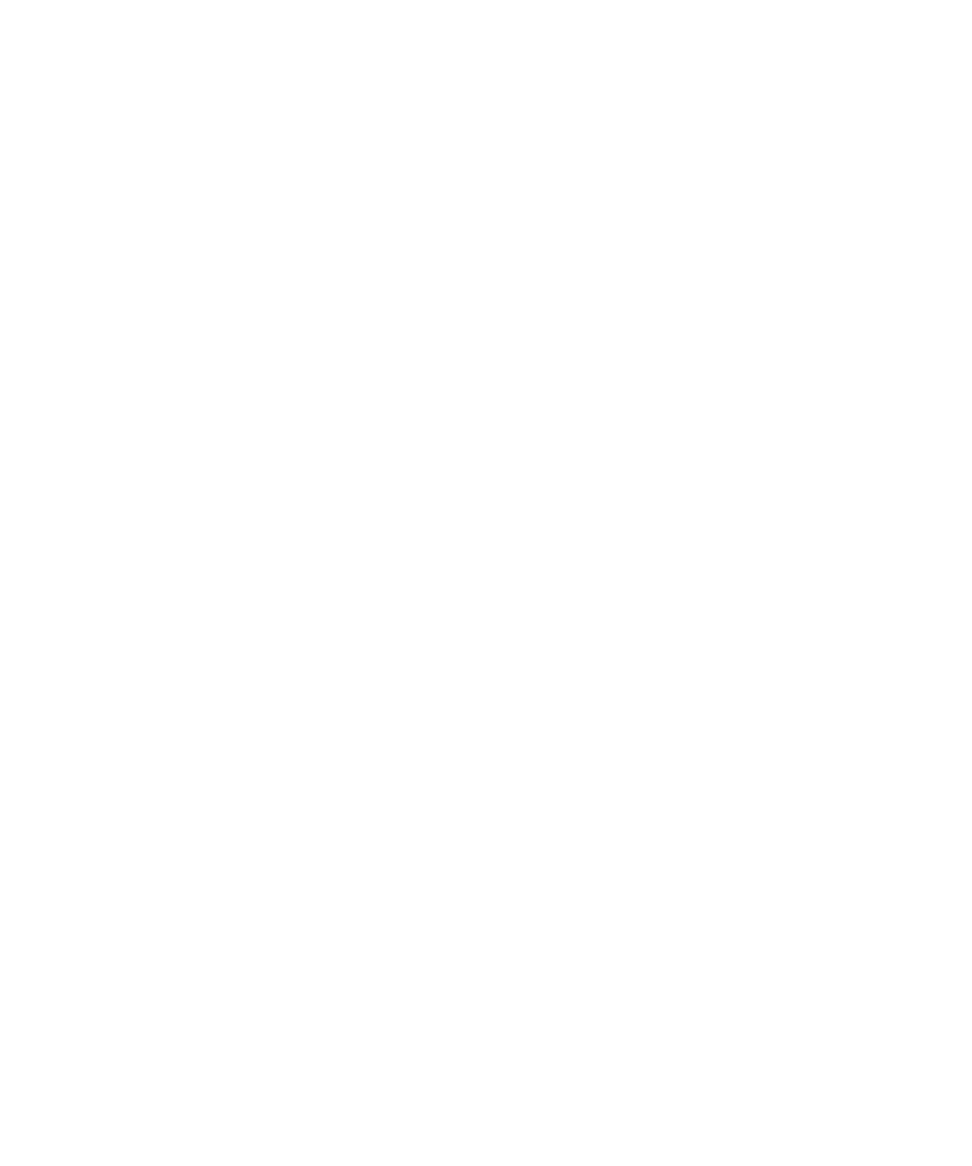
1 日の開始時刻と終了時刻の変更
1. ホームスクリーンで、カレンダーアイコンをクリックします。
2. メニューキーを押します。
3. [オプション]をクリックします。
4. [全般オプション]をクリックします。
5. [1 日の開始]および[1 日の終了]フィールドを変更します。
6. メニューキーを押します。
7. [保存]をクリックします。
アラームのスヌーズ時間の変更
1. ホームスクリーンまたは[アプリケーション]フォルダで、
[カレンダー]アイコンまたは[タスク]アイコンを
クリックします。
2. メニューキーを押します。
3. [オプション]をクリックします。
4. 必要に応じて、[全般オプション]をクリックします。
5. [スヌーズ]フィールドを変更します。
6. メニューキーを押します。
7. [保存]をクリックします。
メッセージや会議出席依頼の送信に使用するメールアドレスの変更
1. ホームスクリーンまたはフォルダ内で、オプションアイコンをクリックします。
2. [詳細オプション]をクリックします。
3. [デフォルトのサービス]をクリックします。
4. [メッセージング(CMIME)]フィールドまたは[カレンダー(CICAL)
]フィールドを変更します。
5. メニューキーを押します。
6. [保存]をクリックします。
カレンダーでのタスクの表示
1. ホームスクリーンで、カレンダーアイコンをクリックします。
2. メニューキーを押します。
3. [オプション]をクリックします。
4. [全般オプション]をクリックします。
5. [タスクを表示]を[はい]に変更します。
6. メニューキーを押します。
7. [保存]をクリックします。
週の最初の曜日の変更
1. ホームスクリーンで、カレンダーアイコンをクリックします。
2. メニューキーを押します。
ユーザーガイド
オーガナイザ
175
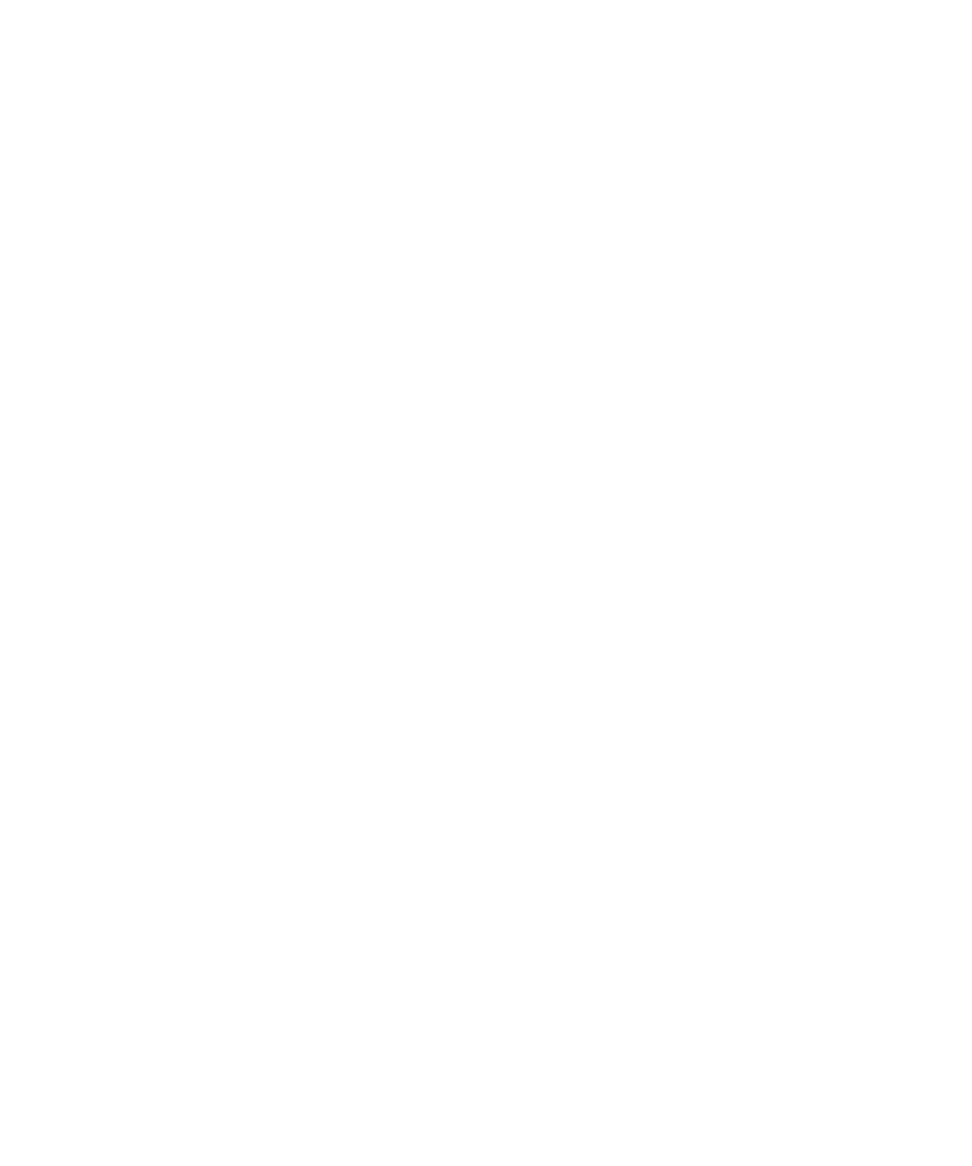
3. [オプション]をクリックします。
4. [全般オプション]をクリックします。
5. [週の最初の曜日]フィールドを変更します。
6. メニューキーを押します。
7. [保存]をクリックします。
予定表ビューに自由時間を表示しない
1. ホームスクリーンで、カレンダーアイコンをクリックします。
2. メニューキーを押します。
3. [オプション]をクリックします。
4. [全般オプション]をクリックします。
5. [予定表ビューで自由時間を表示]フィールドを[いいえ]に変更します。
6. メニューキーを押します。
7. [保存]をクリックします。
予定表ビューでの予定の件名の続きの表示
1. ホームスクリーンで、カレンダーアイコンをクリックします。
2. メニューキーを押します。
3. [オプション]をクリックします。
4. [全般オプション]をクリックします。
5. [予定表ビューで終了時間を表示]フィールドを[いいえ]に変更します。
6. メニューキーを押します。
7. [保存]をクリックします。
デバイスにカレンダーエントリが保存される期間の変更
1. ホームスクリーンで、カレンダーアイコンをクリックします。
2. メニューキーを押します。
3. [オプション]をクリックします。
4. [全般オプション]をクリックします。
5. [予定を維持]フィールドを変更します。
6. メニューキーを押します。
7. [保存]をクリックします。
設定された日数を超えたカレンダーエントリは削除されます。
カレンダーエントリを復元するには、[予定を維持]フィールドを長い期間に変更します。 指定期間内にデバイスで
受信したカレンダーエントリは、カレンダーに表示されます。
ユーザーガイド
オーガナイザ
176
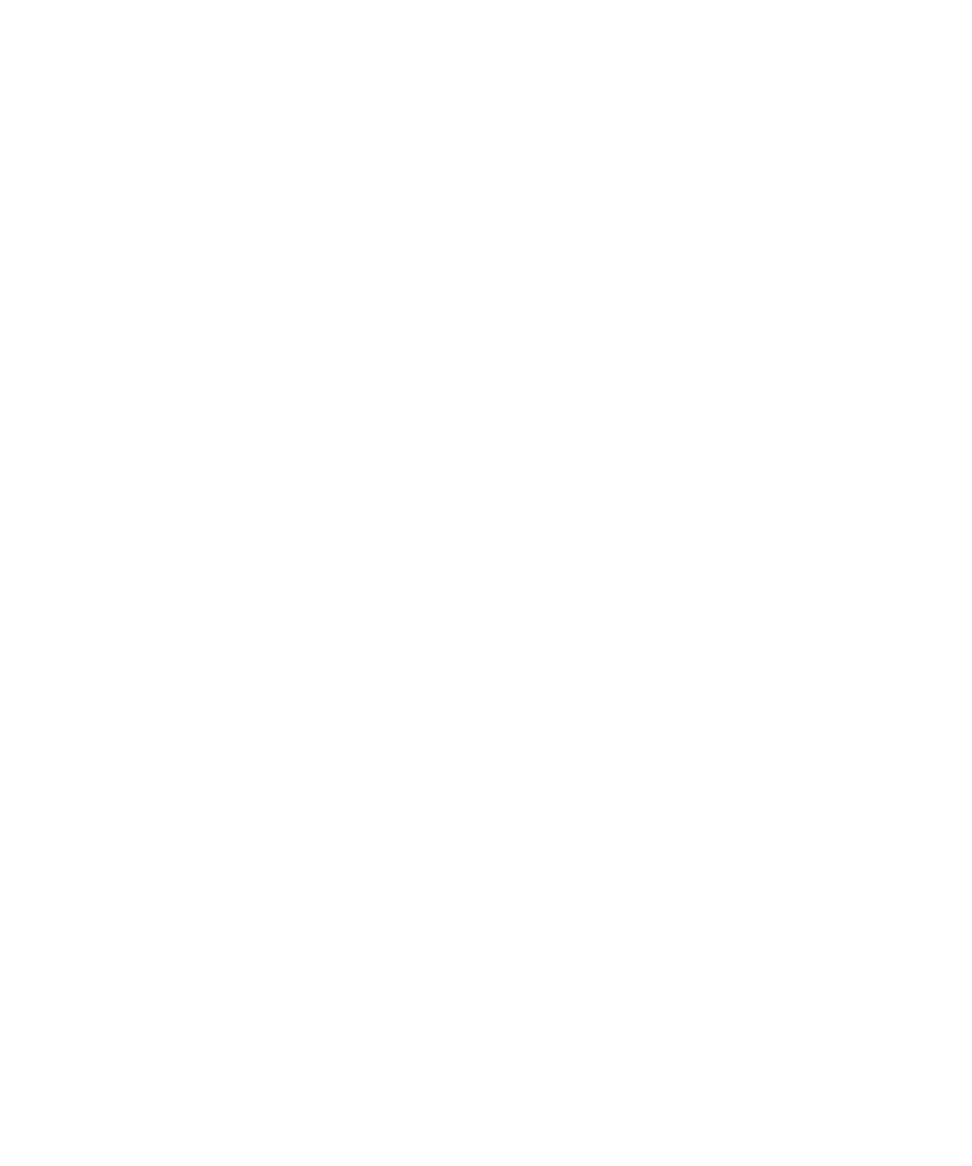
アイテムを削除する前に表示されるプロンプトをオフにする
メッセージ、通話履歴、連絡先、カレンダーエントリ、タスク、メモ、またはパスワードを削除する前に表示される
プロンプトをオフにできます。
1. ホームスクリーンで、アプリケーションアイコンをクリックします。
2. 選択しているアプリケーションで、メニューキーを押します。
3. [オプション]をクリックします。
4. 必要に応じて、[全般オプション]をクリックします。
5. [削除を確認]フィールドを[いいえ]に設定変更します。
6. メニューキーを押します。
7. [保存]をクリックします。
カレンダーに保存されているエントリ数の表示
1. ホームスクリーンで、カレンダーアイコンをクリックします。
2. メニューキーを押します。
3. [オプション]をクリックします。
4. カレンダーをクリックします。
[エントリ数]フィールドに、カレンダーに保存されているエントリの数が表示されます。
複数のカレンダー
複数のカレンダーについて
BlackBerry® デバイスが複数のメールアカウントに関連付けられている場合、複数のカレンダーがデバイスに存在す
る可能性があります。 たとえば、デバイスが仕事用メールアカウントと個人用メールアカウントに関連付けられて
いる場合は、両方のアカウントのカレンダーをデバイスに表示できます。 デバイスに複数のカレンダーがある場
合、各カレンダーで予定や会議をスケジュールおよび管理できます。 詳細については、通信事業者に問い合わせて
ください。
カレンダーの切り替え
1. ホームスクリーンで、カレンダーアイコンをクリックします。
2. メニューキーを押します。
3. [カレンダーを選択]をクリックします。
4. カレンダーをクリックします。
カレンダーを色分けして区別する
1. ホームスクリーンで、カレンダーアイコンをクリックします。
2. メニューキーを押します。
3. [オプション]をクリックします。
ユーザーガイド
オーガナイザ
177
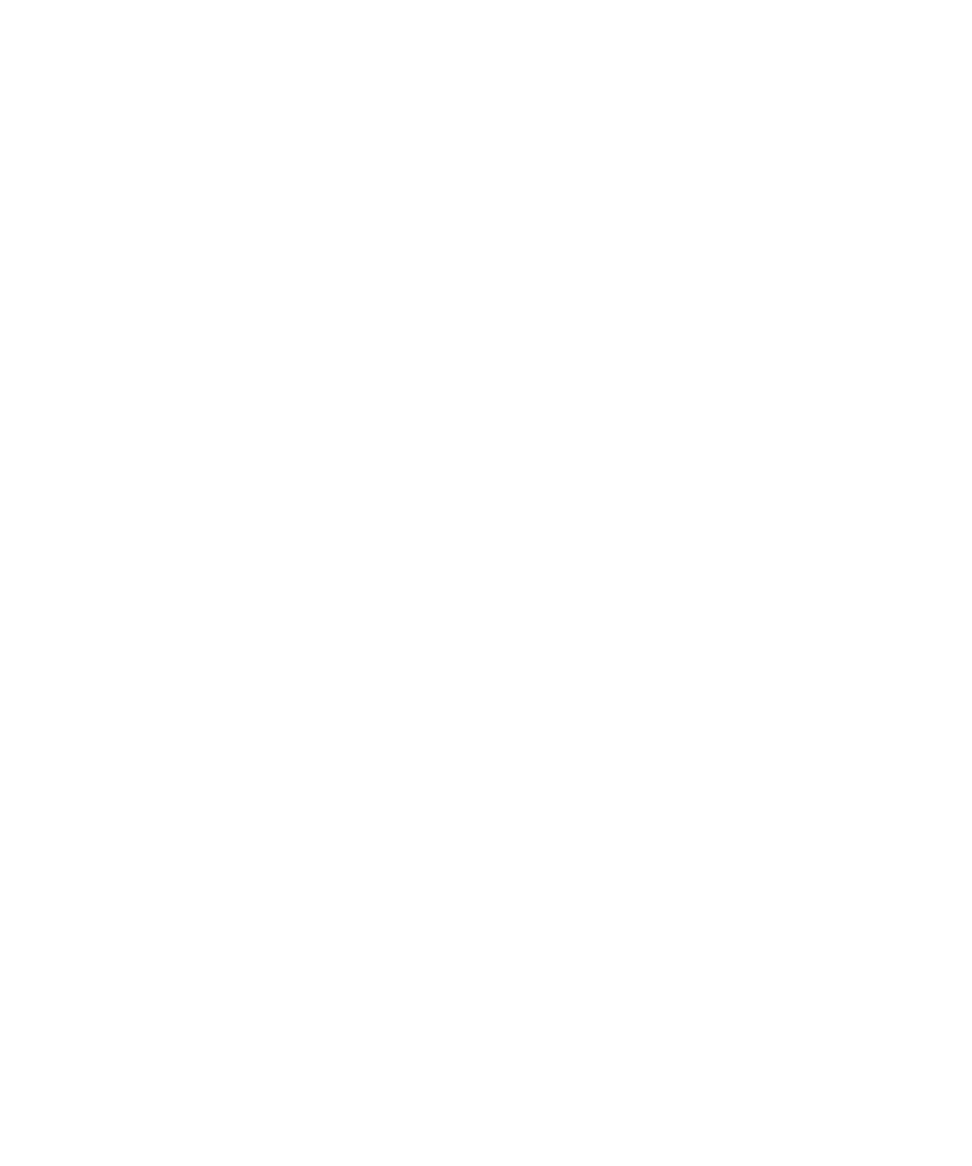
4. カレンダーをクリックします。
5. [予定の色]フィールドを変更します。
6. メニューキーを押します。
7. [保存]をクリックします。
予定を知らせるカレンダーの変更
1. ホームスクリーンで、カレンダーアイコンをクリックします。
2. メニューキーを押します。
3. [オプション]をクリックします。
4. カレンダーをクリックします。
5. [アラームを表示]フィールドを変更します。
6. メニューキーを押します。
7. [保存]をクリックします。
デフォルトのカレンダーの変更
1. ホームスクリーンまたはフォルダ内で、オプションアイコンをクリックします。
2. [詳細オプション]をクリックします。
3. [デフォルトのサービス]をクリックします。
4. [カレンダー(CICAL)
]フィールドを変更します。
5. メニューキーを押します。
6. [保存]をクリックします。
カレンダーショートカット
使用している入力言語によっては、一部のショートカットを使用できない場合があります。
日表示でショートカットが動作するようにするには、カレンダーの全般オプションで、
[クイック入力を有効にす
る]フィールドを[いいえ]に変更します。
•
予定を登録するには、C キーを押します。
•
予定表の表示形式に変更するには、A キーを押します。
•
日表示に変更するには、D キーを押します。
•
週表示に変更するには、W キーを押します。
•
月表示に変更するには、M キーを押します。
•
翌日、翌週、翌月に移動するには、スペースキーを押します。
•
前日、前週、前月に移動するには、Shift キーを押しながらスペースキーを押します。
•
現在の日付に移動するには、T キーを押します。
•
特定の日付に移動するには、G キーを押します。
ユーザーガイド
オーガナイザ
178
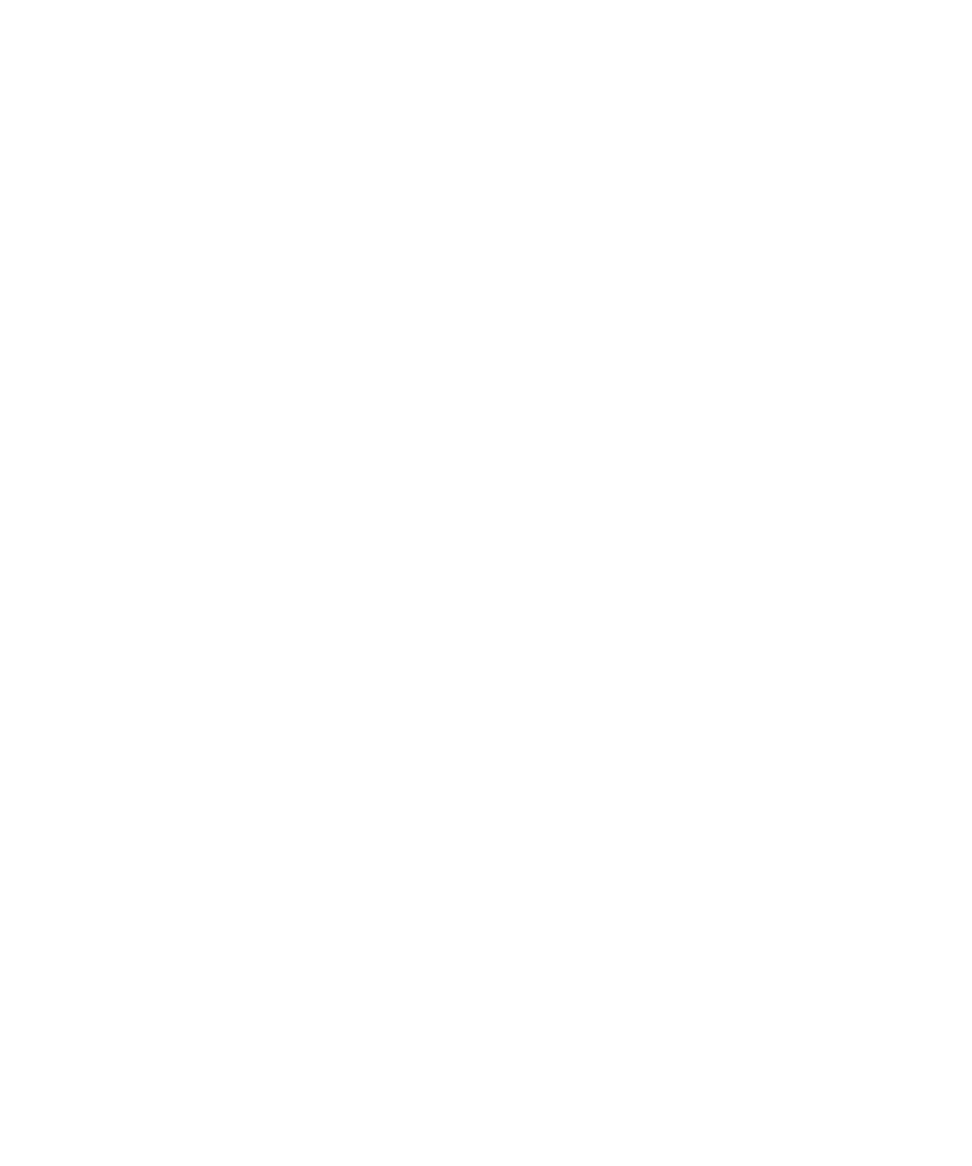
トラブルシューティング:カレンダー
複数の日にまたがる予定を設定できない
IBM® Lotus Notes® を使用している場合は、複数の日にまたがる予定を設定できません。
予定の設定時に一部のフィールドを設定できない
IBM® Lotus Notes® を使用しているときに、定期的な予定または会議を変更する場合、
[件名]
、
[場所]
、
[アラー
ム]
、
[メモ]の各フィールド、および[プライベートとしてマークを付ける]チェックボックスのみ変更できます。
同期後にカレンダーエントリの一部の文字が正しく表示されない
BlackBerry® デバイスで、特殊文字やアクセント記号を含む予定や会議を設定する場合、コンピュータでこれらの文
字がサポートされていない場合があります。
コンピュータで使用しているデフォルトのコードページが正しいこと、およびコンピュータに適切なフォントサポー
トがインストールされていることを確認します。 詳細については、コンピュータのオペレーティングシステムのマ
ニュアルを参照してください。
定期的に(特にソフトウェアを更新する前には)バックアップファイルを作成してコンピュータに保存することをお
勧めします。 常に最新のバックアップファイルをコンピュータに保存しておくことで、デバイスが紛失したり、盗
難にあった場合、または不慮の事故で壊れてしまった場合に、デバイスデータを復元できる可能性があります。
[いますぐ参加]オプションを使用して会議通話に参加できない
会議の開催者が[いますぐ参加]機能をサポートしている BlackBerry® デバイスを使用していない場合、または開
催者が会議通話に関する情報を正しく入力しなかった場合には、会議の通知に[いますぐ参加]オプションが表示さ
れないことがあります。 [いますぐ参加]オプションが表示されていて、デバイスが CDMA ネットワークに接続さ
れている場合は、[いますぐ参加]オプションで会議通話に参加できるように、スマートダイヤルオプションを変更
する必要がある場合があります。
次の操作を実行してください。
• [いますぐ参加]オプションが表示されない場合に会議通話に参加するには、会議または会議出席依頼で、[場
所]フィールドまたは[メモ]セクションに記載されている会議通話ブリッジ番号とアクセスコードをクリック
します。
• [いますぐ参加]オプションが表示されていて、デバイスが CDMA ネットワークに接続されている場合は、デバイ
スが内線番号をダイヤルするまでのデフォルトの待機時間を増加してみます。 ホームスクリーンで、発呼キーを
押します。 メニューキーを押します。 [オプション]をクリックします。 [スマートダイヤル]をクリックし
ます。 [番号発信後の発信条件(他社内線アクセス時)]セクションで、
[待機時間]フィールドの値を大きくしま
す。 [いますぐ参加]オプションで、もう一度会議通話に参加してみます。
ユーザーガイド
オーガナイザ
179