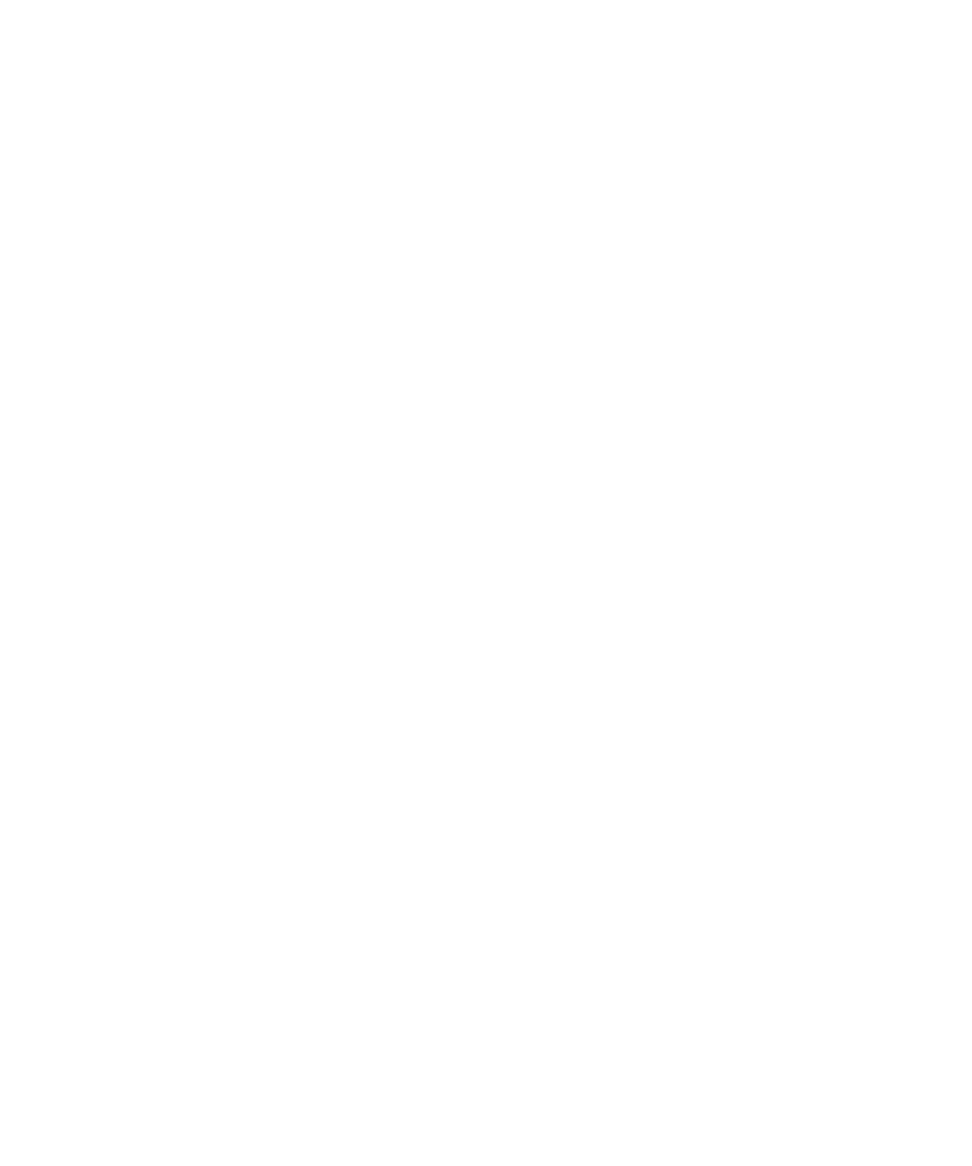
ブラウザオプション
デフォルトのブラウザビューの変更
1. ホームスクリーンで、[ブラウザ]アイコンをクリックします。
2. メニューキーを押します。
3. [オプション]をクリックします。
4. [全般プロパティ]をクリックします。
5. [デフォルトビュー]フィールドを変更します。
6. メニューキーを押します。
7. [オプションを保存]をクリックします。
ホームページまたは開始ページの変更
通信事業者によっては、ホームページを設定できない場合があります。
1. ホームスクリーンで、ブラウザアイコンをクリックします。
2. メニューキーを押します。
3. [オプション]をクリックします。
4. [ブラウザ設定]をクリックします。
5. 次の操作を実行します。
• [ホームページアドレス]フィールドに Web アドレスを入力します。
• [開始ページ]フィールドを変更します。
6. メニューキーを押します。
7. [オプションを保存]をクリックします。
JavaScript オプションの変更
1. ブラウザで、メニューキーを押します。
2. [オプション]をクリックします。
3. [ブラウザ設定]をクリックします。
4. 次のチェックボックスのいずれかを選択します。
• JavaScript をサポート
• JavaScript を有効にする確認メッセージ
• 低速の実行スクリプトを終了
5. メニューキーを押します。
ユーザーガイド
ブラウザ
145
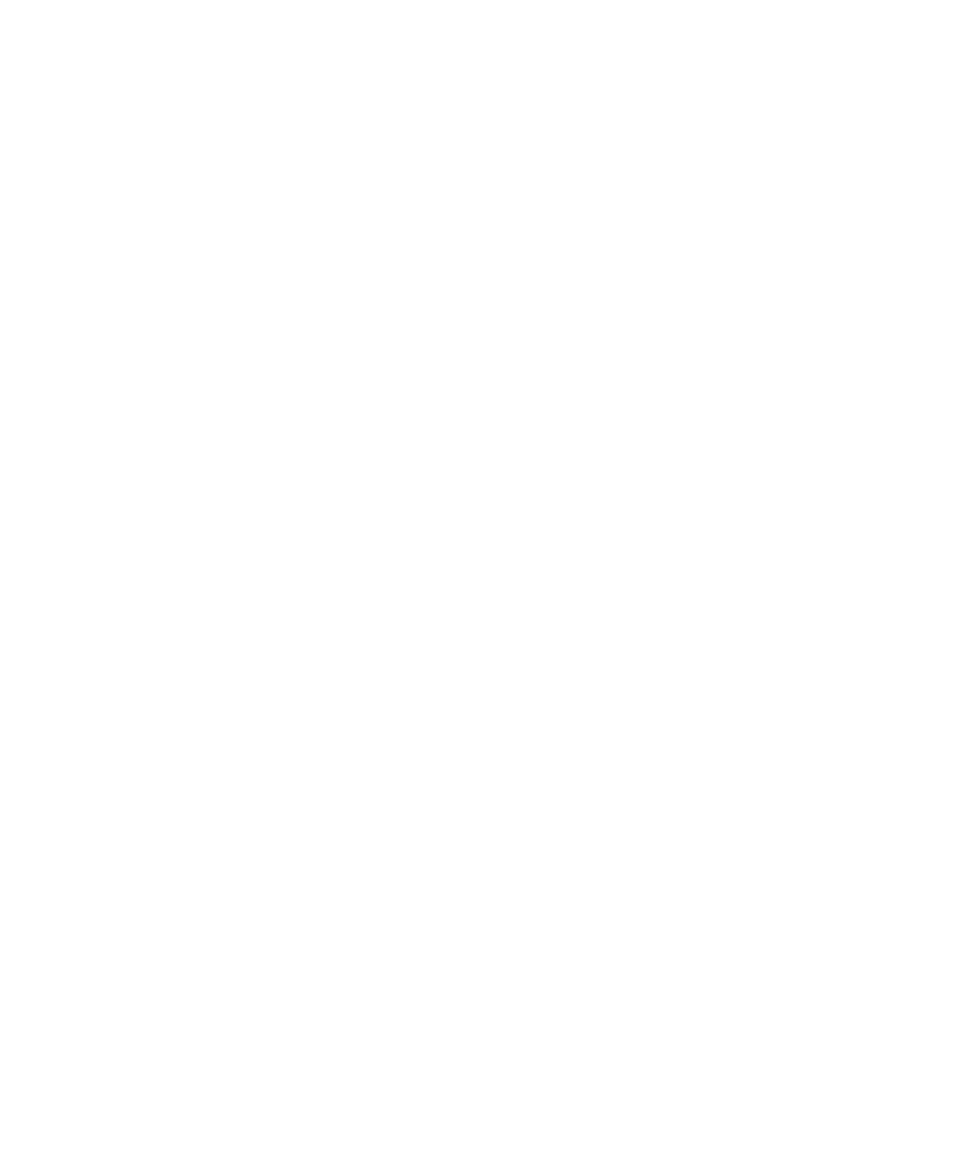
6. [オプションを保存]をクリックします。
Web ページの画像およびアニメーションのオプションの変更
1. ホームスクリーンで、[ブラウザ]アイコンをクリックします。
2. メニューキーを押します。
3. [オプション]をクリックします。
4. 次の操作を実行します。
• 画像を非表示にするには、[ブラウザ設定]をクリックします。 [画像を表示]フィールドを変更します。
• 画質を変更するには、[全般プロパティ]をクリックします。 [画質]フィールドを変更します。
• アニメーショングラフィックの繰り返し回数を変更するには、
[全般プロパティ]をクリックします。 [アニ
メーションを繰り返す]フィールドを変更します。
5. メニューキーを押します。
6. [オプションを保存]をクリックします。
Web ページの表示オプションの変更
1. ホームスクリーンで、[ブラウザ]アイコンをクリックします。
2. メニューキーを押します。
3. [オプション]をクリックします。
4. [ブラウザ設定]をクリックします。
5. 次の操作を実行します。
• 背景画像を表示するには、[背景画像を使用]フィールドをオンにします。
• 閲覧方法を変更するには、[ブラウザ ID]フィールドを変更します。
6. メニューキーを押します。
7. [オプションを保存]をクリックします。
Web ページのフォントオプションの変更
1. ホームスクリーンで、[ブラウザ]アイコンをクリックします。
2. メニューキーを押します。
3. [オプション]をクリックします。
4. [全般プロパティ]をクリックします。
5. 次の操作を実行します。
• [デフォルトのフォントファミリー]フィールドおよび[デフォルトのフォントサイズ]フィールドを変更し
ます。
• [最小フォントスタイル]フィールドおよび[最小フォントサイズ]フィールドを変更します。
6. メニューキーを押します。
7. [オプションを保存]をクリックします。
ユーザーガイド
ブラウザ
146
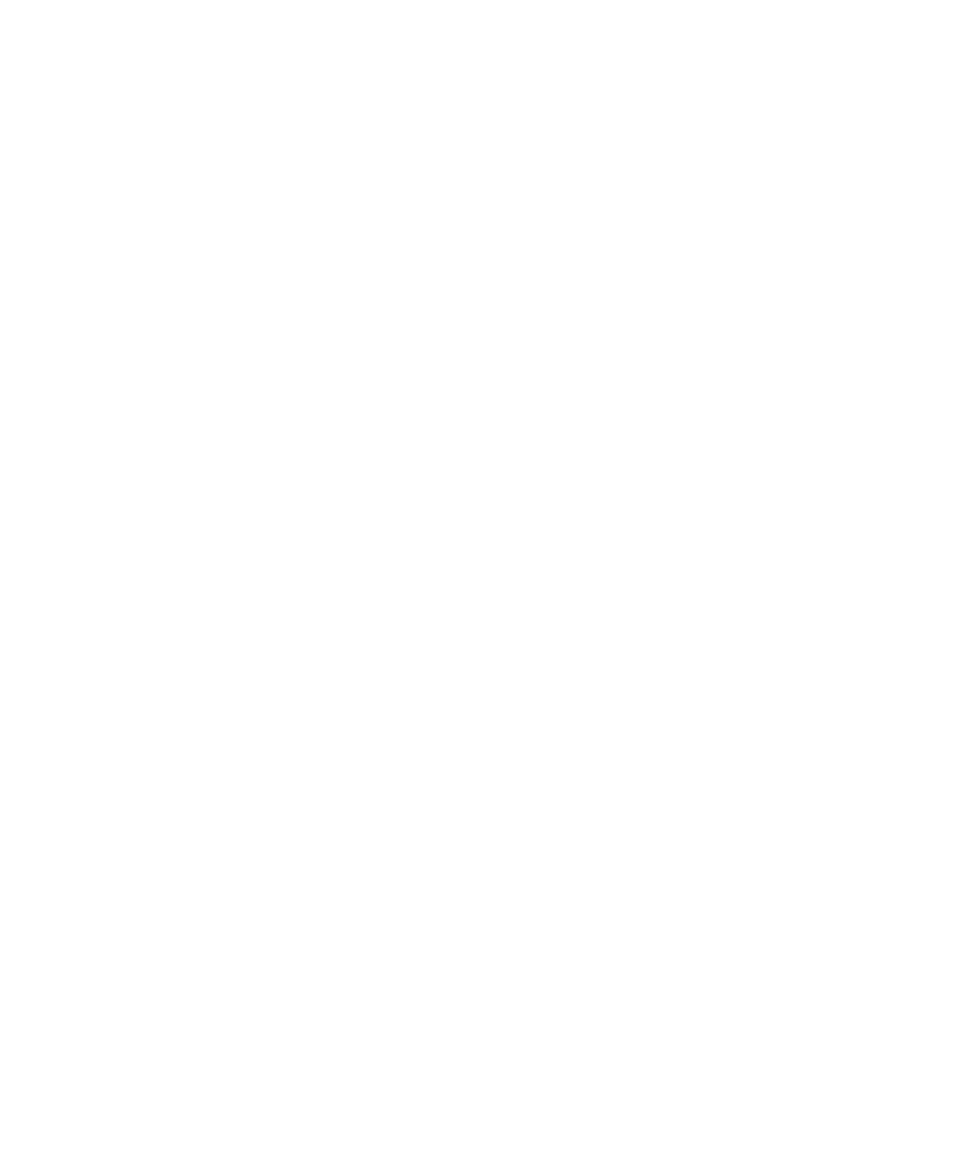
すべての Web ページの文字エンコーディングの設定
デフォルトでは、BlackBerry® デバイスは最適化された文字エンコーディングを Web ページに使用します。
1. Web ページで、メニューキーを押します。
2. [エンコーディングを設定]をクリックします。
3. [自動モード]チェックボックスをオフにします。
4. [デフォルトの文字セット]フィールドを設定します。
5. [OK]をクリックします。
ブラウザを閉じる前またはスクリプトの実行前に確認
1. ホームスクリーンで、ブラウザアイコンをクリックします。
2. メニューキーを押します。
3. [オプション]をクリックします。
4. [全般プロパティ]をクリックします。
5. 次のチェックボックスのいずれかを選択します。
• エスケープキーでブラウザを閉じる
• 変更されたページを閉じる
• WML スクリプトを実行
6. メニューキーを押します。
7. [オプションを保存]をクリックします。
ブラウザのキャッシュのクリア
1. ホームスクリーンで、[ブラウザ]アイコンをクリックします。
2. メニューキーを押します。
3. [オプション]をクリックします。
4. [キャッシュ操作]をクリックします。
5. キャッシュの種類の横にある、[クリア]をクリックします。
6. エスケープキーを押します。
ブラウザの履歴のクリア
1. ホームスクリーンで、[ブラウザ]アイコンをクリックします。
2. メニューキーを押します。
3. [オプション]をクリックします。
4. [キャッシュ操作]をクリックします。
5. [履歴をクリア]をクリックします。
6. エスケープキーを押します。
ユーザーガイド
ブラウザ
147
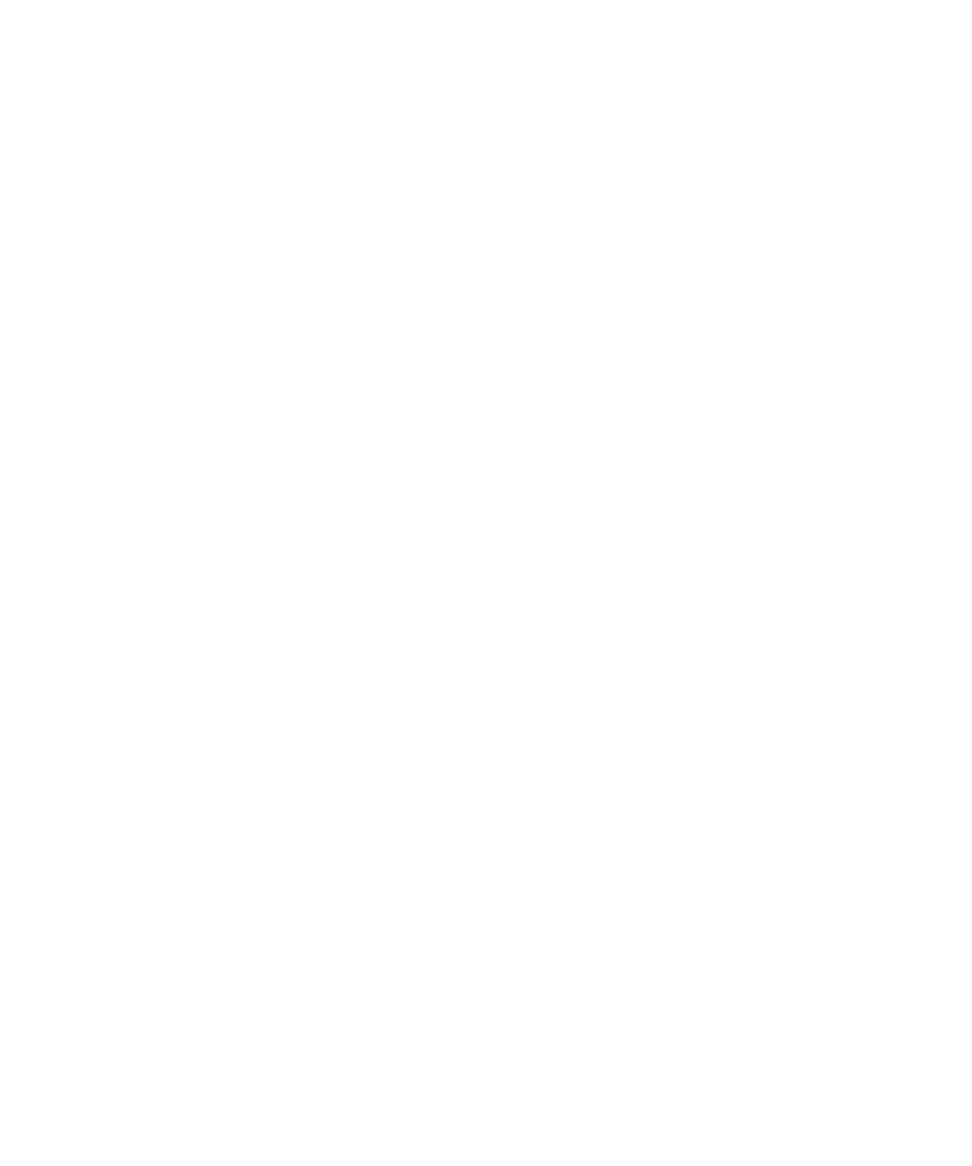
ブラウザ設定について
BlackBerry® デバイスのブラウザは、最適な閲覧を実現するために複数のブラウザ設定をサポートしています。
BlackBerry デバイスが、BlackBerry ブラウザをサポートする BlackBerry® Enterprise Server を使用するメール
アカウントに関連付けられている場合は、BlackBerry ブラウザ設定を使用して、インターネットや組織のイントラ
ネットを参照することができます。 BlackBerry ブラウザ設定を使用すると、一部のブラウザオプションを変更でき
ない場合があります。
インターネットブラウザ設定を使用して、BlackBerry Web プッシュサービスに加入できる Web ページにアクセスし
たり、着信音にアクセスすることができます。 通信事業者によっては、インターネットブラウザ設定がデバイスで
使用できなかったり、名称が異なる場合があります。 インターネットブラウザの設定の詳細については、通信事業
者に問い合わせてください。
WAP ブラウザ設定を使用して、アカウント情報を設定したり、留守番電話などのサービスに加入できる、通信事業者
の Web ページにアクセスすることができます。
Wi-Fi® 対応デバイスをお使いで、Wi-Fi 通信可能範囲内にいる場合、Wi-Fi アクセスポイントにログインし、Hotspot
Browser で Web ページを閲覧できます。 お使いのデバイスが BlackBerry Enterprise Server を使用するメールア
カウントに関連付けられている場合、所属組織によっては、Hotspot Browser が表示されないように設定されていた
り、Hotspot Browser を使用した Web ページの閲覧が制限されていることがあります。
デフォルトのブラウザ設定の設定
1. ホームスクリーンまたはフォルダ内で、オプションアイコンをクリックします。
2. [詳細オプション]をクリックします。
3. [ブラウザ]をクリックします。
4. [デフォルトのブラウザ設定]フィールドを設定します。
5. メニューキーを押します。
6. [保存]をクリックします。
Gears について
Gears™ はブラウザアプリケーションの拡張機能で、より豊かなブラウザ機能を提供します。 Gears 対応 Web サイ
トにアクセスして情報を入力すると、Gears によってその情報が BlackBerry® デバイスまたはメディアカードに保
存され、後でこの Web サイトにアクセスしたときに使用されます。
また、ファイルの保存場所を Web サイトと共有することを選択した場合、Gears により、この Web サイトはカスタ
マイズされたコンテンツを提供できるようになります。 現在の場所を共有するために、デバイスに GPS 受信機が内
蔵されていたり、Bluetooth® 対応 GPS 受信機とペアリングされている必要はありません。
Gears を使用する Web サイトに最初にアクセスしたとき、その Web サイトに対する権限の設定が求められます。
この確認をオフにして、Web サイトの権限を保存できます。 Gears 対応 Web サイトの権限を変更または削除できま
す。
ユーザーガイド
ブラウザ
148
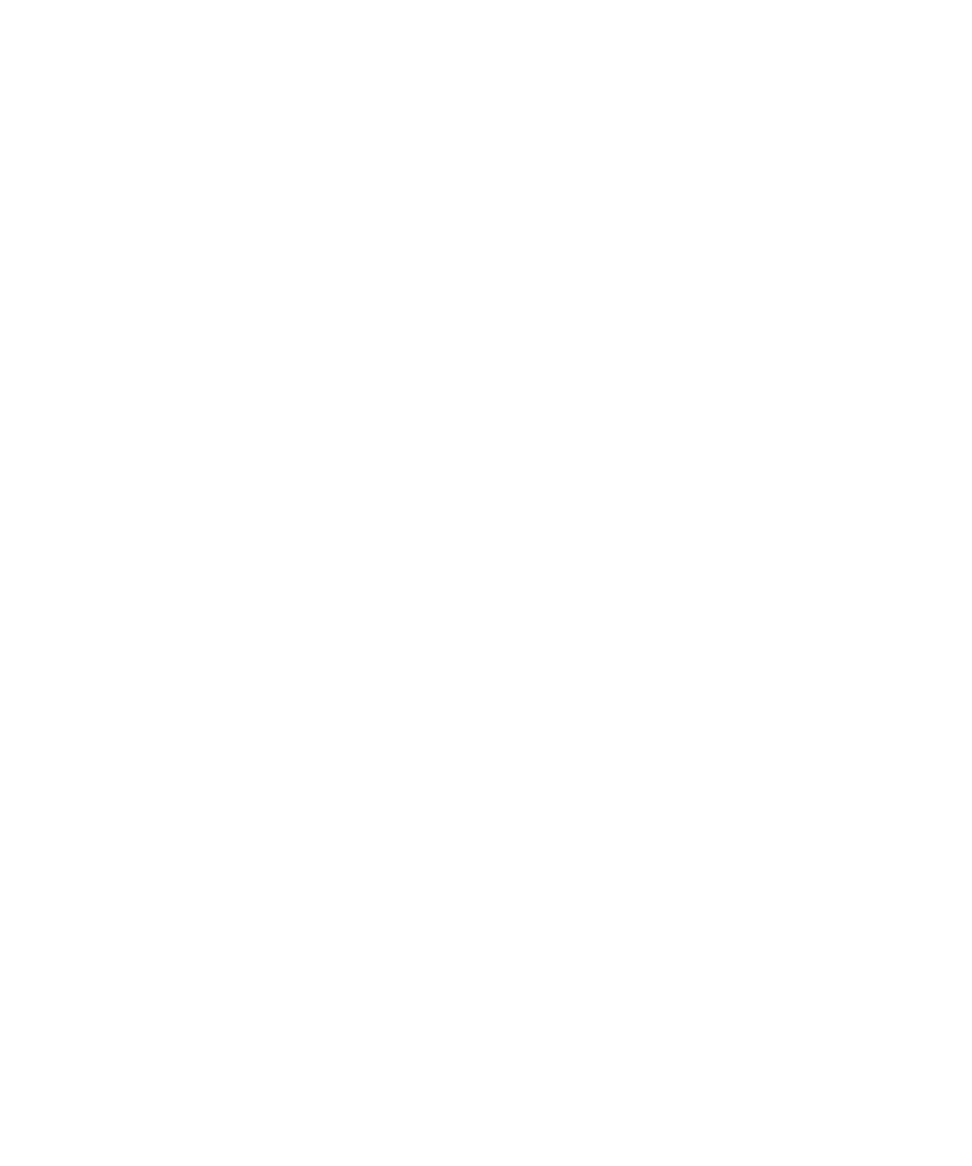
Web サイトに対する Gears の権限の変更
1. ホームスクリーンで、[ブラウザ]アイコンをクリックします。
2. メニューキーを押します。
3. [オプション]をクリックします。
4. [Gears 設定]をクリックします。
5. Web サイトをクリックします。
6. 次の操作のいずれかを実行します。
• Web サイトが BlackBerry® デバイスに情報を保存しないようにするには、
[ローカルストレージ]チェックボ
ックスをオフにします。
• Web サイトがデバイスの位置情報にアクセスできないようにするには、[位置]チェックボックスをオフにし
ます。 デバイスが GPS に対応していなくても、位置情報を共有することはできます。
• Web サイトに対する Gears™ の権限を削除するには、メニューキーを押します。 [サイトを削除]をクリッ
クします。
7. メニューキーを押します。
8. [保存]をクリックします。